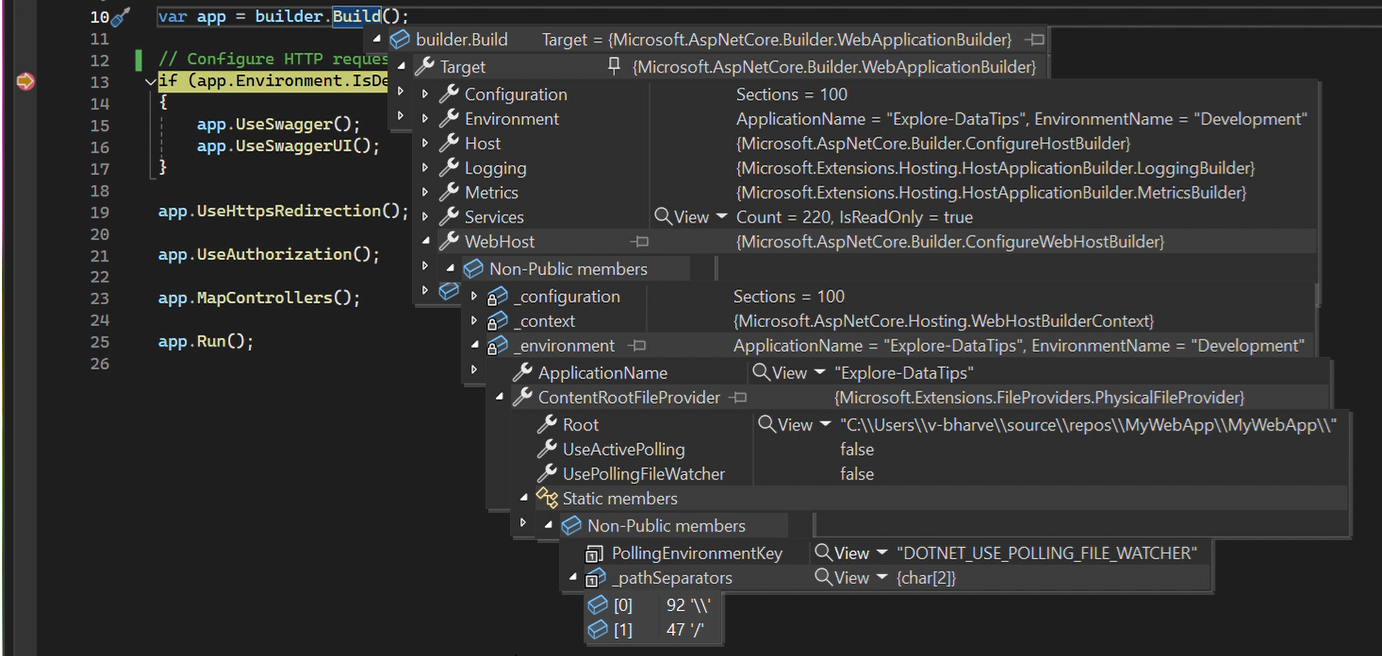Menampilkan dan mengubah nilai variabel dengan DataTips di editor kode
Artikel ini menjelajahi cara bekerja dengan fitur DataTips di Visual Studio. Tips data menyediakan cara mudah untuk melihat informasi tentang variabel dalam program Anda saat Anda men-debug kode Anda. Saat Anda mengatur titik henti dalam kode Anda dan memulai penelusuran kesalahan, tips data terlihat untuk variabel saat memasuki cakupan eksekusi saat ini. Anda dapat menggunakan tip data untuk mengubah nilai variabel dalam cakupan, dan menjalankan ulang kode melalui titik henti untuk melihat efek perubahan.
Tip
Jika Anda baru men-debug, Anda mungkin ingin membaca Debugging untuk pemula absolut dan teknik debugging dan alat sebelum Anda bekerja melalui artikel ini.
Prasyarat
Visual Studio. Jika belum memiliki Visual Studio, buka halaman unduhan Visual Studio untuk memasangnya secara gratis.
Beberapa kode program untuk dijalankan di debugger Visual Studio.
Bekerja dengan tips data
Tips data terlihat selama sesi penelusuran kesalahan saat Anda memiliki titik henti yang diatur dalam kode Anda. Ketika debugger menjeda eksekusi program pada titik henti, tips data tersedia untuk variabel apa pun dalam cakupan saat ini.
Berikut prosesnya:
Atur titik henti dalam kode Anda, dan mulai penelusuran kesalahan dengan memilih Debug>Mulai Penelusuran Kesalahan atau gunakan pintasan keyboard F5.
Saat debugger menjeda eksekusi di titik henti, arahkan kuotasi ke variabel apa pun dalam cakupan saat ini untuk membuka tip data.
Gunakan tip data untuk melihat nama variabel dan bekerja dengan nilai .
Sesuai kebutuhan, ubah nilai untuk variabel atau tambahkan komentar.
Catatan
Visual Studio mengevaluasi dan menampilkan nilai untuk variabel dalam tip data berdasarkan konteks di mana debugger dijeda pada eksekusi. Evaluasi tidak didasarkan pada lokasi kursor atau tip data saat ini. Jika Anda mengarahkan mouse ke atas variabel dalam fungsi lain yang memiliki nama yang sama dengan variabel dalam konteks saat ini, Visual Studio menampilkan nilai variabel dalam tip data untuk konteks saat ini.
Visual Studio mendukung banyak tindakan untuk tips data dan bekerja dengan variabel dan nilai, termasuk:
- Menyematkan atau mengambangkan tip data agar tetap terlihat saat eksekusi kode berlanjut
- Aktifkan tips data lengket yang tetap diperluas hingga Anda memilih di tempat lain
- Perluas tip data untuk array, struktur, atau objek untuk melihat anggotanya dalam format pohon
- Mengubah nilai untuk variabel dalam tip data
- Menambahkan komentar multibaris ke tips data yang disematkan untuk catatan yang diambil selama penelusuran kesalahan
- Impor dan ekspor tips data
Membuat tips data transparan
Saat mengarahkan mouse ke atas variabel untuk melihat tip data, Anda dapat membuat tip data transparan untuk melihat kode di bawahnya. Tindakan ini juga mengaktifkan transparansi untuk tindakan tip lain di editor kode, seperti definisi metode dan sintaks ekspresi.
Untuk mengaktifkan transparansi, ikuti langkah-langkah berikut:
Di editor kode Visual Studio, pilih di dalam tip data, lalu pilih dan tahan Ctrl.
Untuk mempertahankan transparansi, terus tahan Ctrl.
Untuk mengakhiri transparansi, berhenti memilih Ctrl atau pilih di tempat lain.
Transparansi tidak tersedia untuk tip data yang disematkan atau mengambang.
Pertahankan tips data diperluas
Di Visual Studio 2022 Update 1 dan yang lebih baru, saat memperluas tip data, Anda dapat membuatnya diperluas hingga Anda memilih di tempat lain. Tindakan ini menghasilkan tip data lengket .
Untuk membuat tip data lengket, ikuti langkah-langkah berikut:
Di Visual Studio, pilih Opsi Debug>untuk membuka dialog Opsi.
Di tab Umum , gulir untuk menemukan opsi Tetap buka tips data yang diperluas hingga diklik .
Pilih kotak centang untuk mengaktifkan opsi lengket, dan pilih OK.
Saat opsi lengket diaktifkan, jika Anda memperluas tip data apa pun di editor kode, opsi tersebut tetap diperluas.
Menyematkan tips data
Anda dapat menyematkan tip data agar tetap terbuka di permukaan editor kode. Anda juga dapat mengubah lokasi tip data yang disematkan.
Untuk menyematkan tip data, ikuti langkah-langkah berikut:
Di editor kode Visual Studio, arahkan mouse ke atas variabel untuk menampilkan tip data.
Di tip data, gunakan pushpin untuk memilih Sematkan ke sumber:
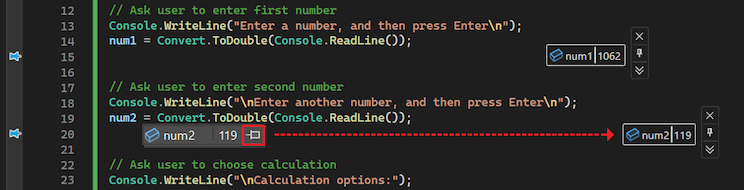
Visual Studio menyematkan tip data ke tempat di dekat variabel pada permukaan kode. Pushpin muncul di selokan editor kode di samping baris tempat Anda menyematkan tip data.
Pilih dan seret tip data yang disematkan ke lokasi mana pun di permukaan editor kode.
Tips data float (unpin)
Setelah menyematkan tip data, Anda dapat melepas pin tip data dan membuatnya mengambang. Tip data mengambang dapat diposisikan di mana saja di Visual Studio IDE.
Untuk mengambangkan tip data, ikuti langkah-langkah berikut:
Dalam tip data yang disematkan, gunakan pushpin untuk memilih Lepaskan dari sumber.
Visual Studio melepas sekat data dan memberi tip data latar belakang warna solid. Pushpin untuk tip data berubah ke posisi yang tidak disematkan, dan pushpin di selokan editor kode dihapus.
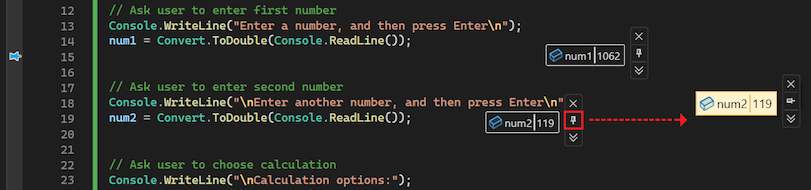
Pilih dan seret tip data mengambang ke lokasi mana pun di Visual Studio IDE.
Jika Anda memposisikan tip data mengambang di luar permukaan editor kode, pushpin akan dihapus dari menu sisi ujung data. Opsi Sematkan ke sumber hanya tersedia ketika tip data mengambang diposisikan pada permukaan editor kode.
Tips merepin data
Setelah mengambangkan tip data, Anda dapat merepinnya ke lokasi sumber tertentu di permukaan editor kode.
Untuk membalas tip data mengambang, ikuti langkah-langkah berikut:
Pilih dan pindahkan tip data mengambang, dan posisikan di permukaan editor kode.
Di tip data mengambang, gunakan pushpin untuk memilih Sematkan ke sumber.
Pushpin berubah ke posisi yang disematkan. Tips data dipinning ulang ke lokasi tertentu di editor kode, dan pushpin untuk sumber muncul di selokan editor kode.
Tutup tips data
Ada beberapa cara untuk menutup tips data di Visual Studio.
Saat Anda mengakhiri sesi penelusuran kesalahan, jika Anda memiliki tips data terbuka, Visual Studio akan menutupnya untuk Anda. Jika Anda meluncurkan sesi penelusuran kesalahan lain, Visual Studio mencoba membangun kembali tips data apa pun yang sebelumnya Anda tinggalkan terbuka.
Tabel berikut ini meringkas bagaimana Anda bisa menutup tips data secara manual:
| Tutup target | Perbuatan |
|---|---|
| Tip data tertentu | Pilih X di tip data. |
| Semua tips data untuk file tertentu | Pilih Debug>Hapus Semua Tips Data yang Disematkan ke <Nama> File pada toolbar Visual Studio. |
| Semua tips data terbuka | Pilih Debug>Hapus Semua Tips Data di toolbar Visual Studio. |
Bekerja dengan variabel dan nilai dalam tips data
Saat bekerja dengan DataTips di Visual Studio, Anda mendapatkan kemampuan untuk melihat detail tentang variabel dan objek, dan mengedit nilai selama penelusuran kesalahan. Kemampuan ini berguna untuk pemecahan masalah cepat dan menguji perubahan pada kode Anda.
Memperluas objek dalam tips data untuk melihat anggota
Saat tip data mewakili array, struktur, atau objek, Anda dapat memperluas tampilan tip data untuk melihat anggota. Tampilan yang diperluas memperlihatkan informasi tambahan dalam format pohon hierarkis.
Untuk memperluas tampilan objek dalam tip data, ikuti langkah-langkah berikut:
Dalam tip data untuk array, struktur, atau objek, pilih panah perluas sebelum nama item untuk memperlihatkan anggota. Tampilan disajikan dalam format pohon:
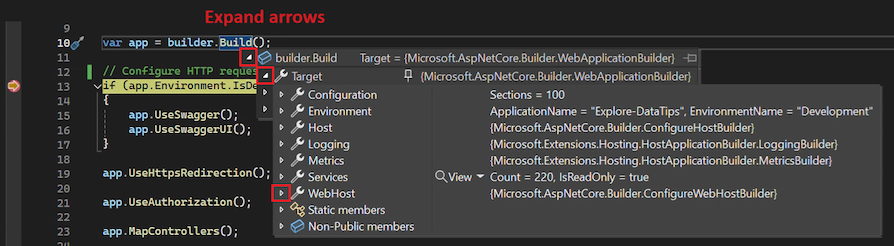
Untuk tip data yang disematkan, pilih simbol plus (+) sebelum nama variabel untuk memperluas definisi.
Lanjutkan untuk memilih panah perluas untuk melihat lebih banyak hierarki anggota:
Untuk berpindah ke atas dan ke bawah dalam tampilan yang diperluas, gunakan tombol panah mouse atau keyboard Atas dan Bawah.
Untuk menyematkan anggota yang diperluas dengan tip data asli yang disematkan, gunakan pushpin pada anggota untuk memilih Sematkan ke sumber. Setelah Anda menciutkan tampilan pohon, elemen anggota yang disematkan tetap terlihat dengan tip data yang disematkan.
Mengedit nilai variabel
Keuntungan lain bekerja dengan DataTips adalah kemampuan untuk mengedit nilai variabel atau elemen dalam tip data selama penelusuran kesalahan. Fungsionalitas ini berguna untuk pengujian cepat perubahan kecil pada kode Anda.
Untuk mengedit nilai variabel atau elemen dalam tip data, ikuti langkah-langkah berikut:
Di tips data, pilih nilai . Visual Studio menyoroti nilai dan membuatnya tersedia untuk pengeditan.
Masukkan nilai baru di tip data, dan pilih Enter.
Perlu diingat bahwa beberapa nilai variabel hanya dibaca. Visual Studio tidak membuat nilai baca-saja tersedia untuk pengeditan.
Menggunakan komentar dalam tips data
Wilayah Komentar tip data berguna untuk menyimpan catatan tentang variabel saat Anda men-debug kode Anda. Wilayah ini adalah tempat yang nyaman untuk melacak nilai yang berbeda saat berubah selama penelusuran kesalahan. Anda dapat menambahkan komentar dalam tip data yang disematkan atau mengambang.
Untuk menggunakan Komentar dalam tips data, ikuti langkah-langkah berikut:
Di tips data, gunakan panah Bawah ganda untuk memilih Perluas untuk melihat komentar. Panah bawah ganda membuka wilayah Komentar dari tip data tempat Anda bisa menambahkan catatan.
Untuk menambahkan komentar, sisipkan kursor Anda di wilayah Komentar dan masukkan teks. Wilayah menerima beberapa baris.
Untuk menutup wilayah Komentar , gunakan panah ganda Ke Atas untuk Menciutkan komentar. Komentar apa pun yang Anda masukkan tetap dengan tip data, tetapi saat ini tidak terlihat.
Menyematkan properti dalam tips data
Visual Studio mendukung penyematan properti dalam tips data yang disematkan di .NET Core 3.0 dan yang lebih baru. Fitur ini memungkinkan Anda memeriksa objek dengan cepat berdasarkan propertinya dalam tips data.
Untuk menyematkan properti dalam tips data, ikuti langkah-langkah berikut:
Dalam tips data yang disematkan, perluas hierarki anggota hingga Anda melihat properti yang ingin Anda tetap terlihat dengan tip data.
Gunakan pushpin untuk properti untuk menyematkannya dengan tip data. Anda juga dapat mengklik kanan properti dan memilih Sematkan Anggota Sebagai Favorit.
Visual Studio memindahkan properti yang dipilih ke bagian atas daftar properti objek. Nama properti dan nilai ditampilkan di kolom kanan tip data yang disematkan:
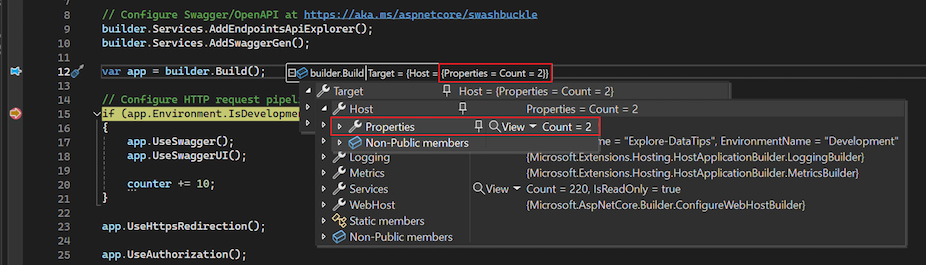
Untuk melepas pin properti dalam tip data, pilih pushpin untuk properti lagi, atau klik kanan properti dan pilih Lepaskan Anggota Sebagai Favorit.
Anda juga dapat mengalihkan visibilitas nama properti dan memfilter properti yang tidak disematkan dalam daftar properti objek dalam tip data:
Untuk memfilter properti yang tidak disematkan, klik kanan baris properti di tip data, dan pilih Perlihatkan Hanya Anggota yang Disematkan.
Untuk mengalihkan visibilitas nama properti, klik kanan baris properti di tip data, dan pilih Sembunyikan Nama Anggota yang Disematkan di Nilai.
Gambar berikut menunjukkan berbagai opsi pada menu klik kanan untuk hierarki anggota dalam tip data:
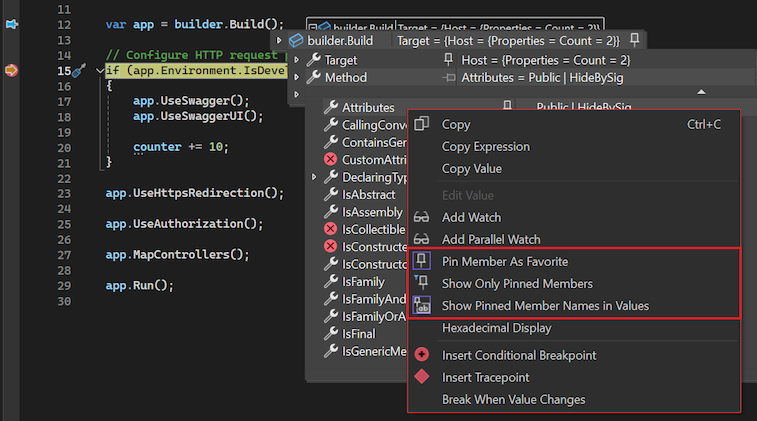
Visualisasikan tipe data yang kompleks
Visualizer menampilkan informasi dengan cara yang lebih bermakna, dan terkadang grafis. Contoh visualizer termasuk XML, HTML, JSON, dan Visualizer Teks. Anda dapat menggunakan visualisasi untuk memeriksa jenis data kompleks dalam kode Anda selama penelusuran kesalahan.
Jika visualizer tersedia untuk elemen, Visual Studio menampilkan kaca pembesar Tampilan di samping nama elemen di tip data. Saat Anda memilih visualisasi, Visual Studio membuka jendela terpisah untuk menampilkan data kompleks dalam format yang dapat dibaca.
Anda dapat menggunakan fitur ini untuk memilih visualisasi untuk data Anda:
Untuk melihat elemen dengan menggunakan visualizer default untuk jenis data, pilih kaca pembesar.

Untuk memilih visualizer tertentu, perluas daftar dropdown Tampilan di samping kaca pembesar dan pilih opsi.
Menambahkan variabel ke jendela Watch
Anda dapat terus menonton variabel dengan menambahkannya ke jendela Visual Studio Watch dari tip data:
- Di tips data, klik kanan nama variabel dan pilih Tambahkan Watch.
Visual Studio menambahkan variabel di jendela Watch . Jika edisi Visual Studio Anda mendukung beberapa jendela Watch , variabel akan muncul di jendela berlabel Watch 1.
Impor dan ekspor tips data
Anda dapat mengekspor tips data ke file XML, yang dapat Anda bagikan atau edit dengan menggunakan editor teks. Anda juga dapat mengimpor tips data dari file XML yang Anda terima atau diedit sebelumnya.
Untuk mengekspor tips data, ikuti langkah-langkah berikut:
Di Visual Studio, pilih Debug>Ekspor Tips Data. Dialog Ekspor Tips Data terbuka.
Dalam dialog, telusuri ke lokasi tempat Anda ingin menyimpan file XML.
Masukkan nama untuk file ekspor, dan pilih Simpan.
Visual Studio mengekspor tips data Anda ke file dan lokasi yang ditentukan.
Untuk mengimpor tips data dari file, ikuti langkah-langkah berikut:
Di Visual Studio, pilih Debug>Impor Tips Data. Dialog Impor Tips Data terbuka.
Dalam dialog, telusuri ke lokasi file XML tips data yang akan digunakan untuk impor.
Pilih file yang akan dibuka, dan pilih Buka.
Visual Studio mengimpor tips data dari file yang ditentukan ke ruang kerja Anda saat ini. Saat Anda men-debug kode ruang kerja, tips data yang diimpor tersedia.