Dapatkan pengaturan penerbitan dari IIS dan impor ke Visual Studio
Anda dapat menggunakan alat Terbitkan untuk mengimpor pengaturan penerbitan lalu menyebarkan aplikasi Anda. Di artikel ini, kami menggunakan pengaturan penerbitan untuk IIS.
Langkah-langkah ini berlaku untuk aplikasi web ASP.NET dan ASP.NET Core.
Catatan
File pengaturan penerbitan (*.publishsettings) berbeda dengan profil penerbitan (*.pubxml). File pengaturan penerbitan dibuat di IIS, dan kemudian dapat diimpor ke Visual Studio. Visual Studio membuat profil penerbitan.
Prasyarat
Visual Studio yang dipasang dengan ASP.NET dan beban kerja pengembangan web. Jika Anda telah menginstal Visual Studio:
- Pasang pembaruan terbaru di Visual Studio dengan memilih Bantuan>Periksa Pembaruan.
- Tambahkan beban kerja dengan memilih Alat>Dapatkan Alat dan Fitur.
Di server Anda, Anda harus menjalankan Windows Server 2012 atau yang lebih tinggi, dan Anda harus menginstal peran IIS Web Server dengan benar (diperlukan untuk menghasilkan file pengaturan penerbitan (*.publishsettings)). ASP.NET 4.5 atau ASP.NET Core juga harus dipasang di server. Langkah-langkah dalam tutorial ini diuji di Windows Server 2022.
Untuk menyiapkan ASP.NET Core, lihat Host ASP.NET Core di Windows dengan IIS. Untuk ASP.NET Core, pastikan Anda mengonfigurasi Kelompok Aplikasi untuk menggunakan Tidak Kode Terkendali, seperti dijelaskan di artikel.
Untuk menyiapkan ASP.NET 4.5, lihat IIS 8.0 Menggunakan ASP.NET 3.5 dan ASP.NET 4.5.
Catatan
IIS di Windows tidak mendukung pembuatan pengaturan penerbitan. Akan tetapi, Anda tetap dapat menerbitkan ke IIS menggunakan alat Terbitkan di Visual Studio.
Memasang dan mengonfigurasi Web Deploy di Windows Server
Web Deploy menyediakan fitur konfigurasi tambahan yang memungkinkan pembuatan file pengaturan penerbitan dari UI.
Catatan
Penginstal Platform Web mencapai Akhir Masa Pakai pada 7/1/22. Untuk informasi selengkapnya, lihat Penginstal Platform Web - Akhir dukungan dan matahari terbenam umpan produk/aplikasi. Anda dapat langsung menginstal Web Deploy 4.0 untuk membuat file pengaturan penerbitan.
Jika Anda belum memasang Skrip dan Alat Pengelolaan IIS, instal sekarang.
Buka Pilih peran server>Server Web (IIS)>Alat Pengelolaan, dan kemudian pilih peran Skrip dan Alat Pengelolaan IIS, klik Berikutnya, dan kemudian instal peran tersebut.
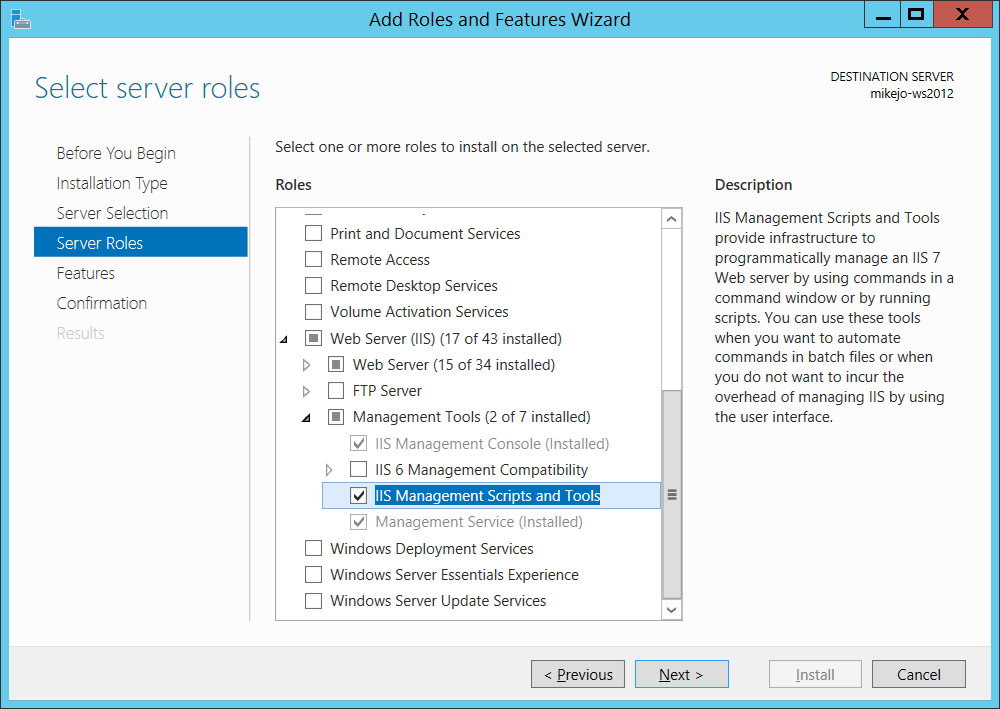
Skrip dan alat ini diperlukan untuk memungkinkan pembuatan file pengaturan penerbitan.
Pastikan Anda juga menginstal Layanan Manajemen dan Konsol Manajemen IIS (mungkin sudah diinstal).
Di Windows Server, unduh Web Deploy 4.0.
Jalankan program penginstalan Web Deploy, dan pastikan Anda memilih Selesaikan penginstalan alih-alih penginstalan umum.
Dengan penginstalan lengkap, Anda mendapatkan komponen yang Anda butuhkan untuk membuat file pengaturan penerbitan. (Jika Anda memilih Kustom sebagai gantinya, Anda dapat melihat daftar komponen, seperti yang diperlihatkan dalam ilustrasi berikut.)
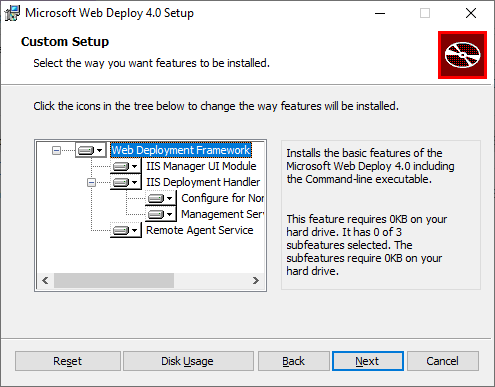
(Opsional) Verifikasi bahwa Web Deploy berjalan dengan benar dengan membuka Panel Kontrol > Sistem dan Keamanan > Alat Administratif> Layanan , lalu pastikan bahwa:
Layanan Agen Penyebaran Web berjalan (nama layanan berbeda di versi yang lebih lama).
Layanan Manajemen Web sedang berjalan.
Jika salah satu layanan agen tidak berjalan, hidupkan ulang Layanan Agen Penyebaran Web.
Jika Layanan Agen Penyebaran Web tidak ada sama sekali, buka Panel Kontrol > Program > Copot pemasangan program, temukan Web Deploy Microsoft <versi>. Pilih untuk Mengubah penginstalan dan pastikan Anda memilih Akan diinstal ke hard drive lokal untuk komponen Web Deploy. Selesaikan langkah-langkah penginstalan perubahan.
Membuat file pengaturan penerbitan di IIS di Windows Server
Tutup dan buka kembali Konsol Manajemen IIS untuk menampilkan opsi konfigurasi yang diperbarui di UI.
Di IIS, klik kanan Situs Web Default, pilih Sebarkan>Konfigurasi Penerbitan Web Deploy.
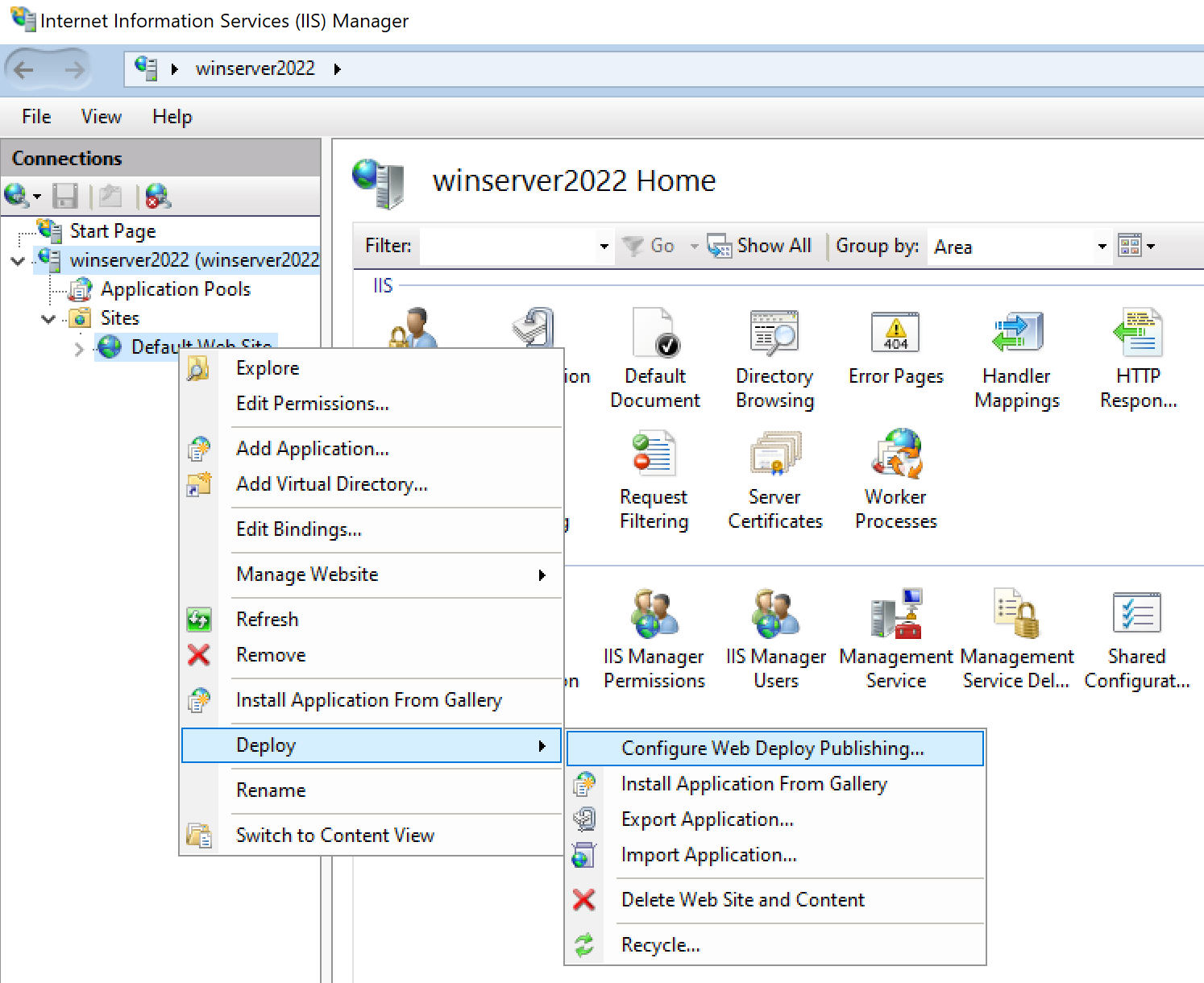
Jika Anda tidak melihat menu Sebarkan, lihat bagian sebelumnya untuk memverifikasi bahwa Web Deploy sedang berjalan.
Di kotak dialog Konfigurasi Penerbitan Web Deploy, periksa pengaturan.
Klik Penyetelan.
Di panel Hasil, output menunjukkan bahwa hak akses diberikan kepada pengguna yang ditentukan, dan bahwa file dengan ekstensi file .publishsettings telah dibuat di lokasi yang ditunjukkan di kotak dialog.
<?xml version="1.0" encoding="utf-8"?> <publishData> <publishProfile publishUrl="https://myhostname:8172/msdeploy.axd" msdeploySite="Default Web Site" destinationAppUrl="http://myhostname:80/" mySQLDBConnectionString="" SQLServerDBConnectionString="" profileName="Default Settings" publishMethod="MSDeploy" userName="myhostname\myusername" /> </publishData>Bergantung pada konfigurasi Windows Server dan IIS, Anda akan melihat nilai yang berbeda dalam file XML. Berikut ini beberapa detail tentang nilai yang Anda lihat:
File msdeploy.axd yang direferensikan di atribut
publishUrladalah file penangan HTTP yang dibuat secara dinamis untuk Web Deploy. (Untuk tujuan pengujian,http://myhostname:8172umumnya juga berfungsi.)Port
publishUrldiatur ke port 8172, yang merupakan default untuk Web Deploy.Port
destinationAppUrldiatur ke port 80, yang merupakan default untuk IIS.Jika, di langkah-langkah berikutnya, Anda tidak dapat tersambung ke host jarak jauh dari Visual Studio menggunakan nama host, uji alamat IP server sebagai pengganti nama host.
Catatan
Jika Anda menerbitkan ke IIS yang berjalan di Azure VM, Anda harus membuka port masuk untuk Web Deploy dan IIS di kelompok Keamanan Jaringan. Untuk informasi selengkapnya, lihat Membuka port ke komputer virtual.
Salin file ini ke komputer tempat Anda menjalankan Visual Studio.
Mengimpor pengaturan penerbitan di Visual Studio dan menyebarkan
Di komputer tempat Anda membuka proyek ASP.NET di Visual Studio, klik kanan proyek di Penjelajah Solusi, dan pilih Terbitkan.
Jika sebelumnya Anda telah mengonfigurasi profil penerbitan apa pun, panel Terbitkan akan muncul. Klik Baru atau Buat profil baru.
Pilih opsi untuk mengimpor profil.
Di kotak dialog Terbitkan, klik Impor Profil.
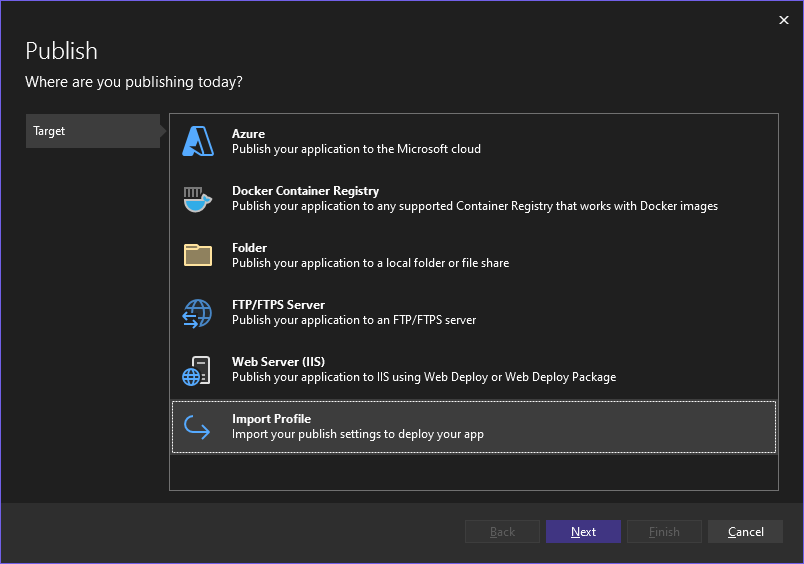
Navigasi ke lokasi file pengaturan penerbitan yang Anda buat di bagian sebelumnya.
Dalam dialog Impor File Pengaturan Penerbitan, navigasikan ke dan pilih profil yang Anda buat di bagian sebelumnya, dan klik Buka.
Klik Selesai untuk menyimpan profil penerbitan, lalu klik Terbitkan.
Visual Studio memulai proses penyebaran, dan jendela Output menunjukkan kemajuan dan hasil.
Jika Anda mendapatkan kesalahan penyebaran apa pun, klik Tindakan>Lainnya Edit untuk mengedit pengaturan. Ubah pengaturan dan klik Validasi untuk menguji pengaturan baru. Jika nama host tidak ditemukan, coba alamat IP alih-alih nama host di bidang Server dan URL Tujuan.
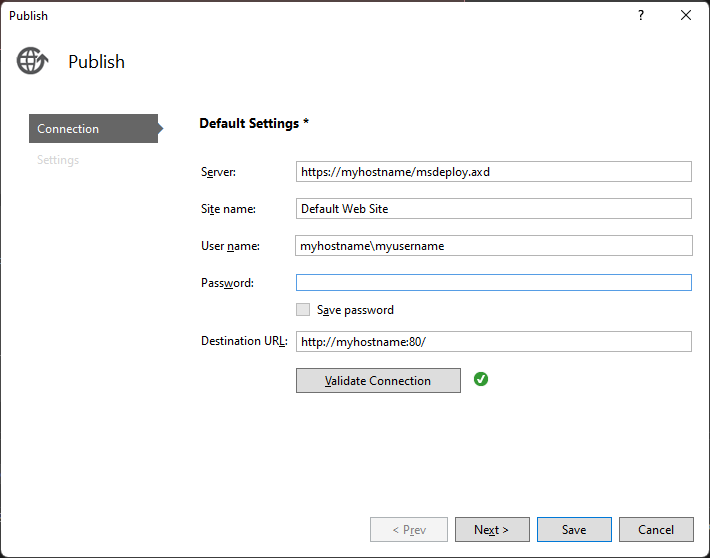
Setelah aplikasi berhasil disebarkan, aplikasi akan dimulai secara otomatis.
Masalah umum
Pertama, periksa jendela Output di Visual Studio untuk informasi status, dan periksa pesan kesalahan. Sebagai tambahan:
- Jika Anda tidak dapat tersambung ke host menggunakan nama host, coba alamat IP.
- Pastikan port yang diperlukan terbuka di server jarak jauh.
- Untuk ASP.NET Core, di IIS Anda perlu memastikan bahwa bidang Kelompok aplikasi untuk DefaultAppPool diatur ke Tidak Ada Kode Terkendali.
- Verifikasi bahwa versi ASP.NET yang digunakan di aplikasi Anda sama dengan versi yang Anda pasang di server. Untuk aplikasi Anda, Anda dapat melihat dan mengatur versi di halaman Properti. Untuk mengatur aplikasi ke versi yang berbeda, versi tersebut harus diinstal.
- Jika aplikasi mencoba membuka, tetapi Anda melihat peringatan sertifikat, pilih untuk mempercayai situs. Jika Anda sudah menutup peringatan, Anda dapat mengedit file *.pubxml di proyek Anda dan menambahkan elemen berikut:
<AllowUntrustedCertificate>true</AllowUntrustedCertificate>. Pengaturan ini hanya untuk pengujian! - Jika aplikasi tidak dimulai dari Visual Studio, mulai aplikasi di IIS untuk menguji apakah aplikasi tersebut disebarkan dengan benar.
Saran dan Komentar
Segera hadir: Sepanjang tahun 2024 kami akan menghentikan penggunaan GitHub Issues sebagai mekanisme umpan balik untuk konten dan menggantinya dengan sistem umpan balik baru. Untuk mengetahui informasi selengkapnya, lihat: https://aka.ms/ContentUserFeedback.
Kirim dan lihat umpan balik untuk