Catatan
Akses ke halaman ini memerlukan otorisasi. Anda dapat mencoba masuk atau mengubah direktori.
Akses ke halaman ini memerlukan otorisasi. Anda dapat mencoba mengubah direktori.
Dalam tutorial ini, sebagai pengantar lingkungan pengembangan terintegrasi Visual Studio (IDE), Anda membuat aplikasi "Halo Dunia" yang berjalan pada perangkat Windows 10 atau yang lebih baru. Untuk melakukannya, Anda menggunakan templat proyek Universal Windows Platform (UWP), Extensible Application Markup Language (XAML), dan bahasa pemrograman C#.
Nota
Jika Anda senang dengan fungsionalitas Anda saat ini di Universal Windows Platform (UWP), maka tidak perlu memigrasikan jenis proyek Anda ke Windows App SDK. WinUI 2.x, dan Windows SDK, mendukung jenis proyek UWP. Jika Anda ingin memulai dengan WinUI 3 dan Windows App SDK, maka Anda dapat mengikuti langkah-langkah dalam tutorial Windows App SDK.
Dalam tutorial ini, Anda:
- Membuat proyek
- Membuat aplikasi
- Jalankan aplikasi
Prasyarat
Kamu butuh:
Visual Studio. Kunjungi halaman unduhan Visual Studio untuk versi gratis.
Beban kerja dan komponen yang diperlukan untuk mengembangkan aplikasi UWP. Untuk memverifikasi atau menginstal beban kerja di Visual Studio, pilih Alat>Dapatkan Alat dan Fitur, atau di jendela Buat proyek baru , pilih tautan Instal alat dan fitur lainnya . Untuk informasi selengkapnya, lihat Mengubah beban kerja atau komponen individual.
Pada tab Beban Kerja dari penginstal Visual Studio, pilih beban-beban kerja dan komponen-komponen berikut:
Untuk pengembangan aplikasi menggunakan UWP, pilih beban kerja pengembangan aplikasi WinUI . Kemudian, di panel Detail penginstalan , di bawah simpul pengembangan aplikasi WinUI , pilih opsi UWP yang Anda butuhkan (ini juga akan memilih komponen tambahan yang diperlukan)
Untuk C#, pilih Alat Universal Windows Platform dan Windows 11 SDK (10.0.26100.0).
Tutorial ini memerlukan templat proyek Aplikasi Kosong UWP .
Nota
Di Visual Studio 17.10 - 17.12, beban kerja ini disebut pengembangan aplikasi Windows.
Anda memerlukan Visual Studio untuk menyelesaikan tutorial ini. Kunjungi halaman unduhan Visual Studio untuk versi gratis.
Nota
Tutorial ini memerlukan templat proyek Aplikasi Kosong (Universal Windows). Selama penginstalan, pilih beban kerja pengembangan Universal Windows Platform.
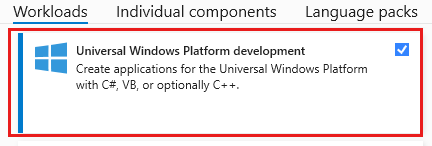
Jika Anda sudah menginstal Visual Studio dan perlu menambahkannya, dari menu, pilih Alat >Dapatkan Alat dan Fitur, atau di jendela Buat proyek baru, pilih tautan Instal lebih banyak alat dan fitur.
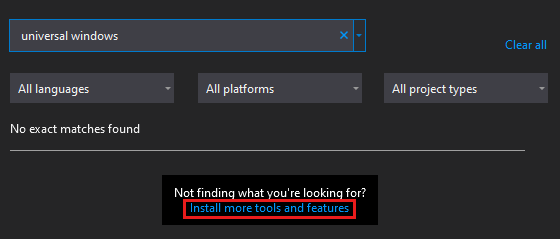
Membuat proyek
Pertama, buat proyek Universal Windows Platform. Jenis proyek dilengkapi dengan semua file templat yang Anda butuhkan, bahkan sebelum Anda menambahkan apa pun!
Buka Visual Studio, dan pada jendela mulai, pilih Buat proyek baru.
Pada layar Buat proyek baru, masukkan Universal Windows di kotak pencarian, pilih templat C# untuk Aplikasi Kosong (Universal Windows), lalu pilih Berikutnya.
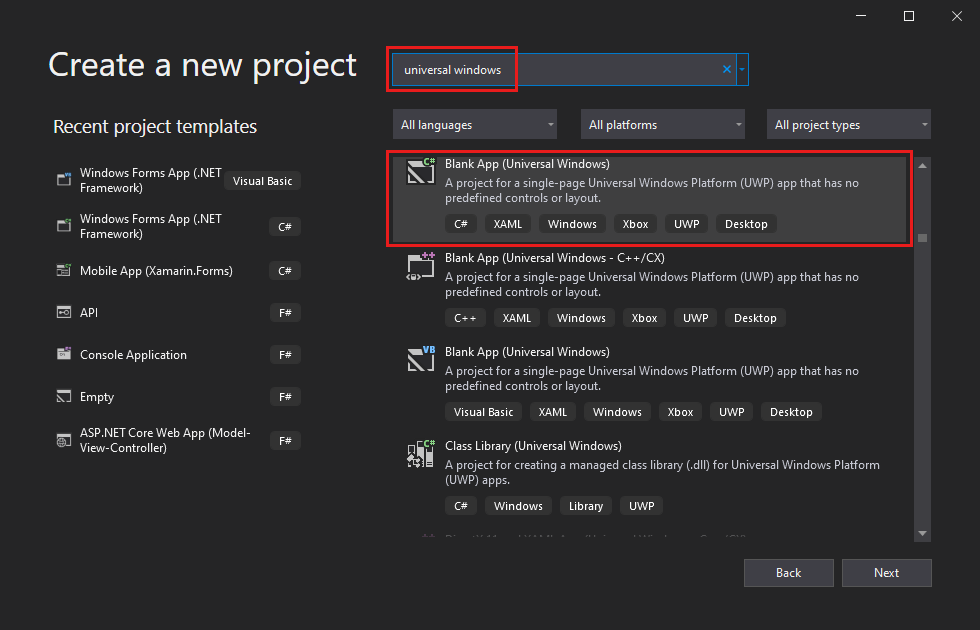
Beri nama proyek, HelloWorld, dan pilih Buat.
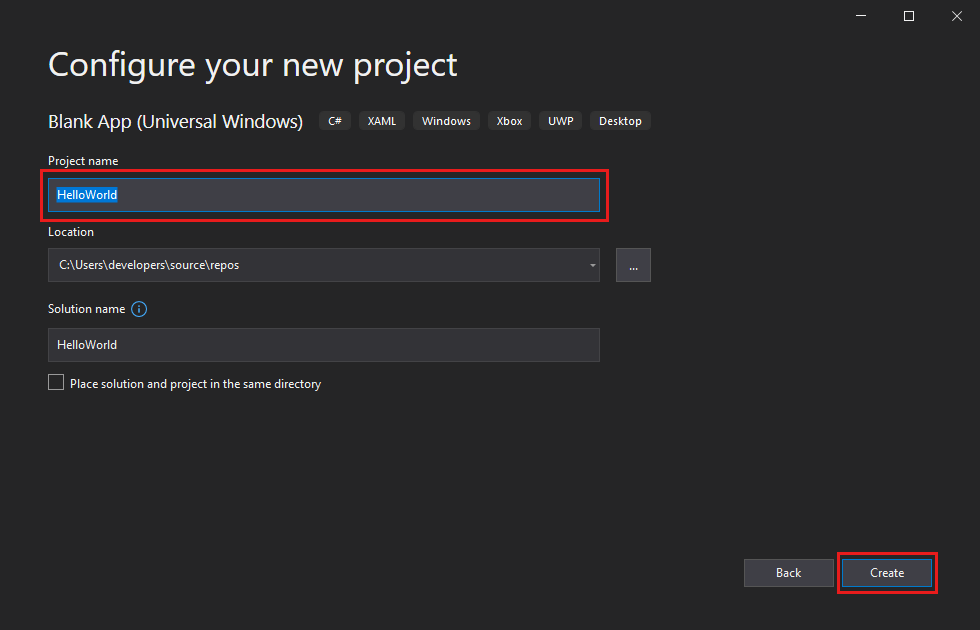
Terima versi Target default dan pengaturan versi Minimum dalam kotak dialog Proyek Universal Windows Platform Baru.
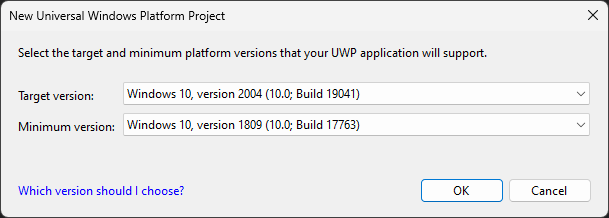
Nota
Jika ini pertama kalinya Anda menggunakan Visual Studio untuk membuat aplikasi UWP, kotak dialog Pengaturan mungkin muncul. Pilih mode Pengembang, lalu pilih Ya.
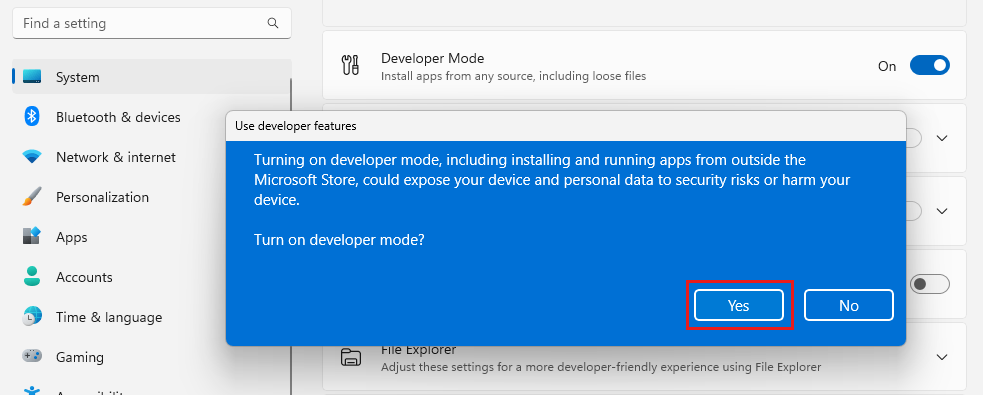
Visual Studio menginstal paket Mode Pengembang tambahan untuk Anda. Setelah penginstalan paket selesai, tutup kotak dialog Pengaturan.
Buka Visual Studio, dan pada jendela mulai, pilih Buat proyek baru.
Pada layar Buat proyek baru , masukkan Universal Windows di kotak pencarian, pilih templat C# untuk Aplikasi Kosong (Universal Windows) atau Aplikasi Kosong UWP di Visual Studio 2022 17.10 atau yang lebih baru, lalu pilih Berikutnya.
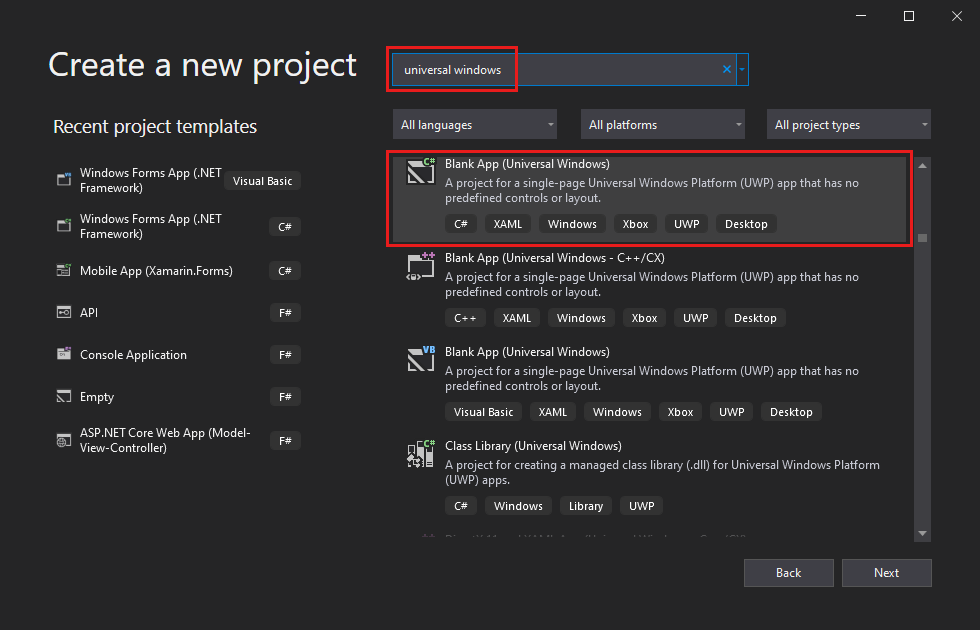
Beri nama proyek, HelloWorld, dan pilih Buat.
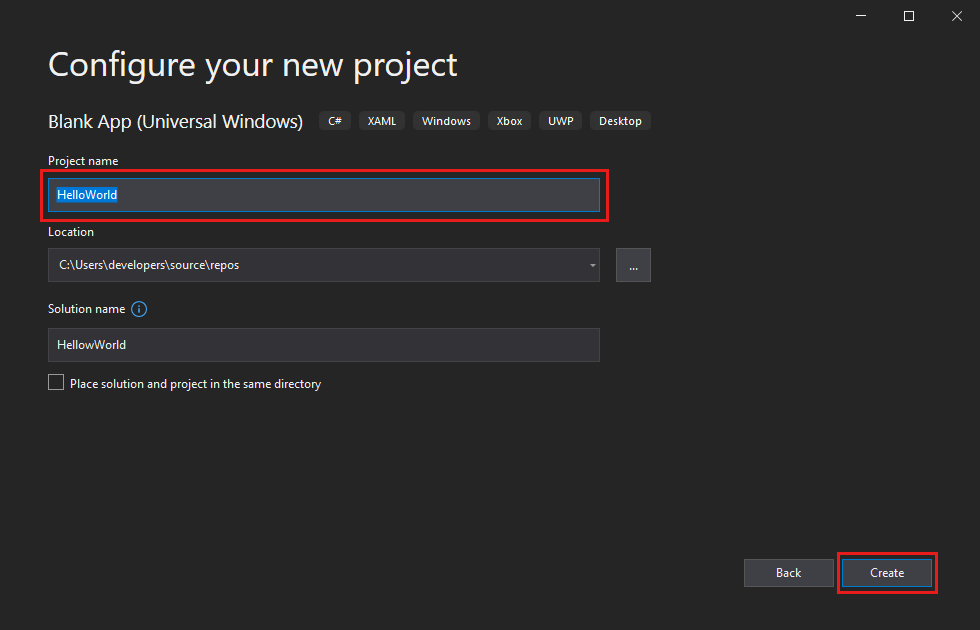
Terima versi Target default dan pengaturan versi Minimum dalam kotak dialog Proyek Universal Windows Platform Baru.
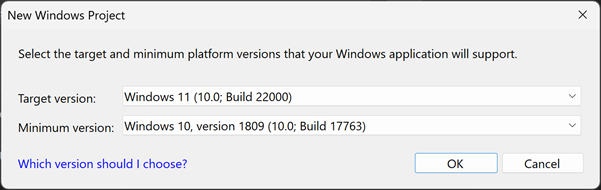
Nota
Jika ini pertama kalinya Anda menggunakan Visual Studio untuk membuat aplikasi UWP, kotak dialog Aktifkan Mode Pengembang untuk Windows muncul. Pilih pengaturan bagi pengembang untuk membuka pengaturan . Aktifkan mode Pengembang, lalu pilih Ya.
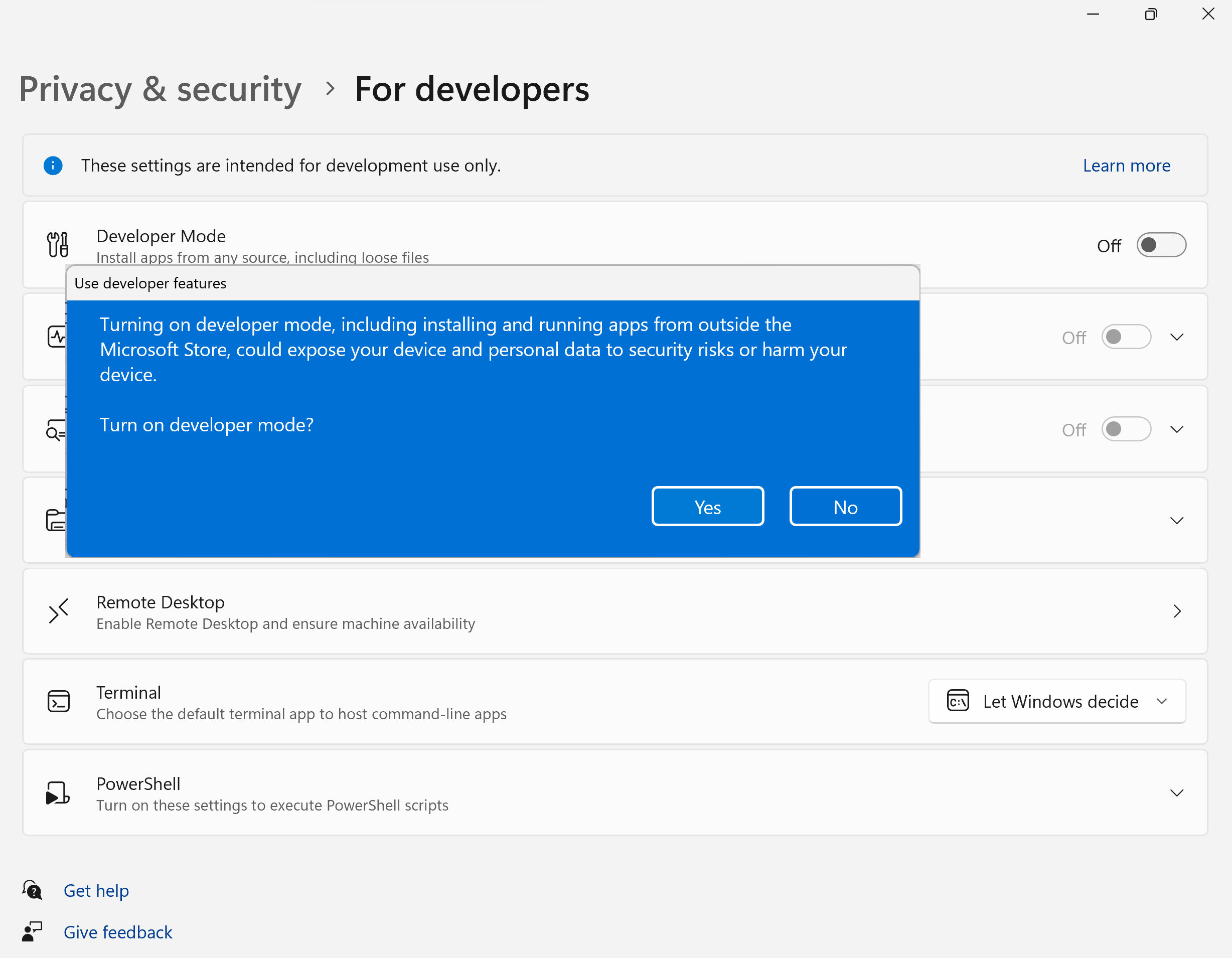
Visual Studio menginstal paket Mode Pengembang tambahan untuk Anda. Setelah penginstalan paket selesai, tutup kotak dialog Pengaturan.
Membuat aplikasi
Saatnya untuk mulai mengembangkan. Tambahkan kontrol tombol, tambahkan tindakan ke tombol, lalu mulai aplikasi "Halo Dunia" untuk melihat seperti apa tampilannya.
Menambahkan tombol ke kanvas Desain
Di Penjelajah Solusi, klik dua kali
MainPage.xamluntuk membuka tampilan terpisah.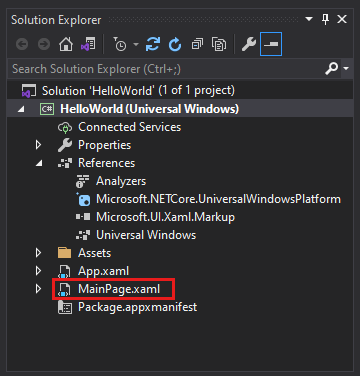
Ada dua panel: Perancang XAML, yang mencakup kanvas desain, dan Editor XAML, tempat Anda dapat menambahkan atau mengubah kode.
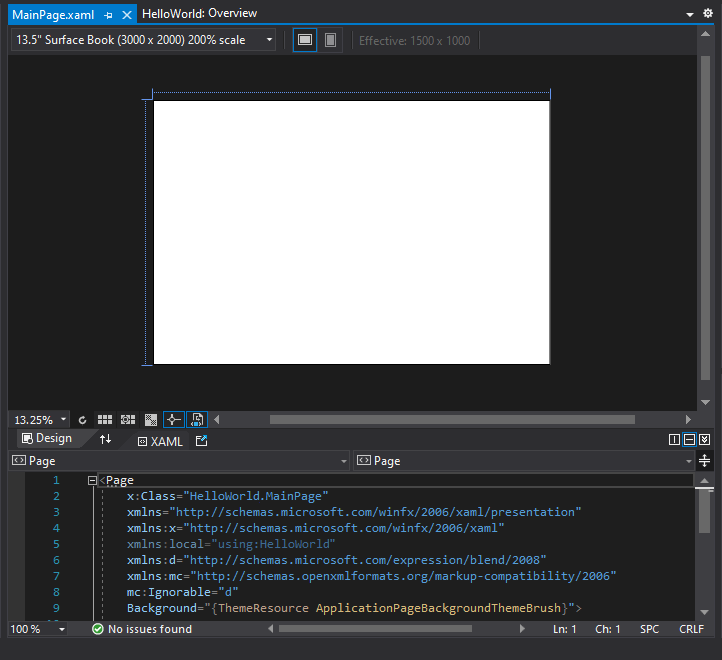
Pilih Toolbox untuk membuka jendela fly-out Toolbox.
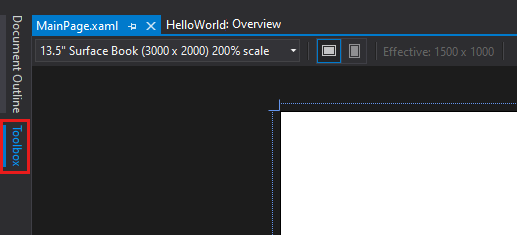
Jika Anda tidak melihat opsi Kotak Alat, Anda dapat membukanya dari bilah menu. Untuk melakukannya, pilih Tampilkan>Toolbar. Atau, tekan Ctrl+Alt+X.
Pilih ikon Pin untuk mengaitkan jendela Kotak Alat.
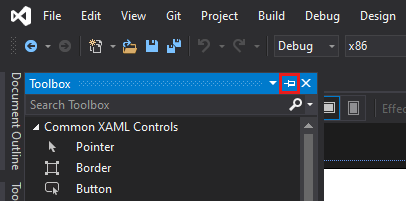
Pilih tombol kontrol lalu seret ke kanvas desain.
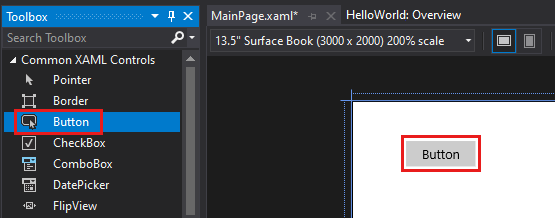
Jika Anda melihat kode di Editor XAML, Anda melihat bahwa tombol muncul di sana juga:
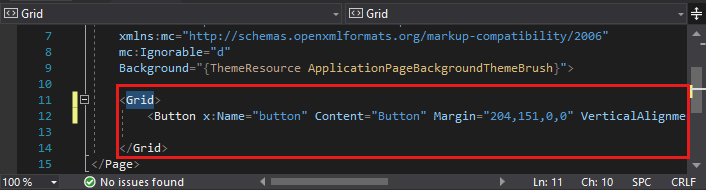
Di Penjelajah Solusi, klik dua kali
MainPage.xamluntuk membuka tampilan terpisah.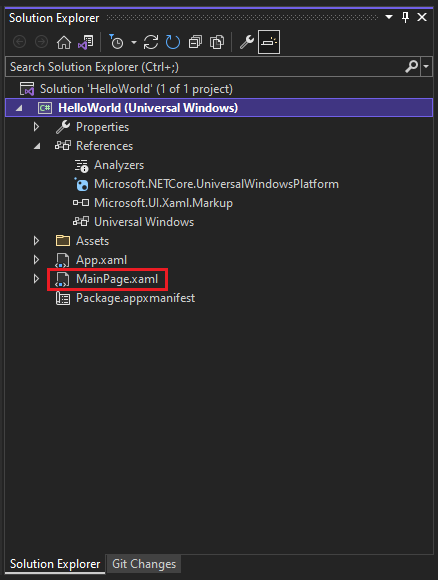
Ada dua panel: Perancang XAML, yang mencakup kanvas desain, dan Editor XAML, tempat Anda dapat menambahkan atau mengubah kode.
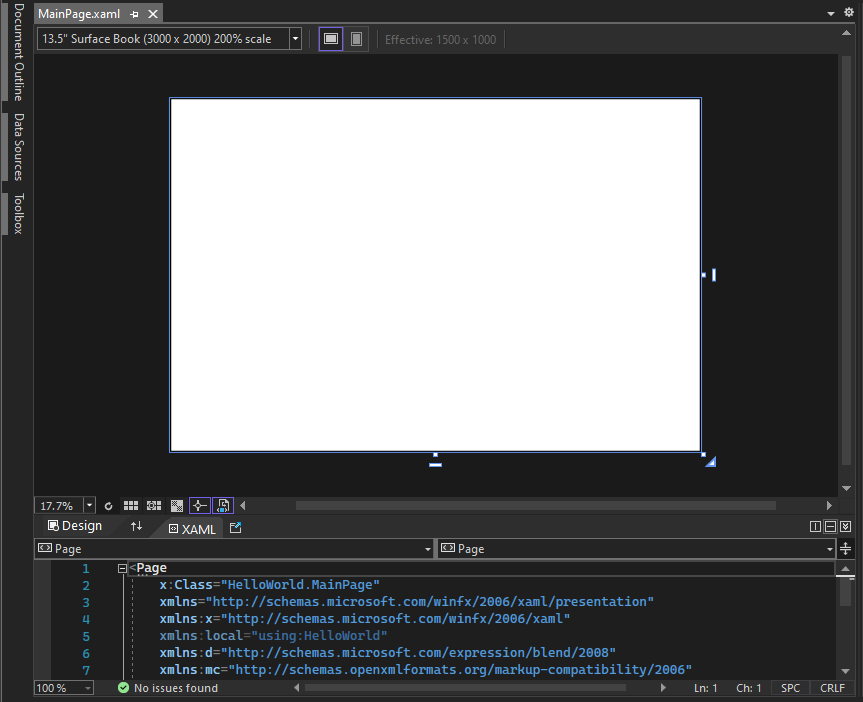
Pilih Toolbox untuk membuka jendela fly-out Toolbox.
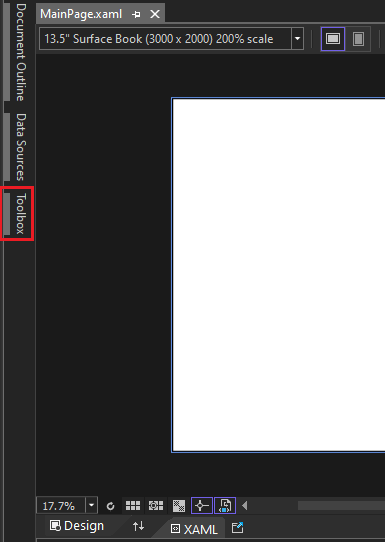
Jika Anda tidak melihat opsi Kotak Alat, Anda dapat membukanya dari bilah menu. Untuk melakukannya, pilih Tampilkan>Toolbar. Atau, tekan Ctrl+Alt+X.
Pilih ikon Pin untuk mengaitkan jendela Kotak Alat.
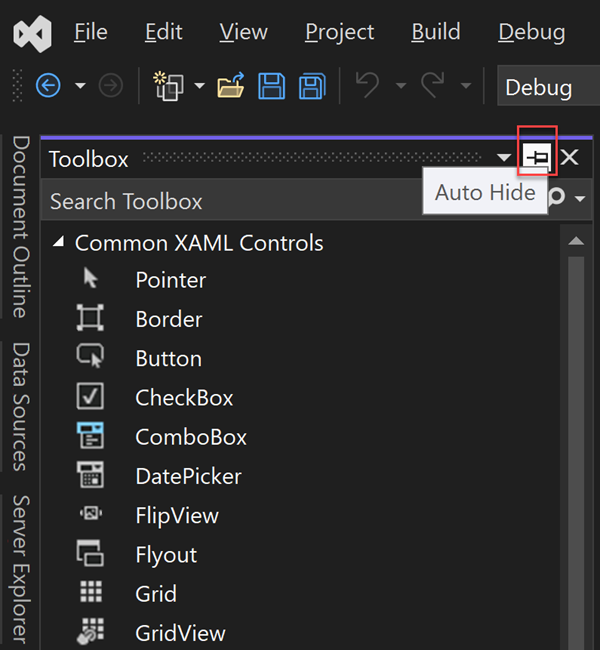
Pilih tombol kontrol lalu seret ke kanvas desain.
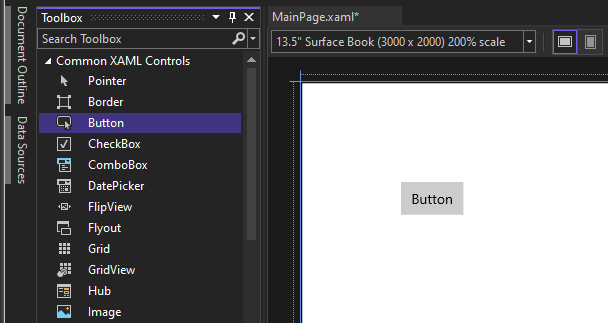
Jika Anda melihat kode di Editor XAML, Anda melihat bahwa Tombol juga muncul di sana:
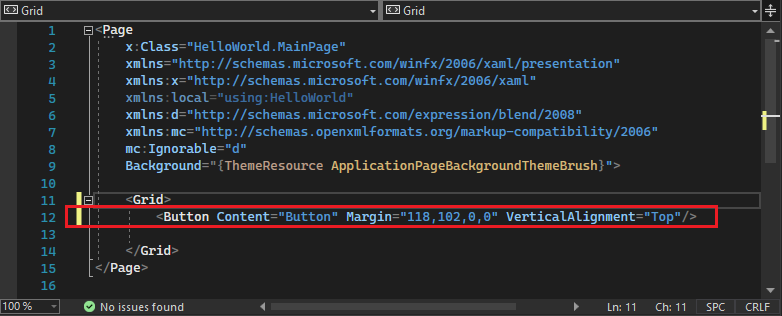
Menambahkan label ke tombol
Di Editor XAML, ubah nilai
Button Contentdari Tombol menjadi Halo Dunia!
Perhatikan bahwa tombol di XAML Designer juga berubah.
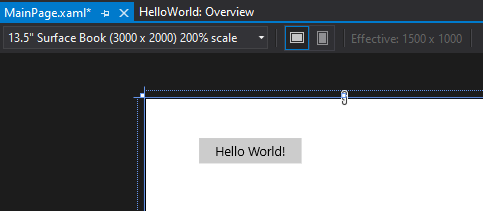
Di Editor XAML, ubah nilai
Button Contentdari Tombol menjadi Halo Dunia!
Perhatikan bahwa tombol di XAML Designer juga berubah.
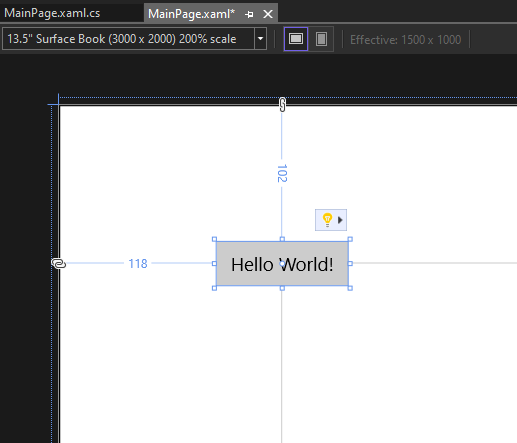
Menambahkan penanganan aktivitas
Penanganan aktivitas terdengar rumit, tetapi hanya nama lain untuk kode yang dipanggil saat peristiwa terjadi. Dalam hal ini, ini menambahkan tindakan ke Halo Dunia! tombol.
Klik dua kali kontrol tombol pada kanvas desain.
Edit kode penanganan aktivitas di MainPage.xaml.cs, halaman code-behind.
Di sinilah hal-hal menjadi menarik. Pengelola peristiwa default terlihat seperti ini:

Ubah, sehingga terlihat seperti ini:
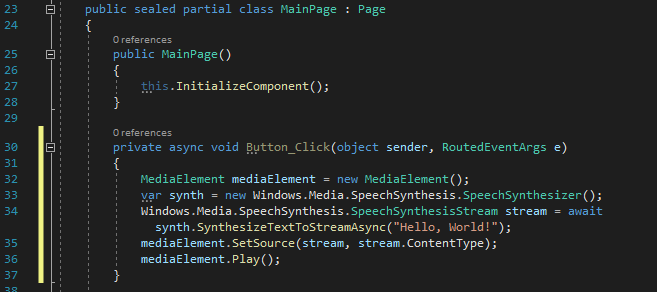
Berikut adalah kode untuk disalin dan ditempelkan:
private async void Button_Click(object sender, RoutedEventArgs e) { MediaElement mediaElement = new MediaElement(); var synth = new Windows.Media.SpeechSynthesis.SpeechSynthesizer(); Windows.Media.SpeechSynthesis.SpeechSynthesisStream stream = await synth.SynthesizeTextToStreamAsync("Hello, World!"); mediaElement.SetSource(stream, stream.ContentType); mediaElement.Play(); }
Klik dua kali kontrol tombol pada kanvas desain.
Edit kode penanganan aktivitas di MainPage.xaml.cs, halaman code-behind.
Di sinilah hal-hal menjadi menarik. Pengelola peristiwa default terlihat seperti ini:

Ubah, sehingga terlihat seperti ini:
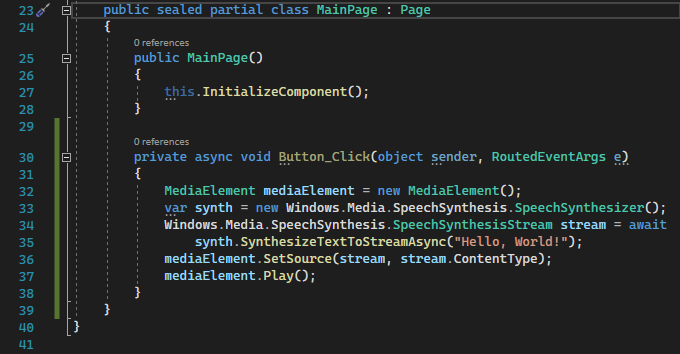
Berikut adalah kode untuk disalin dan ditempelkan:
private async void Button_Click(object sender, RoutedEventArgs e) { MediaElement mediaElement = new MediaElement(); var synth = new Windows.Media.SpeechSynthesis.SpeechSynthesizer(); Windows.Media.SpeechSynthesis.SpeechSynthesisStream stream = await synth.SynthesizeTextToStreamAsync("Hello, World!"); mediaElement.SetSource(stream, stream.ContentType); mediaElement.Play(); }
Apa yang baru saja kita lakukan?
Kode ini menggunakan beberapa API Windows untuk membuat objek sintesis ucapan lalu memberinya beberapa teks untuk dikatakan. Untuk informasi selengkapnya tentang menggunakan SpeechSynthesis, lihat System.Speech.Synthesis.
Jalankan aplikasi
Saatnya untuk membangun, menyebarkan, dan meluncurkan aplikasi UWP "Halo Dunia" untuk melihat seperti apa tampilan dan suaranya. Begini caranya.
Gunakan tombol Putar untuk memulai aplikasi di komputer lokal. Terdapat teks Komputer Lokal.
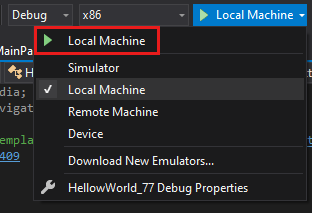
Atau, Anda dapat memilih Debug>Mulai Debugging dari bilah menu atau menekan F5 untuk memulai aplikasi Anda.
Tampilan aplikasi Anda muncul segera setelah layar pembuka lenyap. Aplikasi ini akan terlihat mirip dengan ilustrasi ini:
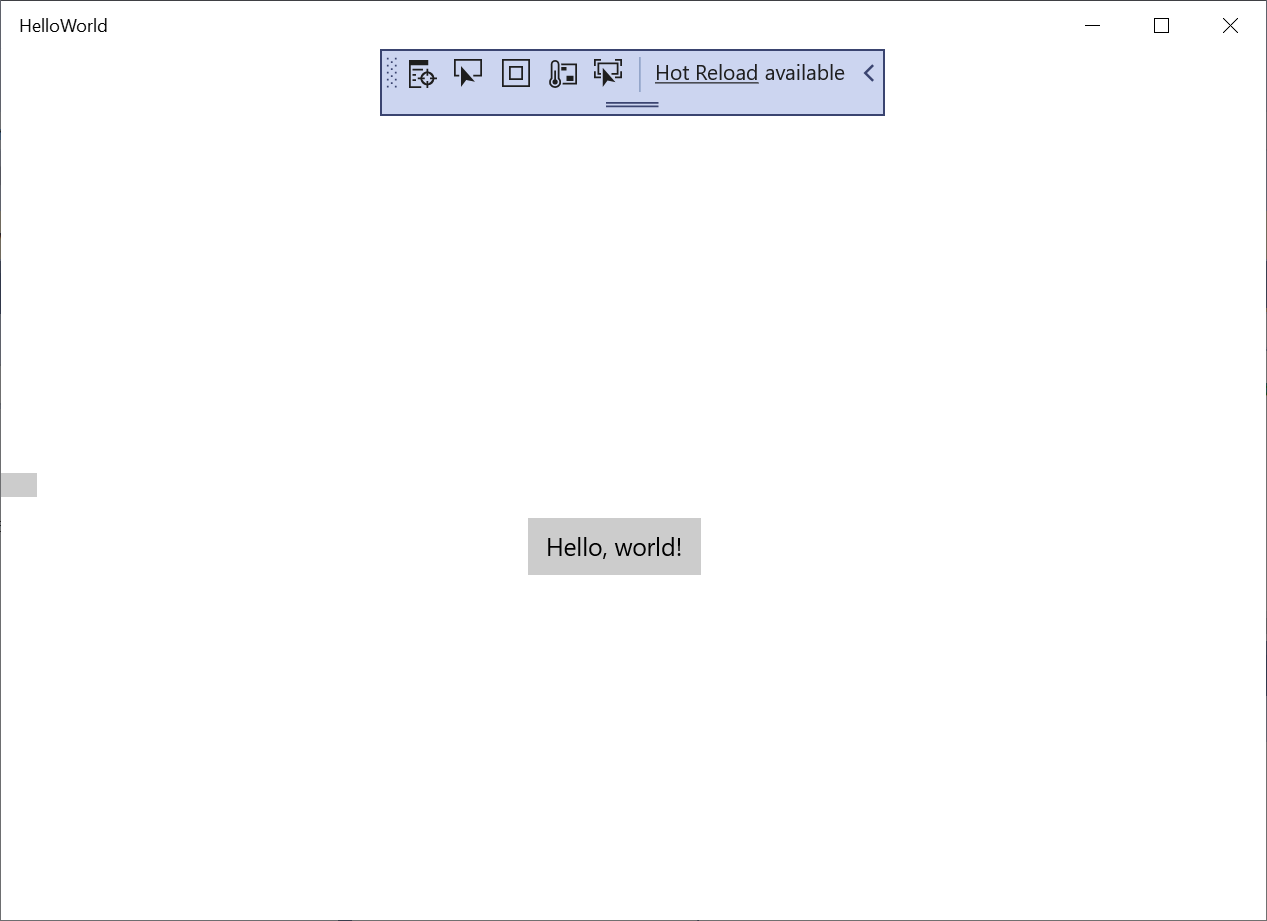
Pilih tombol Hello World.
Perangkat Windows 10 atau yang lebih baru Anda secara harfiah mengatakan, "Halo, Dunia!"
Untuk menutup aplikasi, pilih tombol Hentikan Debugging di toolbar. Atau, pilih Debug>Hentikan debugging dari bilah menu, atau tekan Shift+F5.
Saatnya untuk membangun, menyebarkan, dan meluncurkan aplikasi UWP "Halo Dunia" untuk melihat seperti apa tampilan dan suaranya. Begini caranya.
Gunakan tombol Putar (memiliki teks Komputer Lokal) untuk memulai aplikasi di komputer lokal.
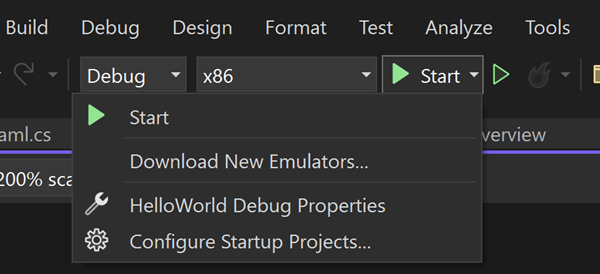
Atau, Anda dapat memilih Debug>Mulai Debugging dari bilah menu atau menekan F5 untuk memulai aplikasi Anda.
Tampilan aplikasi Anda muncul segera setelah layar pembuka lenyap. Aplikasi akan terlihat mirip dengan gambar ini:
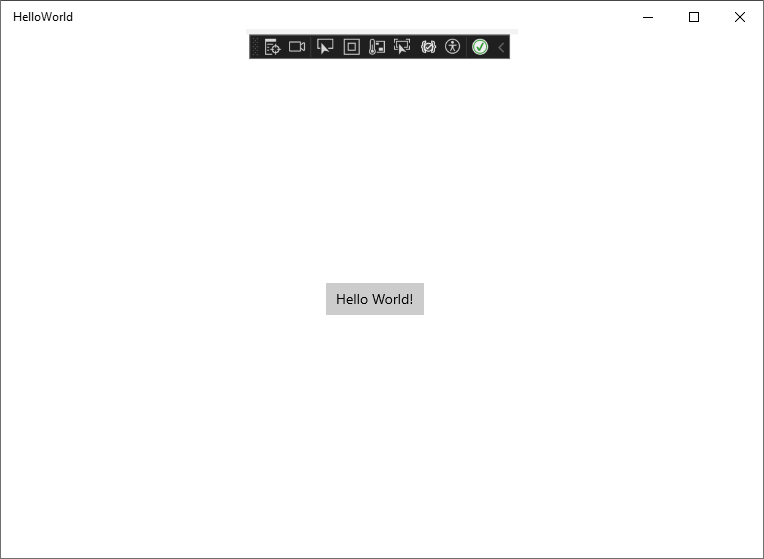
Pilih tombol Hello World.
Perangkat Windows 10 atau yang lebih baru Anda secara harfiah mengatakan, "Halo, Dunia!"
Untuk menutup aplikasi, pilih tombol Hentikan Debugging di toolbar. Atau, pilih Debug>Hentikan debugging dari bilah menu, atau tekan Shift+F5.
Konten terkait
Langkah berikutnya
Selamat atas penyelesaian tutorial ini! Kami harap Anda mempelajari beberapa dasar tentang UWP dan Ide Visual Studio. Untuk mempelajari lebih lanjut, lanjutkan dengan tutorial berikut: