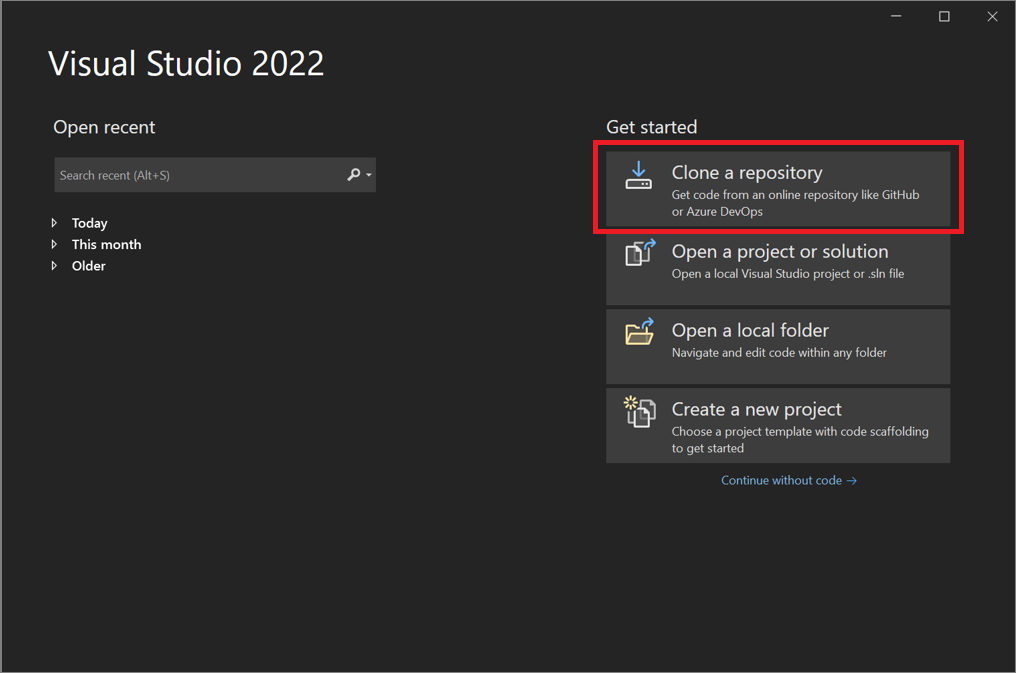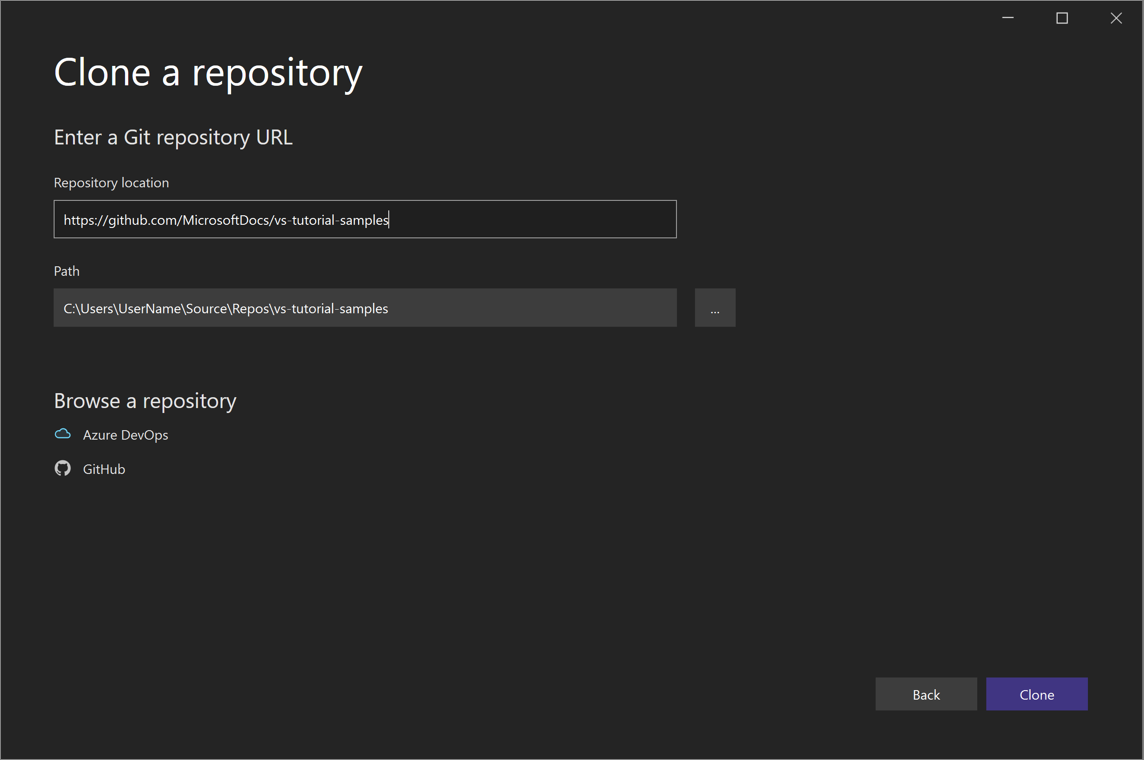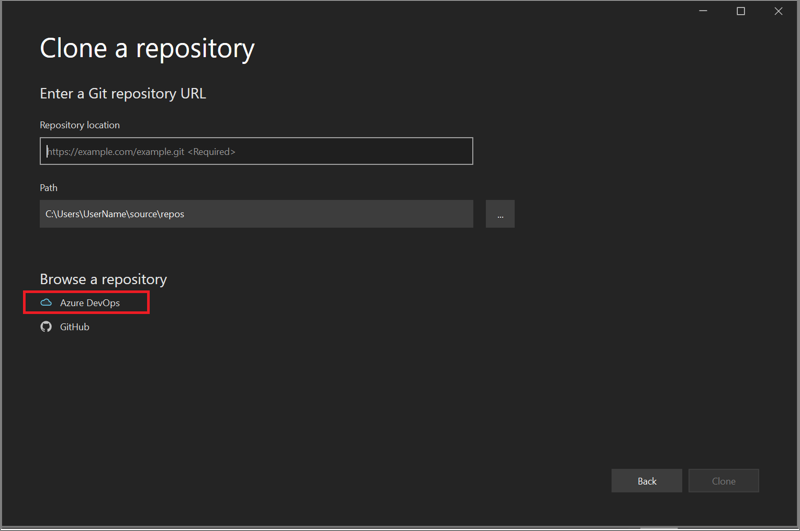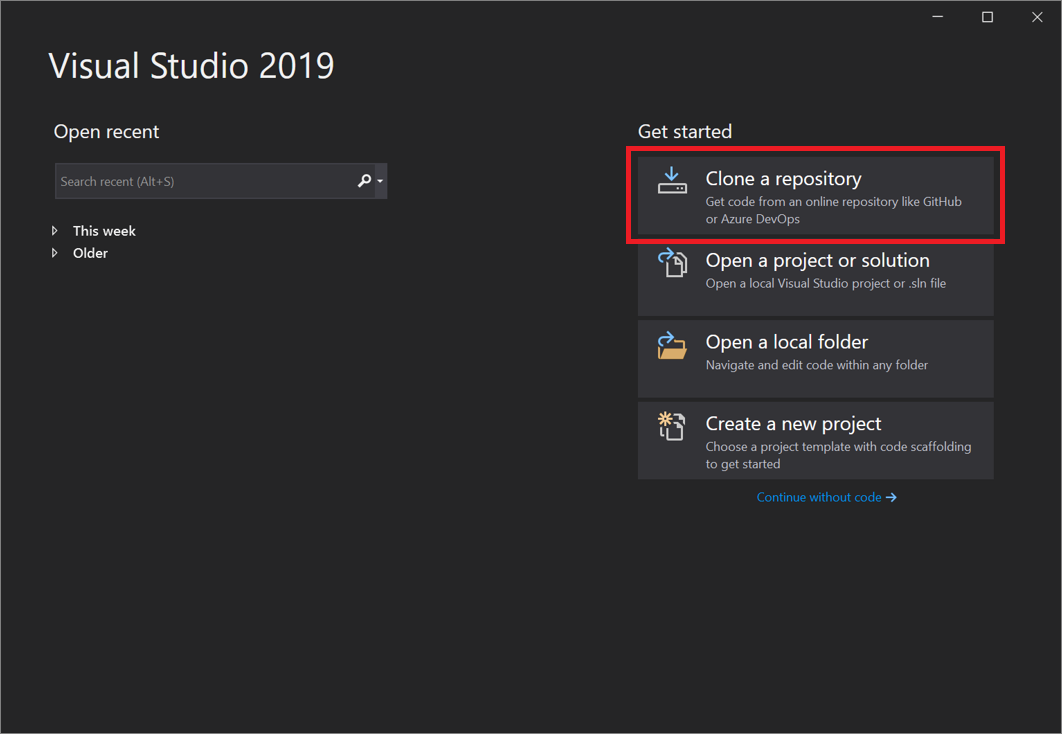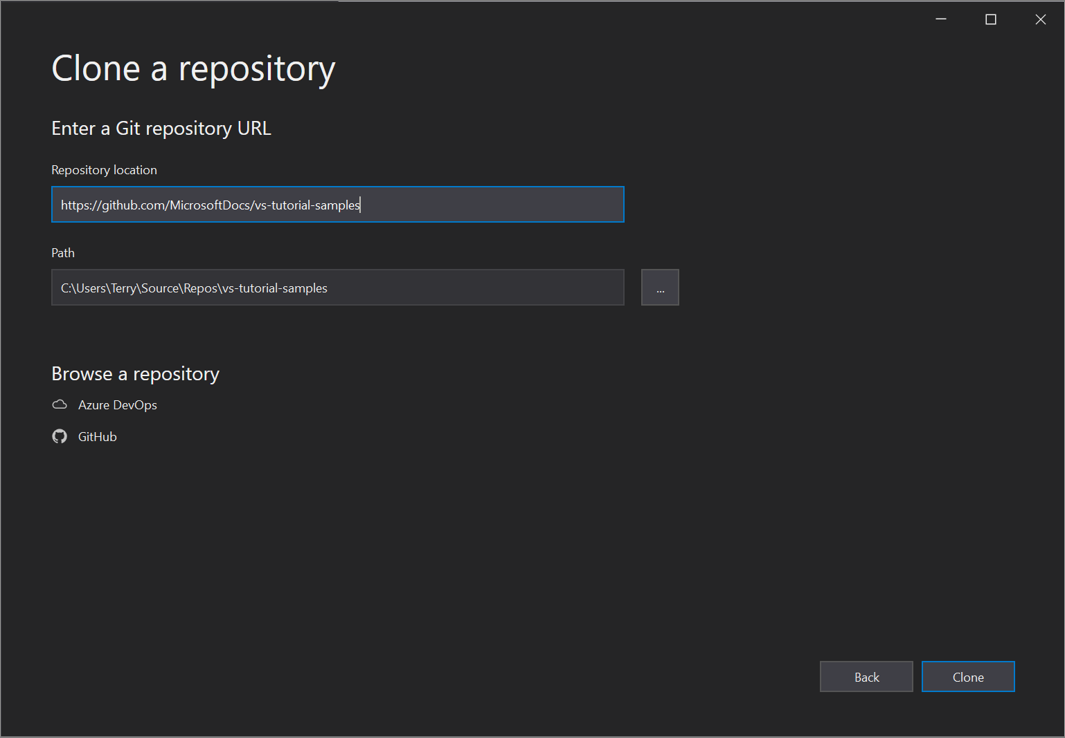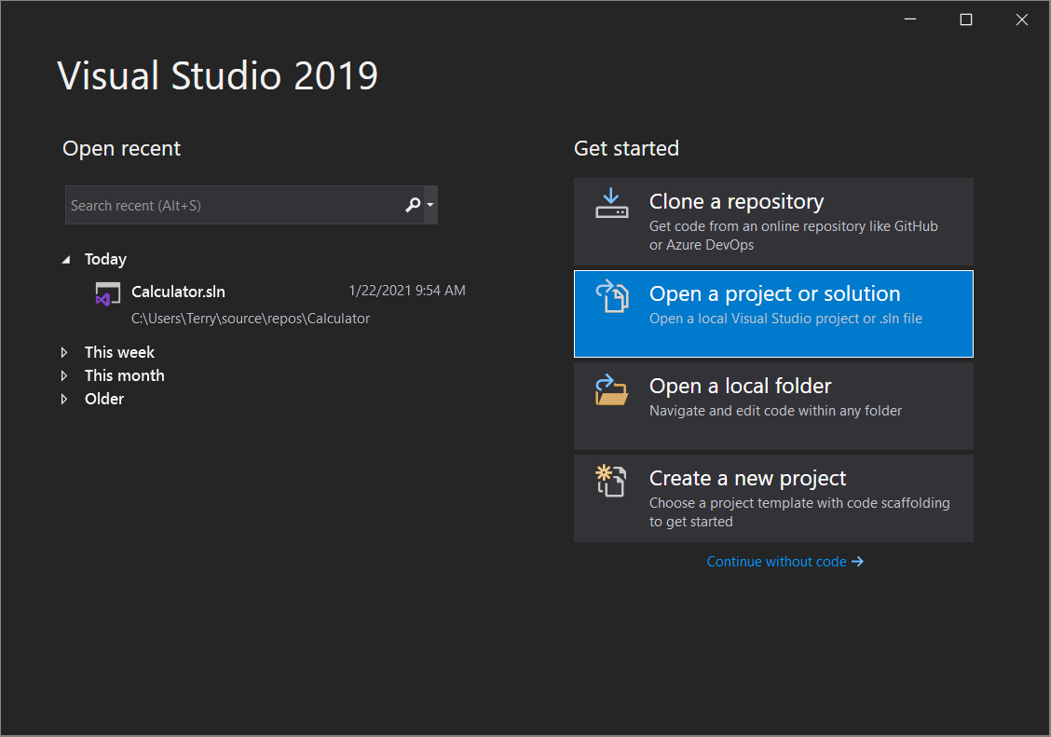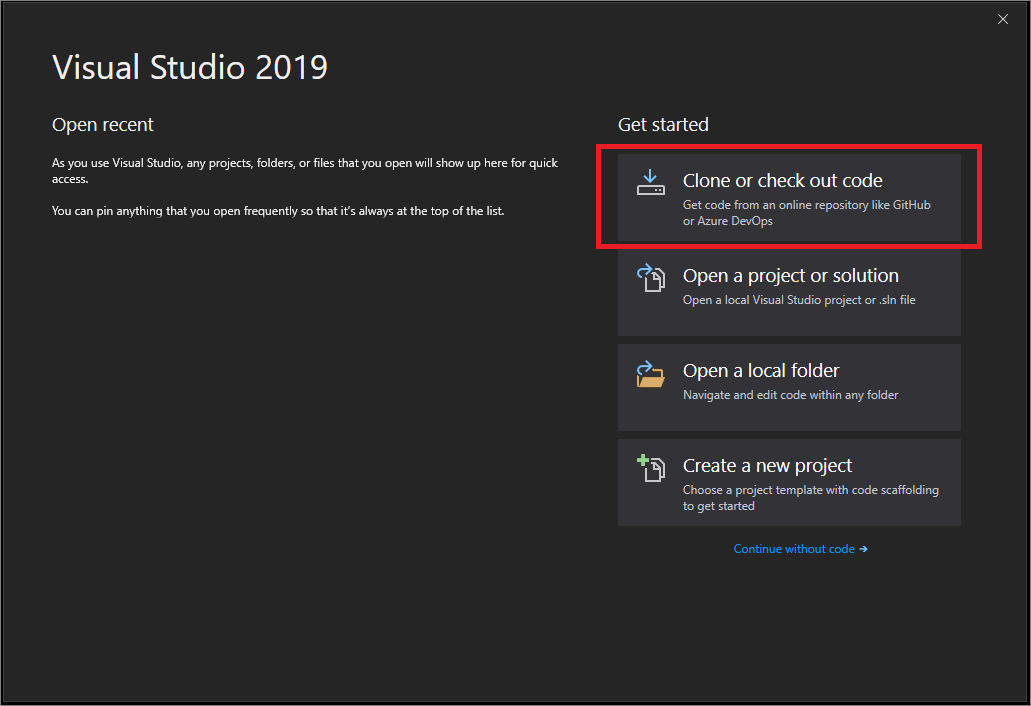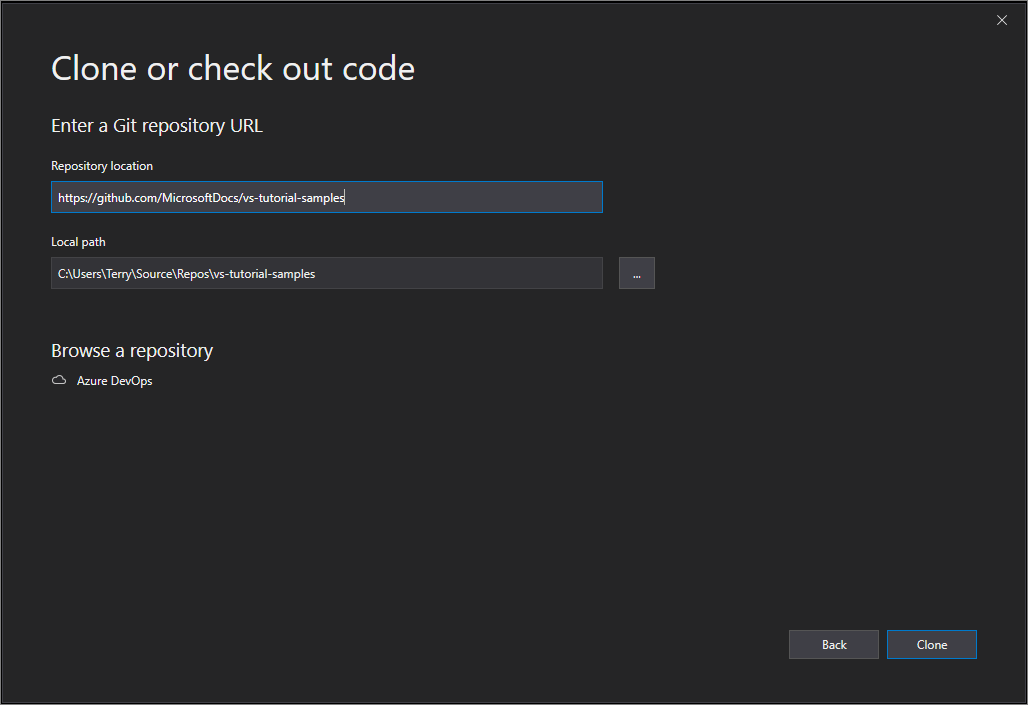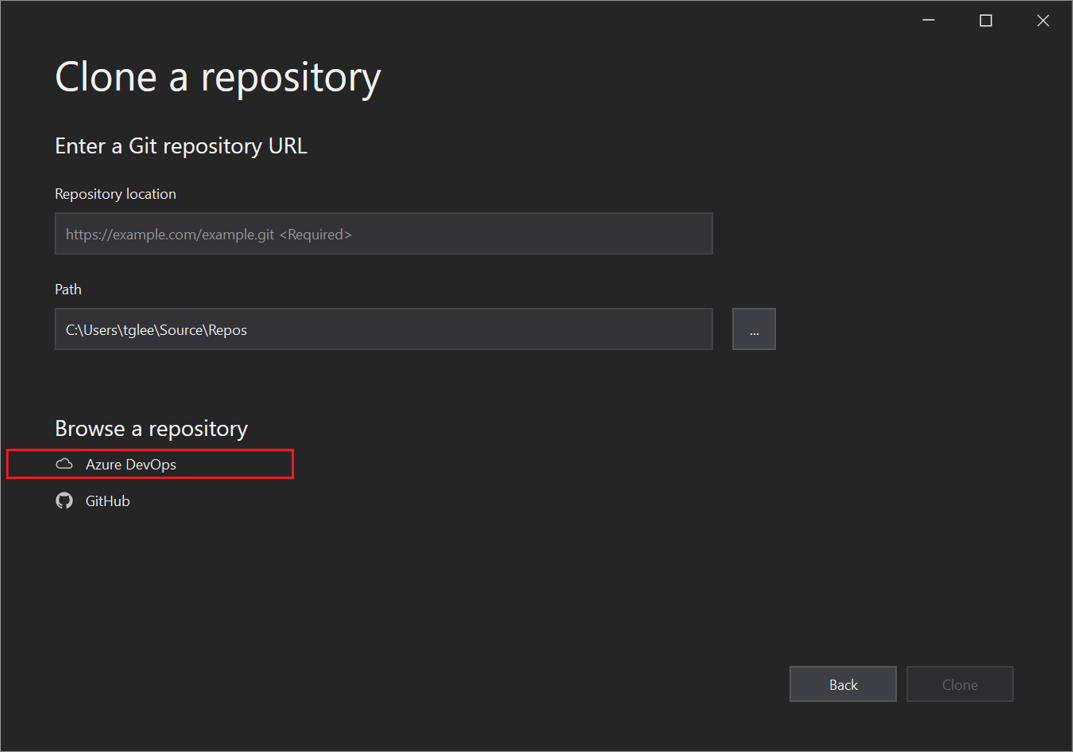Tutorial: Membuka proyek dari repositori
Dalam tutorial ini, Anda akan menggunakan Visual Studio untuk menyambungkan ke repositori (atau repositori) untuk pertama kalinya, mengklon, dan kemudian membuka proyek dari repositori tersebut.
Dalam tutorial ini, Anda mempelajari cara:
- Membuka proyek dari repositori GitHub
- Telusuri ke repositori Azure DevOps
Prasyarat
- Jika Anda belum memiliki Visual Studio, buka unduhan Visual Studio untuk menginstalnya secara gratis.
Membuka proyek dari repositori GitHub
Visual Studio memudahkan untuk membuka proyek dari repositori. Anda dapat melakukannya saat memulai Visual Studio, atau Anda dapat melakukannya langsung dari dalam Visual Studio IDE.
Begini caranya.
Gunakan jendela mulai
Buka Visual Studio.
Pada jendela awal, pilih Kloning repositori.
Masukkan atau ketik lokasi repositori, lalu pilih Klon.
Jika Anda belum masuk, Anda mungkin diminta untuk masuk ke Visual Studio atau akun GitHub Anda.
Saran
Untuk informasi selengkapnya tentang masuk ke Visual Studio, lihat Masuk atau mengalihkan akun pengguna Visual Studio. Untuk informasi spesifik tentang cara menggunakan akun GitHub Anda untuk masuk, lihat Menambahkan akun GitHub Anda ke rantai kunci Visual Studio Anda. Anda mungkin menerima pemberitahuan kepercayaan. Untuk informasi selengkapnya, lihat Mengonfigurasi pengaturan kepercayaan untuk file dan folder.
Menampilkan file di Penjelajah Solusi
Visual Studio memuat solusi dari repositori dengan menggunakan Tampilan Folder di Penjelajah Solusi.
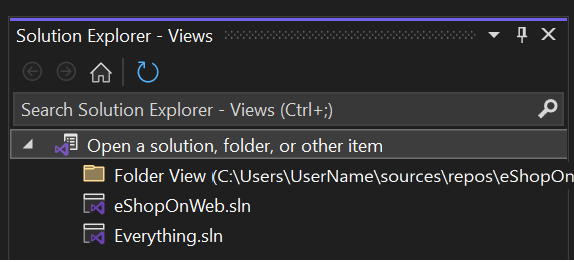
Anda dapat melihat solusi di Tampilan Solusi dengan mengklik dua kali file .sln-nya.
Anda dapat memilih Beralih Tampilan untuk beralih antara tampilan folder dan tampilan solusi.
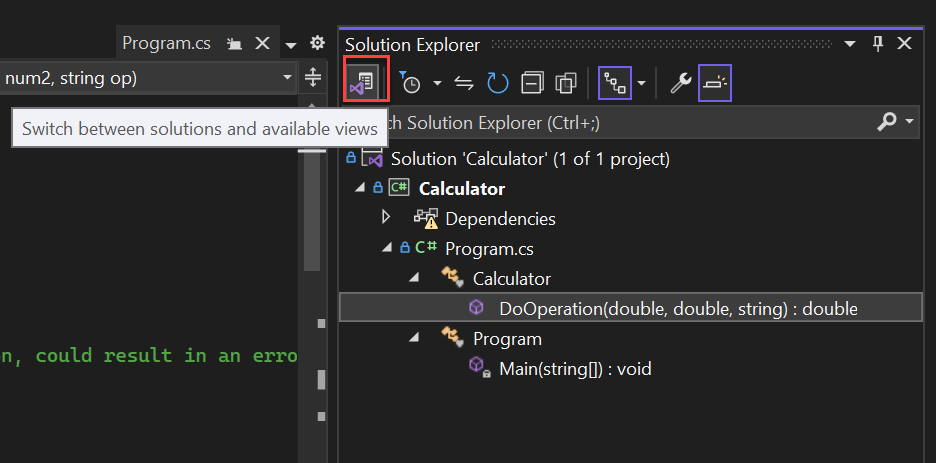
Saran
Anda dapat mengubah dari Tampilan Folder default ke Tampilan Solusi dari menu Git. Pilih Pengaturan >Kontrol Sumber>Pengaturan Global Git>Memuat solusi secara otomatis saat membuka repositori Git.
Buka proyek secara lokal dari repositori GitHub yang dikloning sebelumnya
Buka Visual Studio.
Pada jendela mulai, pilih Buka proyek atau solusi.
Visual Studio membuka instans File Explorer, tempat Anda dapat menelusuri solusi atau proyek Anda, lalu memilihnya untuk membukanya.
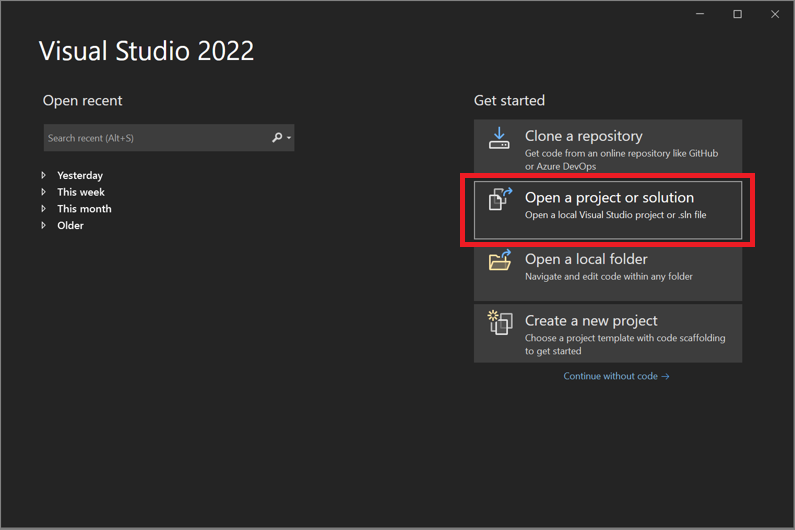
Saran
Jika Anda membuka proyek atau solusi baru-baru ini, pilih dari bagian Buka terbaru.
Mulai pengkodian!
Menggunakan IDE
Anda juga dapat menggunakan menu Git atau kontrol Pilih Repositori di VISUAL Studio IDE untuk berinteraksi dengan folder dan file repositori.
Begini caranya.
Untuk mengkloning repositori dan membuka proyek
Di IDE Visual Studio, pilih menu Git, lalu pilih Repositori Kloning.
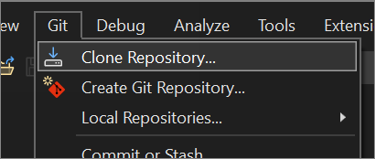
Ikuti perintah untuk menyambungkan ke repositori Git yang menyertakan file yang Anda cari.
Untuk membuka folder dan file lokal
Di Ide Visual Studio, pilih menu Git, pilih Repositori Lokal, lalu pilih Buka Repositori Lokal.
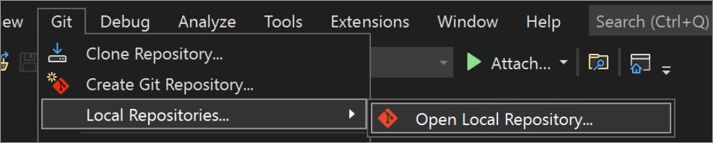
Ikuti perintah untuk menyambungkan ke repositori Git yang memiliki file yang Anda cari.
Buka repositori Azure DevOps
Berikut cara menelusuri dan mengkloning repositori Azure DevOps dengan menggunakan Visual Studio.
Membuka proyek dari repositori GitHub dengan Visual Studio 2019
Cara Anda membuka proyek dari repositori GitHub dengan menggunakan Visual Studio bergantung pada versi mana yang Anda miliki. Secara khusus, jika Anda menginstal versi Visual Studio 2019 versi 16.8 atau yang lebih baru, ada pengalaman Git baru yang lebih terintegrasi di Visual Studio tersedia untuk Anda.
Tetapi apa pun versi yang Anda instal, Anda selalu dapat membuka proyek dari repositori GitHub dengan Visual Studio.
Visual Studio 2019 versi 16.8 dan yang lebih baru
Berikut cara menggunakan Git di Visual Studio 2019 versi 16.8 atau yang lebih baru.
Mengkloning repositori GitHub lalu membuka proyek
Buka Visual Studio 2019.
Pada jendela mulai, pilih Klon repositori.
Masukkan atau ketik lokasi repositori, lalu pilih Kloning.
Anda mungkin dimintai informasi masuk pengguna di kotak dialog Informasi Pengguna Git. Anda dapat menambahkan informasi Anda atau mengedit informasi default yang disediakannya.
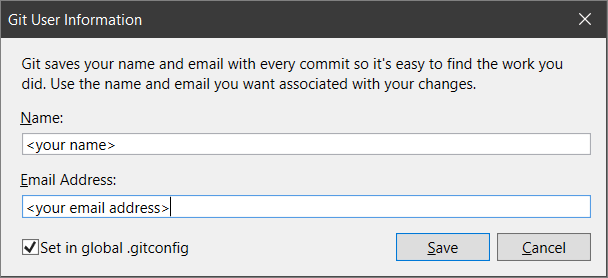
Pilih Simpan untuk menambahkan info ke file
.gitconfigglobal Anda. (Atau, Anda dapat memilih Batalkan jika Anda ingin menyimpan info nanti.)Saran
Untuk informasi selengkapnya tentang masuk ke Visual Studio, lihat Masuk atau mengalihkan akun pengguna Visual Studio. Untuk informasi selengkapnya tentang cara menggunakan akun GitHub Anda untuk masuk, lihat Menambahkan akun GitHub Anda ke rantai kunci Visual Studio Anda.
Selanjutnya, Visual Studio secara otomatis memuat dan membuka solusi dari repositori.
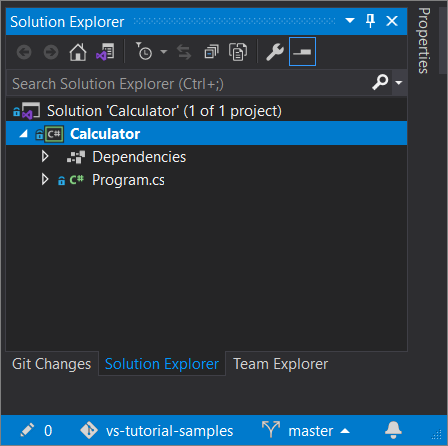
Jika repositori Anda berisi beberapa solusi, Penjelajah Solusi akan menampilkannya. Untuk tampilan daftar solusi, pilih tombol Beralih Tampilan di Penjelajah Solusi.
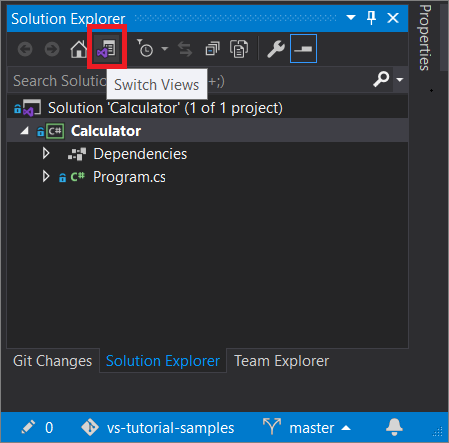
Penjelajah Solusi kemudian memberi Anda opsi untuk membuka folder akar di Tampilan Folder atau untuk memilih file solusi yang akan dibuka.
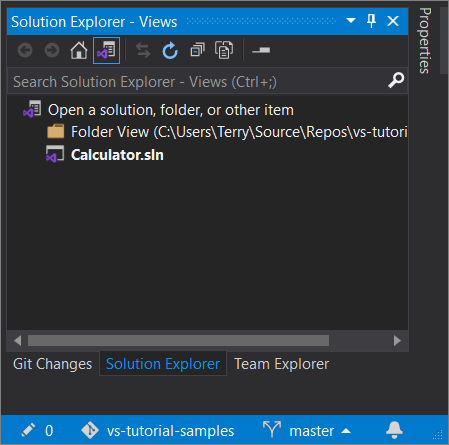
Untuk mengganti tampilan, pilih lagi tombol Beralih Tampilan.
Saran
Anda juga dapat menggunakan menu Git di Visual Studio IDE untuk mengkloning repositori dan membuka proyek.
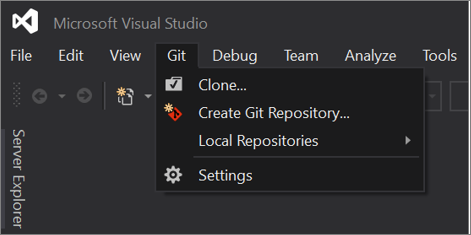
Buka proyek secara lokal dari repositori GitHub yang dikloning sebelumnya
Buka Visual Studio 2019 versi 16.8 atau yang lebih baru.
Pada jendela mulai, pilih Buka proyek atau solusi.
Visual Studio membuka instans File Explorer, tempat Anda dapat menelusuri solusi atau proyek Anda, lalu memilihnya untuk membukanya.
Jika Anda membuka proyek atau solusi baru-baru ini, pilih dari bagian Buka terbaru untuk membukanya lagi dengan cepat.
Tips
Anda juga dapat menggunakan menu Git di Visual Studio IDE untuk membuka folder dan file lokal dari repositori yang sebelumnya Anda kloning.
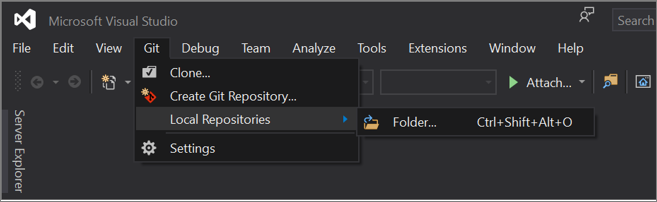
Mulai pengkodian!
Visual Studio 2019 versi 16.7 dan yang lebih lama
Berikut cara menggunakan Git di Visual Studio 2019 versi 16.7 atau yang lebih lama.
Mengkloning repositori GitHub lalu membuka proyek
Buka Visual Studio 2019 versi 16.7 atau yang lebih lama.
Pada jendela mulai, pilih Clone atau periksa kode.
Masukkan atau ketik lokasi repositori, lalu pilih Gandakan.
Visual Studio membuka proyek dari repositori.
Jika Anda memiliki file solusi yang tersedia, file tersebut akan muncul di menu flyout Solusi dan Folder. Pilih, dan Visual Studio membuka solusi Anda.
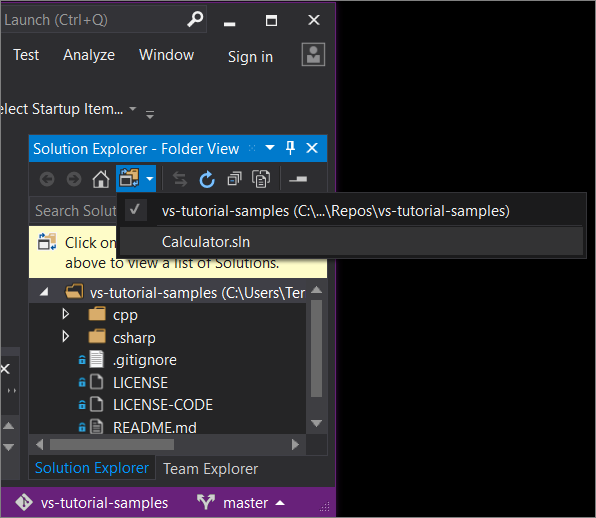
Jika Anda tidak memiliki file solusi (khususnya, file
.sln) di repositori Anda, menu flyout mengatakan Tidak Ada Solusi yang Ditemukan. Namun, Anda dapat mengeklik dua kali file apa pun dari menu folder untuk membukanya di editor Visual Studio.Mulai pengkodian!
Telusuri ke repositori Azure DevOps dengan Visual Studio 2019
Apa yang Anda lihat saat menelusuri dan mengkloning repositori Azure DevOps dengan menggunakan Visual Studio 2019 bergantung pada versi mana yang Anda miliki. Dengan versi versi 16.8 atau yang lebih baru, UI mengakomodasi pengalaman Git baru yang lebih terintegrasi di Visual Studio di Visual Studio.
Tetapi apa pun versi yang Anda instal, Anda selalu dapat menelusuri dan mengkloning repositori Azure DevOps dengan Visual Studio.
Visual Studio 2019 versi 16.8 dan yang lebih baru
Buka Visual Studio 2019 versi 16.8 atau yang lebih baru.
Pada jendela pembuka, pilih Kloning repositori.
Di bagian Telusuri repositori, pilih Azure DevOps.
Jika Anda melihat jendela masuk, masuk ke akun Anda.
Dalam kotak dialog Sambungkan ke Proyek, pilih repositori yang ingin Anda hubungkan, lalu pilih Gandakan.
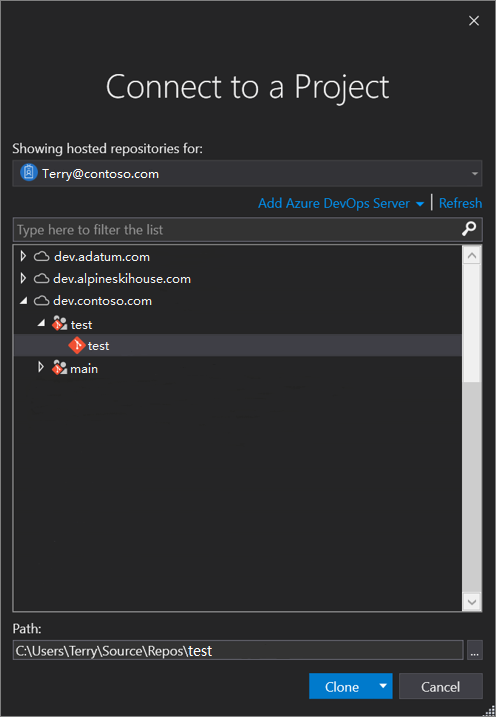
Tips
Jika Anda tidak melihat daftar repositori yang telah diisi sebelumnya untuk disambungkan, pilih Tambahkan Azure DevOps Server untuk memasukkan URL server. Atau, Anda mungkin melihat Tidak ada server yang ditemukan perintah yang menyertakan tautan untuk menambahkan Azure DevOps Server yang ada atau untuk membuat akun Azure DevOps.
Selanjutnya, Visual Studio membuka Penjelajah Solusi yang menampilkan folder dan file.
Pilih tab Team Explorer untuk melihat tindakan Azure DevOps.
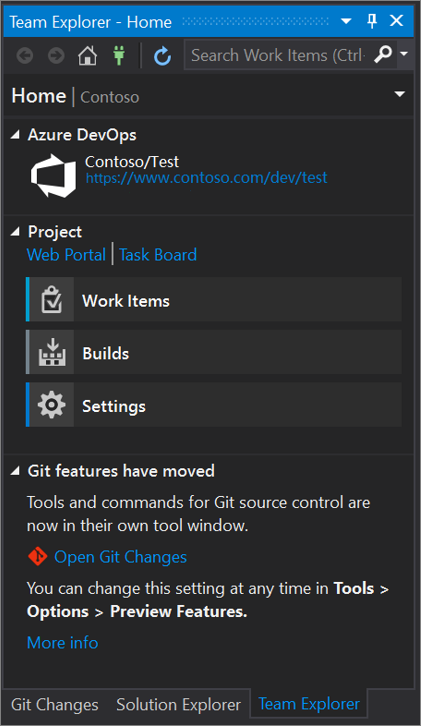
Visual Studio 2019 versi 16.7 dan yang lebih lama
Buka Visual Studio 2019 versi 16.7 atau yang lebih lama.
Pada jendela mulai, pilih Clone atau periksa kode.
Di bagian Telusuri repositori, pilih Azure DevOps.
Jika Anda melihat jendela masuk, masuk ke akun Anda.
Dalam kotak dialog Sambungkan ke Proyek, pilih repositori yang ingin Anda hubungkan, lalu pilih Kloning.
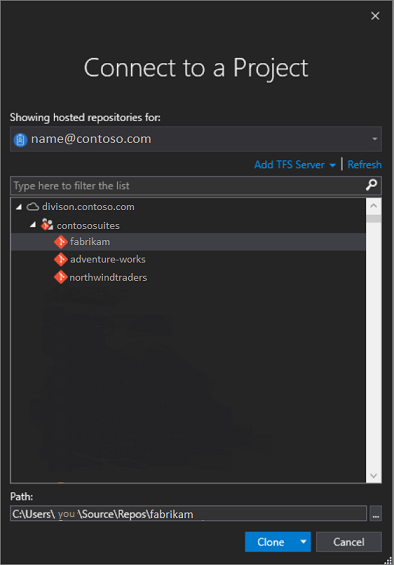
Nota
Apa yang Anda lihat dalam daftar tergantung pada repositori Azure DevOps yang dapat Anda akses.
Visual Studio membuka Team Explorer dan pemberitahuan muncul saat kloning selesai.
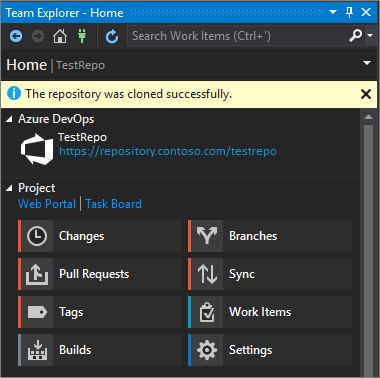
Untuk melihat folder dan file Anda, pilih tautan Tampilkan Tampilan Folder.
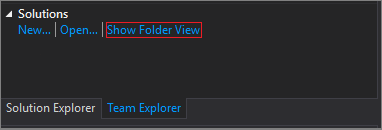
Visual Studio membuka Solution Explorer.
Pilih tautan Solusi dan Folder untuk mencari file solusi (khususnya, file
.sln) untuk dibuka.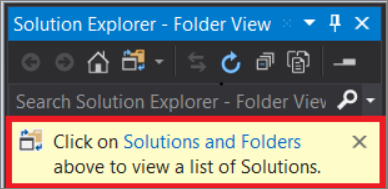
Jika Anda tidak memiliki file solusi di repositori Anda, pesan Tidak Ada Solusi yang Ditemukan muncul. Namun, Anda dapat mengeklik dua kali file apa pun dari menu folder untuk membukanya di editor Visual Studio.
Konten terkait
Jangan ragu untuk mempelajari salah satu tutorial khusus bahasa berikut:
- Tutorial Visual Studio | C#
- Tutorial Visual Studio | Visual Basic
- Tutorial Visual Studio | C++
- Tutorial Visual Studio | Python
- Tutorial Visual Studio | JavaScript , TypeScript, dan Node.js
Untuk informasi selengkapnya, lihat:
- Tentang Git di Visual Studio
- Browse repositori
- Mengelola repositori