Tentang Git di Visual Studio
Visual Studio menyediakan antarmuka pengguna untuk Git, sistem kontrol versi modern yang banyak digunakan. Apakah kode sumber Anda dihosting di repositori GitHub, Azure DevOps, atau penyedia Git lainnya, Anda dapat melakukan semua tugas kontrol versi umum dalam Visual Studio IDE. Atau, Anda dapat bekerja secara lokal tanpa penyedia sama sekali, dengan opsi untuk mencadangkan sumber Anda nanti ketika Anda siap untuk terhubung ke penyedia.
Kode sumber yang Anda kerjakan tidak harus dibuat dengan Visual Studio. Anda dapat bekerja dengan folder sumber apa pun di repositori Git apa pun, apakah ada file proyek Visual Studio atau tidak.
Mulai dengan Git dan GitHub di Visual Studio
Untuk mulai menggunakan Git dengan Visual Studio:
Jika Anda memiliki repositori Git yang dihosting di penyedia Git seperti GitHub, mengkloning repositori ke komputer lokal Anda.
Jika tidak, mudah membuat repositori Git baru dan menambahkan kode Anda. Jika Anda belum memiliki penyedia Git, kami sarankan Anda memulai dengan GitHub karena pengalaman Git di Visual Studio dioptimalkan untuk penyedia ini. GitHub menawarkan penyimpanan kode cloud gratis dan aman di mana Anda dapat menyimpan kode Anda dan mengaksesnya dari perangkat apa pun, di mana saja.
Anda tidak hanya dapat menambahkan akun GitHub dan GitHub Enterprise ke rantai kunci Anda, tetapi Anda juga dapat memanfaatkannya seperti yang Anda lakukan dengan akun Microsoft. Jika Anda tidak memiliki akun GitHub, ikuti langkah-langkah ini untuk membuat akun GitHub untuk digunakan dengan Visual Studio sekarang.
Jika Anda ingin menggunakan perintah git di baris perintah, Anda juga harus menginstal Git untuk Windows (bukan produk Microsoft).
Lihat file di Penjelajah Solusi
Saat Anda mengkloning repositori atau membuka repositori lokal, Visual Studio beralih ke konteks Git. Penjelajah Solusi memuat folder di akar repositori Git, dan memindai pohon direktori untuk file yang dapat dilihat seperti CMakeLists.txt atau yang memiliki ekstensi file .sln. Untuk informasi selengkapnya, lihat Menampilkan file di Penjelajah Solusi.
Cabang dan repositori jarak jauh
Anda dapat menggunakan cabang untuk memisahkan perubahan terkait dari perubahan yang tidak terkait yang juga sedang Anda kerjakan. Alur kerja Git yang direkomendasikan menggunakan cabang baru untuk setiap fitur atau perbaikan yang Anda kerjakan. Pelajari cara membuat cabang dari Visual Studio.
Setelah membuat cabang baru dan beralih ke cabang tersebut, Anda dapat mulai bekerja dengan mengubah file yang ada atau dengan menambahkan yang baru lalu menerapkan pekerjaan Anda ke repositori. Untuk mempelajari selengkapnya tentang membuat penerapan di Visual Studio dan untuk lebih memahami status file di Git, lihat halaman Membuat penerapan.
Git adalah sistem kontrol versi terdistribusi, yang berarti bahwa semua perubahan yang dilakukan sejauh ini adalah perubahan khusus lokal. Untuk berkontribusi perubahan ini pada repositori jarak jauh, Anda harus mendorong penerapan lokal tersebut kejarak jauh .
Jika Anda bekerja dalam tim, atau jika Anda menggunakan komputer yang berbeda, Anda mungkin sering perlu mengambil dan menarik perubahan baru pada repositori jarak jauh. Untuk mempelajari selengkapnya tentang mengelola operasi jaringan Git di Visual Studio, lihat halaman Fetch, Pull, Push, dan Sinkronisasi.
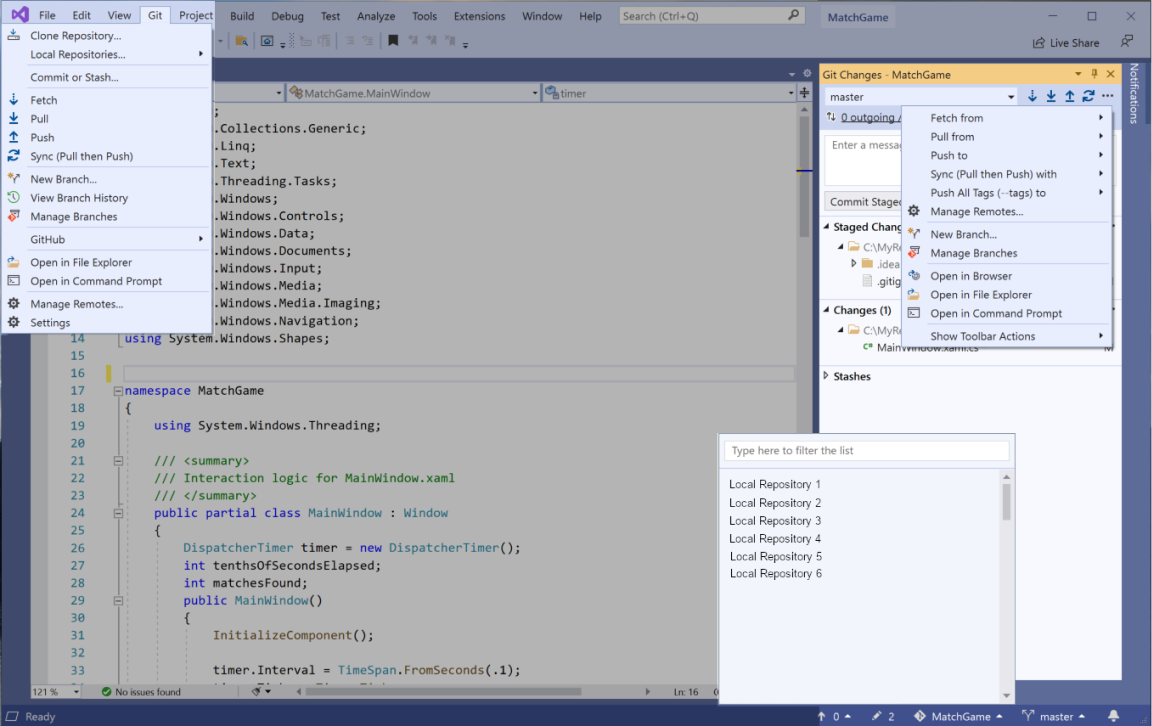
Manajemen dan kolaborasi repositori
Namun, ada kalanya lebih masuk akal untuk fokus pada repositori Git Anda. Misalnya, Anda mungkin perlu mendapatkan gambaran yang baik tentang apa yang telah dikerjakan oleh tim Anda, atau menyalin commit dari cabang yang berbeda, atau hanya membersihkan commit yang akan Anda kirim. Visual Studio mencakup fitur penjelajahan repositori yang kuat dan fitur kolaborasi yang menghilangkan kebutuhan untuk menggunakan alat lain.
Untuk membantu Anda fokus pada repositori Git, Visual Studio memiliki jendela Repositori Git, yang merupakan tampilan terkonsolidasi dari semua detail di repositori Anda, termasuk cabang lokal dan jarak jauh dan riwayat penerapan. Anda dapat mengakses jendela ini langsung dari Git atau Lihat pada bilah menu, atau dari bilah status.
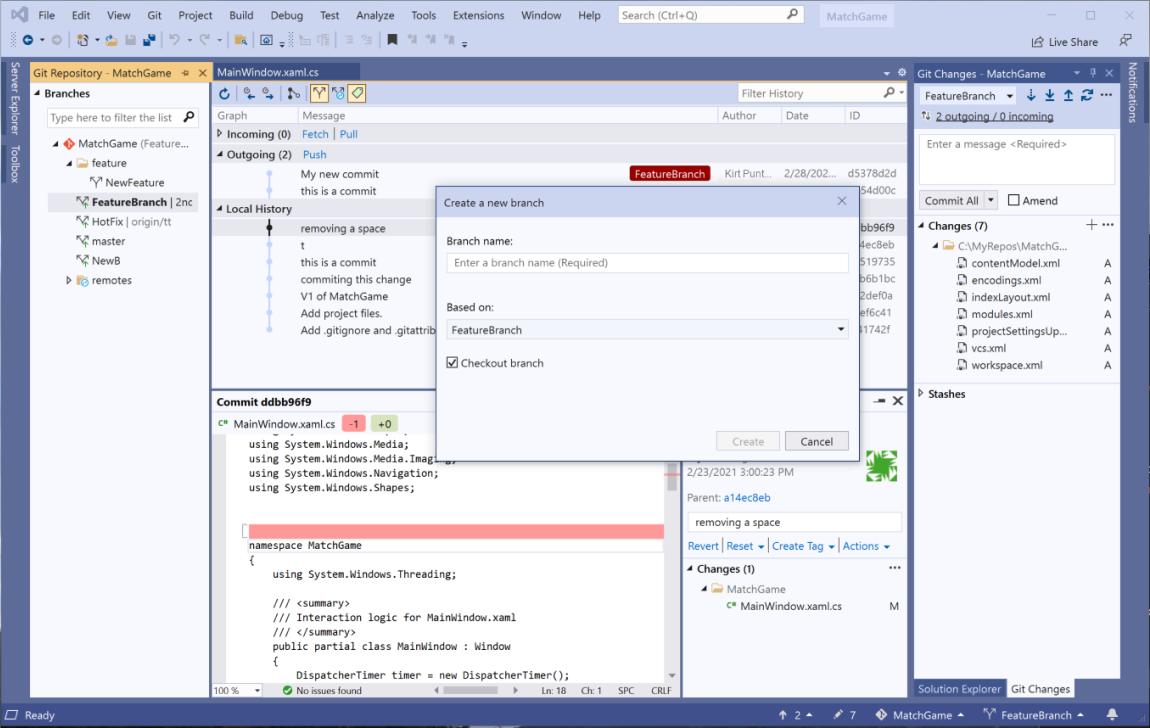
Menelusuri dan mengelola repositori Git
Untuk mempelajari selengkapnya tentang cara menggunakan jendela Repositori Git di Visual Studio untuk menelusuri dan mengelola repositori Git Anda, lihat halaman berikut:
- Menelusuri sebuah repo
- Mengelola repositori
Menangani konflik penggabungan
Konflik dapat terjadi selama penggabungan jika dua pengembang memodifikasi baris yang sama dalam file dan Git tidak secara otomatis tahu mana yang benar. Git menghentikan penggabungan dan memberi tahu Anda bahwa Anda berada dalam keadaan berkonflik. Pelajari selengkapnya di halaman penyelesaian konflik penggabungan.
Mempersonalisasi pengaturan Git Anda
Untuk mempersonalisasi pengaturan Git Anda di tingkat repositori serta di tingkat global:
Buka Git>Pengaturan pada bilah menu atau Alat>Opsi>Kontrol Sumber>Pengaturan Global Git
Peningkatan produktivitas
Di Visual Studio 2022 versi 17.12, Anda dapat memilih bagian kode apa pun, lalu klik kanan, perluas submenu Git, dan pilih Copy GitHub Permalink (atau Copy AzureDevOps Permalink) untuk menghasilkan GitHub Permalink atau Azure DevOps Permalink dan menyalinnya ke clipboard. Dari sana, Anda dapat menempelkannya di mana saja tautan dapat digunakan, di browser, atau membagikannya melalui email, sesi obrolan, dan dokumen. Anda juga dapat melakukan hal yang sama dalam tampilan detail commit yang disematkan di jendela Repositori Git . Fitur ini memungkinkan Anda mereferensikan kode tertentu dari komit sebelumnya tanpa perlu berpindah cabang. Anda harus masuk ke Visual Studio dengan akun pada penyedia hosting Git seperti GitHub atau Azure DevOps.
Di Visual Studio 2022 versi 17.6, Anda dapat mencari dan menautkan ke Issue GitHub dan item kerja Azure DevOps. Lihat posting blog Fitur Git untuk Meningkatkan Produktivitas.
Git sekarang menjadi pengalaman kontrol versi default di Visual Studio 2019. Sejak versi 16.6, kami telah bekerja untuk membangun set fitur dan melakukan iterasi berdasarkan umpan balik Anda. Dalam versi 16.8, itu menjadi pengalaman kontrol versi default untuk semua orang.
Nota
Kami terus membangun dan melakukan iterasi pada set fitur Git di Visual Studio 2022, juga. Untuk mempelajari selengkapnya tentang pembaruan fitur terbaru, lihat dukungan Multi-repositori di posting blog Visual Studio.
Pelajari selengkapnya tentang Git
Git adalah sistem kontrol versi modern yang paling banyak digunakan, jadi apakah Anda seorang pengembang profesional atau jika Anda mempelajari cara membuat kode, Git bisa sangat berguna bagi Anda. Jika Anda baru menggunakan Git, situs web https://git-scm.com/ adalah tempat yang baik untuk memulai. Di sana, Anda akan menemukan lembar contekan, buku online populer, dan video Dasar-dasar Git.
Mulai dengan Git di Visual Studio 2019
Kami akan membimbing Anda melalui cara menggunakan pengalaman baru Git di Visual Studio, tetapi jika Anda ingin melakukan tur cepat terlebih dahulu, silakan lihat video berikut ini.
Panjang video: 5,27 menit
Ada tiga cara untuk mulai menggunakan Git dengan Visual Studio agar lebih produktif:
- Buat repositori Git baru. Jika Anda sudah memiliki kode yang tidak terkait dengan Git, Anda dapat memulai dengan membuat repositori Git baru.
- Mengkloning repositori Git yang ada. Jika kode yang ingin Anda kerjakan tidak ada di komputer Anda, Anda dapat mengkloning repositori jarak jauh yang ada.
- Buka repositori Git yang ada. Jika kode Anda sudah ada di komputer, Anda dapat membukanya dengan menggunakan File>Buka>Proyek/Solusi (atau Folder) dan Visual Studio secara otomatis mendeteksi apakah memiliki repositori Git yang diinisialisasi.
Nota
Dimulai dengan Visual Studio 2019 versi 16.8, kami menyertakan pengalaman akun GitHub yang terintegrasi sepenuhnya. Anda sekarang dapat menambahkan akun GitHub dan GitHub Enterprise ke rantai kunci Anda. Anda dapat menambahkan dan memanfaatkannya seperti yang Anda lakukan dengan akun Microsoft, yang berarti Anda akan memiliki waktu yang lebih mudah untuk mengakses sumber daya GitHub di seluruh Visual Studio. Untuk informasi selengkapnya, lihat halaman Bekerja dengan akun GitHub di Visual Studio.
Tips
Jika Anda tidak memiliki akun GitHub, Anda dapat memulai dengan mengikuti langkah-langkah yang diuraikan di halaman Membuat akun GitHub untuk digunakan dengan Visual Studio.
Membuat repositori Git baru di Visual Studio 2019
Jika kode Anda tidak terkait dengan Git, Anda dapat memulai dengan membuat repositori Git baru. Untuk melakukannya, pilih Git>Buat Repositori Git dari bilah menu. Kemudian, dalam kotak dialog Buat repositori Git, masukkan informasi Anda.
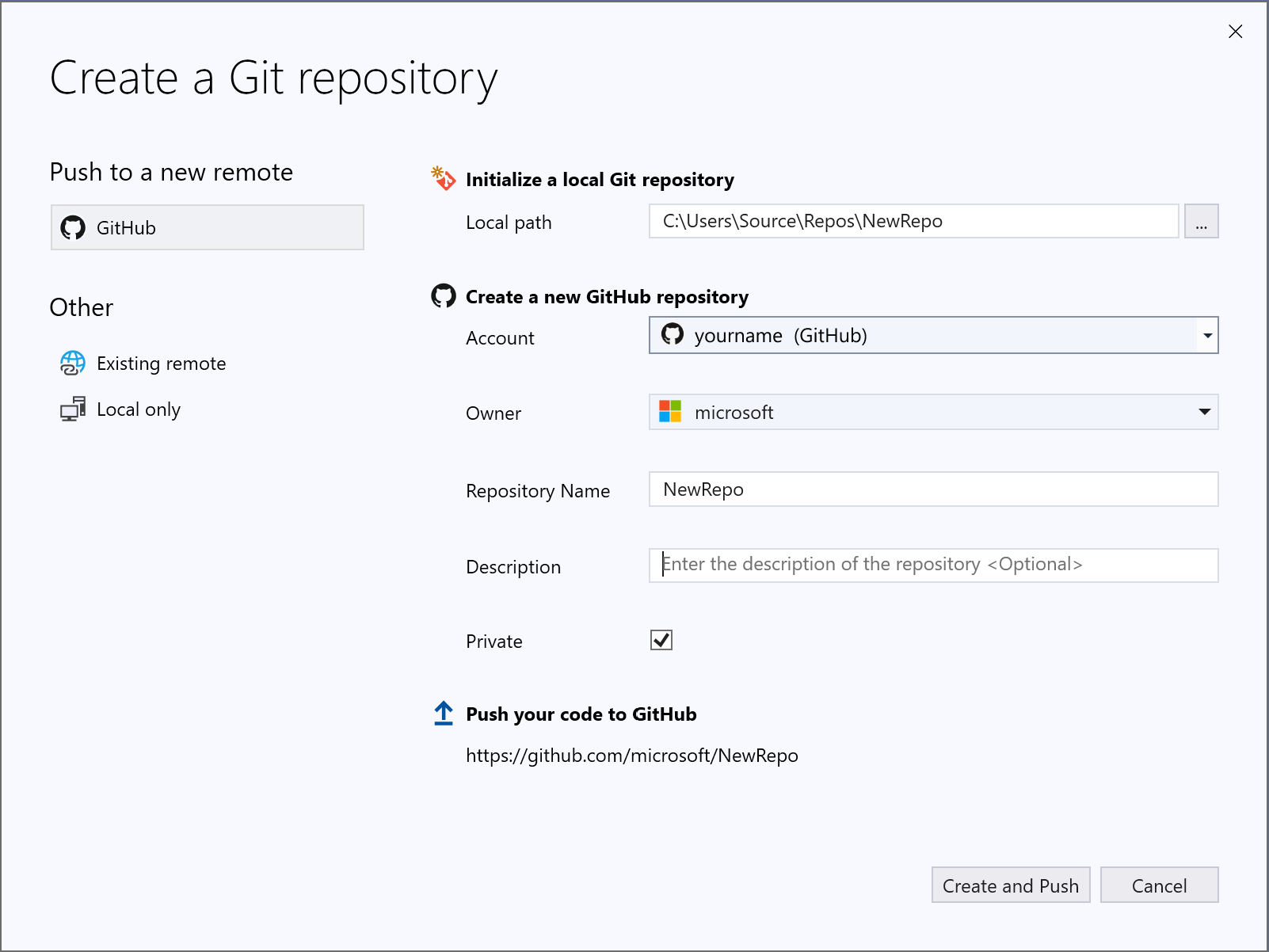
Kotak dialog Buat repositori Git memudahkan untuk mendorong repositori baru Anda ke GitHub. Secara default, repositori baru Anda bersifat pribadi, yang berarti bahwa Anda adalah satu-satunya yang dapat mengaksesnya. Jika Anda menghapus centang kotak, repositori Anda akan menjadi publik, yang berarti siapa pun di GitHub dapat melihatnya.
Petunjuk
Baik repositori Anda bersifat publik atau privat, yang terbaik adalah memiliki cadangan jarak jauh kode Anda yang disimpan dengan aman di GitHub meskipun Anda tidak bekerja dengan tim. Ini juga membuat kode Anda tersedia untuk Anda apa pun komputer yang Anda gunakan.
Anda dapat memilih untuk membuat repositori Git khusus lokal dengan menggunakan opsi Lokal saja. Atau Anda dapat menghubungkan proyek lokal Anda dengan repositori jarak jauh kosong yang ada di Azure DevOps atau penyedia Git mana pun lainnya dengan menggunakan opsi Jarak Jauh Yang Ada.
Mengkloning repositori Git yang ada di Visual Studio 2019
Visual Studio menyertakan pengalaman kloning langsung. Jika Anda mengetahui URL repositori yang ingin Anda kloning, Anda dapat menempelkan URL di bagian lokasi Repositori, lalu memilih lokasi disk yang Anda ingin Visual Studio gunakan untuk mengkloning.
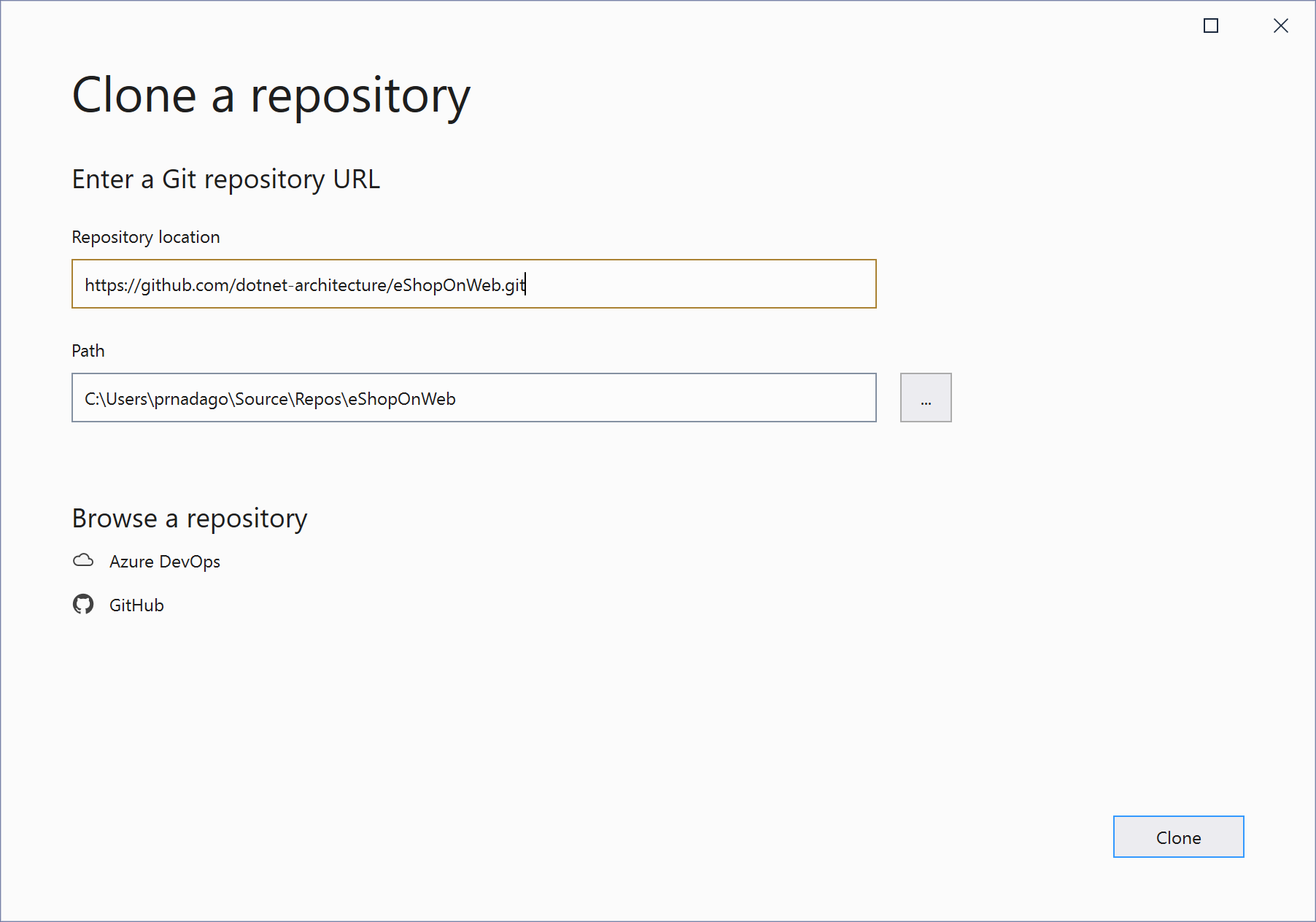
Jika Anda tidak mengetahui URL repositori, Visual Studio memudahkan untuk menelusuri lalu mengkloning repositori GitHub atau Azure DevOps yang ada.
Buka repositori lokal yang sudah ada di Visual Studio 2019
Setelah Anda mengkloning repositori atau membuatnya, Visual Studio mendeteksi repositori Git dan menambahkannya ke daftar Repositori Lokal di menu Git.
Dari sini, Anda dapat dengan cepat mengakses dan beralih di antara repositori Git Anda.
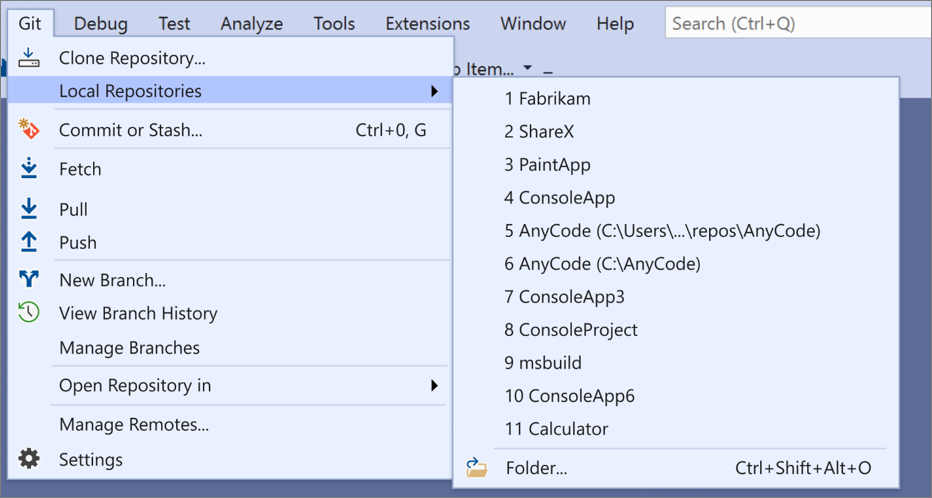
Menampilkan file di Penjelajah Solusi di Visual Studio 2019
Saat Anda mengkloning repositori atau membuka repositori lokal, Visual Studio mengalihkan Anda ke konteks Git tersebut dengan menyimpan dan menutup solusi dan proyek yang terbuka sebelumnya. Penjelajah Solusi memuat folder di akar repositori Git dan memindai pohon direktori untuk file yang dapat dilihat. Ini termasuk file seperti CMakeLists.txt atau yang memiliki ekstensi file .sln.
Visual Studio menyesuaikan Tampilannya berdasarkan file mana yang Anda muat di Penjelajah Solusi:
- Jika Anda mengkloning repositori yang berisi satu file
.sln, maka Penjelajah Solusi langsung memuat solusi tersebut untuk Anda. - Jika Penjelajah Solusi tidak mendeteksi file
.slnapa pun di repositori Anda, maka secara default memuat Tampilan Folder. - Jika repositori Anda memiliki lebih dari satu file
.sln, maka Penjelajah Solusi menunjukkan daftar Tampilan yang tersedia untuk Anda pilih.
Anda dapat beralih antara Tampilan yang saat ini terbuka dan daftar Tampilan dengan menggunakan tombol Alihkan Tampilan di toolbar Penjelajah Solusi.

Untuk informasi selengkapnya, lihat bagian Menampilkan file di Penjelajah Solusi dari tutorial Membuka proyek dari repositori.
Jendela Perubahan Git di Visual Studio 2019
Git melacak perubahan file dalam repositori saat Anda bekerja, dan memisahkan file dalam repositori Anda menjadi tiga kategori. Perubahan ini setara dengan apa yang akan Anda lihat ketika Anda memasukkan perintah git status di baris perintah:
- File yang tidak dimodifikasi: File-file ini belum berubah sejak komit terakhir Anda.
- File yang dimodifikasi: File-file ini memiliki perubahan sejak penerapan terakhir Anda, tetapi Anda belum mentahapkannya untuk penerapan berikutnya.
- File yang disiapkan: File-file ini memiliki perubahan yang akan ditambahkan ke komit berikutnya.
Saat Anda melakukan pekerjaan, Visual Studio melacak perubahan file pada proyek Anda di bagian Perubahan dari jendela Perubahan Git.
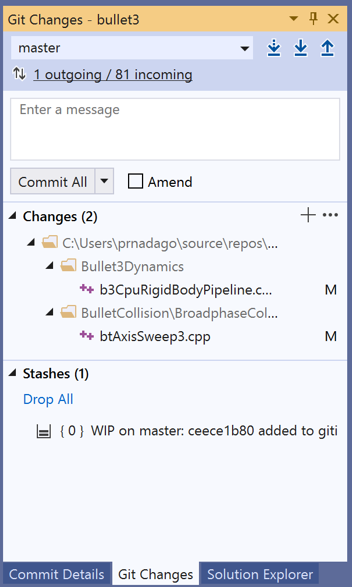
Saat Anda siap untuk mengatur perubahan, klik tombol + (plus) pada setiap file yang ingin Anda siapkan, atau klik kanan file lalu pilih Stage. Anda juga dapat menggelar semua file yang dimodifikasi dengan satu klik dengan menggunakan tombol tahap semua + (plus) di bagian atas Perubahan.
Saat Anda melakukan perubahan, Visual Studio membuat bagian Perubahan Bertahap. Hanya perubahan di bagian Perubahan Bertahap yang ditambahkan ke commit berikutnya, yang dapat Anda lakukan dengan memilih Commit Bertahap. Perintah yang setara untuk tindakan ini adalah git commit -m "Your commit message". Perubahan juga dapat dibatalkan tahapannya dengan cara mengklik tombol – (minus). Perintah setara untuk tindakan ini adalah git reset <file_path> untuk membatalkan pengaturan satu file atau git reset <directory_path> untuk membatalkan pengaturan semua file dalam sebuah direktori.
Anda juga dapat memilih untuk tidak menggelar file yang dimodifikasi dengan melewati area penahapan. Dalam hal ini, Visual Studio memungkinkan Anda untuk menerapkan perubahan Anda secara langsung tanpa harus menahapkannya. Cukup masukkan pesan komit Anda lalu pilih Komit Semua. Perintah yang setara untuk tindakan ini: git commit -a.
Visual Studio juga memudahkan penerapan dan sinkronisasi dengan satu klik dengan menggunakan pintasan Terapkan Semua dan Dorong dan Terapkan Semua dan Sinkronkan. Saat Anda mengklik dua kali file apa pun di Perubahan dan bagian Perubahan bertahap, Anda dapat melihat perbandingan baris demi baris dengan versi file yang tidak dimodifikasi.
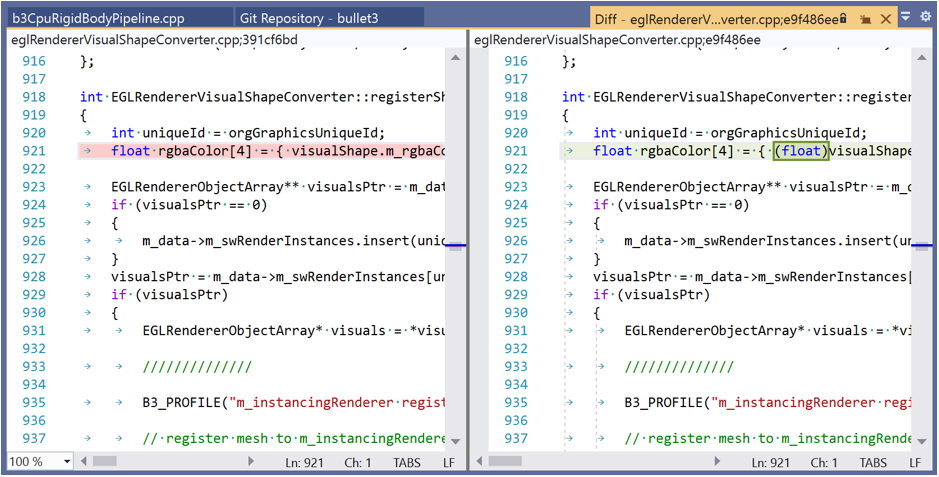
Petunjuk
Anda dapat mengaitkan item kerja Azure DevOps dengan commit menggunakan karakter "#" jika Anda tersambung ke repositori Azure DevOps. Anda dapat menyambungkan repositori Azure DevOps Anda melalui Team Explorer>Mengelola Koneksi.
Pilih cabang yang sudah ada di Visual Studio 2019
Visual Studio menampilkan cabang saat ini pada pemilih di bagian atas jendela Perubahan Git.
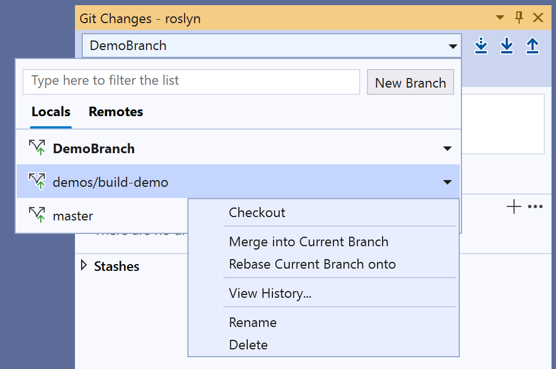
Cabang saat ini juga tersedia di bilah status di pojok kanan bawah Visual Studio IDE.
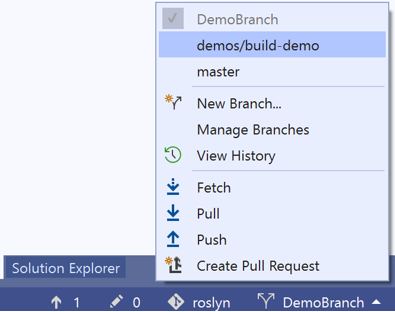
Dari kedua lokasi, Anda dapat beralih di antara cabang yang ada.
Membuat cabang baru di Visual Studio 2019
Anda juga dapat membuat cabang baru. Perintah yang setara berdasarkan tindakan ini adalah git checkout -b <branchname>.
Membuat cabang baru sama sederhananya dengan memasukkan nama cabang dan mendasarkannya pada cabang yang ada.
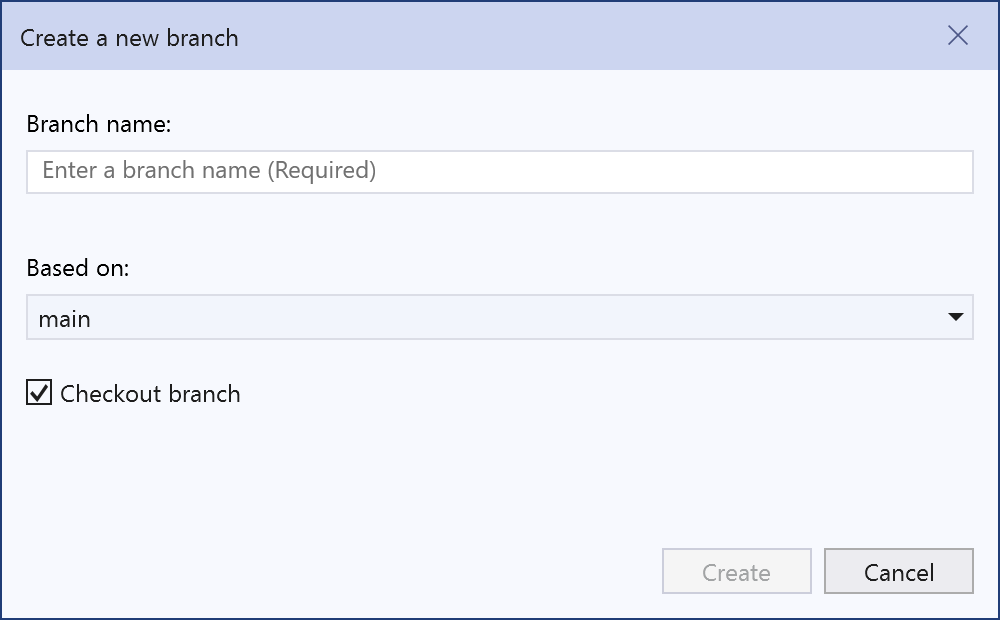
Anda dapat memilih cabang lokal atau jarak jauh yang ada sebagai basis. Kotak centang cabang Checkout secara otomatis mengalihkan Anda ke cabang yang baru dibuat. Perintah yang setara untuk tindakan ini adalah git checkout -b <new-branch><existing-branch>.
Jendela Repositori Git di Visual Studio 2019
Visual Studio memiliki jendela Repositori Git baru, yang merupakan tampilan terkonsolidasi dari semua detail di repositori Anda, termasuk semua cabang, remote, dan riwayat commit. Anda dapat mengakses jendela ini langsung dari Git atau Lihat pada bilah menu atau dari bilah status.
Mengelola cabang di Visual Studio 2019
Saat Anda memilih Kelola Cabang dari menu Git, Anda akan melihat tampilan pohon cabang di jendela Repositori Git. Dari panel kiri, Anda dapat menggunakan menu konteks klik kanan untuk memeriksa cabang, membuat cabang baru, menggabungkan, melakukan rebase, cherry-pick, dan banyak lagi. Saat Anda mengklik cabang, Anda bisa melihat pratinjau riwayat penerapannya di panel kanan.
Pembaruan masuk dan keluar di Visual Studio 2019
Saat Anda mengambil update cabang, jendela Perubahan Git memiliki indikator di bawah drop-down cabang, yang menampilkan jumlah commit yang belum ditarik dari cabang jarak jauh. Indikator ini juga menunjukkan jumlah komit lokal yang belum terdorong.
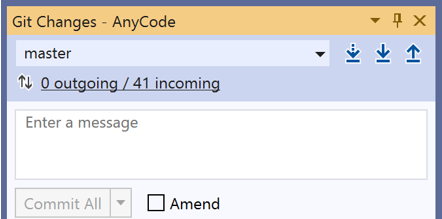
Indikator ini juga berfungsi sebagai tautan untuk membawa Anda ke sejarah commit dari cabang tersebut di jendela Repositori Git . Bagian atas riwayat sekarang menampilkan detail dari komit masuk dan keluar ini. Dari sini, Anda juga dapat memutuskan untuk Menarik atau Mendorong commit.
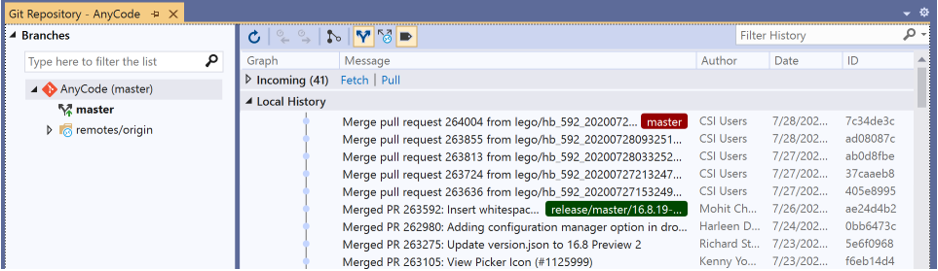
Detail Penerapan di Visual Studio 2019
Saat Anda mengeklik dua kali Commit, Visual Studio membuka detailnya di jendela alat terpisah. Dari sini Anda dapat mengembalikan penerapan, mengatur ulang penerapan, mengubah pesan penerapan, atau membuat tag pada penerapan. Saat Anda mengeklik file yang diubah dalam commit, Visual Studio membuka tampilan Diff berdampingan dari commit dan induknya.
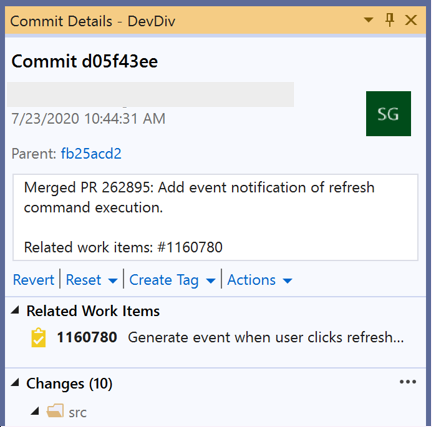
Menangani konflik penggabungan di Visual Studio 2019
Konflik dapat terjadi selama penggabungan jika dua pengembang memodifikasi baris yang sama dalam file dan Git tidak secara otomatis tahu mana yang benar. Git menghentikan penggabungan dan memberi tahu Anda bahwa Anda berada dalam keadaan berkonflik.
Visual Studio memudahkan untuk mengidentifikasi dan mengatasi konflik penggabungan. Pertama, jendela Repositori Git menunjukkan bilah info emas di bagian atas jendela.

Jendela Perubahan Git juga menampilkan pesan 'Merge sedang berlangsung dengan konflik', dengan file yang belum digabungkan di bagian terpisah di bawahnya.
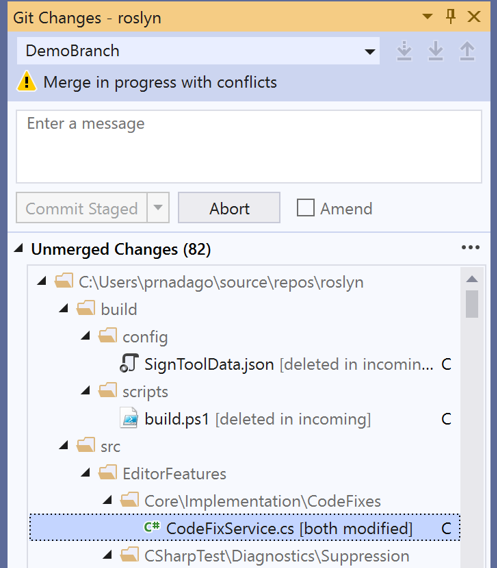
Tetapi jika Anda tidak memiliki jendela ini yang terbuka, dan sebagai gantinya Anda masuk ke file yang memiliki konflik penggabungan, Anda tidak perlu mencari teks berikut:
<<<<<<< HEAD
=======
>>>>>>> main
Sebagai gantinya, Visual Studio menampilkan bilah info emas di bagian atas halaman yang menunjukkan bahwa file yang dibuka berkonflik. Kemudian, Anda dapat mengklik tautan untuk membuka Editor Penggabungan.

Editor Penggabungan di Visual Studio 2019
Merge Editor di Visual Studio adalah alat penggabungan tiga arah yang menampilkan perubahan masuk, perubahan Anda saat ini, dan hasil penggabungan. Anda dapat menggunakan bilah alat di bagian atas Merge Editor untuk menavigasi antara konflik dan perbedaan yang digabungkan secara otomatis dalam file.
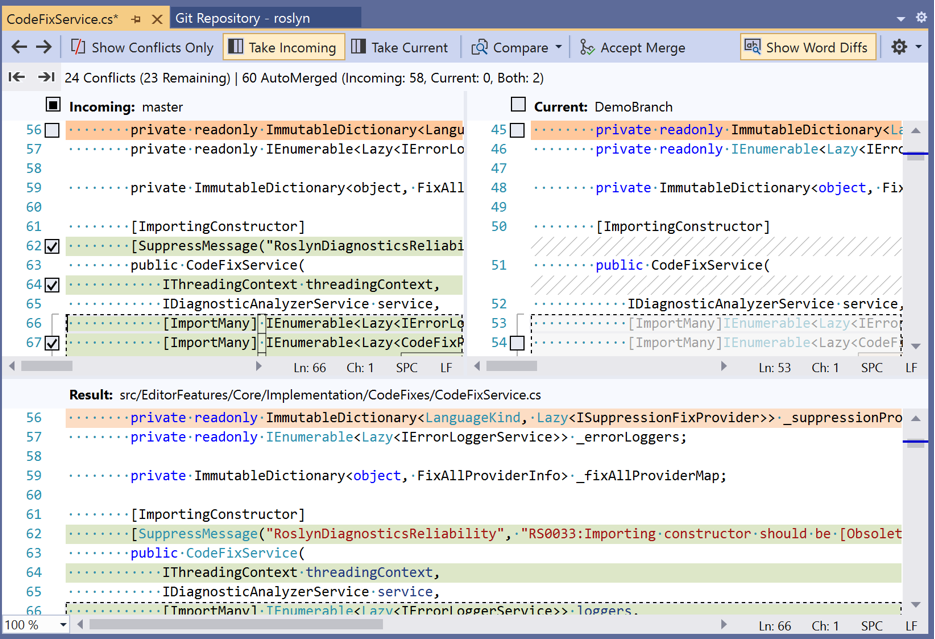
Anda juga dapat menggunakan tombol untuk menampilkan/menyembunyikan perbedaan, memperlihatkan/menyembunyikan perbedaan kata, dan menyesuaikan tata letak. Ada kotak centang di bagian atas setiap sisi yang dapat Anda gunakan untuk menerapkan semua perubahan dari satu sisi atau sisi lainnya. Tetapi untuk mengambil perubahan individual, Anda dapat mengklik kotak centang di sebelah kiri garis yang bertentangan di kedua sisi. Terakhir, setelah menyelesaikan konflik, Anda dapat memilih tombol Terima Penggabungan di Editor Penggabungan. Anda kemudian menulis pesan komit dan mengommit perubahan untuk menyelesaikan resolusi.
Mempersonalisasi pengaturan Git Anda di Visual Studio 2019
Untuk mempersonalisasi dan menyesuaikan pengaturan Git Anda pada tingkat repositori serta di tingkat global, buka pengaturan Git> pada bilah menu, atau untuk Alat>Opsi> Kontrol Sumber pada bilah menu. Kemudian, pilih opsi Anda inginkan.
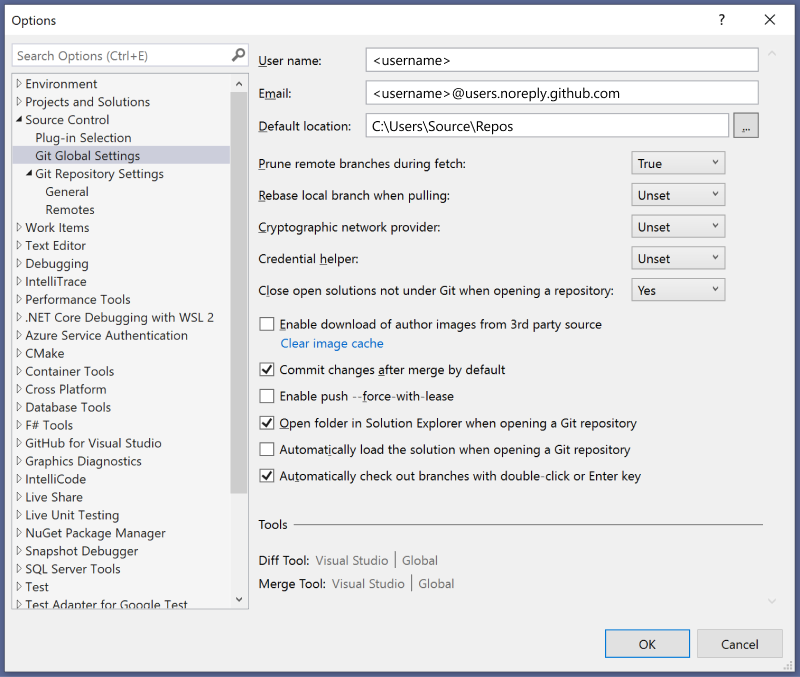
Cara menggunakan pengalaman Team Explorer lengkap di Visual Studio 2019
Pengalaman Git baru adalah sistem kontrol versi default di Visual Studio 2019 dari versi 16.8 dan seterusnya. Namun, jika Anda ingin mematikannya, Anda bisa. Buka Alat>Opsi>Fitur Pratinjau>Lingkungan lalu alihkan kotak centang pengalaman pengguna New Git, yang akan mengalihkan Anda kembali ke Team Explorer for Git.


