Mengembangkan kode di Visual Studio tanpa proyek dan solusi
Anda dapat membuka kode dari hampir semua jenis proyek berbasis direktori ke Visual Studio tanpa perlu solusi atau file proyek. Ini berarti Anda dapat, misalnya, mengkloning repositori di GitHub, membukanya langsung ke Visual Studio, dan mulai mengembangkan, tanpa harus membuat solusi atau proyek. Jika diperlukan, Anda dapat menentukan tugas build kustom dan meluncurkan parameter melalui file JSON sederhana.
Setelah Anda membuka file kode di Visual Studio, Penjelajah Solusi menampilkan semua file di folder. Anda dapat mengklik file apa pun untuk mulai mengeditnya. Di latar belakang, Visual Studio mulai mengindeks file untuk mengaktifkan fitur IntelliSense, navigasi, dan refaktor. Saat Anda mengedit, membuat, memindahkan, atau menghapus file, Visual Studio melacak perubahan secara otomatis dan terus memperbarui indeks IntelliSense-nya. Kode akan muncul dengan pewarnaan sintaks dan, dalam banyak kasus, termasuk penyelesaian pernyataan IntelliSense dasar.
Catatan
Jika Anda mencari informasi yang khusus untuk Visual Studio Code, kunjungi halaman Mulai menggunakan Visual Studio Code .
Buka kode apa pun
Anda dapat membuka kode ke Visual Studio dengan cara berikut:
Pada bilah menu Visual Studio, pilih File>Buka>Folder, lalu telusuri ke lokasi kode.
Pada menu konteks (klik kanan) folder yang berisi kode, pilih perintah Buka di Visual Studio .
Pilih tautan Buka Folder pada jendela mulai.
Penting
Tidak semua kode dapat dibuka dengan menggunakan tautan Buka Folder dari jendela mulai Visual Studio. Misalnya, jika file kode Anda disimpan sebagai bagian dari solusi—dengan kata lain, dalam file .sln—Anda harus menggunakan salah satu opsi lain yang tercantum di sini untuk membuka kode Anda.
Jika Anda adalah pengguna keyboard, tekan Ctrl+Shift+Alt+O di Visual Studio.
Buka kode dari repositori GitHub kloning.
Untuk membuka beberapa folder
Mulai visual Studio 2022 versi 17.9 Pratinjau 1, Anda dapat menentukan beberapa folder untuk dibuka di Visual Studio. Membuka beberapa folder sangat berguna dalam repositori kode dengan banyak kode yang tidak terkait, dan pengembang hanya memerlukan subset untuk melakukan beberapa pekerjaan.
- Pada bilah menu Visual Studio, pilih Buka>File>Ruang Kerja, lalu telusuri ke
.code-workspacelokasi file. - File itu
.code-workspacesendiri diharapkan menjadi . Skema JSON, yang terlihat seperti berikut ini:
{
"folders" : [
{
"path" : "some\\child\\foo",
"name" : "The Foo"
},
{
"path" : "..\\..\\some\\unrelated\\bar"
},
{
"path" : "C:\\a\\full\\path\\baz"
},
{
"path" : "${env.ANY_ENV_VARIABLE}\\foobar"
}
]
}
Setiap "path" nilai dapat berupa jalur relatif atau jalur berakar. Jalur berakar harus pada huruf kandar yang sama. Variabel lingkungan dapat digunakan dengan sintaks .${env.ANY_ENV_VARIABLE} Properti "name" dapat digunakan untuk membuat alias visual untuk folder di Penjelajah Solusi.
Untuk membuka kode dari repositori GitHub kloning
Contoh berikut menunjukkan cara mengkloning repositori GitHub lalu membuka kodenya di Visual Studio. Untuk mengikuti prosedur ini, Anda harus memiliki akun GitHub dan Git untuk Windows yang diinstal pada sistem Anda. Lihat Membuat akun GitHub untuk digunakan dengan Visual Studio dan Git untuk Windows untuk informasi selengkapnya.
Buka repositori yang ingin Anda kloning di GitHub.
Pilih tombol Kloning atau Unduh lalu pilih tombol Salin ke Clipboard di menu dropdown untuk menyalin URL aman untuk repositori GitHub.
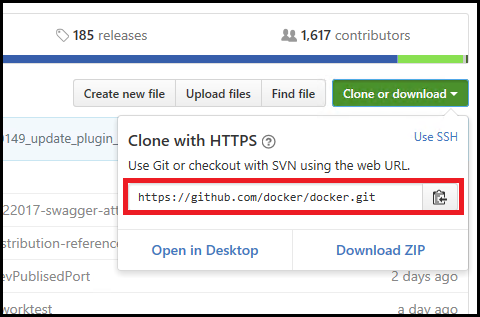
Menggunakan Git di Visual Studio
Pada Visual Studio 2019 versi 16.8, kami memperkenalkan antarmuka Git baru yang disederhanakan yang dapat Anda gunakan untuk berinteraksi dengan file Anda di GitHub. Untuk mempelajari lebih lanjut , kunjungi dokumen kontrol versi Visual Studio.
Menggunakan Team Explorer di Visual Studio
Anda masih dapat menggunakan Team Explorer di Visual Studio 2022 dan di Visual Studio 2019 versi 16.8 dan yang lebih baru. Namun, Anda mungkin merasa lebih mudah untuk menggunakan pengalaman Git baru. Untuk informasi selengkapnya, lihat Cara Visual Studio memudahkan kontrol versi dengan Git.
Di Visual Studio, pilih tab Team Explorer untuk membuka Team Explorer. Jika Anda tidak melihat tab , buka dari Tampilkan>Penjelajah Tim.
Di Team Explorer, di bawah bagian Repositori Git Lokal, pilih perintah Kloning lalu tempelkan URL halaman GitHub ke dalam kotak teks.
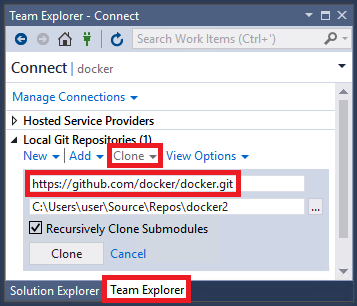
Pilih tombol Kloning untuk mengkloning file proyek ke repositori Git lokal. Tergantung pada ukuran repositori, proses ini bisa memakan waktu beberapa menit.
Setelah repositori dikloning ke sistem Anda, di Team Explorer, pilih perintah Buka pada menu konteks (klik kanan) dari repositori yang baru dikloning.
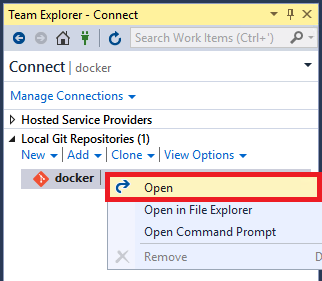
Pilih perintah Perlihatkan Tampilan Folder untuk menampilkan file di Penjelajah Solusi.
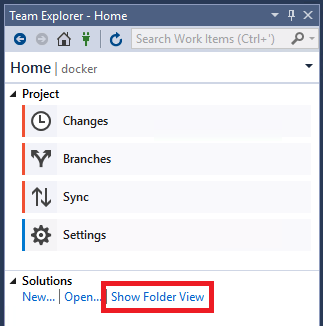
Anda sekarang dapat menelusuri folder dan file di repositori kloning, dan melihat dan mencari kode di editor kode Visual Studio, lengkap dengan pewarnaan sintaks dan fitur lainnya.
Jalankan dan debug kode Anda
Anda dapat men-debug kode Anda di Visual Studio tanpa proyek atau solusi! Untuk men-debug beberapa bahasa, Anda mungkin perlu menentukan file startup yang valid di basis kode, seperti skrip, dapat dieksekusi, atau proyek. Kotak daftar drop-down di samping tombol Mulai pada toolbar mencantumkan semua item startup yang dideteksi Visual Studio, serta item yang Anda tentukan secara khusus. Visual Studio menjalankan kode ini terlebih dahulu saat Anda men-debug kode Anda.
Mengonfigurasi kode Anda untuk dijalankan di Visual Studio berbeda tergantung pada jenis kodenya, dan apa alat buildnya.
Basis kode yang menggunakan MSBuild
Basis kode berbasis MSBuild dapat memiliki beberapa konfigurasi build yang muncul di daftar drop-down tombol Mulai . Pilih file yang ingin Anda gunakan sebagai item startup, lalu pilih tombol Mulai untuk memulai penelusuran kesalahan.
Catatan
Untuk basis kode C# dan Visual Basic, Anda harus menginstal beban kerja pengembangan desktop .NET. Untuk basis kode C++, Anda harus menginstal pengembangan Desktop dengan beban kerja C++ .
Basis kode yang menggunakan alat build kustom
Jika basis kode Anda menggunakan alat build kustom, maka Anda harus memberi tahu Visual Studio cara membuat kode menggunakan tugas build yang ditentukan dalam file .json . Untuk informasi selengkapnya, lihat Menyesuaikan tugas build dan debug.
Basis kode yang berisi kode Python atau JavaScript
Jika basis kode Anda berisi kode Python atau JavaScript, Anda tidak perlu mengonfigurasi file .json apa pun, tetapi Anda harus menginstal beban kerja yang sesuai. Anda juga harus mengonfigurasi skrip startup:
Instal beban kerja pengembangan Node.js atau pengembangan Python dengan memilih Alat>Dapatkan Alat dan Fitur, atau dengan menutup Visual Studio dan menjalankan Alat Penginstal Visual Studio.
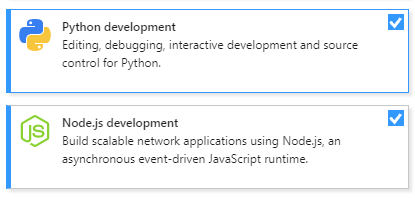
Di Penjelajah Solusi, pada menu klik kanan atau konteks file JavaScript atau Python, pilih perintah Atur sebagai Item Startup.
Pilih tombol Mulai untuk memulai penelusuran kesalahan.
Basis kode yang berisi kode C++
Untuk informasi tentang membuka kode C++ tanpa solusi atau proyek di Visual Studio, lihat Membuka proyek Folder untuk C++.
Basis kode yang berisi proyek Visual Studio
Jika folder kode Anda berisi proyek Visual Studio, Anda dapat menunjuk proyek sebagai item startup.
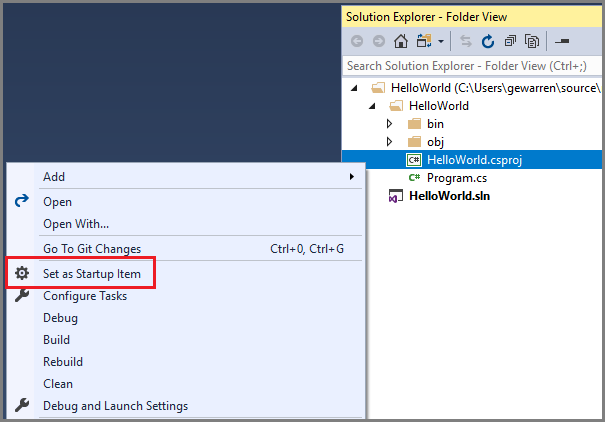
Teks tombol Mulai berubah untuk mencerminkan bahwa proyek adalah item startup.

Konten terkait
Saran dan Komentar
Segera hadir: Sepanjang tahun 2024 kami akan menghentikan penggunaan GitHub Issues sebagai mekanisme umpan balik untuk konten dan menggantinya dengan sistem umpan balik baru. Untuk mengetahui informasi selengkapnya, lihat: https://aka.ms/ContentUserFeedback.
Kirim dan lihat umpan balik untuk