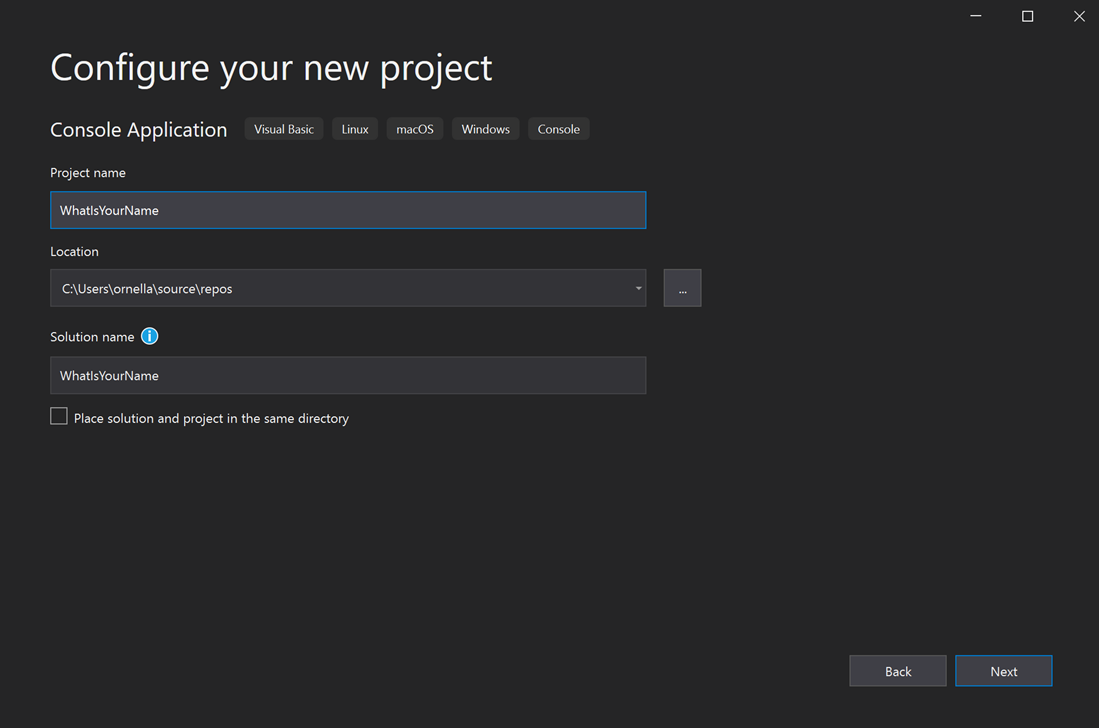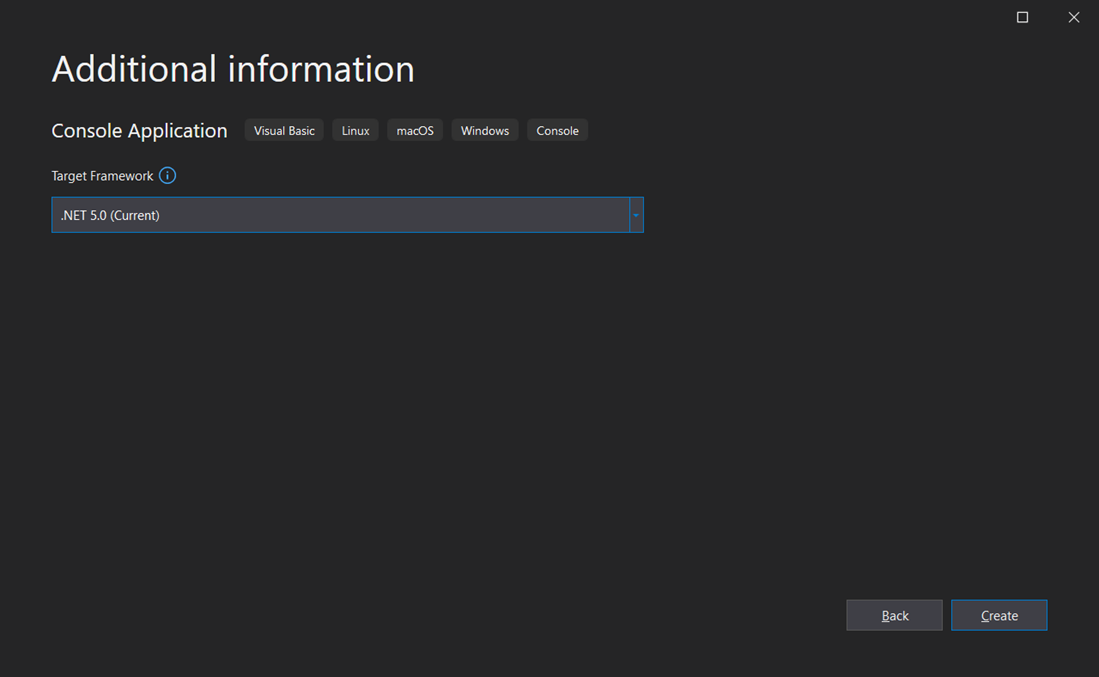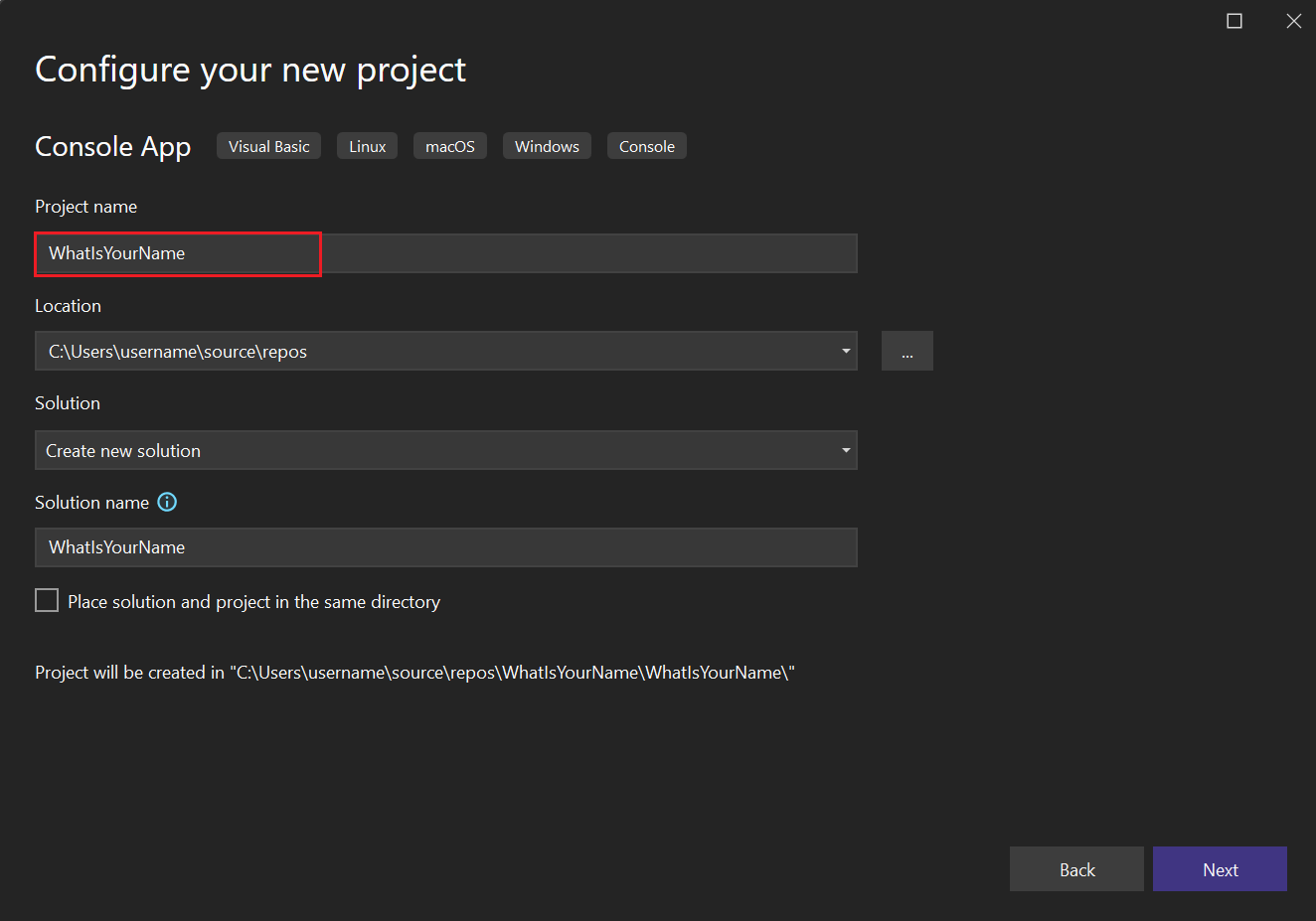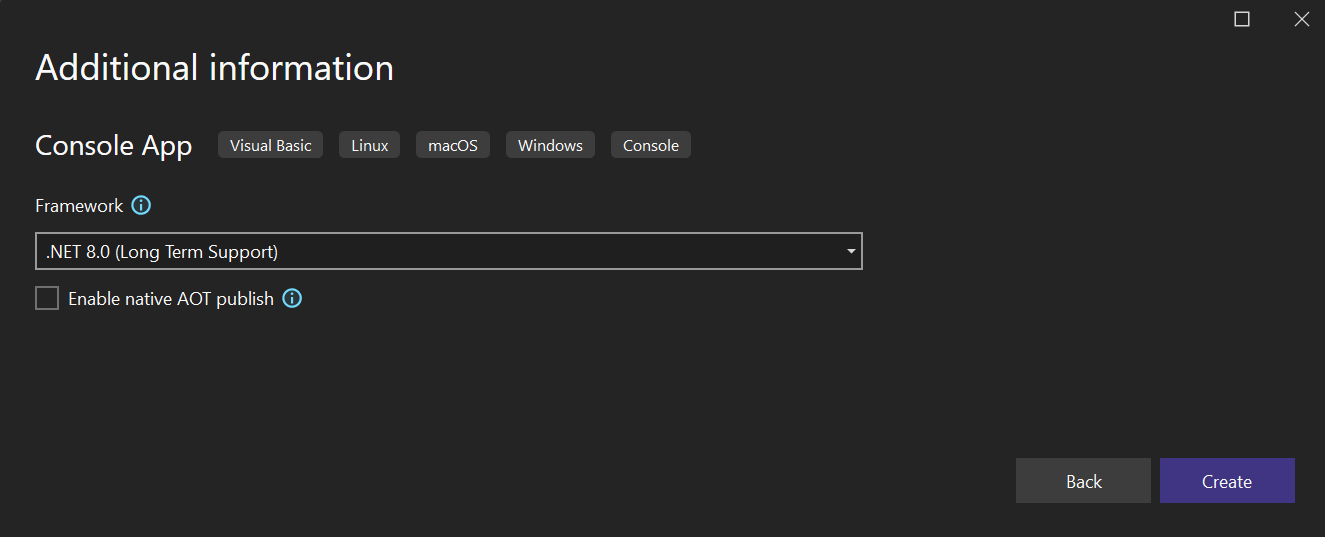Tutorial: Membuat aplikasi konsol Visual Basic (VB) sederhana
Artikel ini memperlihatkan cara Anda menggunakan Visual Studio untuk membuat aplikasi Visual Basic sederhana, aplikasi konsol. Di aplikasi ini, Anda meminta nama pengguna, lalu menampilkannya kembali dengan waktu saat ini. Anda juga menjelajahi beberapa fitur lingkungan pengembangan terintegrasi (IDE) Visual Studio, termasuk kontrol sumber di Git. Visual Basic adalah jenis bahasa pemrogram yang aman, yang dirancang agar mudah dipelajari. Aplikasi konsol mengambil input dan menampilkan output di jendela baris perintah, juga dikenal sebagai konsol.
Dalam tutorial ini, Anda akan mempelajari cara:
- Membuat proyek Visual Studio
- Menjalankan aplikasi default
- Menambahkan kode untuk meminta input pengguna
- Kredit tambahan: Tambahkan dua nomor
- Menambahkan kontrol sumber Git
- Membersihkan sumber daya
Prasyarat
Jika Anda belum menginstal Visual Studio, buka halaman pengunduhan Visual Studio untuk menginstalnya secara gratis.
Membuat proyek
Pertama, Anda membuat proyek aplikasi Visual Basic. Templat proyek default mencakup semua file yang Anda butuhkan untuk aplikasi yang dapat dijalankan.
Catatan
Beberapa cuplikan layar dalam tutorial ini menggunakan tema gelap. Jika Anda tidak menggunakan tema gelap tetapi ingin menggunakannya, lihat halaman Personalisasi IDE Visual Studio dan Editor untuk mempelajari caranya.
Buka Visual Studio Code 2019.
Dari jendela mulai, pilih Buat proyek baru.
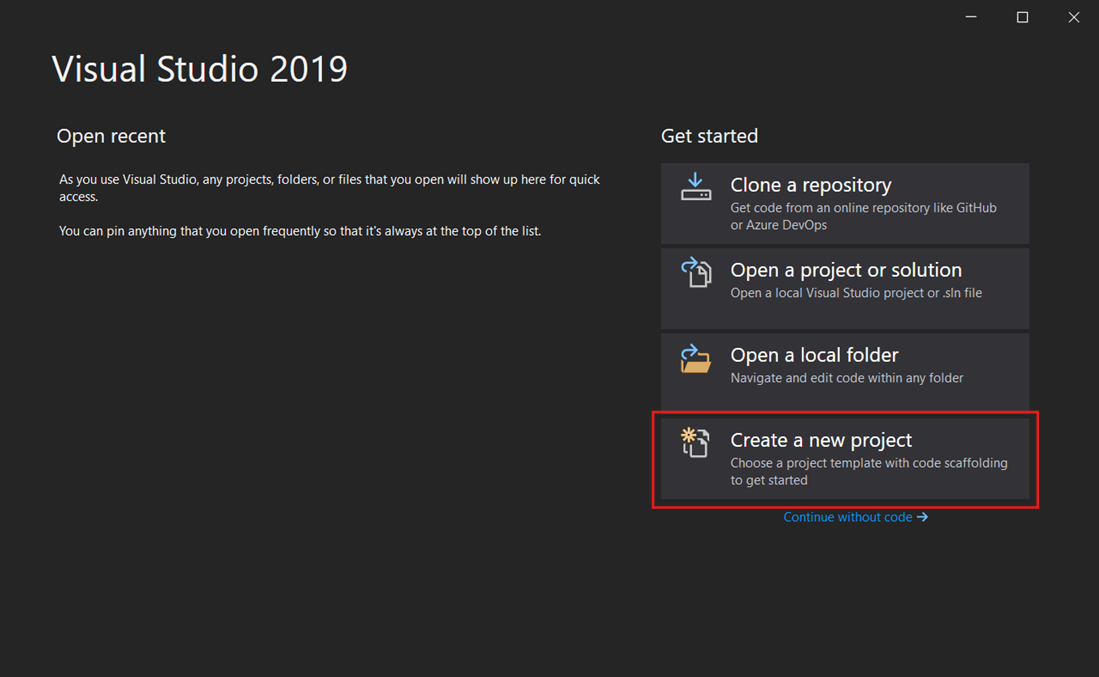
Di jendela Buat proyek baru, pilih Visual Basic dari daftar Bahasa. Berikutnya, pilih Windows dari daftar Platform dan Konsol dari daftar jenis proyek.
Setelah Anda menerapkan filter bahasa, platform, dan jenis proyek, pilih templat Aplikasi Konsol, lalu pilih Berikutnya.
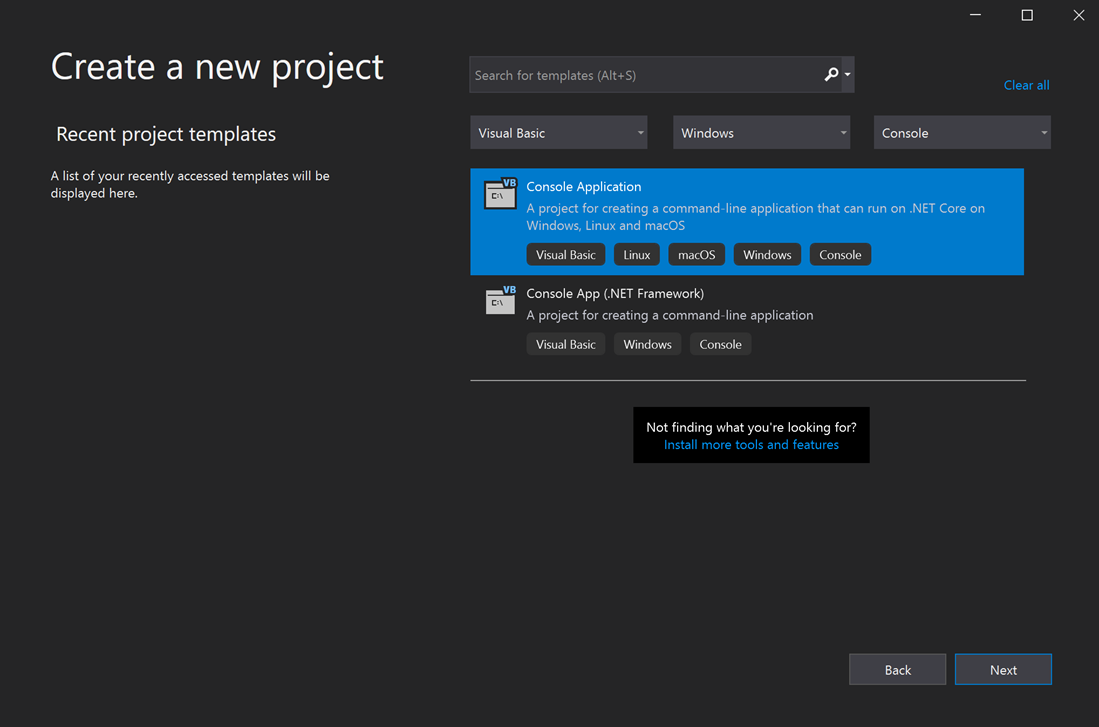
Catatan
Jika tidak melihat templat Aplikasi Konsol, Anda dapat menginstalnya dari jendela Buat proyek baru. Di pesan Tidak menemukan apa yang Anda cari?, pilih link Instal alat dan fitur lain.
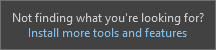
Kemudian, di Alat Penginstal Visual Studio, pilih beban kerja Pengembangan lintas platform .NET Core.
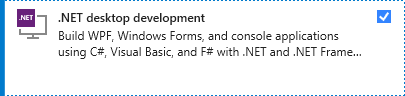
Setelah itu, pilih tombol Ubah di alat penginstal Visual Studio. Anda mungkin diminta untuk menyimpan pekerjaan Anda. Selanjutnya, pilih Lanjutkan untuk menginstal beban kerja. Kemudian, kembali ke langkah 2 dalam prosedur Buat proyek ini.
Di jendela Konfigurasikan proyek baru, masukkan WhatIsYourName di kotak Nama proyek. Kemudian, pilih Berikutnya.
Di jendela Informasi tambahan, .NET 5.0 (Saat Ini) seharusnya sudah dipilih untuk bingkai target Anda. Jika tidak, pilih .NET 5.0 (Saat Ini). Kemudian, pilih Buat.
Visual Studio membuka proyek baru Anda.
Buka Visual Studio.
Dari jendela awal, pilih Buat proyek baru.
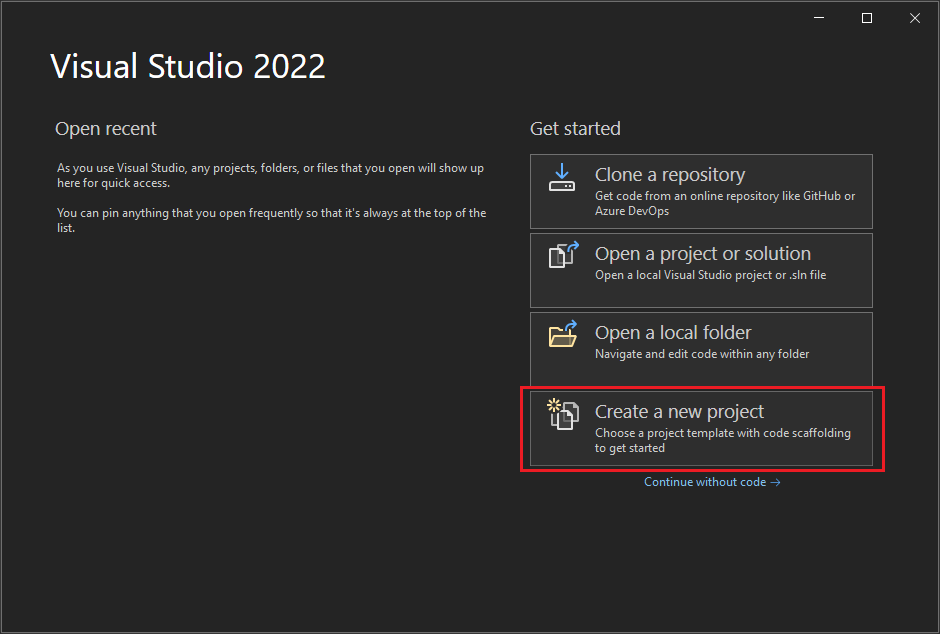
Di jendela Buat proyek baru, pilih Visual Basic dari daftar Bahasa. Selanjutnya, pilih Windows dari daftar Platform dan Konsol dari daftar Jenis proyek.
Setelah Anda menerapkan filter bahasa, platform, dan jenis proyek, pilih templat Aplikasi Konsol, lalu pilih Berikutnya.
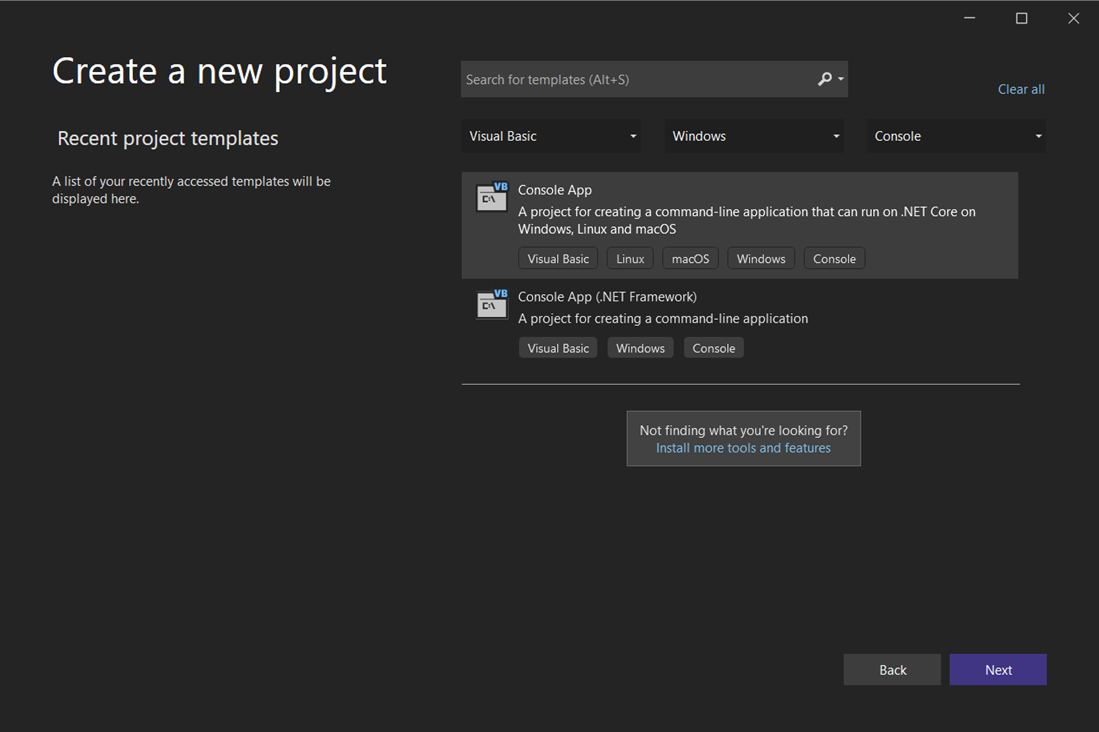
Catatan
Jika tidak melihat templat Aplikasi Konsol, Anda dapat menginstalnya dari jendela Buat proyek baru. Di pesan Tidak menemukan apa yang Anda cari?, pilih link Instal alat dan fitur lain.
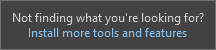
Kemudian, di Alat Penginstal Visual Studio, pilih beban kerja Pengembangan desktop .NET.
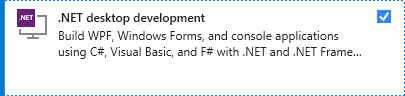
Setelah itu, pilih tombol Ubah di alat penginstal Visual Studio. Anda mungkin diminta untuk menyimpan pekerjaan Anda. Selanjutnya, pilih Lanjutkan untuk menginstal beban kerja. Kemudian, kembali ke langkah 2 dalam prosedur Buat proyek ini.
Di jendela Konfigurasikan proyek baru, masukkan WhatIsYourName di kotak Nama proyek. Kemudian, pilih Berikutnya.
Di jendela Informasi tambahan, .NET 8.0 harus sudah dipilih untuk kerangka kerja target Anda. Jika tidak, pilih .NET 8.0. Kemudian, pilih Buat.
Visual Studio membuka proyek baru Anda.
Menjalankan aplikasi
Setelah memilih templat proyek Visual Basic dan memberi nama proyek Anda, Visual Studio membuat file Program.vb. Kode default memanggil metode WriteLine untuk menampilkan string harfiah "Halo Dunia!" di jendela konsol.
Ada dua cara untuk menjalankan kode ini, di dalam Visual Studio dalam mode debug, dan dari komputer Anda sebagai aplikasi mandiri biasa.
Menjalankan aplikasi dalam mode debug
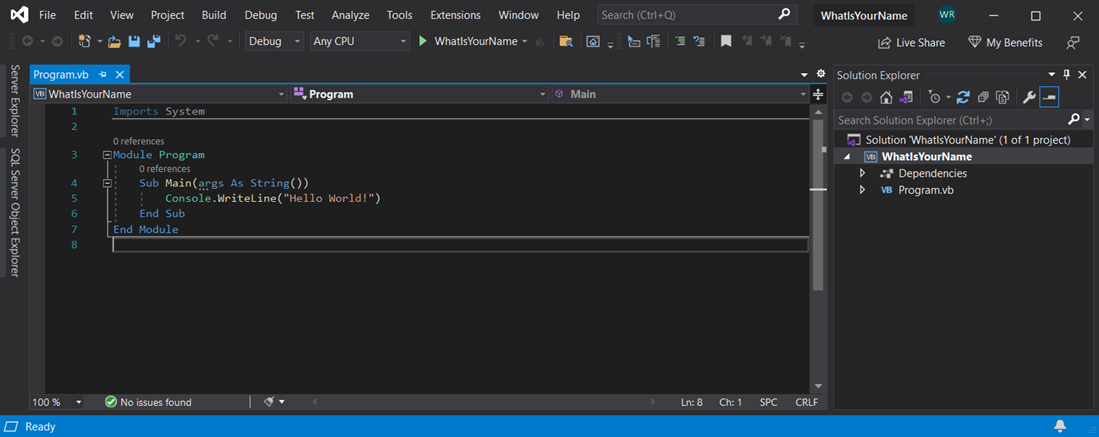
Pilih tombol WhatIsYourName atau tekan F5 untuk menjalankan kode default dalam mode Debug.

Saat aplikasi berjalan di Konsol Debug Visual Studio, "Halo Dunia!" ditampilkan. Tekan tombol apa pun untuk menutup jendela konsol debug dan mengakhiri aplikasi:

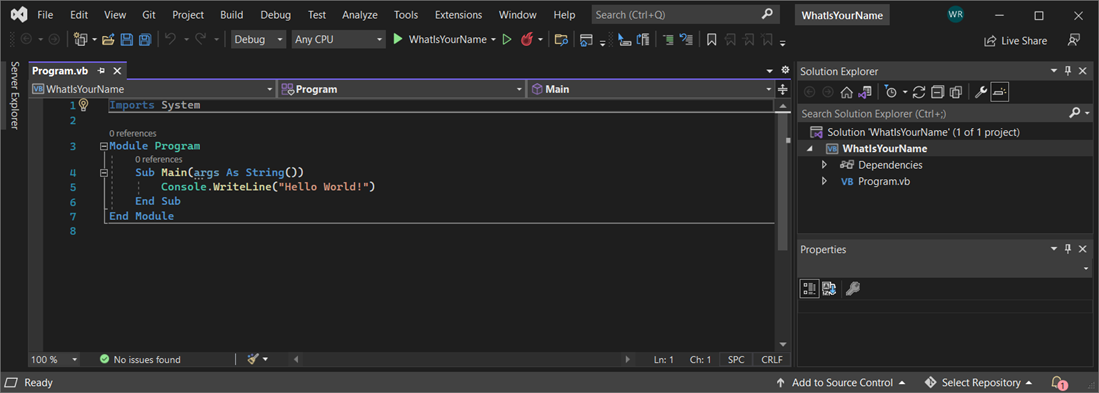
Menjalankan aplikasi sebagai mandiri
Untuk melihat output di luar Visual Studio, di jendela konsol sistem, buat dan jalankan file yang dapat dieksekusi (file .exe).
Pada menu Build, pilih Solusi Build.
Di Penjelajah Solusi, klik kanan WhatIsYourName dan pilih Buka File di File Explorer.
Di File Explorer, navigasikan ke direktori bin\Debug\net5.0 dan jalankan WhatIsYourName.exe.
Prosedur
Mainberakhir setelah pernyataan tunggalnya dijalankan dan jendela konsol segera ditutup. Agar konsol tetap terlihat hingga pengguna menekan tombol, lihat bagian berikutnya.
Pada menu Build, pilih Solusi Build.
Di Penjelajah Solusi, klik kanan WhatIsYourName dan pilih Buka File di File Explorer.
Di File Explorer, navigasikan ke direktori bin\Debug\net8.0 dan jalankan WhatIsYourName.exe.
Prosedur
Mainberakhir setelah pernyataan tunggalnya dijalankan dan jendela konsol segera ditutup. Agar konsol tetap terlihat hingga pengguna menekan tombol, lihat bagian berikutnya.
Menambahkan kode untuk meminta input pengguna
Selanjutnya, Anda menambahkan kode Visual Basic yang meminta nama Anda lalu menampilkannya bersama dengan tanggal dan waktu saat ini. Selain itu, Anda menambahkan kode yang menjeda jendela konsol hingga pengguna menekan tombol.
Masukkan kode Visual Basic berikut setelah baris
Sub Main(args As String())dan sebelum barisEnd Sub, ganti baris WriteLine:Console.Write("Please enter your name: ") Dim name = Console.ReadLine() Dim currentDate = DateTime.Now Console.WriteLine($"Hello, {name}, on {currentDate:d} at {currentDate:t}") Console.Write("Press any key to continue...") Console.ReadKey(True)- Write dan WriteLine menulis string ke konsol.
- ReadLine membaca input dari konsol, dalam hal ini string.
- DateTime mewakili tanggalwaktu, dan Now menampilkan waktu saat ini.
- ReadKey() menjeda aplikasi dan menunggu penekanan tombol.
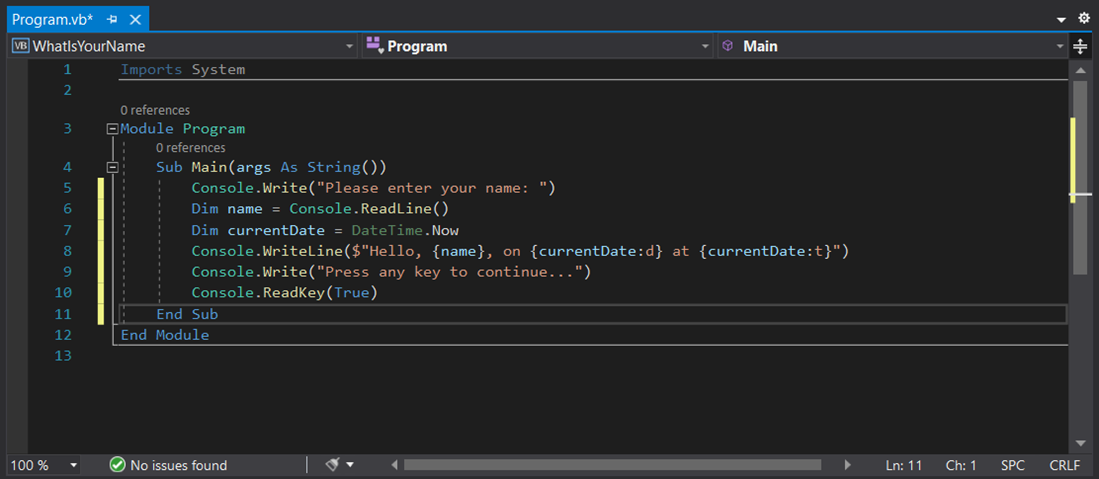
Pilih tombol WhatIsYourName atau tekan F5 untuk membangun dan menjalankan aplikasi pertama Anda dalam mode Debug.
Saat jendela konsol debug terbuka, masukkan nama Anda. Jendela konsol akan tampak seperti dengan cuplikan layar berikut:

Tekan tombol apa pun untuk mengakhiri aplikasi, lalu tekan tombol apa pun untuk menutup jendela konsol debug.
Masukkan kode Visual Basic berikut setelah baris
Sub Main(args As String())dan sebelum barisEnd Sub, ganti baris WriteLine:Console.Write("Please enter your name: ") Dim name = Console.ReadLine() Dim currentDate = DateTime.Now Console.WriteLine($"Hello, {name}, on {currentDate:d} at {currentDate:t}") Console.Write("Press any key to continue...") Console.ReadKey(True)- Write dan WriteLine menulis string ke konsol.
- ReadLine membaca input dari konsol, dalam hal ini string.
- DateTime mewakili tanggalwaktu, dan Now menampilkan waktu saat ini.
- ReadKey() menjeda aplikasi dan menunggu penekanan tombol.
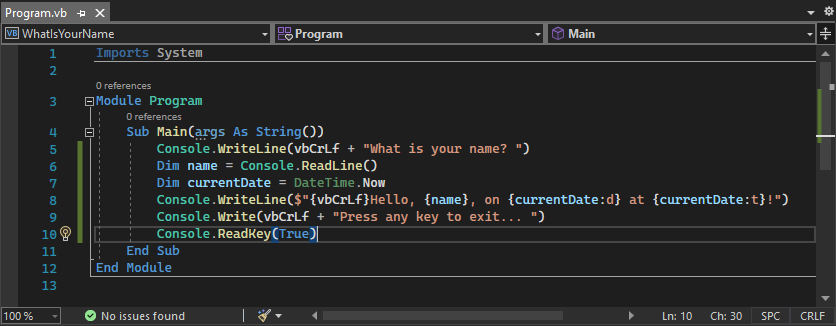
Pilih tombol WhatIsYourName atau tekan F5 untuk membuat dan menjalankan aplikasi Anda dalam mode Debug.
Saat jendela konsol debug terbuka, masukkan nama Anda. Jendela konsol akan tampak seperti dengan cuplikan layar berikut:
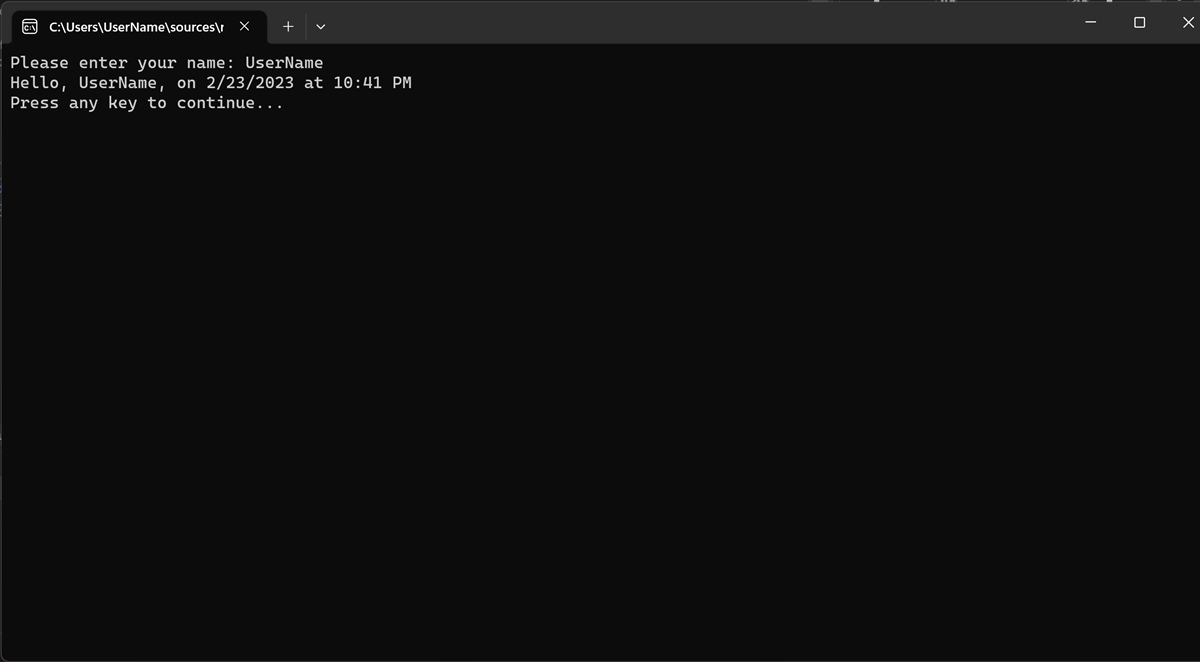
Tekan tombol apa pun untuk mengakhiri aplikasi, lalu tekan tombol apa pun untuk menutup jendela konsol debug.
Setelah kode baru Anda berada di aplikasi, buat dan jalankan file yang dapat dieksekusi (file .exe) di jendela konsol sistem, seperti yang dijelaskan sebelumnya dalam Menjalankan aplikasi sebagai aplikasi mandiri. Sekarang ketika Anda menekan tombol, aplikasi akan keluar, yang menutup jendela konsol.
Kredit tambahan: Tambahkan dua nomor
Contoh ini menunjukkan cara membaca dalam angka, bukan string, dan melakukan beberapa aritmatika. Coba ubah kode Anda dari:
Module Program
Sub Main(args As String())
Console.Write("Please enter your name: ")
Dim name = Console.ReadLine()
Dim currentDate = DateTime.Now
Console.WriteLine($"Hello, {name}, on {currentDate:d} at {currentDate:t}")
Console.Write("Press any key to continue...")
Console.ReadKey(True)
End Sub
End Module
untuk:
Module Program
Public num1 As Integer
Public num2 As Integer
Public answer As Integer
Sub Main(args As String())
Console.Write("Type a number and press Enter")
num1 = Console.ReadLine()
Console.Write("Type another number to add to it and press Enter")
num2 = Console.ReadLine()
answer = num1 + num2
Console.WriteLine("The answer is " & answer)
Console.Write("Press any key to continue...")
Console.ReadKey(True)
End Sub
End Module
Lalu jalankan aplikasi yang diperbarui seperti yang dijelaskan di bagian sebelumnya, Jalankan aplikasi.
Menambahkan kontrol sumber Git
Setelah membuat aplikasi, Anda mungkin ingin menambahkannya ke repositori Git. Visual Studio memudahkan proses tersebut dengan alat Git yang dapat Anda gunakan langsung dari IDE.
Tip
Git adalah sistem kontrol versi modern yang paling banyak digunakan, jadi apakah Anda seorang pengembang profesional atau Anda belajar cara membuat kode, Git bisa sangat berguna. Jika Anda baru menggunakan Git, situs web https://git-scm.com/ adalah tempat yang baik untuk memulai. Di sana, Anda dapat menemukan contekan, buku online populer, dan video Git Basics.
Untuk mengaitkan kode Anda dengan Git, mulailah dengan membuat repositori Git baru tempat kode Anda berada:
Di bilah status di sudut kanan bawah Visual Studio, pilih Tambahkan ke Kontrol Sumber, lalu pilih Git.

Dalam kotak dialog Buat repositori Git, masuk ke GitHub.
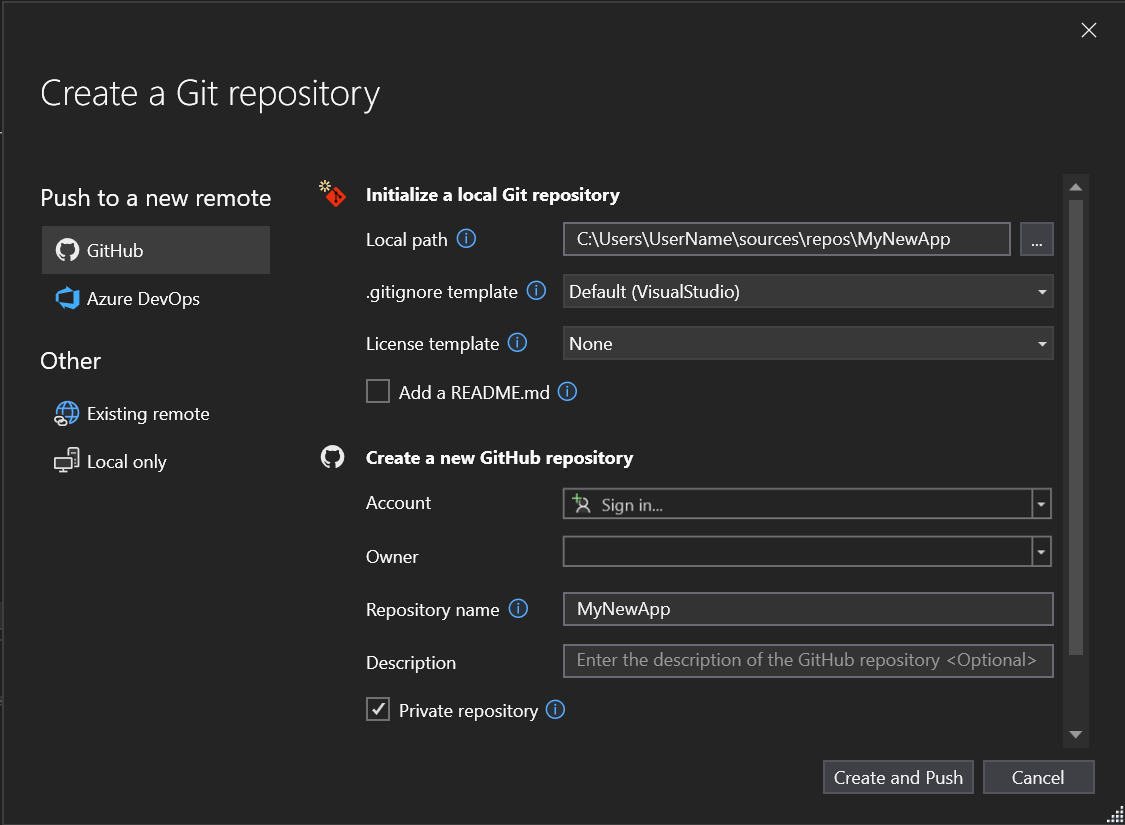
Nama repositori terisi otomatis berdasarkan lokasi folder Anda. Repositori baru Anda bersifat privat secara default, yang berarti hanya Anda yang dapat mengaksesnya.
Tip
Baik repositori Anda bersifat publik atau privat, yang terbaik adalah memiliki cadangan jarak jauh kode Anda yang disimpan dengan aman di GitHub. Bahkan jika Anda tidak bekerja dengan tim, repositori jarak jauh membuat kode Anda tersedia untuk Anda dari komputer mana pun.
Pilih Buat dan Dorong.
Setelah membuat repositori, Anda akan melihat detail status di bilah status.

Ikon pertama dengan panah menunjukkan berapa banyak penerapan keluar/masuk di cabang Anda saat ini. Anda dapat menggunakan ikon ini untuk menarik penerapan masuk atau mendorong penerapan keluar apa pun. Anda juga dapat memilih untuk melihat penerapan ini terlebih dahulu. Untuk melakukannya, pilih ikon, lalu pilih Tampilkan Keluar/Masuk.
Ikon kedua dengan pensil menunjukkan jumlah perubahan yang tidak dilakukan pada kode Anda. Anda dapat memilih ikon ini untuk melihat perubahan tersebut di jendela Perubahan Git.
Untuk mempelajari selengkapnya tentang cara menggunakan Git dengan aplikasi Anda, lihat dokumentasi kontrol versi Visual Studio.
Membersihkan sumber daya
Jika Anda tidak akan menggunakan aplikasi ini lagi, hapus proyek tersebut.
Di Penjelajah Solusi, klik kanan pada WhatIsYourName untuk membuka menu konteks untuk proyek Anda. Lalu, pilih Buka Folder di File Explorer.
Tutup Visual Studio.
Dalam dialog File Explorer, naik dua tingkat folder.
Klik kanan pada folder WhatIsYourName dan pilih Hapus.
Langkah berikutnya
Selamat atas penyelesaian tutorial ini! Untuk mempelajari selengkapnya, lihat tutorial berikut.
Baca juga
Saran dan Komentar
Segera hadir: Sepanjang tahun 2024 kami akan menghentikan penggunaan GitHub Issues sebagai mekanisme umpan balik untuk konten dan menggantinya dengan sistem umpan balik baru. Untuk mengetahui informasi selengkapnya, lihat: https://aka.ms/ContentUserFeedback.
Kirim dan lihat umpan balik untuk