Membuat, bekerja dengan, dan menghapus proyek dan solusi Visual Studio
Dalam artikel ini, Anda mempelajari cara membuat proyek Visual Studio dari awal dan menggunakannya untuk menyimpan artefak yang Anda butuhkan untuk membangun aplikasi Anda. Jika Anda tidak terbiasa dengan proyek di Visual Studio, lihat gambaran umum Proyek dan Solusi ini. Untuk mempelajari cara membuat proyek dengan cepat dari templat, lihat Membuat proyek baru di Visual Studio.
Proyek menyimpan item yang diperlukan untuk membangun aplikasi Anda di Visual Studio, seperti file kode sumber, bitmap, ikon, dan referensi komponen dan layanan. Saat Anda membuat proyek baru, Visual Studio membuat solusi untuk berisi proyek. Anda kemudian dapat menambahkan proyek baru atau yang sudah ada ke solusi jika Anda mau. Anda juga dapat membuat solusi kosong atau kosong. Solusi juga dapat berisi file yang tidak terhubung ke proyek tertentu.
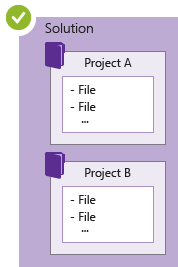
Anda dapat melihat solusi dan proyek Anda di jendela alat yang disebut Penjelajah Solusi. Cuplikan layar berikut menunjukkan contoh solusi konsol C# di Penjelajah Solusi. Solusinya berisi dua proyek: Kalkulator dan KalkulatorLibrary. Setiap proyek berisi beberapa file dan folder. Nama proyek dalam huruf tebal adalah proyek startup; yaitu, proyek yang dimulai saat Anda menjalankan aplikasi. Anda dapat menentukan proyek mana yang merupakan proyek startup.

Meskipun Anda dapat membuat proyek sendiri dengan menambahkan file yang diperlukan ke dalamnya, Visual Studio menawarkan pilihan templat proyek untuk memberi Anda awal. Membuat proyek baru dari templat memberi Anda proyek yang memiliki hal penting untuk jenis proyek tersebut. Anda dapat mengganti nama file atau menambahkan kode baru atau yang sudah ada dan sumber daya lain ke proyek sesuai kebutuhan.
Meskipun demikian, Anda tidak perlu menggunakan solusi dan proyek untuk mengembangkan aplikasi di Visual Studio. Anda juga dapat membuka kode yang telah Anda kloning dari Git atau diunduh dari sumber lain. Untuk informasi selengkapnya, lihat Mengembangkan kode di Visual Studio tanpa proyek atau solusi.
Membuat proyek dengan menggunakan templat proyek
Untuk informasi tentang cara memilih templat untuk membuat proyek, lihat Membuat proyek baru di Visual Studio. Untuk membuat proyek sampel dan solusi sebagai latihan, lihat Pengantar proyek dan solusi.
Membuat proyek dari file kode yang sudah ada
Jika Anda memiliki kumpulan file sumber kode, Anda dapat dengan mudah menambahkannya ke proyek.
Pada menu Visual Studio, pilih File>Proyek Baru>Dari Kode yang Sudah Ada.
Di Wizard Buat Proyek dari File Kode yang Sudah Ada, pilih jenis proyek yang Anda inginkan di daftar Jenis proyek apa yang ingin Anda buat? , lalu pilih Berikutnya.
Pada halaman Tentukan Detail Proyek, telusuri ke lokasi file lalu masukkan nama untuk proyek baru di kotak Nama . Setelah selesai, pilih Selesai.
Catatan
Opsi ini berfungsi paling baik untuk koleksi file yang relatif sederhana. Saat ini, hanya jenis proyek C++, Visual Basic, dan C# yang didukung.
Menambahkan file ke solusi
Jika Anda memiliki file yang berlaku untuk beberapa proyek, seperti file readme untuk solusi, atau file lain yang secara logis termasuk dalam tingkat solusi daripada di bawah proyek tertentu, Anda dapat menambahkannya ke solusi itu sendiri. Untuk menambahkan item ke solusi, pada menu konteks (klik kanan) simpul solusi di Penjelajah Solusi, pilih Tambahkan>Item Baru atau Tambahkan>Item yang Sudah Ada.
Tip
File solusi adalah struktur untuk mengatur proyek di Visual Studio. Ini berisi status informasi solusi dalam dua file: file .sln (berbasis teks, bersama) dan file .suo (biner, tersembunyi, opsi solusi khusus pengguna). Oleh karena itu, Anda tidak boleh menyalin dan mengganti nama solusi. Yang terbaik adalah membuat solusi baru lalu menambahkan item yang ada ke dalamnya.
Membandingkan file
Dimulai dengan versi 17.7, Anda dapat membandingkan file di Penjelajah Solusi dengan menggunakan opsi menu konteks klik kanan. Untuk informasi selengkapnya, lihat Alat perbandingan file di Pelajari tentang Penjelajah Solusi.
Membuat proyek .NET yang menargetkan versi tertentu dari .NET Framework
Saat membuat proyek .NET Framework, Anda dapat menentukan versi tertentu dari .NET Framework yang Anda inginkan untuk digunakan proyek. (Saat membuat proyek .NET Core, Anda tidak menentukan versi kerangka kerja.)
Untuk menentukan versi .NET Framework, pilih item di daftar Kerangka Kerja di halaman Konfigurasikan proyek baru Anda.
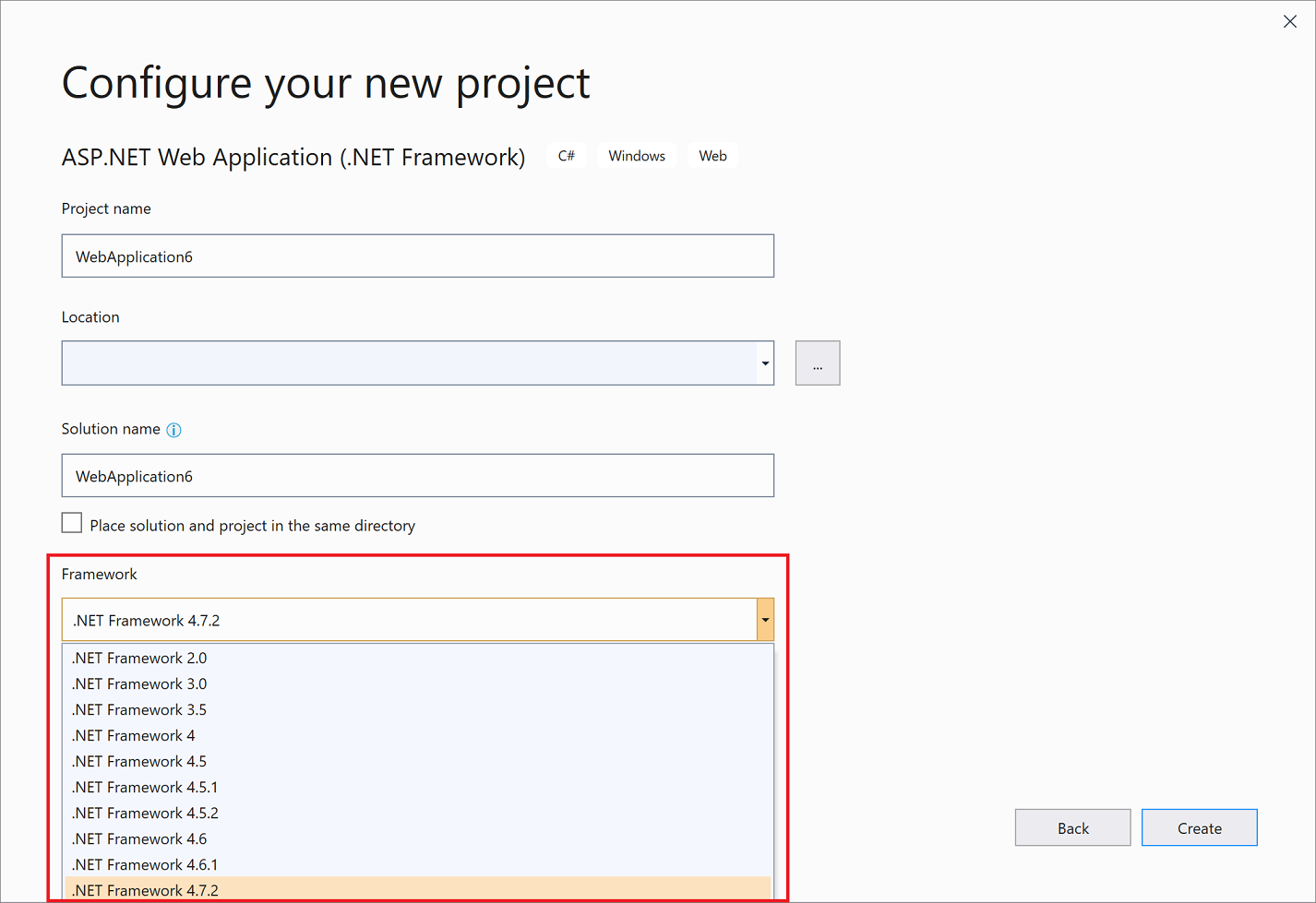
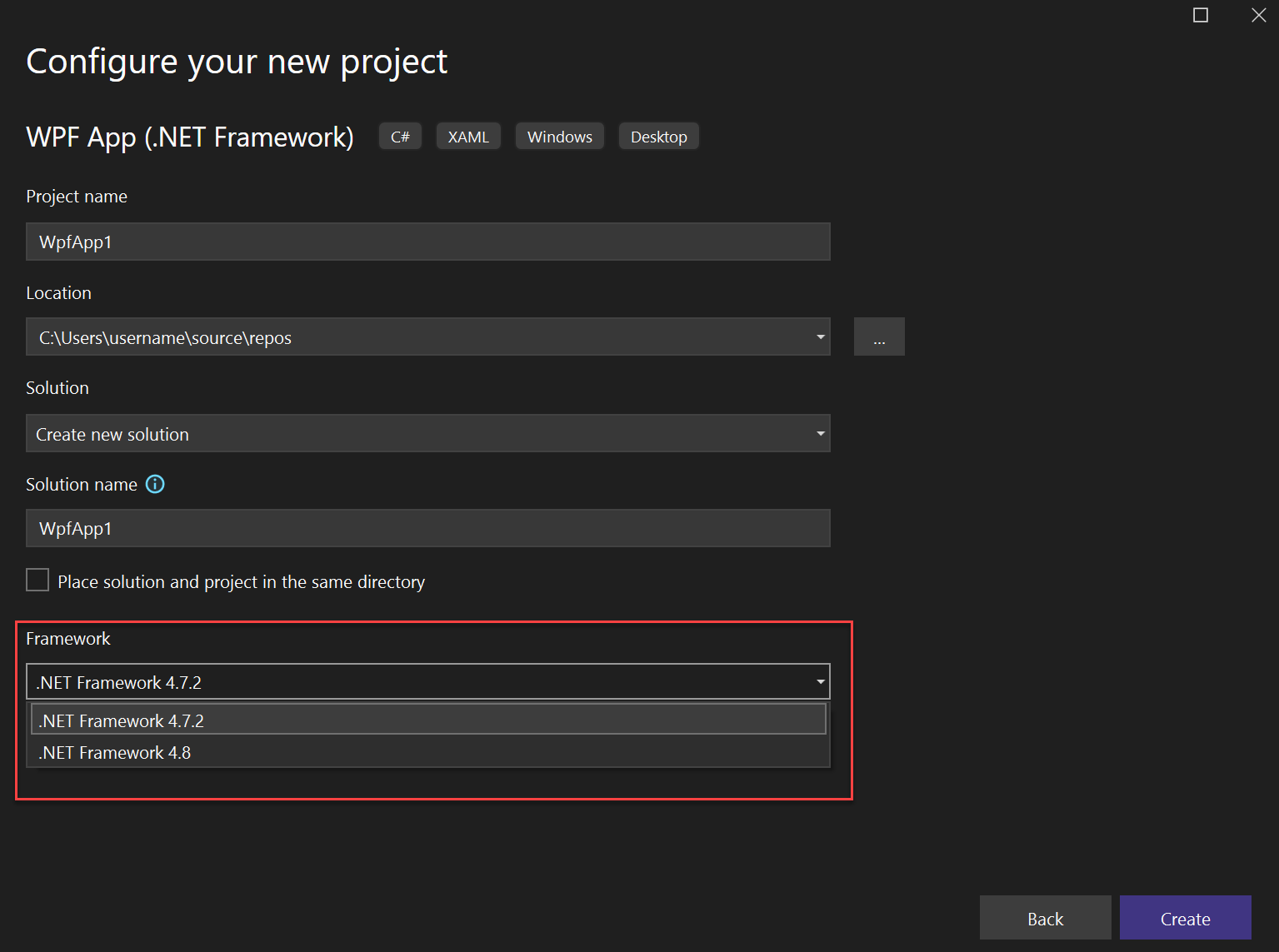
Membuat solusi kosong
Anda juga dapat membuat solusi kosong yang tidak berisi proyek. Opsi ini mungkin berfungsi dengan baik ketika Anda ingin membangun solusi dan proyek Anda dari awal.
Untuk membuat solusi kosong
Pada bilah menu, pilih File>Proyek Baru.>
Pada halaman Buat proyek baru, masukkan solusi di kotak pencarian.
Pilih templat Solusi Kosong, lalu pilih Berikutnya.
Masukkan Nama solusi dan Nilai lokasi untuk solusi Anda, lalu pilih Buat.
Setelah membuat solusi kosong, Anda bisa menambahkan proyek atau item baru atau yang sudah ada ke dalamnya dengan memilih Tambahkan Item Baru atau Tambahkan Item yang Sudah Ada pada menu Proyek.
Seperti disebutkan sebelumnya, Anda juga dapat membuka file kode tanpa menggunakan proyek atau solusi. Untuk mempelajari tentang mengembangkan kode dengan cara ini, lihat Mengembangkan kode di Visual Studio tanpa proyek atau solusi.
Solusi multi-proyek
Anda dapat membuat solusi yang berisi beberapa proyek. Mulailah dengan solusi kosong atau solusi yang berisi proyek dan tambahkan beberapa proyek baru atau yang sudah ada ke dalamnya dengan menggunakan Tambahkan>proyek/ Baru Proyek yang Sudah Ada. Misalnya, Anda dapat membuat solusi yang berisi proyek C# dan proyek Visual Basic.
Untuk mempelajari selengkapnya tentang membangun solusi yang berisi beberapa proyek, lihat Membuat dan menghapus dependensi proyek dan Mengatur beberapa proyek startup.
Menghapus solusi, proyek, atau item
Anda dapat menggunakan menu konteks klik kanan untuk menghapus atau menghapus solusi, proyek, atau item di Visual Studio, tetapi itu hanya menghapusnya dari solusi atau proyek saat ini.
Untuk menghapus solusi atau komponen lain secara permanen dari sistem Anda, gunakan File Explorer di Windows untuk menghapus folder yang berisi file solusi .sln dan .suo . (Sebelum menghapus solusi, Anda mungkin ingin mencadangkan proyek dan file jika Anda membutuhkannya lagi.)
Catatan
File .suo adalah file tersembunyi yang tidak ditampilkan jika Anda menggunakan pengaturan File Explorer default. Untuk menampilkan file tersembunyi, pada menu Tampilan di File Explorer, pilih Perlihatkan>Item tersembunyi.
Menghapus solusi secara permanen
Anda dapat mengakses File Explorer di Windows dengan menggunakan Penjelajah Solusi di Visual Studio. Berikut caranya.
Di Penjelajah Solusi, pada menu klik kanan solusi yang ingin Anda hapus, pilih Buka Folder di File Explorer.
Di File Explorer, navigasikan ke atas satu tingkat.
Pilih folder yang berisi solusi, lalu pilih tombol Hapus.