Menemukan perubahan kode dan riwayat lain dengan CodeLens
Dengan CodeLens, Anda dapat tetap fokus pada pekerjaan Anda sambil mencari tahu apa yang terjadi pada kode Anda - semua tanpa meninggalkan editor. Anda dapat menemukan referensi ke sepotong kode, perubahan pada kode Anda, bug tertaut, item kerja Azure DevOps, ulasan kode, dan pengujian unit.
Catatan
CodeLens tersedia di Visual Studio edisi Komunitas; namun, indikator kontrol sumber tidak tersedia dalam edisi ini.
CodeLens dapat menunjukkan kepada Anda di mana dan bagaimana bagian individual dari kode Anda digunakan dalam solusi Anda.
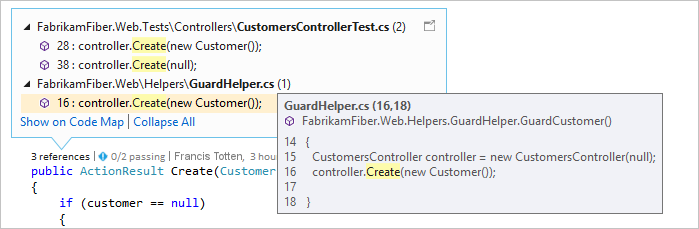
Untuk memilih indikator yang ingin Anda lihat, atau untuk menonaktifkan dan mengaktifkan CodeLens, buka Opsi>Alat>Editor>Teks Semua Bahasa>CodeLens.
Menemukan referensi ke kode Anda
Anda dapat menemukan referensi dalam kode C# atau Visual Basic. Berikut caranya.
Di editor kode, pilih indikator referensi atau tekan Alt+2.
Catatan
Jika indikator menunjukkan 0 referensi, Anda tidak memiliki referensi apa pun dari kode C# atau Visual Basic Anda. Namun, mungkin ada referensi dalam item lain seperti file .xaml dan .aspx .
Untuk melihat kode referensi, arahkan mouse ke atas referensi dalam daftar.
Untuk membuka file yang berisi referensi, klik dua kali referensi.
Peta kode
Untuk melihat hubungan antara kode dan referensinya, buat peta kode. Di menu pintasan peta kode, pilih Perlihatkan Semua Referensi.
Menemukan perubahan dalam kode Anda
Periksa riwayat kode Anda untuk mengetahui apa yang terjadi pada kode Anda. Atau, tinjau perubahan sebelum digabungkan ke dalam kode Anda sehingga Anda dapat lebih memahami bagaimana perubahan di cabang lain dapat memengaruhi kode Anda.
Anda memerlukan:
Visual Studio Enterprise atau Visual Studio Professional
Git atau Azure DevOps Server (sebelumnya Team Foundation Server) atau Team Foundation Version Control
Untuk kode C# atau Visual Basic yang disimpan dengan Team Foundation Version Control (TFVC) atau Git, Anda mendapatkan detail CodeLens di tingkat kelas dan metode (indikator tingkat elemen kode).
Untuk jenis file selain .cs atau .vb, Anda mendapatkan detail CodeLens untuk seluruh file di satu tempat (indikator tingkat file).
Indikator tingkat elemen kode
Indikator tingkat elemen kode memungkinkan Anda melihat siapa yang mengubah kode Anda dan perubahan apa yang mereka buat. Indikator tingkat elemen kode tersedia untuk kode C# dan Visual Basic.
Anda juga dapat melihat riwayat perubahan saat menggunakan Team Foundation Version Control (TFVC) di Azure DevOps Services.
Periode waktu default adalah 12 bulan terakhir.
Untuk melihat riwayat terperinci dari semua perubahan, termasuk perubahan tersebut dari lebih dari setahun yang lalu, pilih Perlihatkan semua perubahan file, yang membuka jendela Riwayat .
Dari jendela Riwayat , Anda dapat melihat semua file yang ada di repositori Git. Anda kemudian dapat memilih indikator perubahan tingkat elemen kode untuk detail selengkapnya.
Indikator tingkat file
Anda juga dapat melihat indikator tingkat file untuk seluruh file.
Catatan
Indikator tingkat file tidak tersedia untuk file C# dan Visual Basic.
Untuk mendapatkan detail selengkapnya tentang perubahan, klik kanan item. Bergantung pada apakah Anda menggunakan TFVC atau Git, ada opsi untuk membandingkan versi file, melihat detail dan melacak set perubahan, mendapatkan versi file yang dipilih, dan mengirim email kepada penulis perubahan tersebut. Beberapa detail ini muncul di Team Explorer jika Anda mengaktifkannya; jika tidak, detail ini muncul di Perubahan Git.
Anda juga dapat melihat siapa yang mengubah kode Anda dari waktu ke waktu, yang dapat membantu Anda menemukan pola dalam perubahan tim Anda dan menilai dampaknya.
Menemukan perubahan di cabang Anda saat ini
Tim Anda mungkin memiliki beberapa cabang, misalnya cabang utama dan cabang pengembangan anak, untuk mengurangi risiko melanggar kode stabil. Anda dapat mengetahui berapa banyak orang yang mengubah kode Anda dan berapa banyak perubahan yang dilakukan di cabang utama dengan menekan Alt+6.
Temukan kapan kode Anda bercabang
Untuk menemukan kapan kode Anda bercabang, navigasikan ke kode Anda di cabang anak. Kemudian, pilih indikator perubahan (atau tekan Alt+6).
Menemukan perubahan masuk dari cabang lain
Anda dapat melihat perubahan masuk. Dan, Anda tidak perlu meninggalkan cabang Anda saat ini untuk meninjau perubahan.
Temukan kapan perubahan digabungkan
Anda dapat melihat kapan perubahan digabungkan, sehingga Anda dapat menentukan perubahan mana yang disertakan dalam cabang Anda.
Membandingkan perubahan masuk dengan versi lokal Anda
Untuk membandingkan perubahan masuk dengan versi lokal Anda, klik dua kali set perubahan atau tekan Shift+F10.
Ikon cabang
Ikon di kolom Cabang memberi tahu Anda bagaimana cabang terkait dengan cabang tempat Anda bekerja.
| Ikon | Perubahan berasal dari: |
|---|---|
| Cabang saat ini | |
| Cabang induk | |
| Cabang anak | |
| Cabang serekan | |
| Cabang lebih jauh dari induk, anak, atau serekan | |
| Penggabungan dari cabang induk ke cabang anak | |
| Penggabungan dari cabang anak ke cabang induk | |
| Penggabungan dari cabang yang tidak terkait (penggabungan tanpa dasar) |
Item kerja tertaut
Temukan item kerja tertaut dengan memilih indikator item kerja atau dengan menekan Alt+8.
Ulasan kode tertaut
Temukan tinjauan kode tertaut dengan memilih indikator ulasan . Untuk menggunakan keyboard, tahan tombol Alt lalu tekan Panah kiri atau Panah kanan untuk menavigasi opsi indikator.
Bug tertaut
Temukan bug tertaut dengan memilih indikator bug atau dengan menekan Alt+7.
Hubungi pemilik item
Temukan penulis item dengan memilih indikator penulis atau dengan menekan Alt+5.
Anda juga dapat membuka menu pintasan untuk item guna melihat opsi kontak. (Jika Anda memiliki Teams yang terinstal, Anda memiliki opsi komunikasi tambahan yang tersedia untuk Anda.)
Pengujian unit terkait
Anda dapat menemukan pengujian unit yang ada untuk kode C# atau Visual Basic Tanpa membuka Test Explorer.
Buka kode aplikasi yang memiliki kode pengujian unit terkait.
Jika Anda belum melakukannya, buat aplikasi Anda untuk memuat indikator pengujian CodeLens.
Tinjau pengujian untuk kode dengan menekan Alt+3.
Jika Anda melihat ikon
 peringatan , pengujian belum berjalan, jadi jalankan.
peringatan , pengujian belum berjalan, jadi jalankan.Untuk meninjau definisi pengujian, klik dua kali item pengujian di jendela indikator CodeLens untuk membuka file kode di editor.
Untuk meninjau hasil pengujian, pilih indikator status pengujian (
 atau
atau  ) atau tekan Alt+1.
) atau tekan Alt+1.Untuk melihat berapa banyak orang yang mengubah pengujian ini, yang mengubah pengujian ini, atau berapa banyak perubahan yang dilakukan pada pengujian ini, temukan riwayat kode dan item tertaut Anda.
Pintasan keyboard
Untuk menggunakan keyboard untuk memilih indikator, tekan dan tahan tombol Alt untuk menampilkan tombol angka terkait, lalu tekan angka yang sesuai dengan indikator yang ingin Anda pilih.
Catatan
Untuk memilih indikator tinjauan , tahan Alt saat menggunakan tombol panah kiri dan kanan untuk menavigasi.
T & J
T: Bagaimana cara menonaktifkan atau mengaktifkan CodeLens atau memilih indikator mana yang akan dilihat?
A: Anda dapat menonaktifkan atau menyalakan indikator, kecuali untuk indikator referensi. Buka Opsi>Alat>Editor>Teks Semua Bahasa>CodeLens.
Saat indikator diaktifkan, Anda juga dapat membuka opsi CodeLens dari indikator. Dan, Anda dapat mengaktifkan dan menonaktifkan indikator tingkat file CodeLens dengan menggunakan ikon chevron di bagian bawah jendela editor.
T: Di mana CodeLens?
A: CodeLens muncul dalam kode C# dan Visual Basic di tingkat metode, kelas, pengindeks, dan properti. CodeLens muncul di tingkat file untuk semua jenis file lainnya.
Pastikan CodeLens diaktifkan. Buka Opsi>Alat>Editor>Teks Semua Bahasa>CodeLens.
Indikator terkait Azure DevOps hanya muncul saat item kerja ditautkan ke kode dan saat Anda memiliki izin untuk membuka item kerja tertaut. Konfirmasikan bahwa Anda memiliki izin anggota tim.
Indikator pengujian unit tidak muncul saat kode aplikasi tidak memiliki pengujian unit. Indikator status pengujian muncul secara otomatis dalam proyek pengujian. Jika Anda tahu bahwa kode aplikasi Anda memiliki pengujian unit, tetapi indikator pengujian tidak muncul, coba bangun solusi (Ctrl+Shift+B).
Tip
CodeLens tersedia di edisi Visual Studio Community, namun, indikator kontrol sumber tidak tersedia dalam edisi ini.
T: Mengapa saya tidak melihat detail item kerja untuk penerapan?
A: Ini mungkin terjadi karena CodeLens tidak dapat menemukan item kerja di Azure Boards. Periksa apakah Anda tersambung ke proyek yang memiliki item kerja tersebut, dan Anda memiliki izin untuk melihat item kerja tersebut. Detail item kerja mungkin juga tidak ditampilkan jika deskripsi penerapan memiliki informasi yang salah tentang ID item kerja di Azure Boards.
T: Bagaimana cara mengubah font dan warna untuk CodeLens?
A: Buka Opsi>Alat>Font dan Warna Lingkungan.>
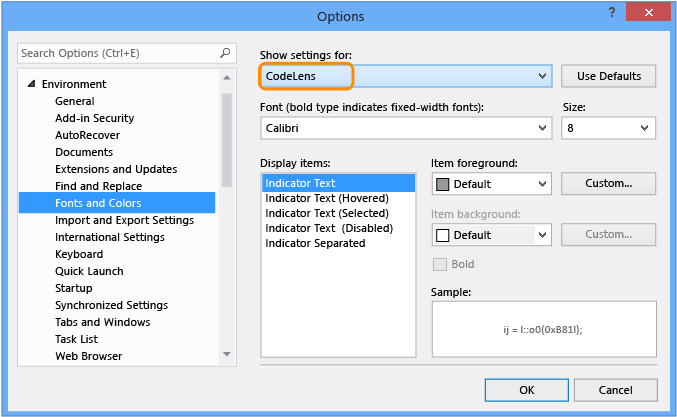
Untuk menggunakan keyboard:
Tekan Alt+T+O untuk membuka kotak dialog Opsi.
Tekan Panah Atas atau Panah Bawah untuk masuk ke simpul Lingkungan , lalu tekan Panah Kiri untuk memperluas simpul.
Tekan Panah Bawah untuk masuk ke Font dan Warna.
Tekan Tab untuk masuk ke daftar Perlihatkan pengaturan, lalu tekan Panah Bawah untuk memilih CodeLens.
T: Dapatkah saya memindahkan tampilan heads-up CodeLens?
A: Ya, pilih  untuk menambuk CodeLens sebagai jendela.
untuk menambuk CodeLens sebagai jendela.
T: Bagaimana cara me-refresh indikator?
A: Ini tergantung pada indikator:
Referensi: Indikator ini diperbarui secara otomatis saat kode berubah. Jika indikator Referensi ditampung sebagai jendela terpisah, refresh indikator dengan memilih Refresh.
Tim: Refresh indikator ini dengan memilih Refresh CodeLens Team Indicators dari menu klik kanan.
Uji: Temukan pengujian unit untuk kode Anda untuk me-refresh indikator Pengujian .
T: Apa itu "Versi Lokal"?
A: Panah Versi Lokal menunjuk pada set perubahan terbaru dalam versi lokal file Anda. Ketika server memiliki set perubahan yang lebih baru, mereka muncul di atas atau di bawah panah Versi Lokal, tergantung pada urutan yang digunakan untuk mengurutkan set perubahan.
T: Indikator pengujian CodeLens saya tidak lagi muncul di file saya ketika saya pertama kali membuka solusi saya. Bagaimana cara memuatnya?
A: Bangun ulang proyek Anda untuk mendapatkan indikator pengujian CodeLens untuk dimuat dalam file Anda. Untuk meningkatkan performa, Visual Studio tidak lagi mengambil informasi sumber untuk indikator pengujian saat file kode dimuat. Indikator pengujian dimuat setelah build, atau saat Anda menavigasi ke pengujian dengan mengklik dua kali di Test Explorer.
CodeLens memungkinkan Anda tetap fokus pada pekerjaan Anda sambil mencari tahu apa yang terjadi pada kode Anda- tanpa meninggalkan editor. Anda dapat menemukan referensi ke sepotong kode, perubahan pada kode Anda, bug tertaut, item kerja, ulasan kode, dan pengujian unit.
Catatan
CodeLens tersedia di edisi Visual Studio Community, namun, indikator kontrol sumber tidak tersedia dalam edisi ini.
Lihat di mana dan bagaimana bagian individual kode Anda digunakan dalam solusi Anda:
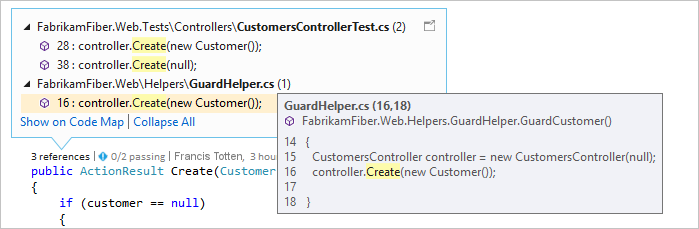
Hubungi tim Anda tentang perubahan pada kode Anda tanpa meninggalkan editor:
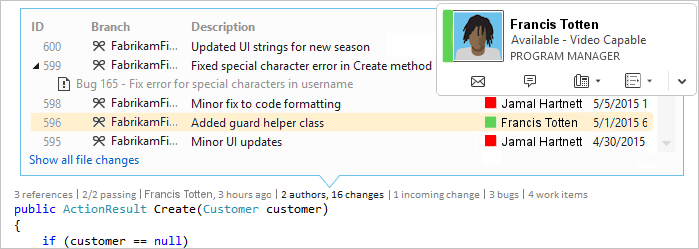
Untuk memilih indikator yang ingin Anda lihat, atau untuk menonaktifkan dan mengaktifkan CodeLens, buka Opsi>Alat>Editor>Teks Semua Bahasa>CodeLens.
Menemukan referensi ke kode Anda di Visual Studio 2019
Anda dapat menemukan referensi dalam kode C# atau Visual Basic.
Pilih indikator referensi atau tekan Alt+2.
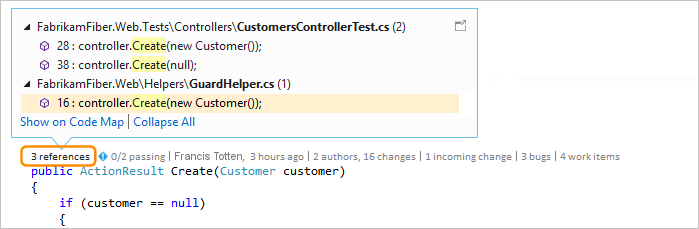
Catatan
Jika indikator menunjukkan 0 referensi, Anda tidak memiliki referensi dari kode C# atau Visual Basic. Namun, mungkin ada referensi dalam item lain seperti file .xaml dan .aspx .
Untuk melihat kode referensi, arahkan mouse ke atas referensi dalam daftar.
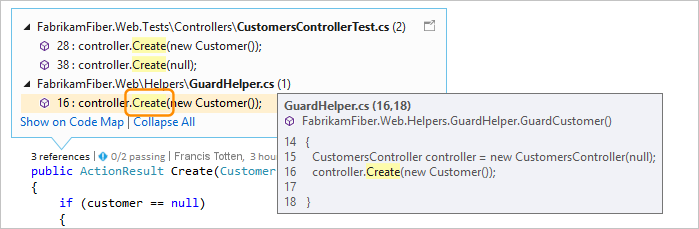
Untuk membuka file yang berisi referensi, klik dua kali referensi.
Peta kode
Untuk melihat hubungan antara kode dan referensinya, buat peta kode. Di menu pintasan peta kode, pilih Perlihatkan Semua Referensi.
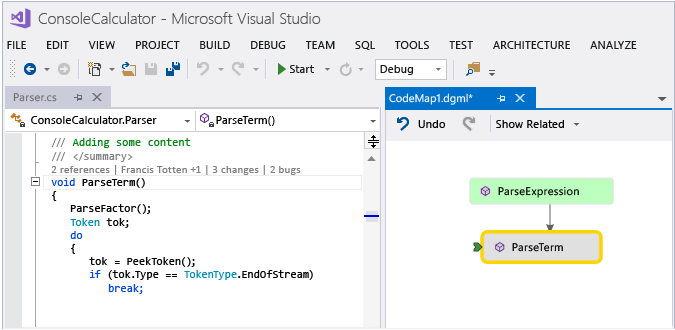
Menemukan perubahan dalam kode Anda di Visual Studio 2019
Periksa riwayat kode Anda untuk mengetahui apa yang terjadi pada kode Anda. Atau, tinjau perubahan sebelum digabungkan ke dalam kode Anda sehingga Anda dapat lebih memahami bagaimana perubahan di cabang lain dapat memengaruhi kode Anda.
Anda memerlukan:
Visual Studio Enterprise atau Visual Studio Professional
Git atau Azure DevOps Server (sebelumnya Team Foundation Server) atau Team Foundation Version Control
Untuk kode C# atau Visual Basic yang disimpan dengan Team Foundation Version Control (TFVC) atau Git, Anda mendapatkan detail CodeLens di tingkat kelas dan metode (indikator tingkat elemen kode).
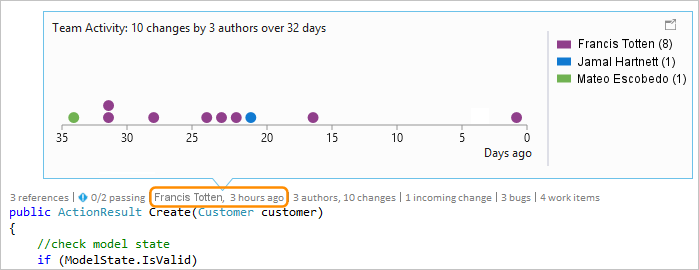
Untuk jenis file selain .cs atau .vb, Anda mendapatkan detail CodeLens untuk seluruh file di satu tempat di bagian bawah jendela (indikator tingkat file).
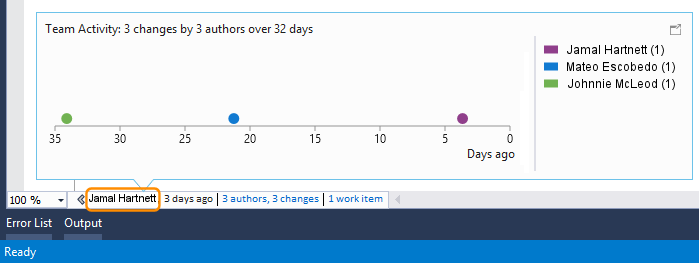
Indikator tingkat elemen kode
Indikator tingkat elemen kode memungkinkan Anda melihat siapa yang mengubah kode Anda dan perubahan apa yang mereka buat. Indikator tingkat elemen kode tersedia untuk kode C# dan Visual Basic.
Ini adalah apa yang Anda lihat ketika Anda menggunakan Team Foundation Version Control (TFVC) atau Azure DevOps Services:
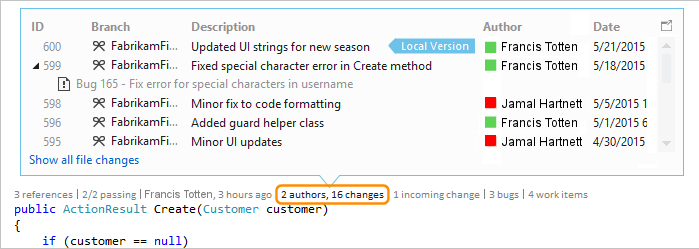
Periode waktu default adalah 12 bulan terakhir.
Untuk melihat riwayat terperinci dari semua perubahan, termasuk perubahan tersebut dari lebih dari setahun yang lalu, pilih Perlihatkan semua perubahan file:
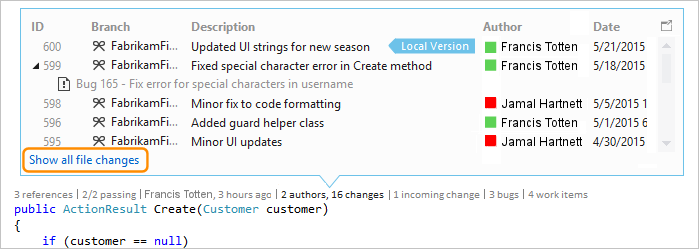
Jendela Riwayat terbuka:
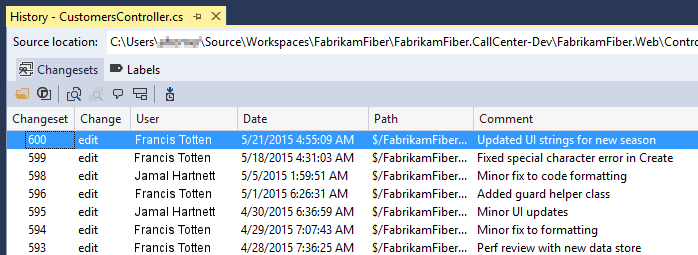
Ketika file Anda berada di repositori Git dan Anda memilih indikator perubahan tingkat elemen kode, inilah yang Anda lihat:
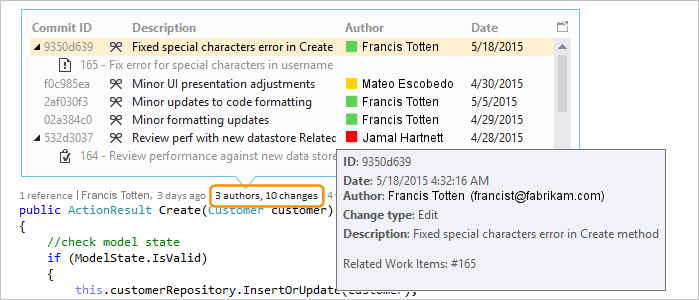
Indikator tingkat file
Temukan perubahan untuk seluruh file di indikator tingkat file di bagian bawah jendela:
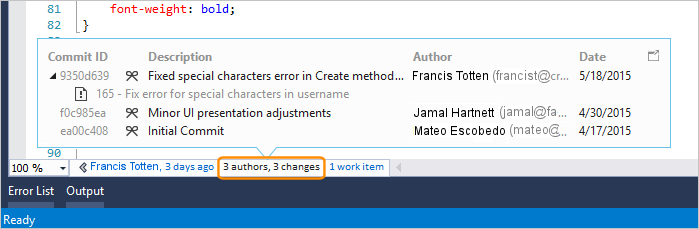
Catatan
Indikator tingkat file tidak tersedia untuk file C# dan Visual Basic.
Untuk mendapatkan detail selengkapnya tentang perubahan, klik kanan item tersebut. Bergantung pada apakah Anda menggunakan TFVC atau Git, ada opsi untuk membandingkan versi file, melihat detail dan melacak set perubahan, mendapatkan versi file yang dipilih, dan mengirim email kepada penulis perubahan tersebut. Beberapa detail ini muncul di Team Explorer di Visual Studio 2019 versi 16.7 dan yang lebih lama. Di Visual Studio 2019 versi 16.8 dan yang lebih baru, detail ini muncul di Git Changes.
Anda juga dapat melihat siapa yang mengubah kode Anda dari waktu ke waktu, yang dapat membantu Anda menemukan pola dalam perubahan tim Anda dan menilai dampaknya.
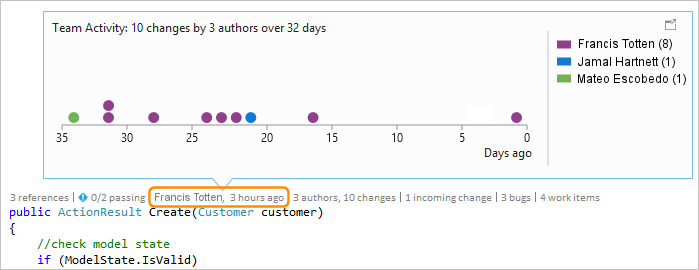
Menemukan perubahan di cabang Anda saat ini
Tim Anda mungkin memiliki beberapa cabang, misalnya cabang utama dan cabang pengembangan anak, untuk mengurangi risiko melanggar kode stabil.
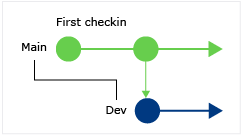
Anda dapat mengetahui berapa banyak orang yang mengubah kode Anda dan berapa banyak perubahan yang dilakukan di cabang utama dengan menekan Alt+6:
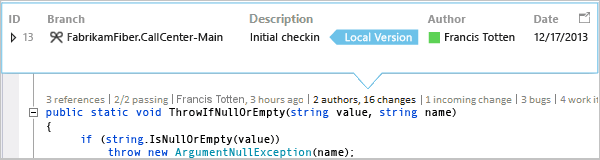
Temukan kapan kode Anda bercabang
Untuk menemukan kapan kode Anda bercabang, navigasikan ke kode Anda di cabang anak. Kemudian, pilih indikator perubahan (atau tekan Alt+6):
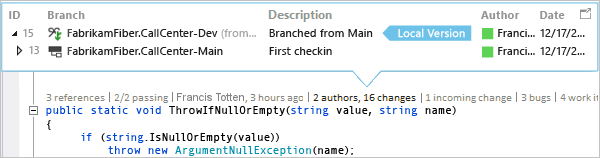
Menemukan perubahan masuk dari cabang lain
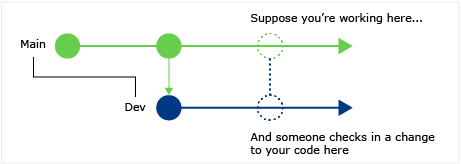
Anda dapat melihat perubahan masuk. Dalam cuplikan layar berikut, perbaikan bug dibuat di cabang "Dev":
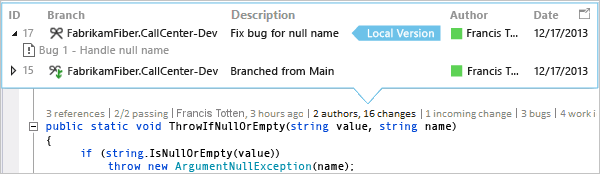
Anda dapat meninjau perubahan tanpa meninggalkan cabang Anda saat ini ("Utama"):
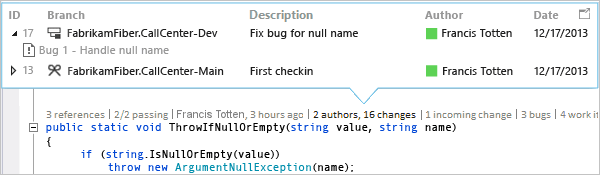
Temukan kapan perubahan digabungkan
Anda dapat melihat kapan perubahan digabungkan, sehingga Anda dapat menentukan perubahan mana yang disertakan dalam cabang Anda:
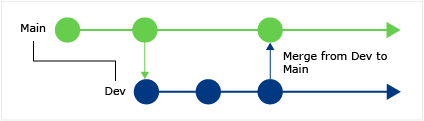
Misalnya, kode Anda di cabang Utama sekarang memiliki perbaikan bug dari cabang "Dev":
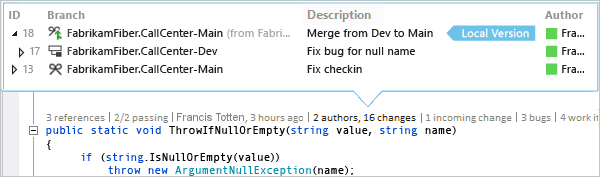
Membandingkan perubahan masuk dengan versi lokal Anda
Bandingkan perubahan masuk dengan versi lokal Anda dengan menekan Shift+F10, atau dengan mengklik dua kali set perubahan.
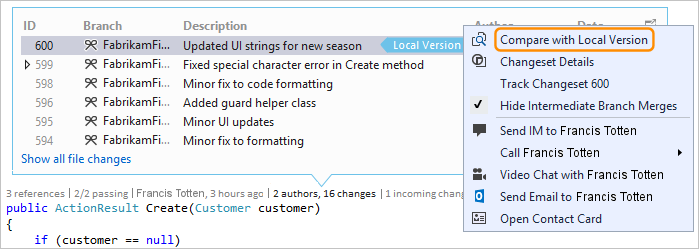
Ikon cabang
Ikon di kolom Cabang memberi tahu Anda bagaimana cabang terkait dengan cabang tempat Anda bekerja.
| Ikon | Perubahan berasal dari: |
|---|---|
| Cabang saat ini | |
| Cabang induk | |
| Cabang anak | |
| Cabang serekan | |
| Cabang lebih jauh dari induk, anak, atau serekan | |
| Penggabungan dari cabang induk ke cabang anak | |
| Penggabungan dari cabang anak ke cabang induk | |
| Penggabungan dari cabang yang tidak terkait (penggabungan tanpa dasar) |
Item kerja tertaut di Visual Studio 2019
Temukan item kerja tertaut dengan memilih indikator item kerja atau dengan menekan Alt+8.
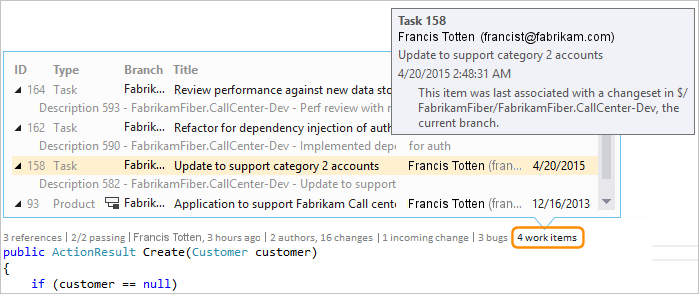
Ulasan kode tertaut di Visual Studio 2019
Temukan tinjauan kode tertaut dengan memilih indikator ulasan . Untuk menggunakan keyboard, tahan tombol Alt lalu tekan Panah kiri atau Panah kanan untuk menavigasi opsi indikator.
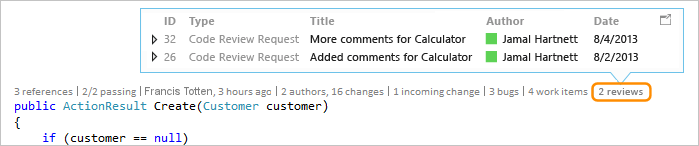
Bug tertaut di Visual Studio 2019
Temukan bug tertaut dengan memilih indikator bug atau dengan menekan Alt+7.
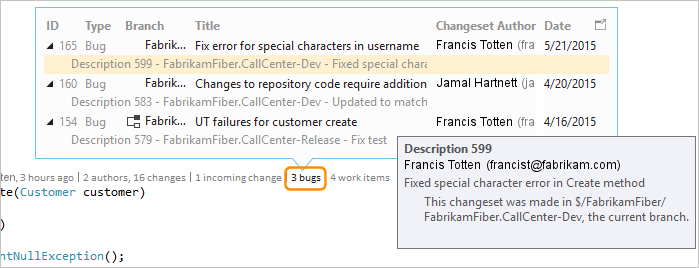
Hubungi pemilik item di Visual Studio 2019
Temukan penulis item dengan memilih indikator penulis atau dengan menekan Alt+5.
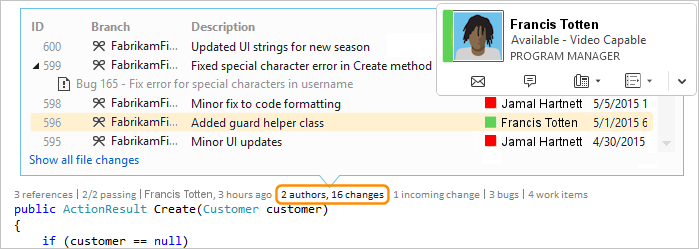
Buka menu pintasan untuk item untuk melihat opsi kontak. Jika Anda telah menginstal Teams, Anda mungkin melihat opsi yang mirip dengan yang ada di cuplikan layar berikut:
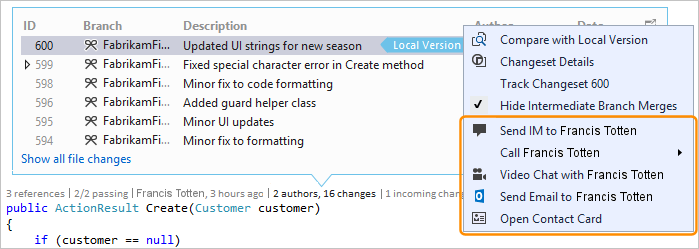
Pengujian unit terkait di Visual Studio 2019
Anda dapat menemukan pengujian unit yang ada untuk kode C# atau Visual Basic Tanpa membuka Test Explorer.
Buka kode aplikasi yang memiliki kode pengujian unit terkait.
Jika Anda belum melakukannya, buat aplikasi Anda untuk memuat indikator pengujian CodeLens.
Tinjau pengujian untuk kode dengan menekan Alt+3.
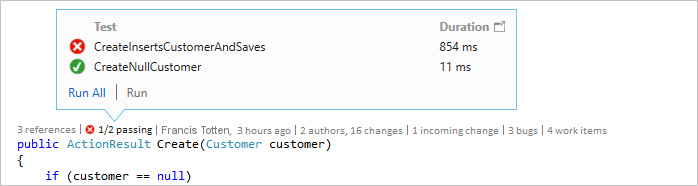
Jika Anda melihat ikon
 peringatan , pengujian belum berjalan, jadi jalankan.
peringatan , pengujian belum berjalan, jadi jalankan.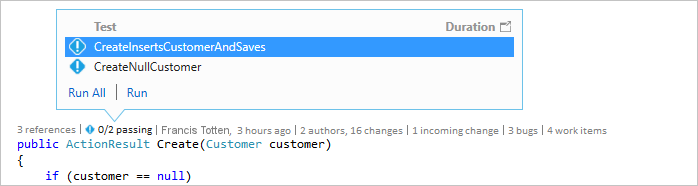
Untuk meninjau definisi pengujian, klik dua kali item pengujian di jendela indikator CodeLens untuk membuka file kode di editor.
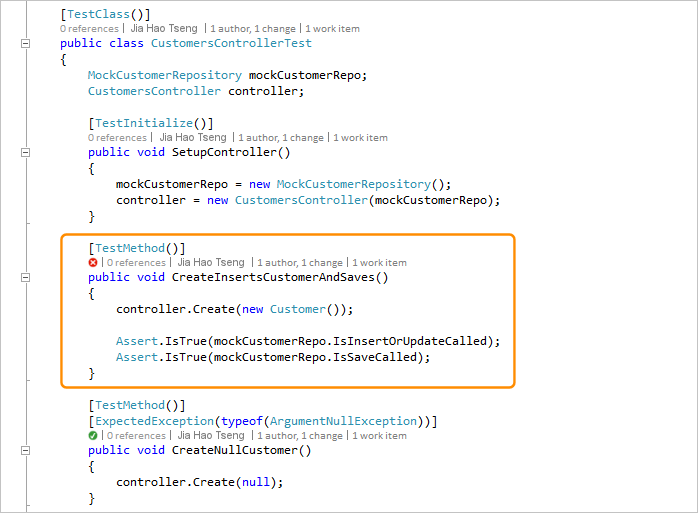
Untuk meninjau hasil pengujian, pilih indikator status pengujian (
 atau
atau  ) atau tekan Alt+1.
) atau tekan Alt+1.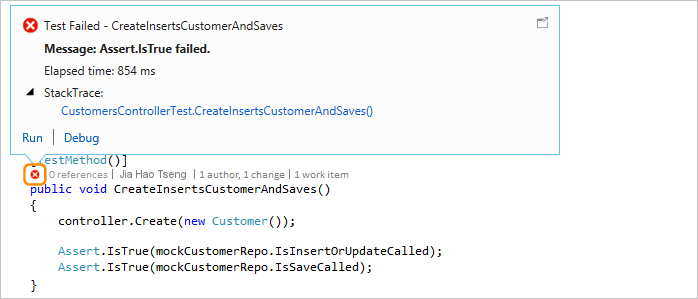
Untuk melihat berapa banyak orang yang mengubah pengujian ini, yang mengubah pengujian ini, atau berapa banyak perubahan yang dilakukan pada pengujian ini, temukan riwayat kode dan item tertaut Anda.
Pintasan keyboard di Visual Studio 2019
Untuk menggunakan keyboard untuk memilih indikator, tekan dan tahan tombol Alt untuk menampilkan tombol angka terkait, lalu tekan angka yang sesuai dengan indikator yang ingin Anda pilih.

Catatan
Untuk memilih indikator tinjauan , tahan Alt saat menggunakan tombol panah kiri dan kanan untuk menavigasi.
T & A untuk CodeLens di Visual Studio 2019
T: Bagaimana cara menonaktifkan atau mengaktifkan CodeLens atau memilih indikator mana yang akan dilihat?
A: Anda dapat menonaktifkan atau menyalakan indikator, kecuali untuk indikator referensi. Buka Opsi>Alat>Editor>Teks Semua Bahasa>CodeLens.
Saat indikator diaktifkan, Anda juga dapat membuka opsi CodeLens dari indikator.

Aktifkan dan nonaktifkan indikator tingkat file CodeLens menggunakan ikon chevron di bagian bawah jendela editor.
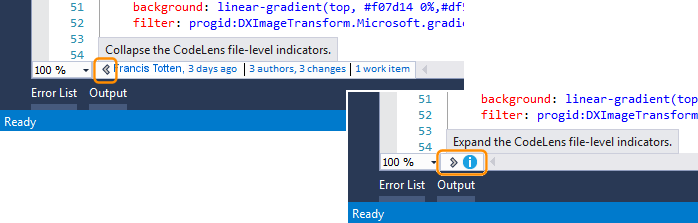
T: Di mana CodeLens?
A: CodeLens muncul dalam kode C# dan Visual Basic di tingkat metode, kelas, pengindeks, dan properti. CodeLens muncul di tingkat file untuk semua jenis file lainnya.
Pastikan CodeLens diaktifkan. Buka Opsi>Alat>Editor>Teks Semua Bahasa>CodeLens.
Indikator terkait DevOps hanya muncul ketika item kerja ditautkan ke kode dan ketika Anda memiliki izin untuk membuka item kerja tertaut. Konfirmasikan bahwa Anda memiliki izin anggota tim.
Indikator pengujian unit tidak muncul saat kode aplikasi tidak memiliki pengujian unit. Indikator status pengujian muncul secara otomatis dalam proyek pengujian. Jika Anda tahu bahwa kode aplikasi Anda memiliki pengujian unit, tetapi indikator pengujian tidak muncul, coba bangun solusi (Ctrl+Shift+B).
Tip
CodeLens tersedia di edisi Visual Studio Community, namun, indikator kontrol sumber tidak tersedia dalam edisi ini.
T: Mengapa saya tidak melihat detail item kerja untuk penerapan?
A: Ini mungkin terjadi karena CodeLens tidak dapat menemukan item kerja di Azure Boards. Periksa apakah Anda tersambung ke proyek yang memiliki item kerja tersebut, dan Anda memiliki izin untuk melihat item kerja tersebut. Detail item kerja mungkin juga tidak ditampilkan jika deskripsi penerapan memiliki informasi yang salah tentang ID item kerja di Azure Boards.
T: Bagaimana cara mengubah font dan warna untuk CodeLens?
A: Buka Opsi>Alat>Font dan Warna Lingkungan.>
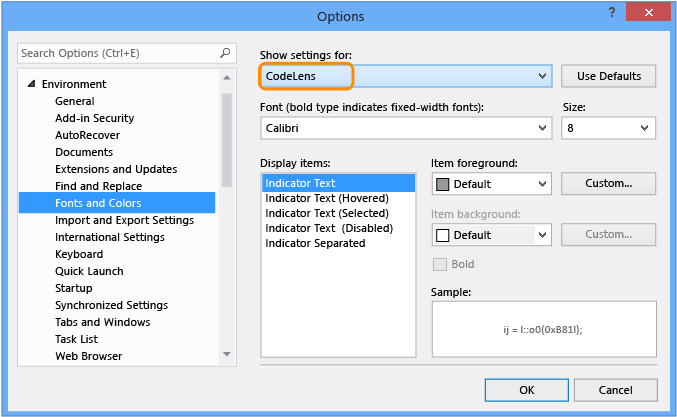
Untuk menggunakan keyboard:
Tekan Alt+T+O untuk membuka kotak dialog Opsi.
Tekan Panah Atas atau Panah Bawah untuk masuk ke simpul Lingkungan , lalu tekan Panah Kiri untuk memperluas simpul.
Tekan Panah Bawah untuk masuk ke Font dan Warna.
Tekan Tab untuk masuk ke daftar Perlihatkan pengaturan, lalu tekan Panah Bawah untuk memilih CodeLens.
T: Dapatkah saya memindahkan tampilan heads-up CodeLens?
A: Ya, pilih  untuk menambuk CodeLens sebagai jendela.
untuk menambuk CodeLens sebagai jendela.
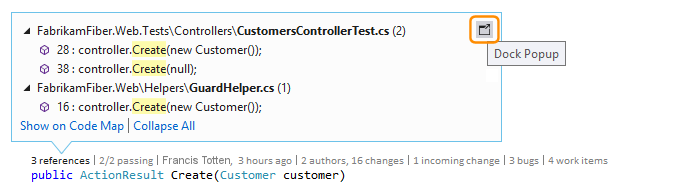
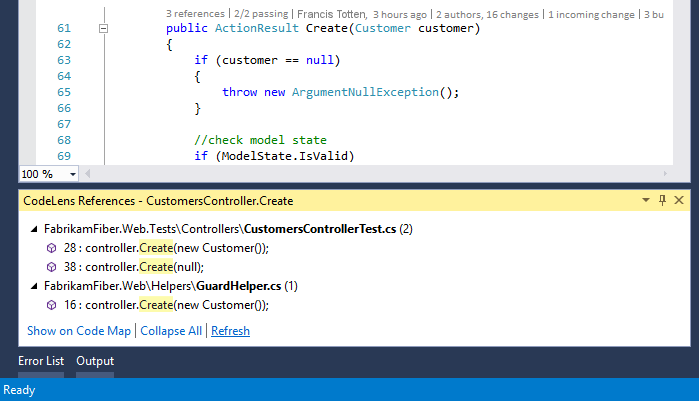
T: Bagaimana cara me-refresh indikator?
A: Ini tergantung pada indikator:
Referensi: Indikator ini diperbarui secara otomatis saat kode berubah. Jika indikator Referensi ditampung sebagai jendela terpisah, refresh indikator dengan memilih Refresh:
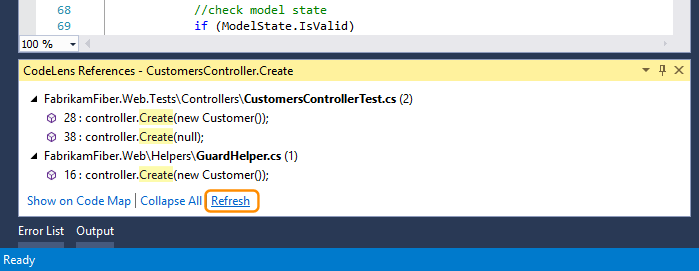
Tim: Refresh indikator ini dengan memilih Refresh CodeLens Team Indicators dari menu klik kanan:

Uji: Temukan pengujian unit untuk kode Anda untuk me-refresh indikator Pengujian .
T: Apa itu "Versi Lokal"?
A: Panah Versi Lokal menunjuk pada set perubahan terbaru dalam versi lokal file Anda. Ketika server memiliki set perubahan yang lebih baru, mereka muncul di atas atau di bawah panah Versi Lokal, tergantung pada urutan yang digunakan untuk mengurutkan set perubahan.
T: Indikator pengujian CodeLens saya tidak lagi muncul di file saya ketika saya pertama kali membuka solusi saya. Bagaimana cara memuatnya?
A: Bangun ulang proyek Anda untuk mendapatkan indikator pengujian CodeLens untuk dimuat dalam file Anda. Untuk meningkatkan performa, Visual Studio tidak lagi mengambil informasi sumber untuk indikator pengujian saat file kode dimuat. Indikator pengujian dimuat setelah build, atau saat Anda menavigasi ke pengujian dengan mengklik dua kali di Test Explorer.
Konten terkait
- Dokumen kontrol versi Visual Studio.
- Fitur editor kode
Saran dan Komentar
Segera hadir: Sepanjang tahun 2024 kami akan menghentikan penggunaan GitHub Issues sebagai mekanisme umpan balik untuk konten dan menggantinya dengan sistem umpan balik baru. Untuk mengetahui informasi selengkapnya, lihat: https://aka.ms/ContentUserFeedback.
Kirim dan lihat umpan balik untuk