Temukan di File
Temukan di File memungkinkan Anda mencari sekumpulan file tertentu. Temuan Visual Studio yang cocok tercantum di jendela Temukan Hasil di IDE. Bagaimana hasil muncul bergantung pada opsi yang Anda pilih pada tab Temukan di File dari kotak dialog Temukan dan Ganti .
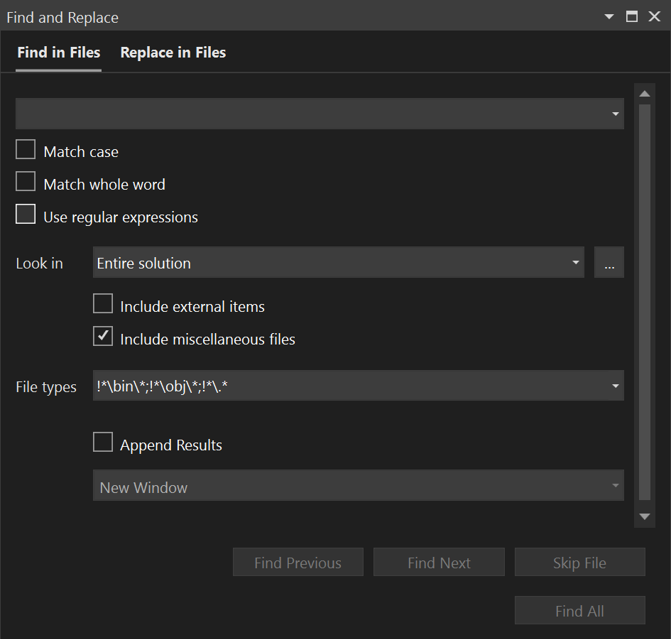
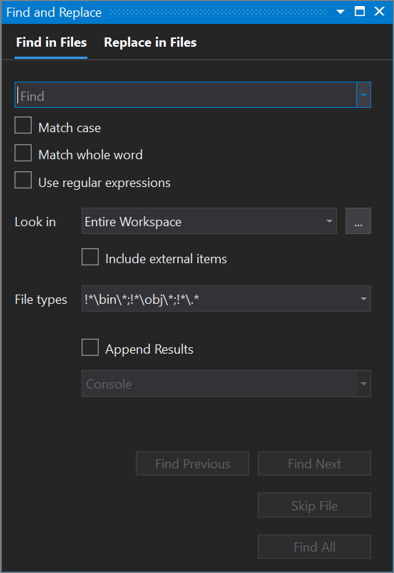
Penting
Jika Anda menggunakan Visual Studio 2019 versi 16.6 atau yang lebih lama, kotak dialog Temukan dan Ganti mungkin tidak terlihat seperti muncul di sini. Beralih ke versi Visual Studio 2017 halaman ini untuk deskripsi yang akan cocok dengan apa yang Anda lihat di layar.
Cara menampilkan Temukan di File
Gunakan langkah-langkah berikut untuk membuka kotak dialog Temukan dan Ganti , atau tekan Ctrl+Shift+F.
Tekan Ctrl+Q dan masukkan "temukan" di kotak pencarian di bagian atas layar.
Pilih Temukan dalam file dari daftar hasil.
or
Pada bilah menu, pilih Edit>Temukan dan Ganti.
Pilih Temukan di File dari menu fly-out.
Untuk membatalkan operasi Temukan, tekan Ctrl+Break.
Catatan
Alat Temukan dan Ganti tidak mencari direktori dengan Hidden atribut atau System .
Kotak pencarian
Untuk mencari string atau ekspresi teks baru, tentukan di kotak Pencarian. Untuk mencari salah satu dari 20 string yang Anda cari baru-baru ini, buka daftar drop-down dan pilih string.
Anda dapat memilih atau menghapus opsi berikut:
Cocokkan kasus - Gunakan opsi ini untuk memastikan bahwa pencarian Anda peka huruf besar/kecil.
Cocokkan seluruh kata - Gunakan opsi ini untuk memastikan bahwa pencarian Anda hanya mengembalikan seluruh kata yang cocok.
Gunakan ekspresi reguler - Gunakan opsi ini untuk menggunakan notasi khusus yang menentukan pola teks yang cocok di kotak Pencarian (atau di kotak teks Ganti ). Untuk daftar notasi ini, lihat Menggunakan ekspresi reguler di Visual Studio.
Penting
Tombol Penyusun Ekspresi muncul di samping kotak Pencarian hanya jika Anda telah memilih kotak centang Gunakan ekspresi reguler.
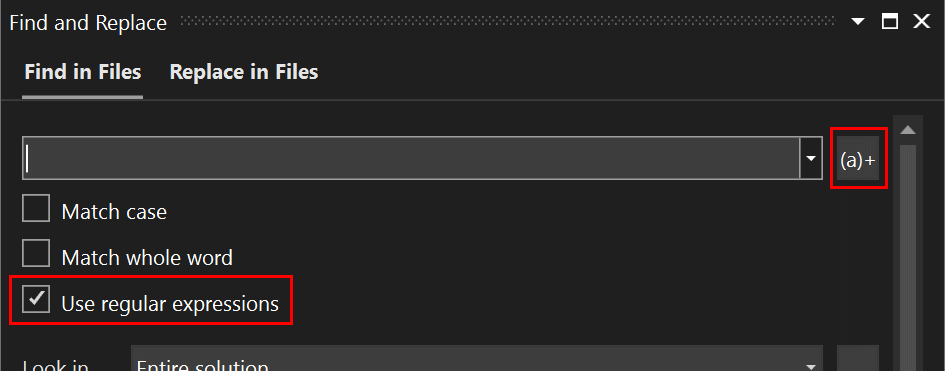
Lihat di
Opsi yang Anda pilih dari daftar drop-down Lihat di menentukan apakah Temukan di File mencari seluruh ruang kerja, seluruh solusi, proyek saat ini, direktori saat ini, semua dokumen yang terbuka, atau dokumen saat ini.
Anda juga dapat menggunakan tombol Telusuri (...) yang berdekatan untuk menemukan di mana Anda ingin mencari. Lebih baik lagi, jika Anda telah menentukan direktori, tombol ini akan menambahkan direktori baru alih-alih menggantinya. Misalnya, jika nilai "Lihat di" Anda adalah ".\Code", Anda dapat mengklik tombol Telusuri (...) dan menavigasi ke folder bernama "Kode Bersama". Kotak Telusuri (...) sekarang akan menampilkan ".\Code;. \Kode Bersama" dan ketika perintah Temukan dijalankan, perintah tersebut akan mencari kedua folder tersebut.
Untuk menyempurnakan pencarian, Anda dapat memilih atau menghapus opsi berikut:
- Sertakan item eksternal - Gunakan opsi ini untuk menyertakan file yang dirujuk dari luar proyek C++, yaitu, file seperti "windows.h" yang disertakan oleh file kode Anda, tetapi bukan bagian dari solusi. Opsi ini hanya berlaku untuk proyek C++.
- Sertakan file lain-lain - Gunakan opsi ini untuk menyertakan file lain-lain, yang merupakan file yang telah Anda buka tetapi bukan bagian dari solusi. Lihat File lain-lain.
Tipe file
Opsi Jenis file menunjukkan jenis file yang akan dicari di direktori Lihat di . Pilih item apa pun dalam daftar untuk memasukkan string pencarian yang telah dikonfigurasi sebelumnya yang akan menemukan file dari jenis tertentu.

Anda dapat mencari beberapa jenis file dengan memisahkannya dengan titik koma (;). Anda juga dapat mengecualikan folder dan file dengan mengawali jalur atau jenis file apa pun dengan tanda seru (!).
Menambahkan hasil
Gunakan opsi ini untuk menambahkan hasil dari pencarian saat ini ke hasil pencarian sebelumnya.
Kotak pencarian
Untuk mencari string atau ekspresi teks baru, tentukan di kotak Pencarian. Untuk mencari salah satu dari 20 string yang Anda cari baru-baru ini, buka daftar drop-down dan pilih string.
Anda dapat memilih atau menghapus opsi berikut:
Cocokkan kasus - Gunakan opsi ini untuk memastikan bahwa pencarian Anda peka huruf besar/kecil.
Cocokkan seluruh kata - Gunakan opsi ini untuk memastikan bahwa pencarian Anda hanya mengembalikan seluruh kata yang cocok.
Gunakan ekspresi reguler - Gunakan opsi ini untuk menggunakan notasi khusus yang menentukan pola teks yang cocok di kotak Pencarian (atau di kotak teks Ganti ). Untuk daftar notasi ini, lihat Menggunakan ekspresi reguler di Visual Studio.
Penting
Tombol Penyusun Ekspresi muncul di samping kotak Pencarian hanya jika Anda telah memilih kotak centang Gunakan ekspresi reguler.
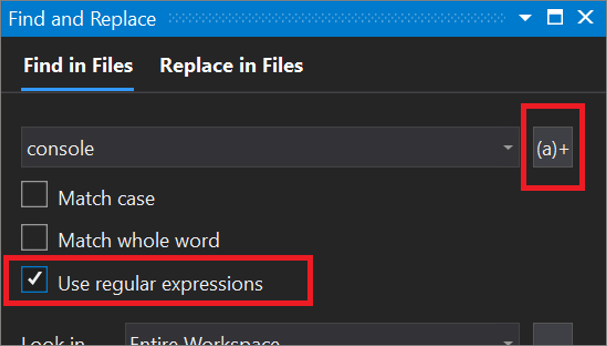
Lihat di
Opsi yang Anda pilih dari daftar drop-down Lihat di menentukan apakah Temukan di File mencari seluruh ruang kerja, seluruh solusi, proyek saat ini, direktori saat ini, semua dokumen yang terbuka, atau dokumen saat ini.
Anda juga dapat menggunakan tombol Telusuri (...) yang berdekatan untuk menemukan di mana Anda ingin mencari. Lebih baik lagi, jika Anda telah menentukan direktori, tombol ini akan menambahkan direktori baru alih-alih menggantinya. Misalnya, jika nilai "Lihat di" Anda adalah ".\Code", Anda dapat mengklik tombol Telusuri (...) dan menavigasi ke folder bernama "Kode Bersama". Kotak Telusuri (...) sekarang akan menampilkan ".\Code;. \Kode Bersama" dan ketika perintah Temukan dijalankan, perintah tersebut akan mencari kedua folder tersebut.
Untuk menyempurnakan pencarian, Anda dapat memilih atau menghapus opsi berikut:
- Sertakan item eksternal - Gunakan opsi ini untuk menyertakan item eksternal, seperti file seperti "windows.h" yang mungkin Anda referensikan tetapi bukan bagian dari solusi.
- Sertakan file lain-lain - Gunakan opsi ini untuk menyertakan file lain-lain, seperti file yang telah Anda buka tetapi bukan bagian dari solusi.
Tipe file
Opsi Jenis file menunjukkan jenis file yang akan dicari di direktori Lihat di . Pilih item apa pun dalam daftar untuk memasukkan string pencarian yang telah dikonfigurasi sebelumnya yang akan menemukan file dari jenis tertentu.

Anda dapat mencari beberapa jenis file dengan memisahkannya dengan titik koma (;). Anda juga dapat mengecualikan folder dan file dengan mengawali jalur atau jenis file apa pun dengan tanda seru (!).
Menambahkan hasil
Gunakan opsi ini untuk menambahkan hasil dari pencarian saat ini ke hasil pencarian sebelumnya.
Hasil pencarian
Saat Anda melakukan pencarian untuk semua hasil, hasil muncul saat tersedia.
Catatan
Visual Studio mulai membangun indeks setelah konteks kode Anda dimuat, seperti saat membuka proyek baru, mengubah cabang, atau mengubah daftar file. Jika Anda mencari saat Visual Studio masih mengindeks file sumber, Anda mungkin melihat peringatan bahwa hasilnya tidak lengkap.
Pertahankan hasil
Anda dapat menyimpan hasil dari satu pencarian saat Anda melakukan pencarian lain. Ini memudahkan untuk membandingkan hasil dan melihatnya berdampingan.
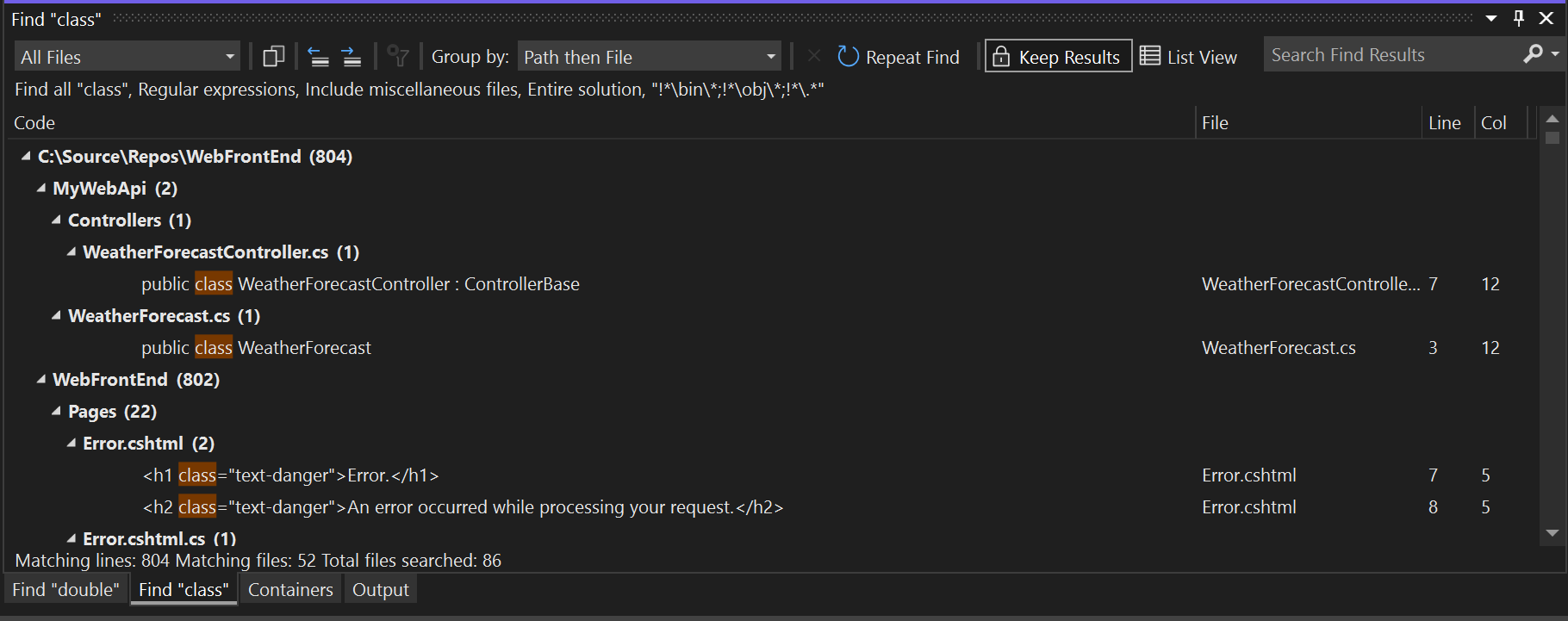
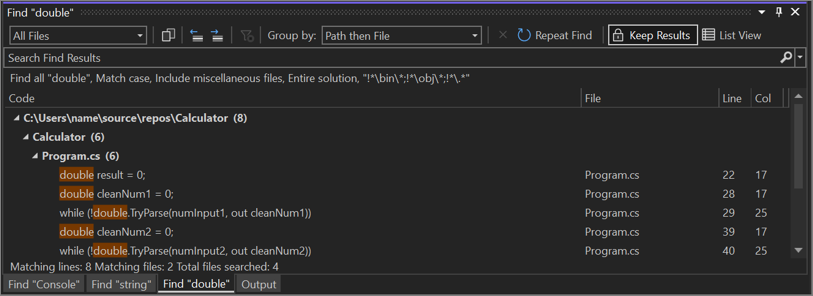
Untuk menyimpan beberapa hasil pencarian, pilih tombol Pertahankan Hasil setelah setiap pencarian. Kemudian, saat Anda mencari yang lain, hasilnya ditampilkan di tab baru. Anda dapat menyimpan hasil hingga lima pencarian. Jika Anda sudah mendapatkan lima hasil pencarian yang ditampilkan, pencarian berikutnya akan menggunakan kembali tab hasil pencarian terlama.
Di Visual Studio 2022 dan yang lebih baru, Anda dapat mengatur Visual Studio untuk selalu menyimpan hasil. Buka Opsi>Alat>Temukan dan Ganti Umum>, dan pilih kotak centang untuk Pertahankan hasil pencarian secara default.