Ganti dalam File
Ganti di File memungkinkan Anda mencari kode sekumpulan file tertentu untuk string atau ekspresi, dan mengubah beberapa atau semua kecocokan yang ditemukan. Kecocokan ditemukan dan tindakan yang diambil tercantum di jendela Temukan Hasil dipilih di opsi Hasil.
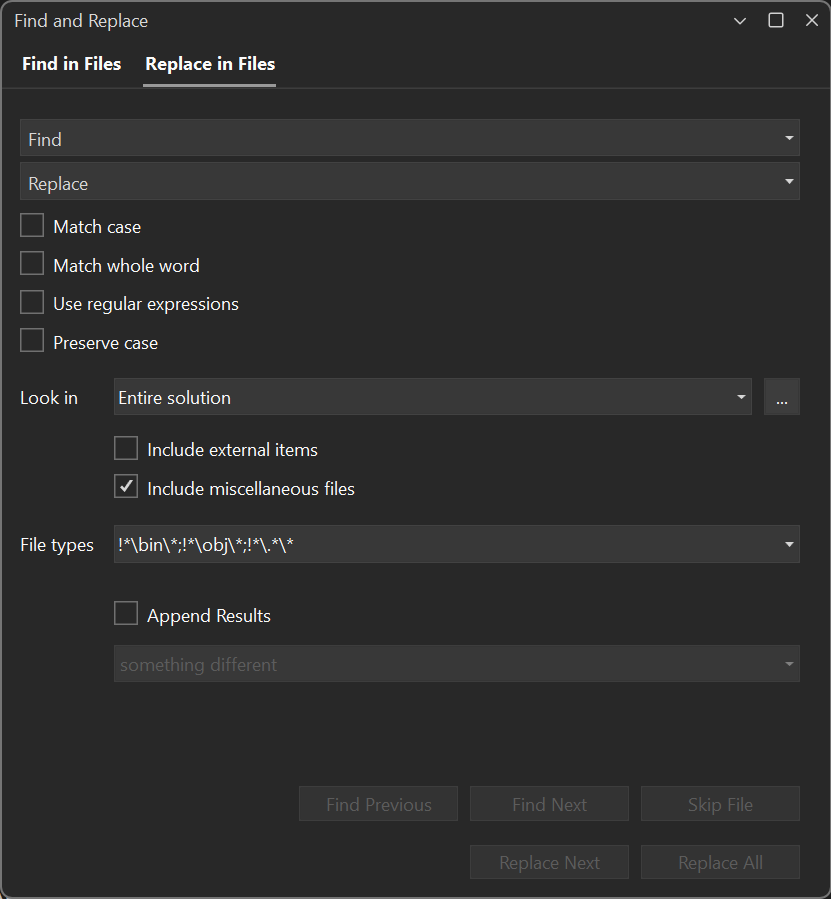
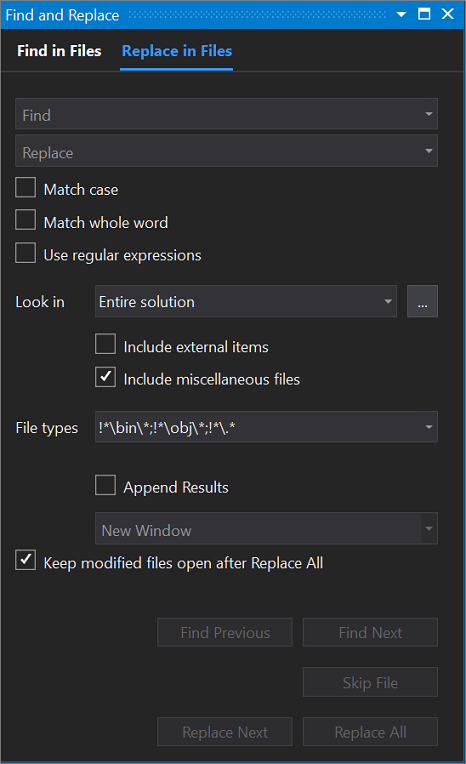
Penting
Jika Anda menggunakan Visual Studio 2019 versi 16.6 atau yang lebih lama, kotak dialog Temukan dan Ganti mungkin tidak terlihat seperti muncul di sini. Beralih ke versi Visual Studio 2017 halaman ini untuk deskripsi yang akan cocok dengan apa yang Anda lihat di layar.
Anda dapat menggunakan salah satu metode berikut untuk menampilkan Ganti di File di jendela Temukan dan Ganti, atau gunakan Ctrl+Shift+H.
Untuk menampilkan Ganti dalam File
Tekan Ctrl+Q dan masukkan "replace" di kotak pencarian di bagian atas layar.
Pilih Ganti dalam file dari daftar hasil.
— atau —
Pada menu Edit , perluas Temukan dan Ganti.
Pilih Ganti dalam File.
— atau —
Jika jendela Temukan dan Ganti sudah terbuka, pada toolbar, pilih Ganti di File.
Catatan
Alat Temukan dan Ganti tidak mencari direktori dengan Hidden atribut atau System .
Opsi Ganti dalam File hampir identik dengan opsi dalam dialog Temukan di File . Namun, ada tombol tindakan penggantian ekstra di bagian bawah dialog. Dan, tergantung pada versi Visual Studio yang Anda gunakan, ada lebih banyak opsi penggantian yang tersedia dalam dialog, sebagai berikut.
Ganti kotak teks
Untuk mengganti instans string di kotak teks Temukan dengan string lain, masukkan string pengganti di kotak teks Ganti . Untuk menghapus instans string di kotak teks Temukan , biarkan bidang ini kosong. Buka daftar untuk menampilkan string yang baru-baru ini Anda cari. Pilih tombol Penyusun Ekspresi yang berdekatan jika Anda ingin menggunakan satu atau beberapa ekspresi reguler dalam string pengganti Anda. Untuk informasi selengkapnya, lihat Menggunakan ekspresi reguler di Visual Studio.
Pertahankan kasus
Saat melakukan Replace, Anda dapat mempertahankan casing asli dari setiap kecocokan dalam kode Anda. Alihkan pelestarian kasus dengan opsi Pertahankan kasus (Alt+V). Opsi ini tersedia di Visual Studio 2022 versi 17.8 atau yang lebih baru.
Untuk mendapatkan kasus Pascal dan kasus Camel, string Replace Anda juga harus dalam kasus Pascal atau kasus Camel. Huruf besar/kecil juga dipertahankan dalam teks yang berisi tanda hubung atau garis bawah.
Contoh:
– Mengganti "begin" dengan "end" akan mengubah "Begin" menjadi "End" dan "BEGIN" menjadi "END".
– Mengganti "onetwothree" dengan "fourFiveSix" akan mengubah "onetwothree" menjadi "fourfivesix", "oneTwoThree" menjadi "fourFiveSix", dan "OneTwoThree" menjadi "FourFiveSix".
Tetap buka file yang dimodifikasi setelah Ganti Semua
Ketika dipilih, opsi ini akan membuka semua file di mana penggantian telah dibuat, sehingga Anda dapat membatalkan atau menyimpan perubahan. Batasan memori mungkin membatasi jumlah file yang dapat tetap terbuka setelah operasi penggantian.
Perhatian
Anda dapat menggunakan Urungkan hanya pada file yang tetap terbuka untuk pengeditan. Jika opsi ini tidak dipilih, file yang belum dibuka untuk pengeditan akan tetap ditutup, dan tidak ada opsi Batalkan yang akan tersedia dalam file tersebut.
Catatan
Dimulai dengan Visual Studio 2022, performa pencarian dioptimalkan dengan menampilkan hasil parsial, seperti dari file yang telah diindeks sebelumnya, sebelum hasil akhir tersedia. Namun, ketika Anda melakukan operasi penggantian, manfaat performa ini tidak berlaku, karena operasi penggantian hanya dimulai setelah hasil pencarian penuh dikembalikan.
Konten terkait
Saran dan Komentar
Segera hadir: Sepanjang tahun 2024 kami akan menghentikan penggunaan GitHub Issues sebagai mekanisme umpan balik untuk konten dan menggantinya dengan sistem umpan balik baru. Untuk mengetahui informasi selengkapnya, lihat: https://aka.ms/ContentUserFeedback.
Kirim dan lihat umpan balik untuk