Menyesuaikan bilah gulir
Saat Anda bekerja dengan file kode panjang, mungkin sulit untuk melacak di mana semuanya berada dalam file. Anda dapat menyesuaikan bilah gulir editor kode untuk memberi Anda gambaran keseluruhan tentang apa yang terjadi dalam kode Anda.
Anotasi
Anda dapat memilih apakah bilah gulir memperlihatkan anotasi seperti perubahan kode, titik henti, marka buku, kesalahan, dan posisi tanda sisipan.
Buka halaman opsi Bilah Gulir dengan memilih Opsi Alat>>Editor>Teks Semua Bilah Gulir Bahasa.>
Pilih Perlihatkan Anotasi di atas bilah gulir vertikal, lalu pilih anotasi yang ingin Anda lihat. Anotasi yang tersedia adalah:
- changes
- Tanda
- errors
- posisi karir
Tip
Opsi Perlihatkan tanda menyertakan titik henti dan marka buku.
Cobalah dengan membuka file kode besar dan mengganti beberapa teks yang terjadi di beberapa tempat dalam file. Bilah gulir menunjukkan efek penggantian, sehingga Anda dapat memundurkan perubahan jika mengganti sesuatu yang seharusnya tidak Anda miliki.
Berikut adalah cara bilah gulir mencari string. Perhatikan bahwa semua instans string muncul di bilah gulir.
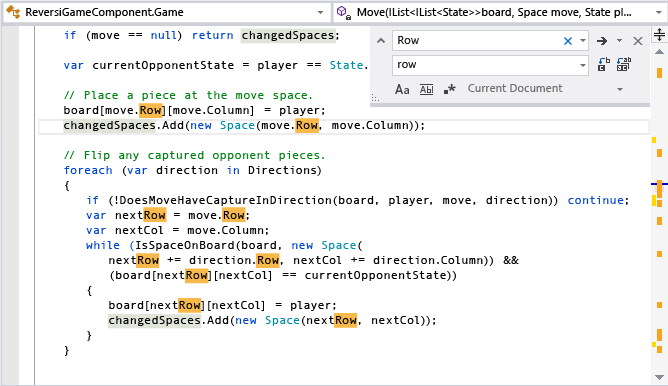
Berikut adalah bilah gulir setelah mengganti semua instans string. Tanda merah di bilah gulir menunjukkan tempat penggantian teks memperkenalkan kesalahan.
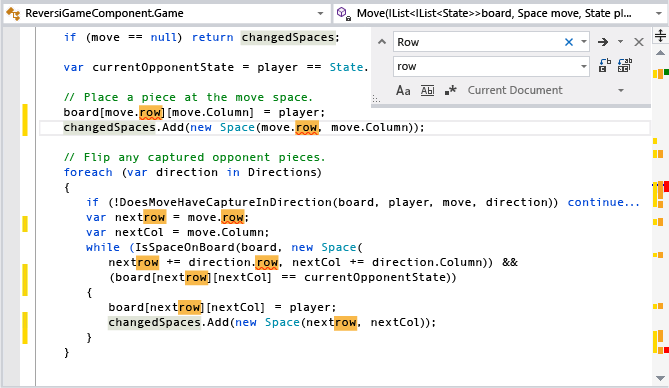
Tabel anotasi
Penasaran dengan anotasi bilah gulir mana dan warna terkaitnya yang cocok dengan tindakan mana? Lihat tabel berikut untuk detailnya.
Perubahan kode
Perubahan kode diannotasikan di sisi paling kiri bilah gulir vertikal.
File terlacak (dalam repositori Git)
| Warna | Anotasi default | Status | nama Pengaturan |
|---|---|---|---|
| Hijau | 
|
Belum disimpan | Melacak penambahan dalam file di bawah kontrol sumber |
| Hijau | 
|
Disimpan | Melacak penambahan dalam file di bawah kontrol sumber |
| Merah | 
|
Dihapus | Melacak penghapusan dalam file di bawah kontrol sumber |
| Biru | 
|
Belum disimpan | Lacak modifikasi dalam file di bawah kontrol sumber |
| Biru | 
|
Disimpan | Lacak modifikasi dalam file di bawah kontrol sumber |
File yang tidak terlaruti (tidak dalam repositori Git)
| Warna | Anotasi default | Status | nama Pengaturan |
|---|---|---|---|
| Emas | 
|
Belum disimpan | Lacak perubahan dalam file sebelum menyimpan |
| Hijau | 
|
Disimpan | Lacak perubahan dalam file setelah menyimpan |
| Biru | 
|
Dikembalikan | Melacak perubahan yang dikembalikan dalam file |
Tanda
Tanda diannotasikan di bagian tengah bilah gulir vertikal.
| Warna | Anotasi default | nama Pengaturan |
|---|---|---|
| Abu-abu tua | 
|
Bookmark |
| Kuning | 
|
Temukan kecocokan |
| Merah tua | 
|
Breakpoint |
| Abu-abu muda | 
|
Kecocokan pilihan |
| Biru | 
|
Definisi Tampilan |
Kesalahan, Peringatan, Informasi, atau Saran
Kesalahan, peringatan, informasi, dan saran dianomasikan di sisi paling kanan bilah gulir vertikal.
| Warna | Anotasi default | nama Pengaturan |
|---|---|---|
| Merah | 
|
Kesalahan sintaks |
| Hijau | 
|
Peringatan |
| Biru | 
|
Informasi |
| Abu-abu muda | 
|
Elipsis saran (...) |
Posisi karir
Posisi karier juga diannotasikan di sisi paling kanan bilah gulir vertikal.
| Warna | Anotasi default | nama Pengaturan |
|---|---|---|
| Biru tua | 
|
Tanda kurawal gambaran umum |
Tampilkan mode
Bilah gulir memiliki dua mode: mode batang dan mode peta.
Mode batang
Mode batang menampilkan indikator anotasi pada bilah gulir. Mengklik bilah gulir menggulir halaman ke atas atau ke bawah tetapi tidak melompat ke lokasi tersebut dalam file.
Mode peta
Mode peta menampilkan baris kode, dalam miniatur, pada bilah gulir. Anda dapat memilih berapa lebar kolom peta dengan memilih nilai di Gambaran umum sumber. Untuk mengaktifkan pratinjau kode yang lebih besar saat Anda mengarahkan penunjuk di peta, pilih opsi Perlihatkan TipsAlat Pratinjau. Wilayah yang diciutkan berbayang berbeda dan diperluas saat Anda mengklik dua kali.
Tip
Anda dapat menonaktifkan tampilan kode miniatur dalam mode peta dengan mengatur Gambaran umum sumber ke Nonaktif. Jika Tampilkan TipsAlat Pratinjau dipilih, Anda masih melihat pratinjau kode di lokasi tersebut saat mengarahkan penunjuk ke bilah gulir, dan kursor masih melompat ke lokasi tersebut dalam file saat Anda mengklik.
Gambar berikut menunjukkan contoh pencarian saat mode peta aktif dan lebar diatur ke Sedang:
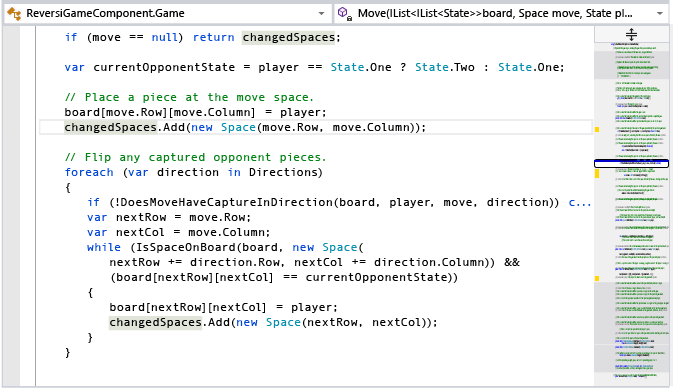
Gambar berikut menunjukkan opsi Perlihatkan TipsAlat Pratinjau:
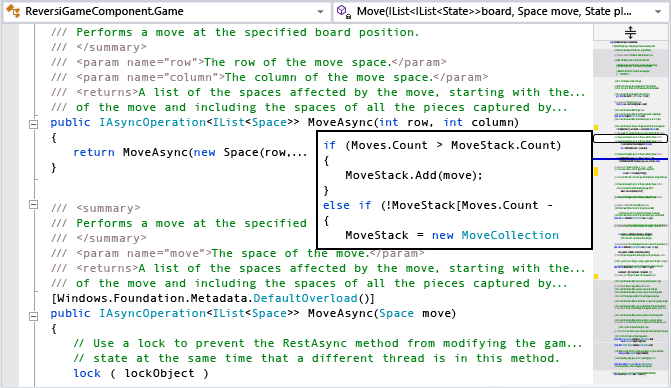
Tip
Untuk mengubah warna yang Anda lihat dalam mode peta, pilih Opsi>Alat>Font dan Warna Lingkungan.> Selanjutnya, di Tampilkan item, pilih salah satu item yang didahului dengan "Gambaran Umum", buat perubahan warna yang Anda inginkan, lalu pilih OK.
Konten terkait
Saran dan Komentar
Segera hadir: Sepanjang tahun 2024 kami akan menghentikan penggunaan GitHub Issues sebagai mekanisme umpan balik untuk konten dan menggantinya dengan sistem umpan balik baru. Untuk mengetahui informasi selengkapnya, lihat: https://aka.ms/ContentUserFeedback.
Kirim dan lihat umpan balik untuk