Catatan
Akses ke halaman ini memerlukan otorisasi. Anda dapat mencoba masuk atau mengubah direktori.
Akses ke halaman ini memerlukan otorisasi. Anda dapat mencoba mengubah direktori.
Visual Studio menyertakan dua shell baris perintah untuk pengembang, prompt perintah, dan instans PowerShell, sebagai berikut:
Visual Studio Developer Command Prompt - Prompt perintah standar dengan variabel lingkungan tertentu yang diatur untuk memudahkan penggunaan alat pengembang berbasis baris perintah.
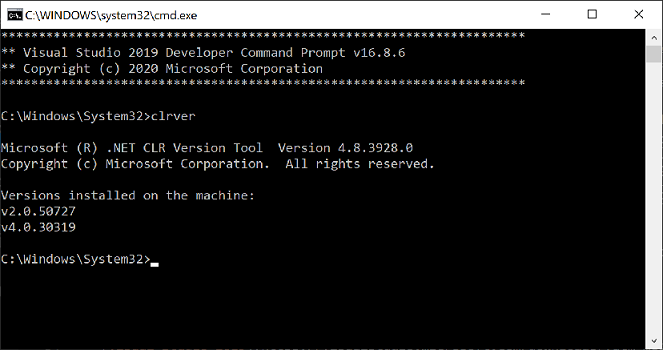
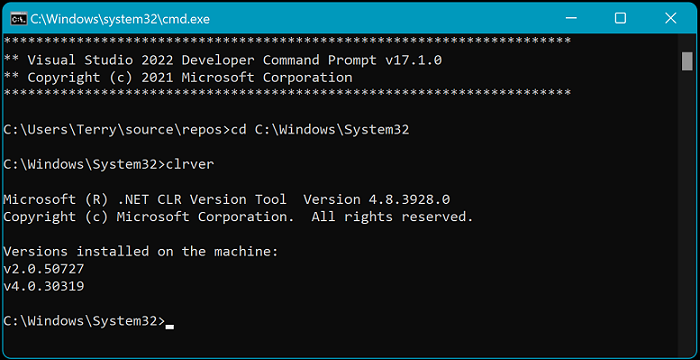
Visual Studio Developer PowerShell - Lebih kuat daripada prompt perintah. Misalnya, Anda dapat meneruskan output satu perintah (dikenal sebagai cmdlet ) ke cmdlet lain. Shell ini memiliki variabel lingkungan yang sama yang ditetapkan seperti Prompt Perintah Pengembang. Tersedia sejak Visual Studio 2019.
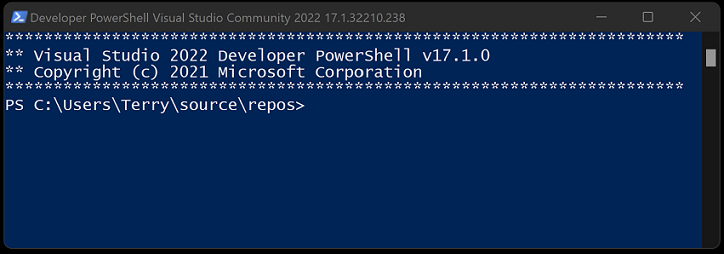
Mulai Visual Studio 2019, Visual Studio menyertakan terminal terintegrasi yang dapat menghosting salah satu shell ini (Perintah Pengembang dan Developer PowerShell). Anda juga dapat membuka beberapa tab dari setiap shell. Terminal Visual Studio dibangun di atas Windows Terminal. Untuk membuka terminal di Visual Studio, pilih Lihat>Terminal.
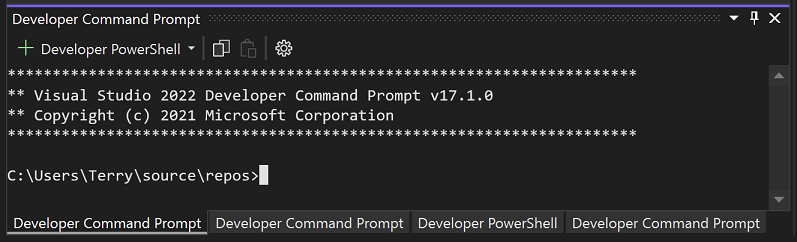
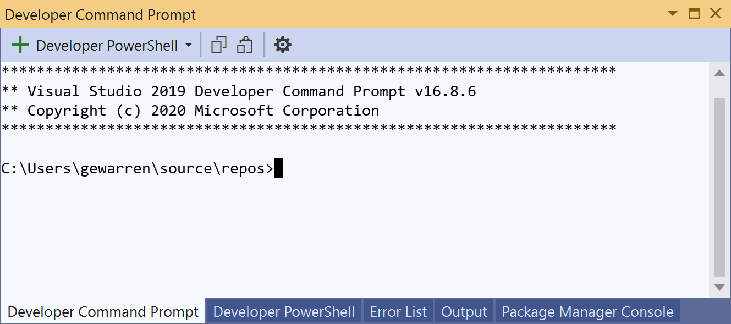
Saran
Halaman ini menjelaskan cara menggunakan shell baris perintah di Visual Studio. Jika Anda mencari yang setara dalam Visual Studio Code—juga dikenal sebagai Visual Studio Code—lihat Command Line Interface (CLI) dan Terminal Basics.
Saat Anda membuka salah satu shell pengembang dari Visual Studio, baik sebagai aplikasi terpisah atau di jendela Terminal, shell tersebut akan terbuka ke direktori solusi Anda saat ini (jika Anda memiliki solusi yang dimuat). Perilaku ini membuatnya nyaman untuk menjalankan perintah terhadap solusi atau proyeknya.
Kedua shell memiliki variabel lingkungan tertentu yang memungkinkan Anda menggunakan alat pengembang baris perintah dengan lebih mudah. Setelah membuka salah satu shell ini, Anda dapat memasukkan perintah untuk utilitas yang berbeda tanpa harus tahu di mana lokasinya.
| Perintah populer | Deskripsi |
|---|---|
MSBuild |
Membangun proyek atau solusi |
dotnet |
Perintah .NET CLI |
dotnet run |
Perintah .NET CLI |
clrver |
Alat .NET Framework untuk CLR |
ildasm |
Alat .NET Framework untuk pembongkar |
CL |
Alat kompilasi C/C++ |
NMAKE |
Alat kompilasi C/C++ |
LIB |
Perangkat Pembangun C/C++ |
DUMPBIN |
Alat pembangun C/C++ |
Mulai di Visual Studio
Ikuti langkah-langkah ini untuk membuka Developer Command Prompt atau Developer PowerShell dari dalam Visual Studio:
Buka Visual Studio.
Pada bilah menu, pilih Tools>Command Line>Developer Command Prompt atau Developer PowerShell.
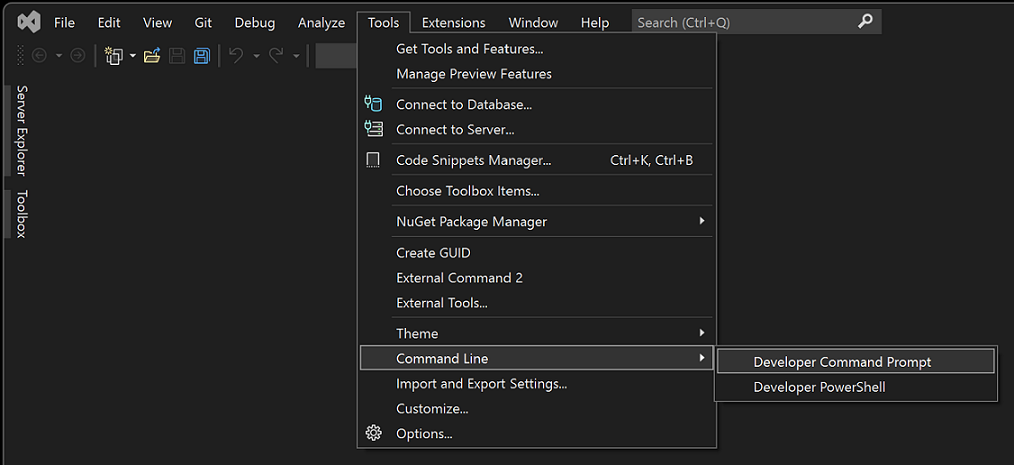
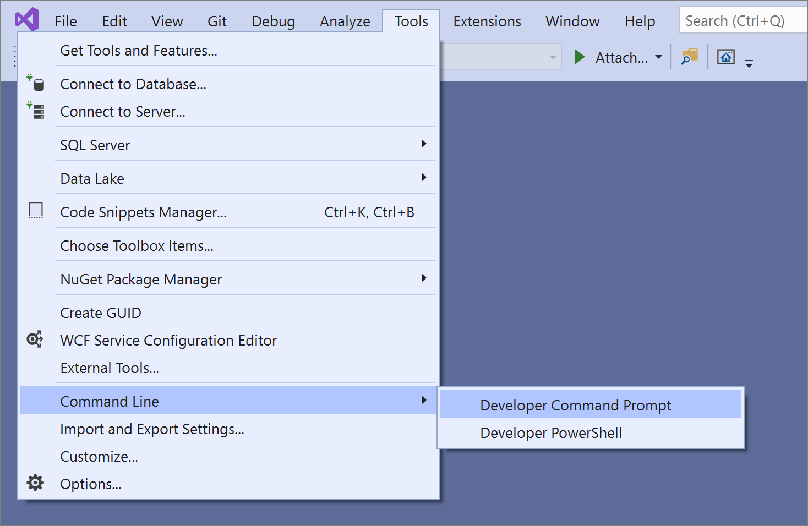
Mulai dari menu Windows
Cara lain untuk menjalankan shell adalah dari menu Mulai. Anda mungkin memiliki beberapa perintah, tergantung pada versi Visual Studio dan SDK dan beban kerja tambahan yang telah Anda instal.
Windows 11
Pilih Mulai
 , lalu dalam kotak dialog Tipe di sini untuk mencari, masukkan
, lalu dalam kotak dialog Tipe di sini untuk mencari, masukkan developer command promptataudeveloper powershell.Pilih hasil Aplikasi yang terkait dengan teks pencarian Anda.
Windows 10
Pilih Mulai
 , lalu gulir ke huruf V.
, lalu gulir ke huruf V.Perluas folder Visual Studio 2019 atau Visual Studio 2022.
Jika Anda menjalankan Visual Studio 2019, pilih Developer Command Prompt untuk vs 2019 atau Developer PowerShell untuk VS 2019. Jika Anda menjalankan Visual Studio 2022, pilih Developer Command Prompt untuk VS 2022 atau Developer PowerShell untuk VS 2022.
Atau, Anda dapat mulai mengetik nama shell di kotak pencarian pada taskbar, dan memilih hasil yang Anda inginkan saat daftar hasil mulai menampilkan kecocokan pencarian.
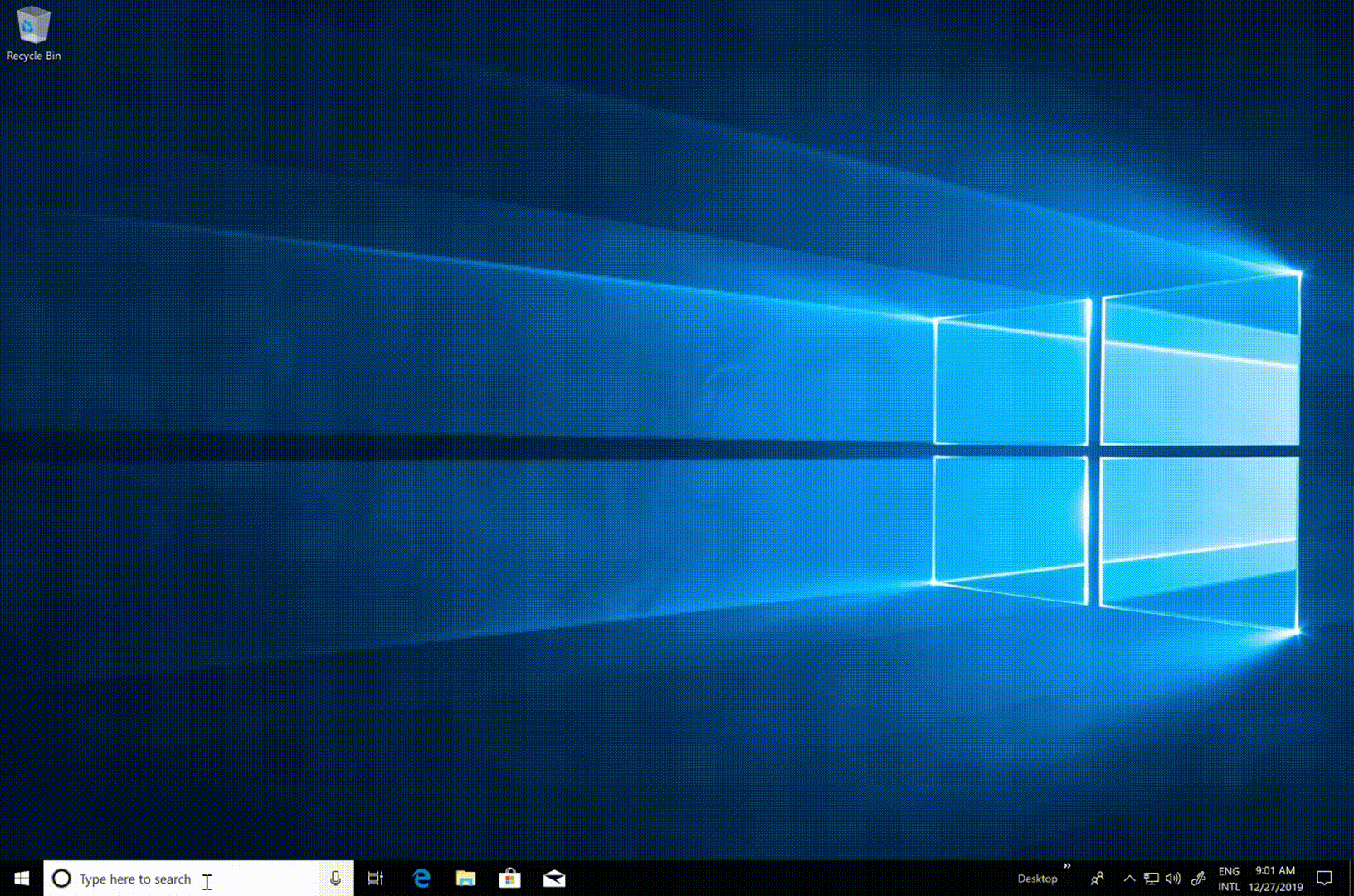
Windows 8.1
Buka layar Mulai, dengan menekan tombol logo Windows
 di keyboard Anda misalnya.
di keyboard Anda misalnya.Pada layar Mulai, tekan Ctrl+Tab untuk membuka daftar Aplikasi, lalu tekan V. Ini akan menampilkan daftar yang mencakup semua perintah prompt Visual Studio yang terinstal.
Jika Anda menjalankan Visual Studio 2019, pilih Developer Command Prompt untuk vs 2019 atau Developer PowerShell untuk VS 2019. Jika Anda menjalankan Visual Studio 2022, pilih Developer Command Prompt untuk VS 2022 atau Developer PowerShell untuk VS 2022.
Mulai dari penjelajah berkas
Biasanya, pintasan untuk shell yang telah Anda instal ditempatkan di folder Menu Mulai untuk Visual Studio, seperti di %ProgramData%\Microsoft\Windows\Start Menu\Programs\Visual Studio 2019\Visual Studio Tools. Tetapi jika mencari prompt perintah tidak menghasilkan hasil yang diharapkan, Anda dapat mencoba menemukan file secara manual di komputer Anda.
Prompt Perintah Pengembang
Cari nama file prompt perintah, yang VsDevCmd.bat, atau buka folder Alat untuk Visual Studio, seperti %ProgramFiles%\Microsoft Visual Studio\2022\Community\Common7\Tools (jalur berubah sesuai dengan versi, edisi, dan lokasi penginstalan Visual Studio Anda).
Setelah Anda menemukan file prompt perintah, buka dengan memasukkan perintah berikut di jendela prompt perintah reguler:
"%ProgramFiles%\Microsoft Visual Studio\2022\Community\Common7\Tools\VsDevCmd.bat"
Atau masukkan perintah berikut dalam kotak dialog Windows Jalankan:
%comspec% /k "C:\Program Files\Microsoft Visual Studio\2022\Community\Common7\Tools\VsDevCmd.bat"
"%ProgramFiles(x86)%\Microsoft Visual Studio\2019\Community\Common7\Tools\VsDevCmd.bat"
Atau masukkan perintah berikut dalam kotak dialog Windows Jalankan:
%comspec% /k "C:\Program Files (x86)\Microsoft Visual Studio\2019\Community\Common7\Tools\VsDevCmd.bat"
Sejak Visual Studio 2015, Perintah Pengembang mengatur variabel lingkungan VSCMD_VER yang berisi informasi versi untuk Visual Studio (misalnya: 17.9.0). Jika Anda perlu mendeteksi apakah Prompt Perintah Pengembang telah dijalankan di konsol Anda, disarankan untuk memeriksa apakah VSCMD_VER telah ditentukan atau belum.
Petunjuk
Pastikan untuk mengedit jalur agar sesuai dengan versi atau edisi Visual Studio yang Anda gunakan.
Pengembang PowerShell
Cari file skrip PowerShell bernama Launch-VsDevShell.ps1, atau buka folder Alat untuk Visual Studio, seperti %ProgramFiles(x86)%\Microsoft Visual Studio\2019\Community\Common7\Tools. (Jalur berubah sesuai dengan versi, edisi, dan lokasi penginstalan Visual Studio Anda.) Setelah Anda menemukan file PowerShell, jalankan dengan memasukkan perintah berikut di perintah Windows PowerShell atau PowerShell 6.
Untuk Visual Studio 2022:
& 'C:\Program Files\Microsoft Visual Studio\2022\Community\Common7\Tools\Launch-VsDevShell.ps1'
Untuk Visual Studio 2019:
& 'C:\Program Files (x86)\Microsoft Visual Studio\2019\Community\Common7\Tools\Launch-VsDevShell.ps1'
Secara default, Developer PowerShell yang diluncurkan dikonfigurasi untuk penginstalan Visual Studio yang jalur penginstalannya tempat file Launch-VsDevShell.ps1 berada.
(Depending on context; select based on intended meaning)
Skrip Launch-VsDevShell.ps1 berfungsi dengan menemukan modul PowerShell Microsoft.VisualStudio.DevShell.dll di jalur penginstalan Visual Studio, memuatnya, lalu memanggil cmdlet Enter-VsDevShell. Pintasan yang diinstal, seperti yang ada di menu Mulai, memuat modul dan memanggil cmdlet secara langsung.
Launch-VsDevShell.ps1 adalah cara yang disarankan untuk menginisialisasi Developer PowerShell secara interaktif atau untuk pembuatan skrip otomatisasi build.
Argumen baris perintah
Anda dapat menggunakan argumen baris perintah untuk salah satu shell, Developer Command Prompt, atau Developer PowerShell.
Arsitektur Target dan Arsitektur Host
Untuk alat build -- seperti pengkompilasi C++ -- yang membuat output yang menargetkan arsitektur CPU tertentu, shell pengembang dapat dikonfigurasi menggunakan argumen baris perintah yang sesuai. Arsitektur biner alat build juga dapat dikonfigurasi dengan menggunakan argumen baris perintah. Ini berguna ketika mesin pembangun memiliki arsitektur yang berbeda dari arsitektur target.
Saran
Dimulai dengan Visual Studio 2022, msbuild akan secara default menjadi biner msbuild.exe berformat 64-bit, terlepas dari Arsitektur Host.
| Kerang | Argumen |
|---|---|
| Prompt Perintah Pengembang | -arch=<Arsitektur Target> |
| Prompt Perintah Pengembang | -host_arch=> Arsitektur Host< |
| Pengembang PowerShell | Arsitektur Target -Arch <> |
| Pengembang PowerShell | -HostArch <Host Architecture> |
Penting
Argumen Pengembang PowerShell -Arch dan -HostArch hanya tersedia dimulai dengan Visual Studio 2022 versi 17.1.
Tabel berikut mencantumkan arsitektur mana yang didukung, dan apakah arsitektur tersebut dapat digunakan untuk arsitektur target atau argumen Arsitektur Host.
| Arsitektur | Arsitektur Sasaran | Arsitektur Host |
|---|---|---|
| x86 | Bawaan | Bawaan |
| amd64 | Ya | Ya |
| lengan | Ya | Tidak |
| arm64 | Ya | Tidak |
Nasihat
Jika Anda hanya mengatur Arsitektur Target, shell mencoba membuat Arsitektur Host cocok. Ini dapat mengakibatkan kesalahan ketika hanya Arsitektur Target yang diatur ke nilai yang tidak juga didukung oleh Arsitektur Host.
Contoh
Mulai Command Prompt Pengembang untuk Visual Studio 2019 Edisi Komunitas pada mesin 64-bit, dengan membuat output build yang menargetkan 64-bit.
"%ProgramFiles(x86)%\Microsoft Visual Studio\2019\Community\Common7\Tools\VsDevCmd.bat" -arch=amd64
Mulai Perintah Pengembang untuk Visual Studio 2019 Community Edition pada komputer 64-bit, membuat output build yang menargetkan arm:
"%ProgramFiles(x86)%\Microsoft Visual Studio\2019\Community\Common7\Tools\VsDevCmd.bat" -arch=arm -host_arch=amd64
Mulai Pengembang PowerShell untuk Edisi Komunitas Visual Studio 2022 versi 17.1 atau yang lebih baru pada komputer 64-bit, membuat output build yang menargetkan arm64:
& 'C:\Program Files\Microsoft Visual Studio\2022\Community\Common7\Tools\Launch-VsDevShell.ps1' -Arch arm64 -HostArch amd64
LewatiLokasiOtomatis
Untuk Developer PowerShell, direktori awal shell adalah Lokasi Proyek Visual Studio. Lokal default ini menggantikan jalur lainnya, seperti direktori kerja. Perilaku ini dapat dimatikan dengan menggunakan argumen baris perintah -SkipAutomaticLocation. Ini dapat berguna jika Anda ingin shell tetap berada di direktori saat ini setelah inisialisasi.
Lokasi Proyek dapat disesuaikan di Alat>Opsi>Proyek & Solusi>Lokasi Proyek.
Lokasi Proyek dapat disesuaikan di Alat>Opsi>Proyek & Solusi>Lokasi.
Saran
Argumen baris perintah -Arch, -HostArch, dan -SkipAutomaticLocation didukung oleh skrip Launch-VsDevShell.ps1 dan cmdlet Enter-VsDevShell.