Menggunakan pencarian Visual Studio
Lingkungan pengembangan terintegrasi Visual Studio (IDE) memiliki banyak menu, opsi, dan fitur, yang mungkin sulit diingat. Fitur pencarian Visual Studio adalah satu kotak pencarian yang membantu pengembang menemukan menu dan opsi IDE, sekaligus mencari kode Anda. Baik Anda baru menggunakan Visual Studio atau pengembang berpengalaman, fitur ini menawarkan cara cepat untuk mencari di seluruh fitur IDE dan kode Anda.
Cari di Visual Studio 2022 versi 17.6 atau yang lebih baru
Jika Anda menggunakan Visual Studio 2022 versi 17.6 atau yang lebih baru, pengalaman pencarian adalah All-In-One Search.
Saran
Untuk mempelajari selengkapnya tentang pengalaman pencarian baru, lihat pencarian Better di Visual Studio dan All-In-One Search yang tersedia di posting blog 17.6.
Tentang pengalaman All-In-One Search
Dengan All-In-One Search, Anda tidak hanya dapat mencari fitur, tetapi Anda juga dapat mencari elemen kode Anda, seperti file dan simbol.

Pengalaman pencarian baru muncul sebagai opsi di samping bilah menu.

Pintasan papan ketik untuk pencarian
Anda dapat menggunakan pintasan keyboard Ctrl+Q untuk pencarian fitur, dan pintasan keyboard Ctrl+T untuk pencarian kode.
Filter-filter pada kueri Pencarian Kode
Untuk mendapatkan pengalaman yang difilter dengan cepat, Anda bisa mengetikkan awalan yang sesuai sebelum kueri Anda atau menggunakan pintasan keyboard yang sesuai untuk membuka pencarian dengan filter yang Anda inginkan.
| Saringan | Awalan | Pintasan keyboard |
|---|---|---|
| File | f: |
Ctrl+Shift+T |
| Jenis | t: |
Ctrl+1, Ctrl+T |
| anggota | m: |
Alt+\ |
| Teks | x: |
Shift+Alt+F |
Di Visual Studio 17.11 dan yang lebih baru, Anda dapat mengatur cakupan pencarian kode ke dokumen saat ini, proyek saat ini, seluruh solusi, atau file eksternal yang dirujuk dalam solusi Anda, seperti file header atau file yang terbuka dari lokasi di luar solusi Anda. Anda dapat mengatur cakupan yang berbeda untuk filter yang berbeda. Misalnya, pengalaman bawaan dapat diatur untuk menelusuri Seluruh solusi dan members dapat diatur untuk menelusuri hanya dokumen saat ini. Pilihan Anda akan diingat saat berikutnya Anda menggunakan pencarian kode.

Filter teks (Shift+Alt+F) di Pencarian Kode tersedia dalam pratinjau di Visual Studio 17.9 dan yang lebih baru. Lihat pratinjau 17.9 3 membawa perubahan menarik pada Pencarian Kode. Cari string teks, dengan opsi untuk mencocokkan huruf besar/kecil, mencocokkan seluruh kata, atau menggunakan ekspresi reguler. Format ekspresi reguler dijelaskan pada ekspresi reguler .

Menavigasi ke baris tertentu dalam Pencarian Kode
Dengan Visual Studio 17.12 dan yang lebih baru, Anda sekarang dapat menavigasi ke baris tertentu dalam dokumen saat ini atau dokumen tertentu lainnya.
Untuk masuk ke baris dalam dokumen saat ini , ketik titik dua (:) diikuti dengan nomor baris. Misalnya, :39 menavigasi ke baris 39 dalam file aktif.
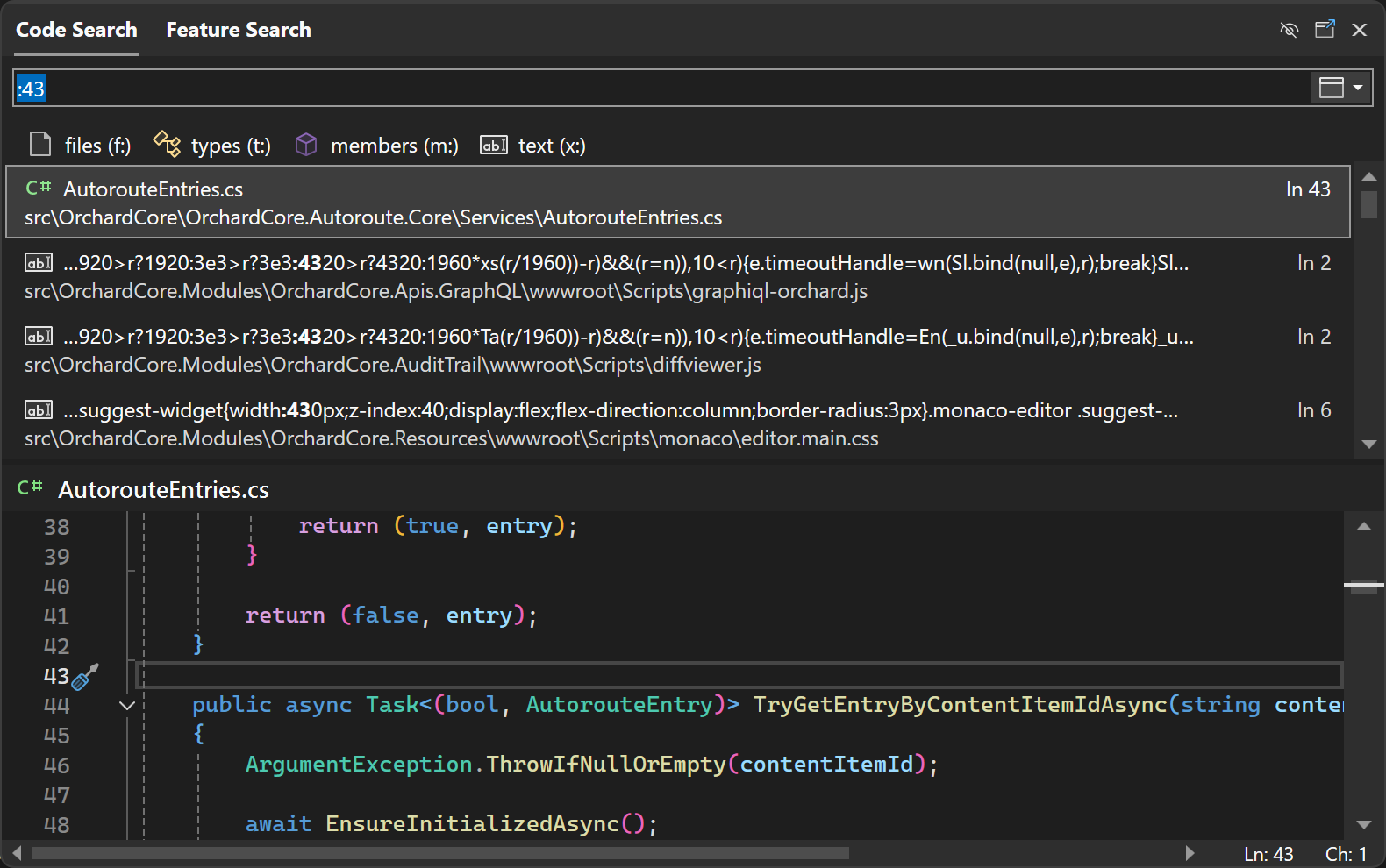
Anda juga dapat masuk ke baris dalam dokumen yang berbeda dengan mengetik nama file, titik dua, lalu nomor baris. Misalnya, Order:43 menavigasi ke baris 43 di Order.cs. Jika Anda tidak menentukan nama file yang tepat, maka pencarian akan mencoba menemukan kecocokan terbaik.

Dock sebagai jendela alat
Dengan Visual Studio 17.12 atau yang lebih baru, Anda dapat menambatkan jendela pencarian alih-alih mengambang di depan. Ini dapat membantu untuk menghindari gangguan pengeditan kode Anda. Gunakan ikon di dekat kanan atas jendela untuk mengaktifkan docking sebagai jendela alat.
![]()
Anda dapat menggunakan ikon serupa pada jendela alat untuk kembali ke jendela mengambang.
Alihkan panel pratinjau
Dengan Visual Studio 17.12 atau yang lebih baru, Anda dapat mengalihkan panel pratinjau. Gunakan ikon mata untuk menonaktifkan atau mengaktifkan panel pratinjau.

Juga baru dengan Visual Studio 17.12, posisi panel pratinjau secara otomatis menyesuaikan berdasarkan dimensi jendela pencarian.
Cari di Visual Studio 2022 versi 17.5 atau yang lebih lama
Bagian berikut membahas berbagai jenis hasil pencarian yang dapat Anda temukan jika Anda menggunakan Visual Studio 2022 versi 17.5 atau yang lebih lama (untuk menyertakan Visual Studio 2019).
Tidak seperti fitur pencarian lainnya seperti Temukan di Files atau Search Solution Explorer, hasil pencarian di Visual Studio mencakup fitur IDE, opsi menu, nama file, dan lainnya. Untuk mengaksesnya, gunakan pintasan keyboard Ctrl+Q untuk menampilkan kotak pencarian. Atau, pilih kotak input Pencarian Visual Studio, yang terletak di samping bilah menu:
Nota
Perintah yang dijalankan oleh pencarian Visual Studio adalah Window.QuickLaunch, dan Anda mungkin melihat fitur ini disebut sebagai pencarian cepat atau peluncuran cepat.
Menu pencarian, opsi, dan jendela
Anda dapat menggunakan kotak pencarian Visual Studio untuk menemukan pengaturan, opsi, dan item konfigurasi serupa. Misalnya, cari ubah tema untuk menemukan dan membuka dialog dengan cepat yang memungkinkan Anda mengubah tema warna Visual Studio seperti yang ditunjukkan pada cuplikan layar berikut:

Tips
Dalam kebanyakan kasus, pencarian Visual Studio juga akan mengingatkan Anda tentang menu, kunci pintasan, dan lokasi setiap item dalam hasil.
Anda dapat menggunakan kotak pencarian Visual Studio untuk menemukan item menu dan perintah. Misalnya, cari Clean Solution untuk menemukan dan menjalankan perintah tersebut dengan cepat. Hasil pencarian juga menawarkan pengingat tempat menemukan perintah ini di menu seperti yang ditunjukkan pada cuplikan layar berikut:

Terakhir, Anda dapat mencari jendela atau panel yang mungkin telah ditutup secara tidak sengaja. Misalnya, cari pengujian untuk menemukan dan membuka jendela Test Explorer.
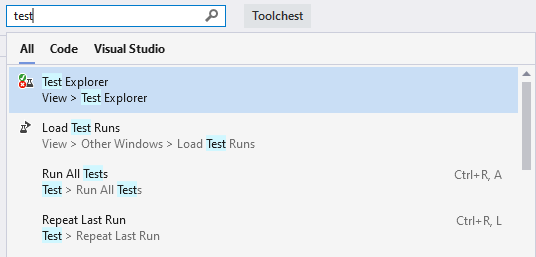
Mencari file dan kode
Pencarian Visual Studio juga mencari item solusi Anda untuk nama file, kode, metode, dan kecocokan lainnya. Dalam cuplikan layar berikut, pencarian markdown telah menemukan file MarkdownMetaExtractor.cs, kelas MarkdownMetaExtractor, dan dua metode dalam solusi:

Anda juga dapat melakukan pencarian "kasus unta". Dalam cuplikan layar berikut, pencarian FSS telah menemukan FSyang lebih lamaSfile, kelas, dan metode canner:

Pintasan keyboard untuk hasil pencarian
Hasil pencarian mencakup tab untuk Semua, Code, Visual Studio. Anda dapat menghemat waktu dengan menggunakan pintasan keyboard berikut untuk berbagai jenis pencarian:
- Ctrl+Q, Ctrl+T untuk file, jenis, dan anggota
- Ctrl+Q, Ctrl+M untuk menu, opsi, komponen, dan templat Visual Studio
- Ctrl+Q, Ctrl+E untuk masuk ke tab Semua, untuk keduanya
