Menambahkan akun GitHub Anda ke rantai kunci Visual Studio Anda
Dalam artikel ini, Anda mempelajari cara menambahkan akun GitHub atau GitHub Enterprise publik ke rantai kunci Visual Studio Anda. Setelah menambahkan akun, Anda akan dapat melacak perubahan kode di repositori GitHub, langsung dari Visual Studio. Anda juga dapat membuat dan menggunakan GitHub Actions untuk otomatisasi penyebaran.
Menambahkan akun GitHub publik
Anda dapat menambahkan akun GitHub publik kapan saja, setelah masuk ke Visual Studio dengan akun Microsoft, akun kerja, atau akun sekolah.
Jika Anda telah menginstal GitHub Copilot, Anda dapat menambahkan akun GitHub dengan memilih Tambahkan akun GitHub ke Visual Studio dari ikon status GitHub Copilot, bahkan jika Anda belum masuk ke Visual Studio dengan akun Microsoft, akun kerja, atau akun sekolah.
Tambahkan akun GitHub dari dialog Pengaturan akun:
Buka dialog Pengaturan Akun dengan masuk ke Pengaturan Akun File>....
Dari submenu Semua Akun, pilih + Tambahkan untuk menambahkan akun, dan pilih GitHub.

Anda akan diarahkan ke browser, tempat Anda dapat masuk dengan kredensial GitHub Anda. Setelah masuk, Anda akan mendapatkan jendela sukses di browser, dan Anda dapat kembali ke Visual Studio.

Akun GitHub Anda sekarang akan ada di submenu Semua Akun .

Buka dialog Pengaturan Akun dengan masuk ke Pengaturan Akun File>....
Dari submenu Semua Akun, pilih + Tambahkan untuk menambahkan akun, lalu pilih GitHub.

Anda akan diarahkan ke browser, tempat Anda dapat masuk dengan kredensial GitHub Anda. Setelah masuk, Anda akan mendapatkan jendela sukses di browser, dan Anda dapat kembali ke Visual Studio.

Akun GitHub Anda sekarang akan ada di submenu Semua Akun .

Tambahkan akun GitHub dari kartu profil:
Jika Anda belum masuk ke Visual Studio, pilih tautan Masuk di sudut kanan atas lingkungan Visual Studio dan gunakan akun Microsoft, akun kerja, atau akun sekolah untuk masuk.

Kemudian, ikuti petunjuk berikut untuk menambahkan akun GitHub Anda.
Pilih ikon dengan nama profil Anda di sudut kanan atas lingkungan Visual Studio, pilih Tambahkan akun lain, lalu pilih GitHub.

Anda akan diarahkan ke browser, tempat Anda dapat masuk dengan kredensial GitHub Anda. Setelah masuk, Anda akan mendapatkan jendela sukses di browser, dan Anda dapat kembali ke Visual Studio.

Akun GitHub Anda sekarang akan ada di kartu profil Anda.

Mengaktifkan akun perusahaan GitHub
Secara default, Visual Studio hanya mengaktifkan akun GitHub publik. Gunakan langkah-langkah berikut untuk menambahkan akun GitHub Enterprise Server atau akun yang terkait dengan .ghe.com titik akhir.
Untuk mengaktifkan akun perusahaan GitHub, buka Opsi Alat>dan cari opsi Akun.
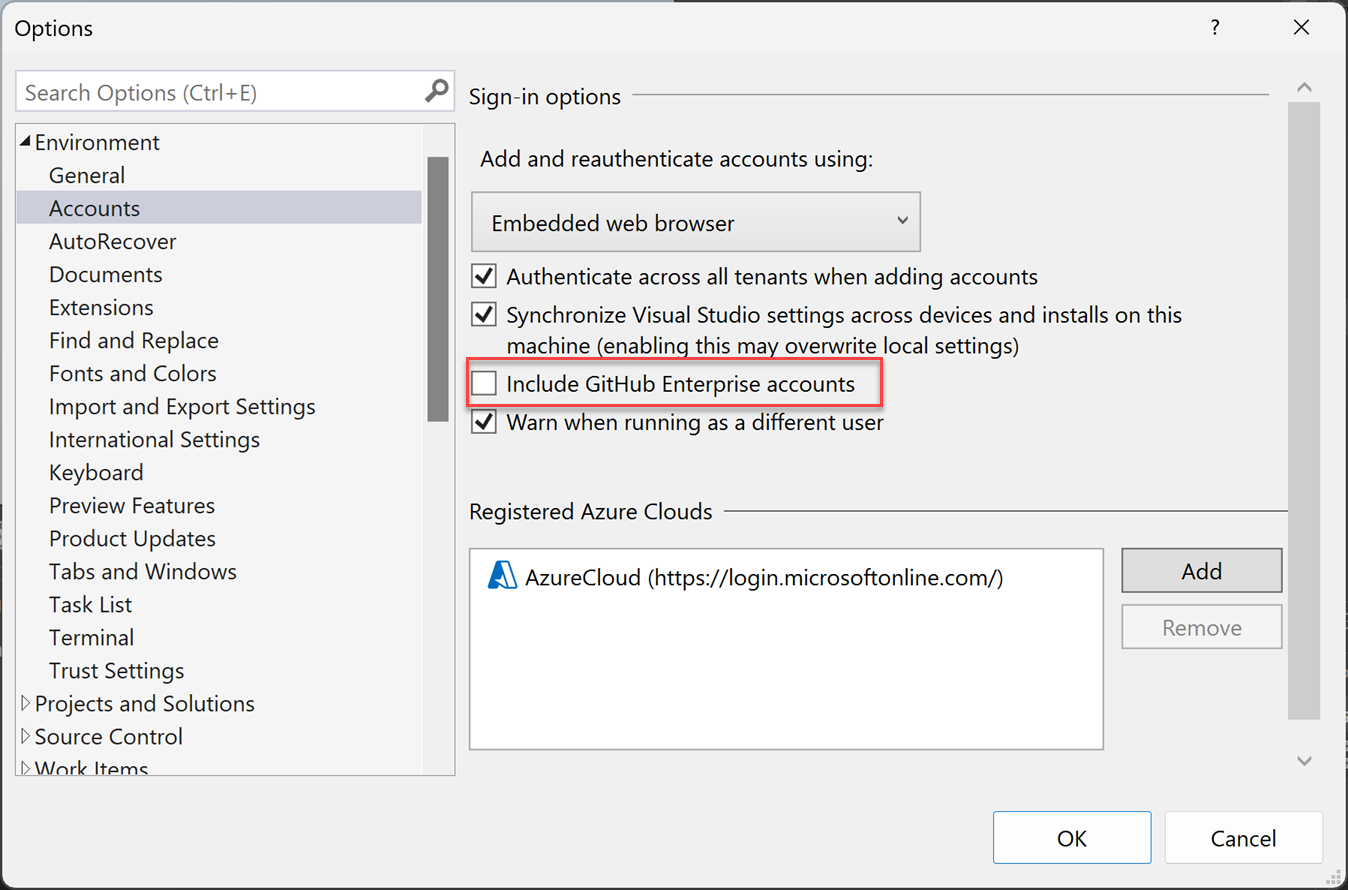
Kemudian, centang kotak untuk Menyertakan akun GitHub Enterprise Server. Saat berikutnya Anda membuka Pengaturan Akun dan mencoba menambahkan akun GitHub, Anda akan melihat opsi untuk GitHub dan GitHub Enterprise.

Setelah Anda memasukkan alamat server GitHub Enterprise, pilih Masuk dengan browser Anda. Di sana, Anda dapat masuk menggunakan kredensial GitHub Enterprise Anda.
Untuk mengaktifkan akun perusahaan GitHub, buka Akun Opsi>Alat.>
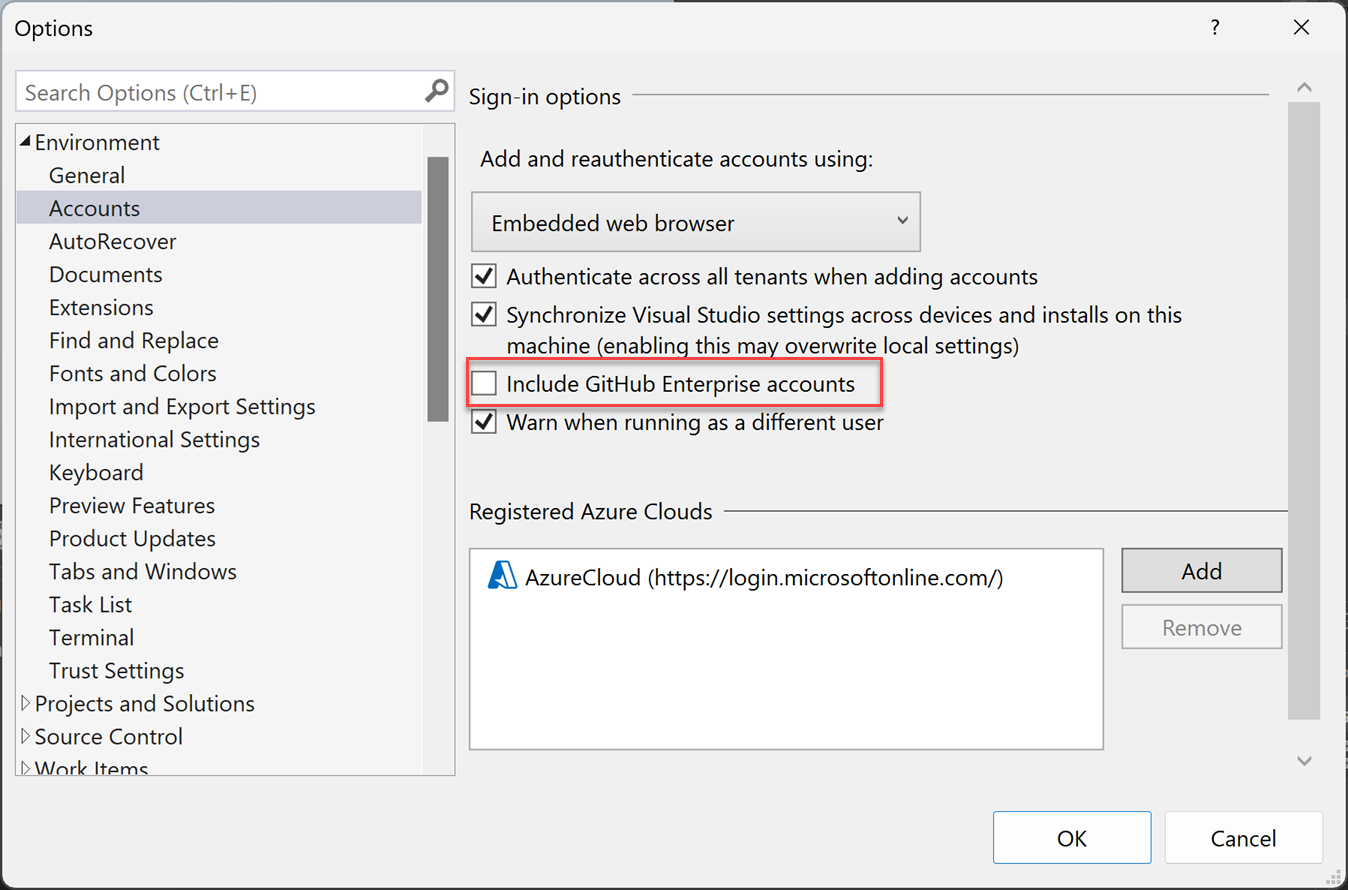
Kemudian, centang kotak untuk Menyertakan akun GitHub Enterprise. Saat berikutnya Anda membuka Pengaturan Akun dan mencoba menambahkan akun GitHub, Anda akan melihat opsi untuk GitHub dan GitHub Enterprise.
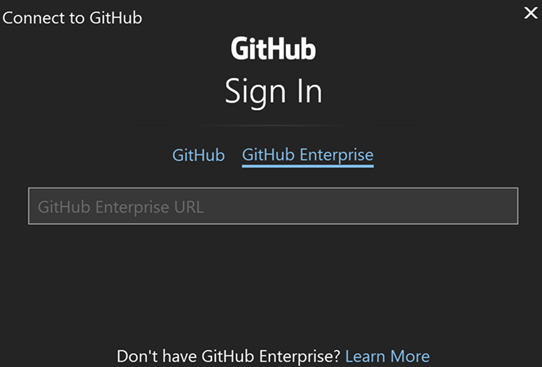
Setelah Anda memasukkan URL GitHub Enterprise, pilih Masuk dengan browser Anda. Di sana, Anda dapat masuk menggunakan kredensial GitHub Enterprise Anda.
Catatan
Untuk menambahkan akun untuk mengakses github.com sumber daya, seperti github.com/enterprises/*, ikuti langkah-langkah untuk menambahkan akun GitHub publik.
Menambahkan akun GitHub Enterprise Managed User (EMU)
Anda dapat menambahkan akun GitHub EMU jika Anda sudah masuk ke Visual Studio dengan akun Microsoft, akun kerja, atau akun sekolah.
Pilih ikon dengan inisial Anda di sudut kanan atas lingkungan Visual Studio. Kemudian, pilih Tambahkan akun>lain GitHub.

Anda akan diarahkan ke browser, tempat Anda dapat masuk dengan kredensial GitHub EMU Anda.
Anda dapat menggunakan dialog Pengaturan Akun untuk mengelola akun Anda:
Pilih ikon dengan inisial Anda di sudut kanan atas lingkungan Visual Studio. Buka dialog Pengaturan Akun dengan memilih Pengaturan akun atau dengan masuk ke Pengaturan Akun File>....
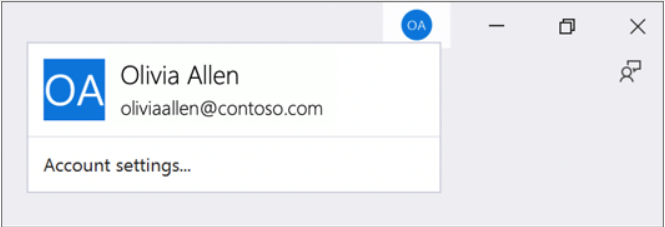
Dari submenu Semua Akun, pilih + Tambahkan dropdown untuk menambahkan akun, lalu pilih GitHub.

Pilih GitHub Enterprise pada dialog Sambungkan ke GitHub .
Pilih ikon dengan inisial Anda di sudut kanan atas lingkungan Visual Studio. Buka dialog Pengaturan Akun dengan memilih Pengaturan akun atau dengan masuk ke Pengaturan Akun File>....

Dari submenu Semua Akun, pilih + Tambahkan dropdown untuk menambahkan akun, lalu pilih GitHub.

Pilih GitHub Enterprise pada dialog Sambungkan ke GitHub .
Catatan
Pastikan Anda memasukkan kredensial akun GitHub EMU Anda (nama pengguna memiliki garis bawah diikuti dengan nama perusahaan) di halaman ini.

Setelah masuk, Anda akan mendapatkan jendela sukses di browser, dan Anda dapat kembali ke Visual Studio.

Menghapus akun
Untuk menghapus akun, pilih Hapus untuk akun yang ingin Anda hapus dari submenu Semua Akun dalam dialog Pengaturan Akun.
- Pilih Pengaturan Akun File > ....
- Semua Akun mencantumkan semua akun yang masuk ke Visual Studio. Pilih Hapus untuk akun yang ingin Anda hapus.
- Konfirmasi penghapusan pada dialog yang muncul.
Menghapus akun
Untuk menghapus akun:
Pilih ikon dengan nama profil Anda di sudut kanan atas lingkungan Visual Studio Anda.
Pilih Hapus akun untuk akun yang ingin Anda hapus.

Anda juga dapat menggunakan dialog Pengaturan Akun untuk menghapus akun.
Pilih Pengaturan Akun File > ....
Semua Akun mencantumkan semua akun yang masuk ke Visual Studio. Pilih Hapus untuk akun yang ingin Anda hapus.
Konfirmasi penghapusan pada dialog yang muncul.

Pemecahan masalah masuk
Jika Anda mengalami masalah saat menambahkan atau mengautentikasi ulang akun GitHub, coba langkah-langkah berikut:
Masalah KEAMANAN Transportasi Ketat (HSTS) HTTP
Verifikasi bahwa HTTP Strict Transport Security (HSTS) tidak diaktifkan untuk localhost di browser web default sistem Anda:
- Di Microsoft Edge, Anda dapat mengetik: edge://net-internals/#hsts dan memasukkan
localhostdi bawah bagian Hapus kebijakan keamanan domain. - Di Google Chrome, ketik: chrome://net-internals/#hsts dan masukkan
localhostdi bawah bagian Hapus kebijakan keamanan domain.
Masalah run-as
Menjalankan Visual Studio menggunakan akun yang tidak cocok dengan akun Windows yang masuk, dapat menyebabkan masalah saat menambahkan akun GitHub ke Visual Studio. Anda mungkin mengalami masalah ini saat menggunakan produk pihak ke-3 yang mencoba menjalankan Visual Studio yang ditingkatkan.
Anda dapat memverifikasi pengguna dengan mengikuti langkah-langkah berikut:
- Buka
Task Manager - Menavigasi ke
Detailstab - Cari prosesnya
devenv.exe - Pastikan nama pengguna untuk proses tersebut cocok dengan Akun Windows yang masuk
Untuk memperbaikinya, jalankan Visual Studio sebagai pengguna yang Anda gunakan untuk masuk ke Windows, lalu tambahkan akun GitHub Anda.
Catatan
Harap laporkan masalah jika Anda masih mengalami masalah masuk.