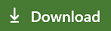Menginstal dan masuk ke Berbagi Langsung di Visual Studio Code
Siap untuk mulai berkolaborasi dengan Live Share di Visual Studio Code? Dalam artikel ini, kami akan memanmbing Anda menyiapkan sesi kolaborasi di Visual Studio Code dengan menggunakan Ekstensi Berbagi Langsung.
Kegiatan kolaborasi yang dijelaskan di sini melibatkan satu host sesi kolaborasi dan satu atau beberapa tamu. Host adalah orang yang memulai sesi kolaborasi, dan siapa pun yang bergabung adalah tamu.
Mencari ringkasan ringkasan? Lihat berbagi atau bergabung dengan mulai cepat.
Tip
Tahukah Anda bahwa Anda dapat bergabung dengan sesi kolaborasi Anda sendiri? Melakukannya memungkinkan Anda mencoba Live Share sendiri atau memutar instans Visual Studio atau Visual Studio Code dan menyambungkannya dari jarak jauh. Anda bahkan dapat menggunakan identitas yang sama di kedua instans. Coba lihat!
Prasyarat
Sebelum memulai, Anda memerlukan versi Visual Studio Code yang didukung untuk persyaratan inti Live Share.
Anda akan memerlukan Visual Studio Code (1.72.0 atau yang lebih baru) yang berjalan di salah satu sistem operasi berikut:
Windows: 7, 8.1, atau 10.
macOS: Sierra (10.12) dan yang lebih baru.
Linux: Ubuntu Desktop 16.04 64-bit dan yang lebih baru, Fedora Workstation 27 dan yang lebih baru, atau CentOS 7.
- Linux 32-bit tidak didukung.
- ARM saat ini tidak didukung.
- Lihat Detail penginstalan Linux untuk informasi tentang menggunakan distribusi hilir dan distribusi lainnya.
Menginstal Ekstensi Berbagi Langsung
Saat mengunduh dan menggunakan Visual Studio Live Share, Anda menyetujui persyaratan lisensi dan pernyataan privasi. Lihat pemecahan masalah jika Anda mengalami masalah.
- Instal Visual Studio Code.
- Unduh dan instal Ekstensi Berbagi Langsung Visual Studio dari Marketplace.
- Muat ulang Visual Studio Code.
Langkah-langkah penginstalan Linux
Linux adalah lingkungan yang sangat variabel. Mengingat jumlah lingkungan dan distribusi desktop, menginstal Live Share dapat menjadi rumit. Prosesnya harus mudah jika Anda menggunakan distribusi resmi Visual Studio Code dan:
- Ubuntu Desktop versi 16.04 ke atas.
- Fedora Workstation versi 27 ke atas.
- CentOS 7.
Jika Anda menggunakan konfigurasi non-standar atau distribusi hilir, Anda mungkin memiliki komplikasi. Untuk informasi selengkapnya, lihat Detail penginstalan Linux.
Integrasi browser Linux
Visual Studio Live Share biasanya tidak memerlukan langkah-langkah penginstalan tambahan untuk mengaktifkan integrasi browser di Linux.
Jika Anda tidak bisa membuat integrasi browser berfungsi, Anda masih dapat bergabung dengan sesi kolaborasi secara manual.
Masuk ke Live Share
Untuk berkolaborasi, Anda harus masuk ke Visual Studio Live Share sehingga semua orang tahu siapa Anda. Rincian masuk ini adalah langkah keamanan dan tidak menambahkan Anda ke aktivitas pemasaran atau aktivitas penelitian lainnya. Anda dapat masuk dengan menggunakan akun pribadi Microsoft (misalnya, @outlook.com), akun kerja atau sekolah yang didukung Microsoft (Azure Active Directory), atau akun GitHub. Masuk itu mudah.
Pilih Berbagi Langsung pada bilah status atau pilih Ctrl+Shift+P atau Cmd+Shift+P lalu pilih Berbagi Langsung: Masuk.

Perintah untuk masuk ditampilkan. Saat Anda memilih preferensi masuk, browser akan terbuka sehingga Anda dapat menyelesaikan proses masuk. Tutup browser setelah selesai.

Jika Visual Studio Code tidak mengambil rincian masuk setelah Anda menyelesaikan proses masuk di browser, lihat pemecahan masalah untuk tips selengkapnya.