Catatan
Akses ke halaman ini memerlukan otorisasi. Anda dapat mencoba masuk atau mengubah direktori.
Akses ke halaman ini memerlukan otorisasi. Anda dapat mencoba mengubah direktori.
Setelah menginstal dan masuk ke Visual Studio Live Share, bagikan proyek dan mulai sesi kolaborasi dengan tim Anda.
Temukan perintah Berbagi Langsung
Di viewlet Berbagi Langsung
Setelah Anda menginstal Visual Studio Live Share, tab kustom akan muncul di Bilah Aktivitas Visual Studio Code. Pada tab ini, Anda dapat mengakses semua fungsi Live Share untuk berkolaborasi. Saat Anda berbagi atau bergabung dengan sesi kolaborasi, tampilan juga akan muncul di tab Explorer yang memungkinkan Anda mengakses fungsi-fungsi ini.

|

|
Dengan menggunakan tampilan ini, Anda dapat melihat lokasi peserta dalam kode bersama, memilih peserta untuk mengikutinya, memfokuskan peserta, mengakses server dan terminal bersama, dan banyak lagi.
Di menu perintah terlingkup
Semua fungsi Visual Studio Live Share juga tersedia dari Palet Perintah Visual Studio Code. Anda dapat mengakses Palet Perintah dengan memilih Ctrl+Shift+P / Cmd+Shift+P atau F1. Anda dapat menemukan daftar lengkap perintah dengan memasukkan berbagi langsung.
Karena daftar ini bisa panjang, mungkin lebih mudah untuk menggunakan menu perintah terlingkup dari bilah status. Memilih tombol status masuk /sesi pada bilah status akan memunculkan daftar perintah kontekstual yang tersedia untuk digunakan:

Memulai sesi
Setelah Mengunduh dan menginstal Visual Studio Live Share, ikuti langkah-langkah ini untuk memulai sesi kolaborasi dan mengundang kolega untuk bekerja dengan Anda.
Masuk
Setelah Anda menginstal Ekstensi Berbagi Langsung, muat ulang, dan tunggu dependensi diinstal, masuk untuk memberi tahu kolaborator lain siapa Anda. Untuk informasi selengkapnya, lihat Masuk.
Buka folder
Gunakan alur kerja normal Anda untuk membuka folder, proyek, atau solusi yang ingin Anda bagikan dengan tamu Anda.
[Opsional] Memperbarui file tersembunyi atau dikecualikan
Secara default, Live Share bersembunyi dari tamu Anda file dan folder apa pun yang dirujuk dalam file .gitignore di folder bersama Anda. Menyembunyikan file mencegahnya muncul di pohon file tamu. Mengecualikan file menerapkan aturan yang lebih ketat. Mengecualikan file akan mencegah Live Share membukanya untuk tamu dalam situasi seperti Buka Definisi atau jika Anda melangkah ke file saat penelusuran kesalahan atau "diikuti." Untuk menyembunyikan atau mengecualikan file, tambahkan file .vsls.json dengan pengaturan yang sesuai ke proyek Anda. Untuk informasi selengkapnya, lihat mengontrol akses dan visibilitas file.
Memulai sesi kolaborasi
Untuk memulai sesi, pilih Berbagi Langsung pada bilah status atau pilih Ctrl+Shift+P atau Cmd+Shift+P lalu pilih Berbagi Langsung: Mulai sesi kolaborasi (Bagikan).

Catatan
Pertama kali Anda berbagi, perangkat lunak firewall desktop Anda mungkin meminta Anda untuk mengizinkan agen Live Share membuka port. Membuka port bersifat opsional. Ini memungkinkan mode langsung aman untuk meningkatkan performa ketika orang yang bekerja dengan Anda berada di jaringan yang sama dengan Anda. Untuk informasi selengkapnya, lihat mengubah mode koneksi.
Tautan undangan akan otomatis disalin ke clipboard Anda. Saat dibuka di browser, tautan memungkinkan orang lain untuk bergabung dengan sesi kolaborasi baru yang berbagi konten folder.
Anda juga akan melihat item bilah status Berbagi Langsung berubah untuk mewakili status sesi. Untuk melihat seperti apa tampilannya, lihat informasi status sesi nanti di artikel ini.
Jika Anda perlu mendapatkan tautan undangan lagi setelah mulai berbagi, Anda bisa mendapatkannya dengan memilih item bilah status status sesi lalu memilih Undang Orang Lain (Salin Tautan).
[Opsional] Mengaktifkan mode baca-saja
Setelah memulai sesi kolaborasi, Anda dapat mengatur sesi menjadi baca-saja untuk mencegah tamu melakukan pengeditan ke kode yang Anda bagikan.
Setelah berbagi, Anda akan mendapatkan pemberitahuan bahwa tautan undangan disalin ke clipboard Anda. Anda kemudian dapat memilih opsi untuk membuat sesi baca-saja:
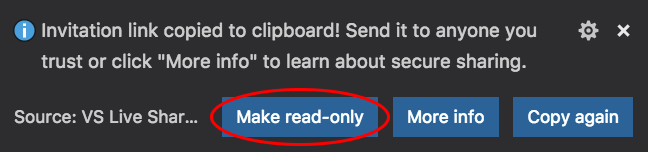
Mengirimi seseorang tautan
Kirim tautan melalui email, Teams, Slack, Skype, atau platform lain ke tamu yang ingin Anda undang. Mengingat tingkat akses yang dapat diberikan sesi Berbagi Langsung kepada tamu, Anda hanya boleh berbagi dengan orang yang Anda percayai, dan Anda harus memikirkan implikasi dari apa yang Anda bagikan.
Tip
Ingin memahami implikasi keamanan dari beberapa fitur Live Share? Untuk informasi selengkapnya, lihat artikel keamanan .
Tamu yang Anda undang mungkin memiliki pertanyaan. Artikel Mulai Cepat: Bergabung dengan sesi pertama Anda menyediakan informasi tentang memulai sebagai tamu.
[Opsional] Menyetujui tamu
Secara default, tamu akan secara otomatis bergabung dengan sesi kolaborasi Anda dan Anda akan diberi tahu ketika mereka siap untuk bekerja dengan Anda. Pemberitahuan ini memberi Anda opsi untuk menghapusnya dari sesi. Anda juga dapat memilih untuk memerlukan persetujuan eksplisit bagi siapa pun yang bergabung.
Untuk mengaktifkan persetujuan ini, tambahkan kode berikut ke settings.json:
"liveshare.guestApprovalRequired": trueSaat pengaturan ini diaktifkan, pemberitahuan akan meminta Anda untuk menyetujui tamu sebelum mereka dapat bergabung:
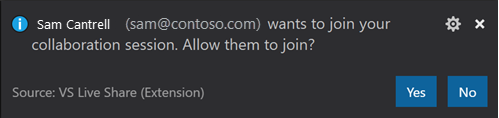
Lihat Undangan dan akses gabungan untuk informasi selengkapnya tentang pertimbangan keamanan undangan.
Itu saja!
Menghentikan sesi kolaborasi
Sebagai host, Anda dapat berhenti berbagi sepenuhnya dan mengakhiri sesi kolaborasi kapan saja. Untuk melakukannya, buka tampilan Berbagi Langsung pada tab Explorer atau tab VS Live Share dan pilih tombol Hentikan sesi kolaborasi:

Semua tamu akan diberi tahu bahwa sesi selesai. Setelah sesi selesai, tamu tidak akan dapat mengakses konten. File sementara apa pun akan dibersihkan secara otomatis.
Mengalami masalah dengan berbagi? Untuk informasi selengkapnya, lihat artikel pemecahan masalah.
Bergabung dan meninggalkan sesi
Setelah mengunduh dan menginstal Visual Studio Live Share, tamu hanya perlu mengambil beberapa langkah untuk bergabung dengan sesi kolaborasi yang dihosting. Ada dua cara untuk bergabung: melalui browser dan secara manual.
Tip
Tamu yang bergabung dalam sesi kolaborasi perlu memahami bahwa host mungkin membatasi akses mereka ke file atau fitur tertentu. Ingin memahami implikasi keamanan fitur dan pengaturan Live Share? Untuk informasi selengkapnya, lihat artikel keamanan .
Bergabung melalui browser
Cara term mudah untuk bergabung dengan sesi kolaborasi adalah dengan hanya membuka tautan undangan di browser web. Berikut adalah apa yang diharapkan:
Masuk
Setelah Anda menginstal Ekstensi Berbagi Langsung, muat ulang, dan tunggu dependensi diinstal, masuk untuk memberi tahu kolaborator lain siapa Anda. Untuk informasi selengkapnya, lihat Masuk.
Pilih tautan undangan/ buka undangan di browser Anda
Cukup buka (atau buka kembali) tautan undangan di browser.
Catatan
Jika Anda belum menginstal Ekstensi Berbagi Langsung, Anda akan mendapatkan tautan ke Marketplace. Instal ekstensi, mulai ulang alat yang Anda pilih, dan coba lagi.
Anda harus diberi tahu bahwa browser ingin memulai alat yang diaktifkan untuk Live Share. Jika Anda membiarkannya memulai alat, Anda akan terhubung ke sesi kolaborasi saat dimulai.

Jika host offline, Anda akan diberi tahu. Anda kemudian dapat menghubungi host dan meminta mereka untuk berbagi lagi.
Catatan
Pastikan Anda telah memulai alat setidaknya sekali setelah menginstal Ekstensi Berbagi Visual Studio Live dan memungkinkan penginstalan selesai sebelum membuka/membuka kembali halaman undangan. Masih mengalami masalah? Lihat Bergabung secara manual.
Berkolaborasi
Itu saja! Dalam sesaat Anda akan terhubung dan Anda dapat mulai berkolaborasi.
Anda akan melihat tombol Berbagi Langsung berubah untuk menyampaikan status sesi. Lihat informasi tentang status sesi nanti di artikel ini.
Ketika gabungan selesai, Anda akan secara otomatis dibawa ke file yang saat ini diedit host.
Bergabung secara manual
Anda juga dapat bergabung secara manual tanpa menggunakan browser web. Opsi ini dapat berguna ketika alat yang ingin Anda gunakan sudah berjalan, Anda ingin menggunakan alat yang biasanya tidak Anda gunakan, atau Anda mengalami masalah saat membuat tautan undangan berfungsi. Prosesnya mudah:
Masuk
Setelah Anda menginstal Ekstensi Berbagi Langsung, muat ulang, dan tunggu penginstalan dependensi, masuk untuk memberi tahu kolaborator lain siapa Anda. Untuk informasi selengkapnya, lihat Masuk.
Gunakan perintah gabung
Pada tab Berbagi Langsung di Bilah Aktivitas Visual Studio Code, pilih tombol bergabung dengan sesi kolaborasi atau item:

Tempelkan tautan undangan
Tempelkan URL undangan yang Anda kirim dan pilih Enter untuk mengonfirmasi.
Berkolaborasi!
Itu saja! Anda akan segera terhubung ke sesi kolaborasi.
Tombol Berbagi Langsung akan berubah untuk menyampaikan status sesi. Lihat informasi tentang status sesi nanti di artikel ini.
Ketika gabungan selesai, Anda akan secara otomatis dibawa ke file yang saat ini diedit host.
Meninggalkan sesi kolaborasi
Sebagai tamu, Anda dapat meninggalkan sesi kolaborasi tanpa mengakhirinya untuk orang lain hanya dengan menutup jendela Visual Studio Code. Jika Ingin membuka jendela, Anda dapat membuka tab Live Share Explorer atau tab VS Live Share dan pilih tombol Tinggalkan sesi kolaborasi:

File sementara apa pun secara otomatis dibersihkan, jadi Anda tidak perlu melakukan hal lain.
Mengalami masalah dengan bergabung? Untuk informasi selengkapnya, lihat pemecahan masalah.
Status dan batasan sesi
Setelah Anda memulai atau bergabung dengan sesi kolaborasi, item bilah status Visual Studio Live Share mencerminkan status sesi aktif.
Ini adalah status yang biasanya akan Anda lihat:
| Provinsi | Item bilah status | Deskripsi |
|---|---|---|
| Tidak Aktif |  |
Tidak ada sesi kolaborasi aktif. Tidak ada yang dibagikan. |
| Host: Berbagi Sedang Berlangsung |  |
Sesi kolaborasi dimulai. Berbagi konten akan segera dimulai. |
| Host: Berbagi |  |
Sesi kolaborasi aktif. Isi dibagikan. |
| Host: Berbagi Baca-saja |  |
Host berbagi sesi kolaborasi baca-saja. |
| Tamu: Bergabung dengan Sesi |  |
Tamu bergabung dengan sesi kolaborasi yang ada. |
| Tamu: Bergabung |  |
Tamu bergabung dan terhubung ke sesi kolaborasi aktif dan menerima konten bersama. |
| Tamu: Bergabung baca-saja |  |
Tamu bergabung dan tersambung ke sesi kolaborasi baca-saja yang aktif. |
Meskipun saat ini ada beberapa kekurangan yang akan dialami tamu saat menggunakan fitur yang dijelaskan dalam artikel ini, host sesi kolaborasi mempertahankan fungsionalitas lengkap alat yang mereka pilih. Untuk informasi selengkapnya, lihat:
- Dukungan bahasa dan platform
- Dukungan ekstensi
- Semua bug utama, permintaan fitur, dan batasan
- Semua permintaan dan batasan fitur
- Pemecahan Masalah