Membuat dan mengedit file EditorConfig kustom di Visual Studio untuk Mac
Penting
Visual Studio untuk Mac dijadwalkan untuk dihentikan pada 31 Agustus 2024 sesuai dengan Kebijakan Siklus Hidup Modern Microsoft. Meskipun Anda dapat terus bekerja dengan Visual Studio untuk Mac, ada beberapa opsi lain untuk pengembang di Mac seperti versi pratinjau ekstensi C# Dev Kit baru untuk Visual Studio Code.
Pelajari selengkapnya tentang garis waktu dukungan dan alternatif.
Di Visual Studio untuk Mac, Anda dapat menambahkan file EditorConfig ke proyek atau solusi Anda untuk menerapkan gaya pengkodean yang konsisten untuk semua orang yang bekerja di basis kode. Pengaturan yang dideklarasikan dalam file EditorConfig lebih diutamakan daripada Visual Studio global untuk pengaturan editor teks Mac. Menggunakan file EditorConfig dalam proyek atau basis kode memungkinkan Anda mengatur gaya, preferensi, dan peringatan pengkodean untuk proyek Anda. Karena file adalah bagian dari basis kode Anda, memudahkan semua pengguna untuk mematuhi praktik pengkodean proyek, terlepas dari IDE atau editor kode yang mereka gunakan.
File EditorConfig didukung pada banyak ID Dan editor kode, termasuk Visual Studio.
Pengaturan yang didukung
Editor di Visual Studio untuk Mac mendukung kumpulan inti properti EditorConfig:
indent_styleindent_sizetab_widthend_of_linecharsettrim_trailing_whitespaceinsert_final_newlineroot
EditorConfig juga mendukung Konvensi pengkodean di C#.
Menambahkan file EditorConfig ke proyek
Menambahkan file EditorConfig baru
Buka proyek Anda di Visual Studio. Pilih solusi atau simpul proyek yang ingin Anda tambahkan file EditorConfig. Menambahkan file ke direktori solusi menerapkan pengaturan .editorconfig ke semua proyek dalam solusi.
Klik kanan pada simpul dan pilih Tambahkan File Baru > untuk membuka dialog File Baru :
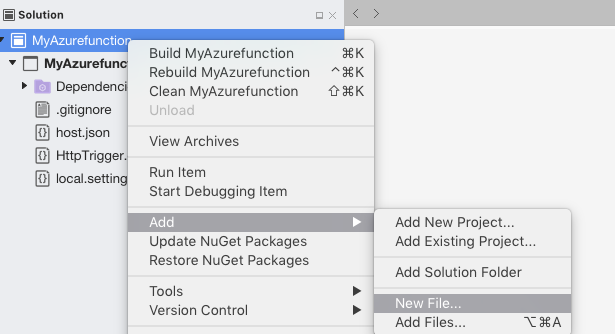
Pilih File Teks Kosong Misc > dan berikan Nama
.editorconfig. Tekan Baru untuk membuat file dan membukanya di editor: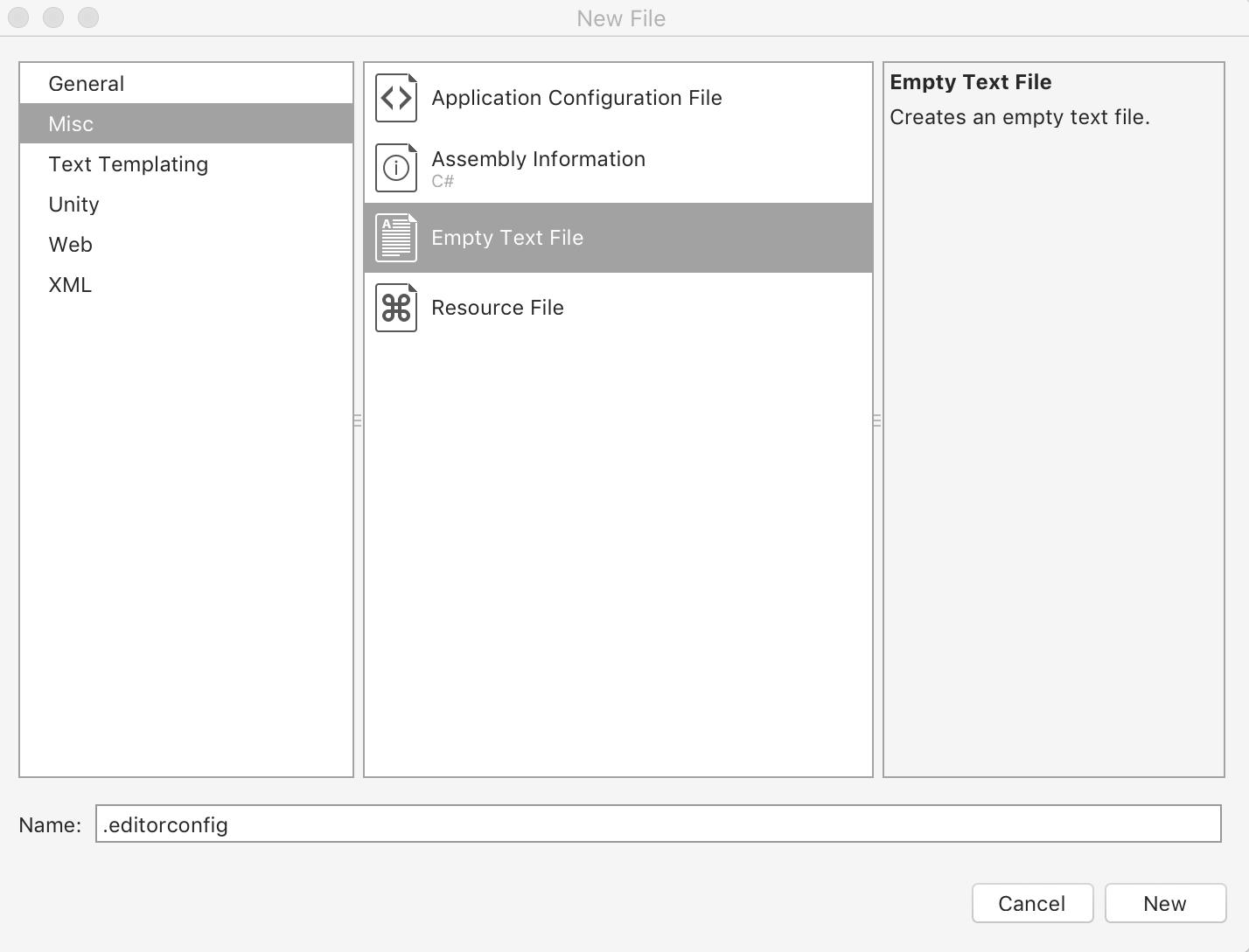
Menambahkan item di tingkat solusi secara otomatis membuat dan menumpuknya di folder Item Solusi :
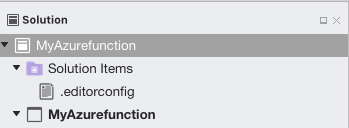
Edit file . Contohnya:
# This file is the top-most EditorConfig file root = true # All Files [*] indent_style = space indent_size = 8 insert_final_newline = false trim_trailing_whitespace = false [*.cs] csharp_new_line_before_open_brace = nonePengaturan dari file
.editorconfigakan berlaku untuk kode baru yang Anda tulis, tetapi kode yang ada mungkin perlu diformat ulang agar konsisten dengan pengaturan baru. Untuk menerapkan setelan dari file.editorconfigke file sumber yang ada, buka file dan pilih Edit > Format > Format Dokumen dari bilah menu::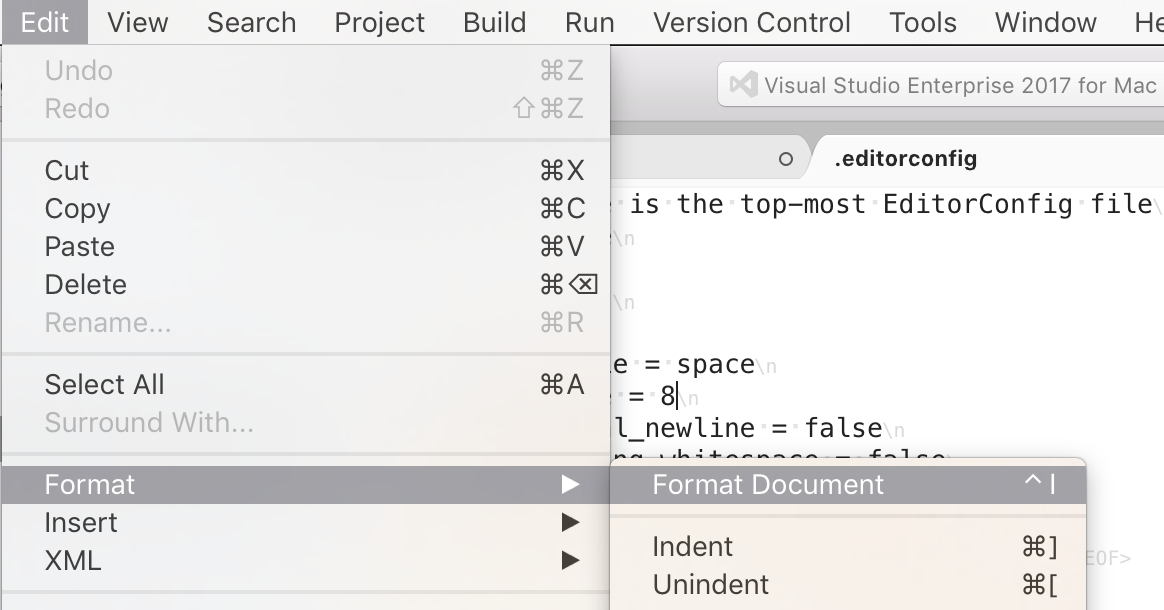
Menambahkan file EditorConfig yang ada
Jika Anda bekerja dengan proyek atau solusi yang sudah berisi file .editorconfig, tidak ada yang perlu Anda lakukan untuk menerapkan pengaturan. Setiap baris kode baru diformat sesuai dengan pengaturan EditorConfig.
Anda mungkin ingin menggunakan kembali file .editorconfig yang ada di proyek Anda. Untuk menambahkan file yang sudah ada, lakukan hal berikut:
Klik kanan pada map yang ingin Anda tambahkan dan pilih Tambahkan > Tambahkan File.
Telusuri ke direktori file yang diperlukan.
File yang dimulai dengan
.(seperti.editorconfig) adalah file tersembunyi di macOS, jadi tekan Command + Shift + . untuk membuat file.editorconfigterlihat.Pilih file
.editorconfigdan klik Buka: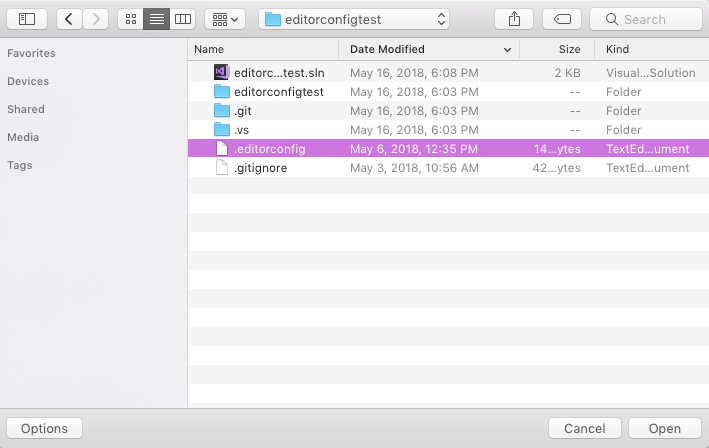
Saat Anda disajikan dengan dialog berikut, pilih opsi Salin file ke direktori dan pilih OK:
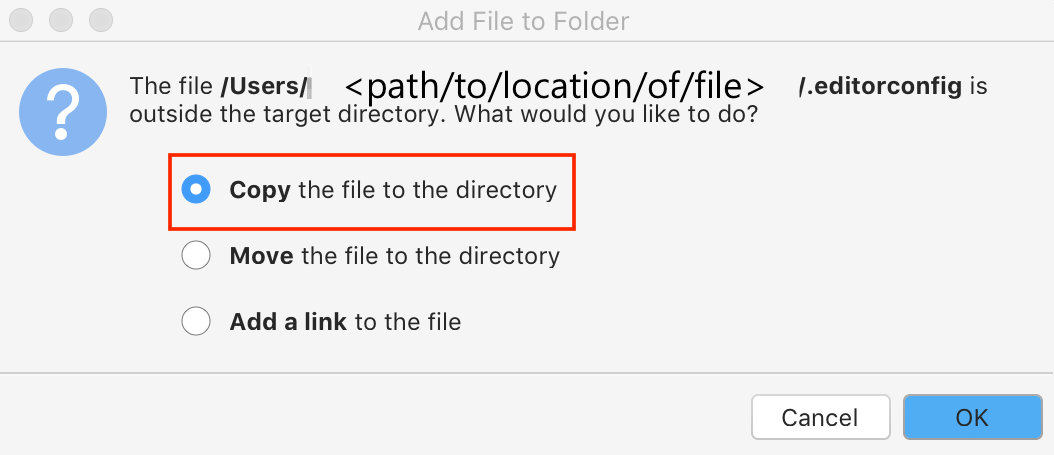
Mencerminkan pengaturan .editorconfig
Setelah Anda menambahkan file EditorConfig ke basis kode Anda, kode baru apa pun yang ditambahkan secara otomatis diformat sesuai dengan pengaturan yang ditentukan. Kode yang ada tidak secara otomatis mencerminkan pengaturan kecuali Anda memformat basis kode.
Untuk mencerminkan pengaturan dari file .editorconfig, pilih simpul solusi dan pilih Edit > Format >Format Dokumen dari bilah menu:
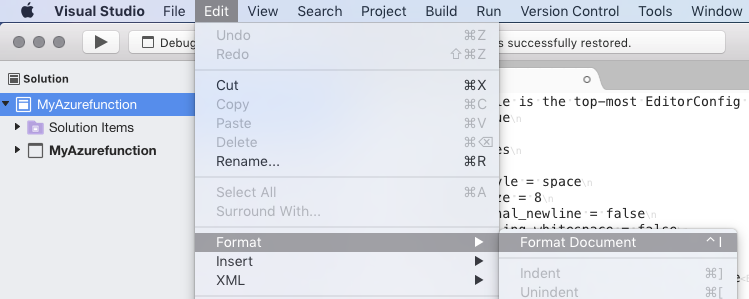
Mengedit file EditorConfig
File EditorConfig menggunakan tata letak file langsung untuk menentukan pengaturan, yang dijelaskan di bawah ini menggunakan contoh sebelumnya:
# This file is the top-most EditorConfig file
root = true
# All Files
[*]
indent_style = space
indent_size = 4
insert_final_newline = false
trim_trailing_whitespace = false
[*.cs]
csharp_new_line_before_open_brace = none
Pengaturan root sampai true menandai file ini sebagai file paling atas dari basis kode dan file .editorconfig yang lebih tinggi dalam proyek akan diabaikan, seperti yang dijelaskan di bagian Mengganti Pengaturan EditorConfig.
Setiap bagian ditandai dengan tanda kurung kurawal ([ ]) dan menentukan informasi tentang jenis file yang harus disangkutkan dengan properti berikut.
Dalam contoh di atas, beberapa pengaturan diterapkan ke semua file dalam proyek dan yang lain hanya ditambahkan ke file C#. Cuplikan layar di bawah ini menunjukkan sebelum dan sesudah pengaturan .editorconfig diterapkan:
Sebelum:
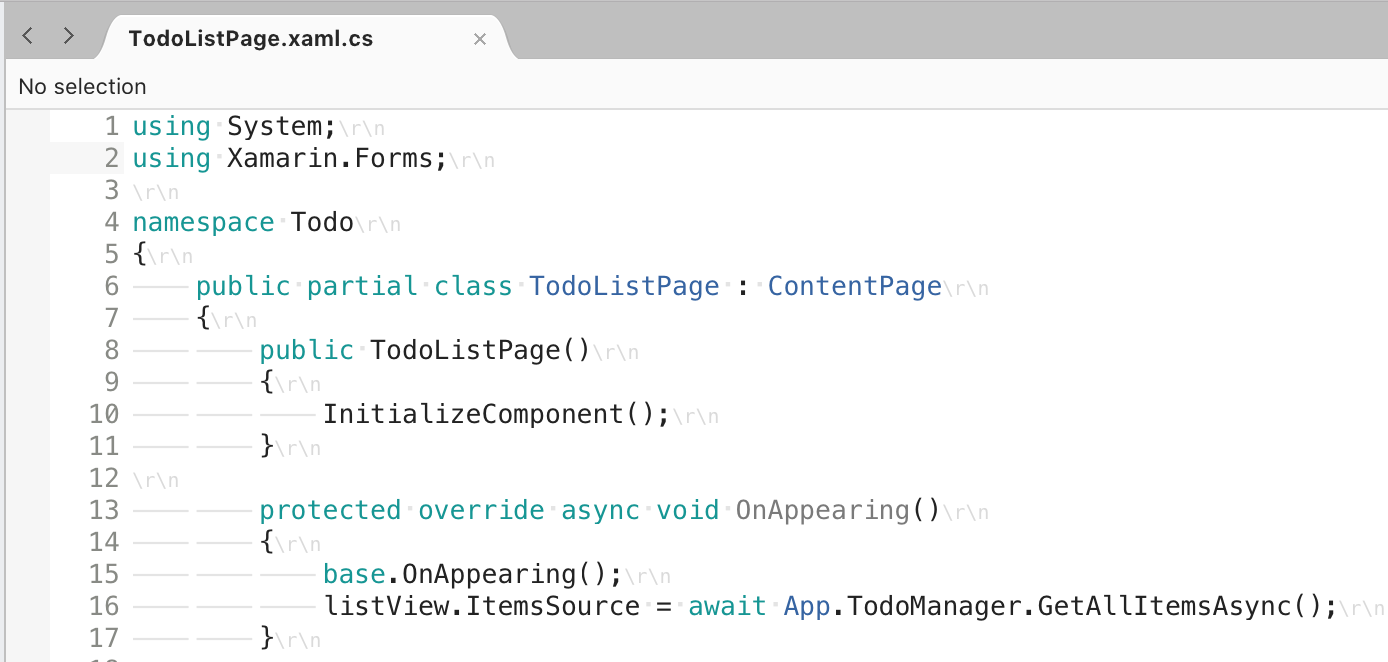
Setelah:
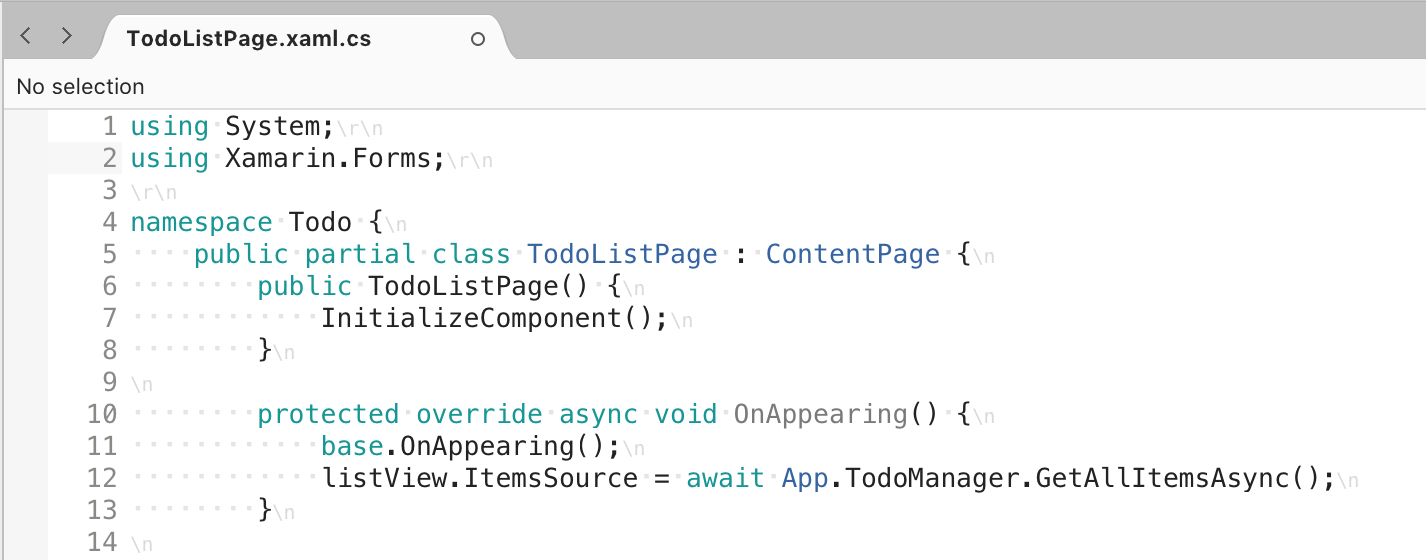
Untuk informasi selengkapnya tentang pengaturan EditorConfig yang tersedia, lihat artikel Pengaturan konvensi pengkodean .NET untuk EditorConfig dan bagian Properti yang Didukung pada dokumentasi resmi.
Mengambil Alih Pengaturan EditorConfig
Dimungkinkan untuk memiliki lebih dari satu file .editorconfig di setiap solusi. Visual Studio untuk Mac membaca file dari atas ke bawah dalam solusi, menambahkan dan mengesampingkan .editorconfig pengaturan saat berjalan. Ini berarti bahwa pengaturan yang .editorconfig paling dekat dengan file yang Anda edit akan diutamakan. Pengaturan diambil dari file .editorconfig folder yang sama (jika ada), maka .editorconfig di folder induk (jika ada), dll. sampai menemukan root=true.
Jika Anda ingin memastikan bahwa tidak ada pengaturan dari file .editorconfig yang lebih tinggi yang diterapkan ke bagian basis kode ini, tambahkan properti root=true ke bagian atas file .editorconfig tingkat bawah:
# top-most EditorConfig file
root = true