Masuk ke Visual Studio untuk Mac
Penting
Visual Studio untuk Mac dijadwalkan untuk dihentikan pada 31 Agustus 2024 sesuai dengan Kebijakan Siklus Hidup Modern Microsoft. Meskipun Anda dapat terus bekerja dengan Visual Studio untuk Mac, ada beberapa opsi lain untuk pengembang di Mac seperti versi pratinjau ekstensi C# Dev Kit baru untuk Visual Studio Code.
Pelajari selengkapnya tentang garis waktu dukungan dan alternatif.
Masuk ke Visual Studio untuk Mac adalah cara Anda mengaktifkan langganan. Saat mengunduh Visual Studio untuk Mac, Anda akan selalu mendapatkan Edisi Komunitas secara default. Jika Anda memiliki lisensi Profesional atau Enterprise, Anda harus masuk terlebih dahulu untuk membuka kunci fitur tambahan apa pun. Selain itu, Anda juga akan mendapatkan hal berikut:
Akses ke program Visual Studio Dev Essentials - Program ini mencakup penawaran perangkat lunak gratis, pelatihan, dukungan, dan banyak lagi. Lihat Visual Studio Dev Essentials untuk informasi selengkapnya.
Sambungkan secara otomatis ke Azure di IDE tanpa meminta mandat lagi untuk akun yang sama.
Saat meluncurkan Visual Studio untuk Mac untuk pertama kalinya, Anda akan diminta untuk masuk menggunakan akun Microsoft. Gunakan akun Microsoft yang tersambung ke lisensi yang ingin Anda gunakan. Jika Anda tidak memiliki akun Microsoft, lihat Bagaimana cara mendaftar untuk akun.
Dengan masuk, Anda mengaktifkan akses ke semua layanan yang terkait dengan akun pengguna Anda, serta semua akun yang ditautkan ke akun tersebut. Pengaturan akun menjelajah dengan Anda di mana pun Anda menggunakan Visual Studio untuk Mac. Anda dapat mengonfigurasi tingkat izin pada instans Visual Studio tertentu untuk pengguna individual.
Jika Anda memutuskan untuk tidak langsung masuk, Anda akan dapat menggunakan salinan evaluasi selama 30 hari. Setelah 30 hari, Anda harus masuk untuk terus menggunakan salinan Visual Studio untuk Mac.
Cara masuk ke Visual Studio untuk Mac
Tip
Pastikan Anda tersambung ke internet sebelum masuk ke Visual Studio untuk Mac. Langganan hanya dapat diaktifkan secara online. Jika Anda tidak tersambung, pilih "Saya akan melakukan ini nanti" dan masuk melalui menu saat Anda tersambung.
Guna masuk ke Visual Studio untuk Mac pada peluncuran pertama, ikuti langkah berikut:
Pilih tombol Masuk dengan Microsoft pada dialog masuk:
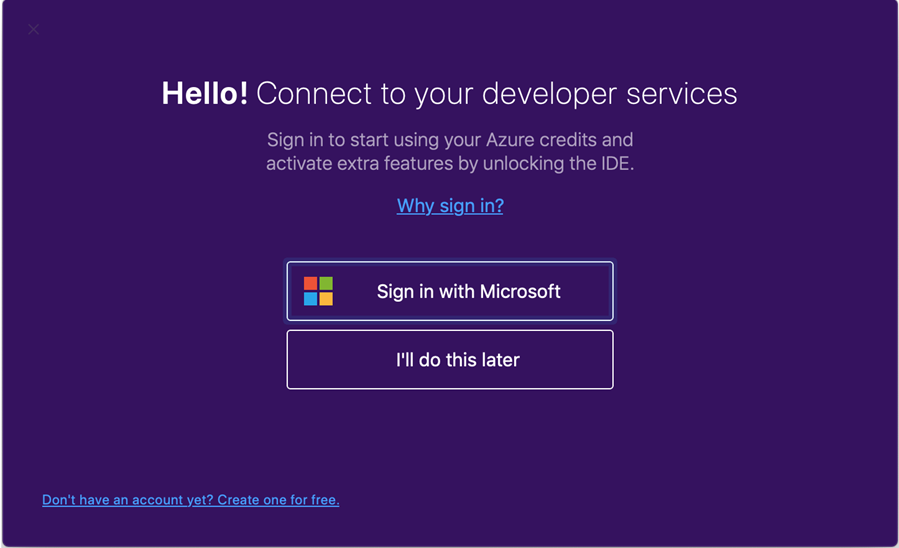
Catatan
Jika Anda memilih Saya akan melakukan ini nanti, Anda dapat masuk nanti dengan memilih Visual Studio > Masuk... dari menu Visual Studio.
Masukkan mandat akun Microsoft Anda:
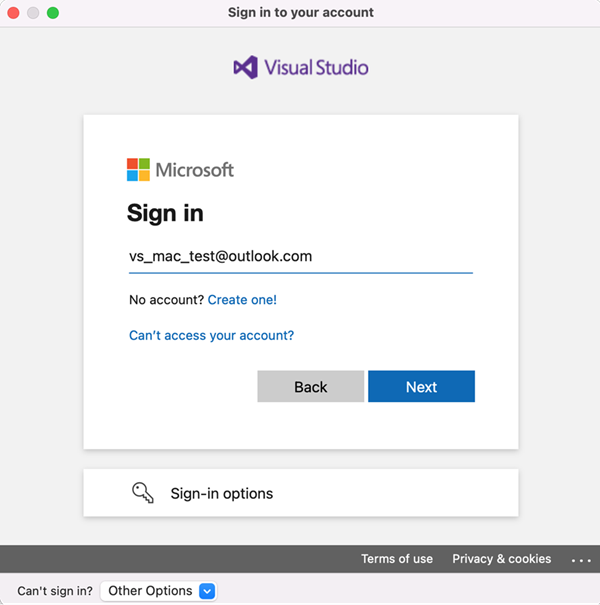
Setelah masuk, Anda akan melihat opsi untuk memilih pintasan papan tombol. Pilih opsi yang ingin Anda gunakan dan Lanjutkan. Anda kemudian akan melihat jendela mulai Visual Studio 2022 untuk Mac muncul. Dari sini, Anda dapat membuka atau membuat proyek baru.
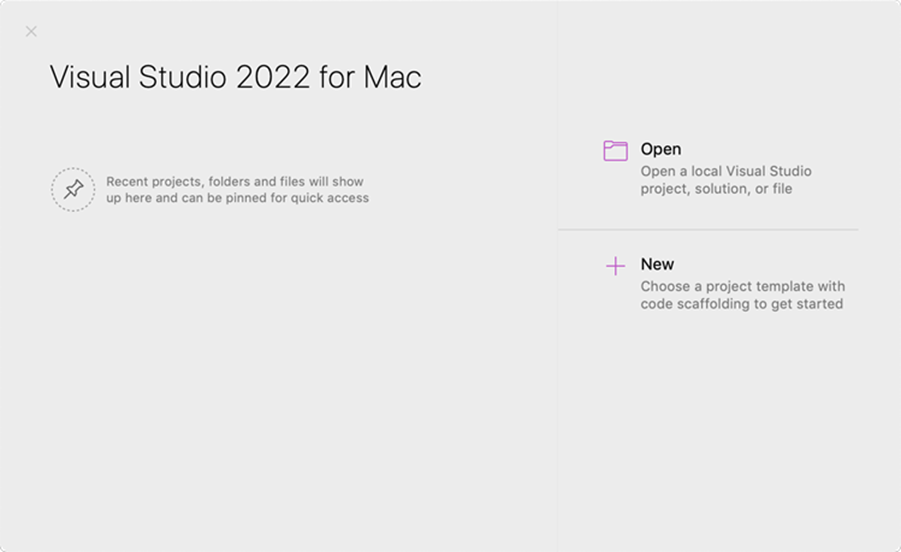
Pilih Akun Visual Studio>... dari menu Visual Studio untuk masuk dan keluar atau menambahkan akun tambahan.
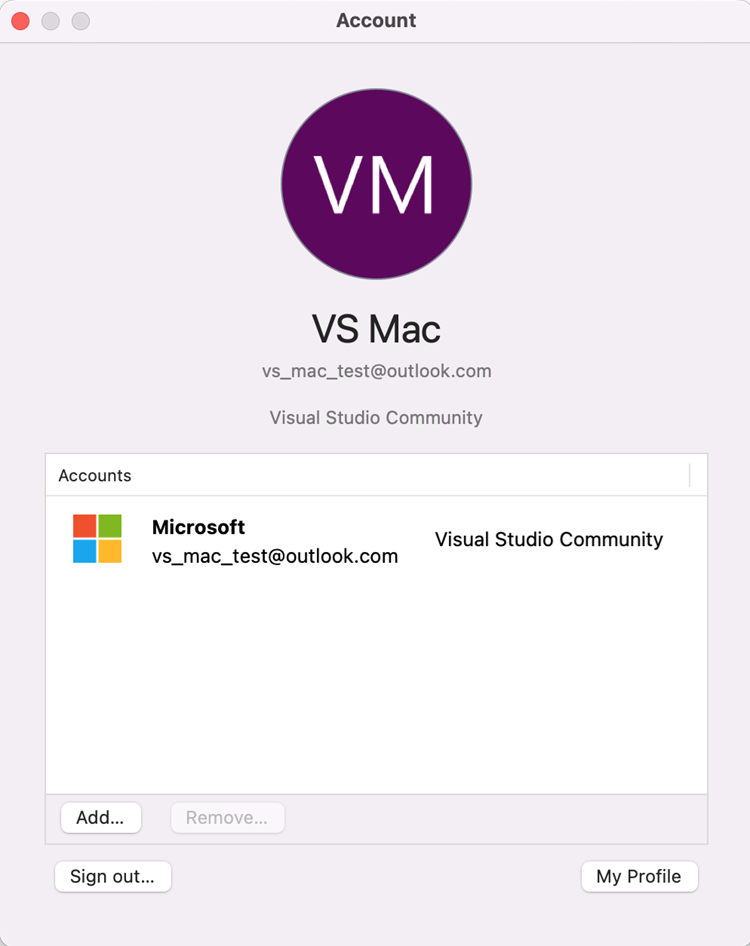
Tip
Jika Anda mengalami masalah saat masuk, coba opsi Masuk dengan browser web di menu drop-down Tidak dapat masuk? > Opsi Lainnya di bagian bawah jendela Masuk ke akun Anda. Ini mungkin diperlukan jika Mac Anda adalah perangkat terkelola yang menggunakan akses bersyarat.
Menambahkan beberapa akun pengguna
Visual Studio untuk Mac mendukung penambahan beberapa akun ke akun personalisasi Anda. Akun-akun ini akan memungkinkan Anda mengakses sumber daya, seperti Azure, dari akun apa pun yang ditambahkan.
Untuk menambahkan akun pengguna tambahan, pilih menu Visual Studio> Akun... dari Visual Studio untuk Mac. Pilih tombol Tambahkan... untuk memasukkan mandat akun tambahan.
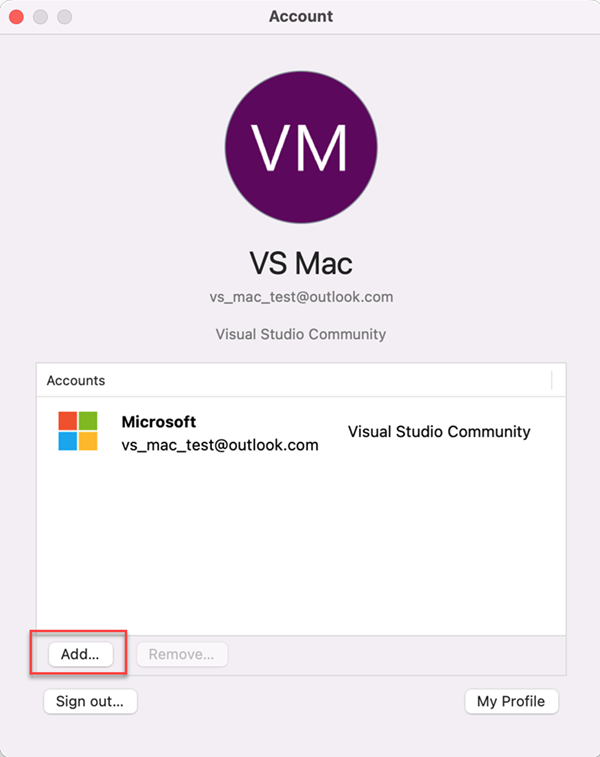
Melihat atau mengubah informasi profil Anda
Buka Visual Studio> Akun... dan pilih tombol Profil saya.
Di jendela browser, pilih Edit profil dan ubah pengaturan yang Anda inginkan.
Saat Anda selesai, pilih Simpan perubahan.