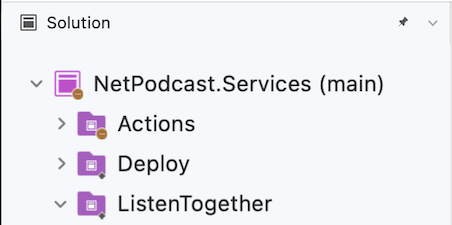Bekerja dengan Git di Visual Studio untuk Mac
Penting
Visual Studio untuk Mac dijadwalkan untuk dihentikan pada 31 Agustus 2024 sesuai dengan Kebijakan Siklus Hidup Modern Microsoft. Meskipun Anda dapat terus bekerja dengan Visual Studio untuk Mac, ada beberapa opsi lain untuk pengembang di Mac seperti versi pratinjau ekstensi C# Dev Kit baru untuk Visual Studio Code.
Pelajari selengkapnya tentang garis waktu dukungan dan alternatif.
Git adalah sistem kontrol versi terdistribusi yang memungkinkan tim untuk mengerjakan dokumen yang sama secara bersamaan. Ini berarti bahwa ada server pusat yang berisi semua file, tetapi saat repositori diperiksa dari sumber pusat ini, seluruh repositori dikloning ke komputer lokal.
Bagian di bawah ini akan menjelajahi cara Git dapat digunakan untuk kontrol versi di Visual Studio untuk Mac.
Menu kontrol versi Git
Gambar di bawah ini mengilustrasikan opsi yang disediakan oleh Visual Studio untuk Mac oleh menu Git:
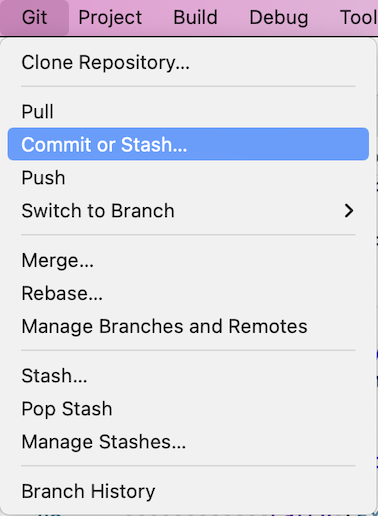
Membuat penerapan Git di Visual Studio untuk Mac
Bagian inti dari alur kerja Git adalah memodifikasi file dan melakukan perubahan dalam file tersebut. Meskipun artikel ini mereferensikan repositori GitHub, Anda dapat bekerja dari jarak jauh dengan penyedia Git pilihan Anda, seperti GitHub atau Azure DevOps. Atau, Anda dapat bekerja secara lokal tanpa penyedia sama sekali.
Git melacak perubahan file dalam repositori saat Anda bekerja, dan memisahkan file dalam repositori Anda menjadi tiga kategori. Perubahan ini setara dengan apa yang akan Anda lihat ketika Anda memasukkan git status perintah di baris perintah:
- File yang tidak dimodifikasi: File ini belum berubah sejak penerapan terakhir Anda.
- File yang dimodifikasi: File-file ini memiliki perubahan sejak penerapan terakhir Anda, tetapi Anda belum menjalankannya untuk penerapan berikutnya.
- File bertahap: File-file ini memiliki perubahan yang akan ditambahkan ke penerapan berikutnya.
Saat Anda melakukan pekerjaan, Visual Studio untuk Mac melacak perubahan file pada proyek Anda di bagian Perubahan di jendela Perubahan Git.
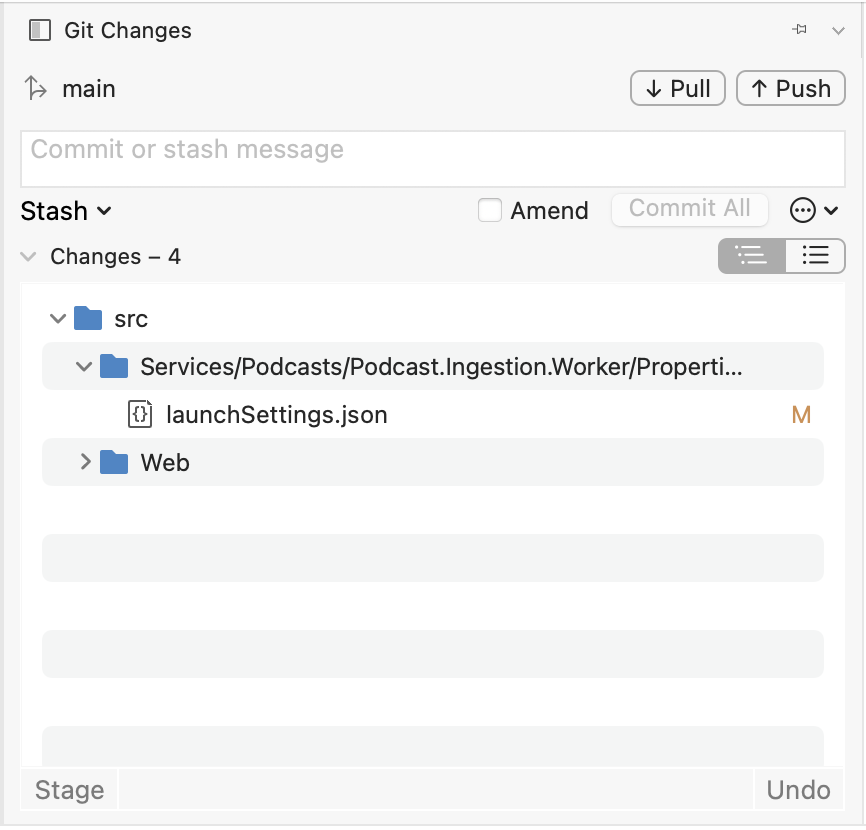
Untuk tahap perubahan saat Anda siap, pilih setiap file yang ingin Anda tahap dan klik tombol Tahap , atau klik kanan file lalu pilih Tahap.
Saat Anda melakukan perubahan, Visual Studio membuat bagian Perubahan Bertahap. Hanya perubahan di bagian Perubahan Bertahap yang ditambahkan ke penerapan berikutnya, yang dapat Anda lakukan dengan memilih Terapkan Ditahapkan. Perintah yang setara untuk tindakan ini adalah git commit -m "Your commit message".
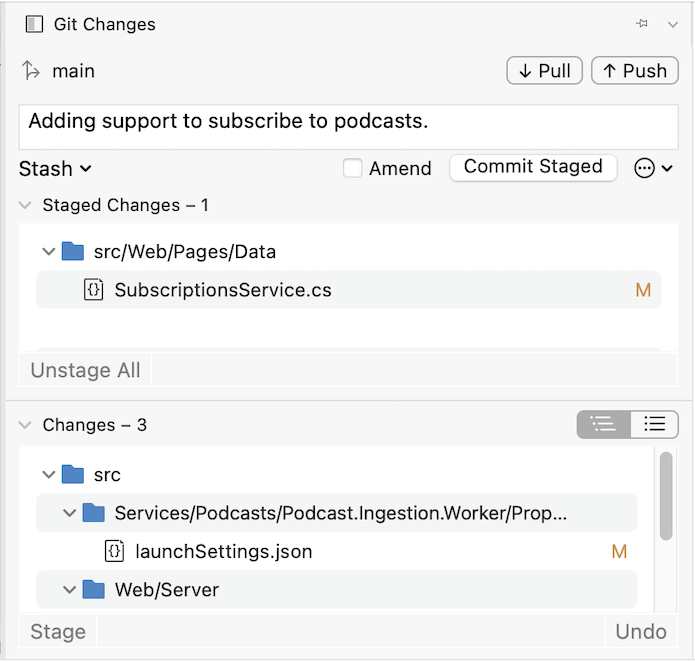
Perubahan juga dapat dilepas dengan memilih semua perubahan bertahap dan mengklik tombol Batalkan tahapan . Perintah yang setara untuk tindakan ini adalah git reset <file_path> membuka panggung satu file atau git reset <directory_path> untuk membuka panggung semua file dalam direktori.
Anda juga dapat memilih untuk tidak menggelar file yang dimodifikasi dengan melewati area penahapan. Dalam hal ini, Visual Studio memungkinkan Anda untuk menerapkan perubahan Anda secara langsung tanpa harus menahapkannya. Cukup masukkan pesan penerapan Anda lalu pilih Terapkan Semua. Perintah yang setara untuk tindakan ini adalah git commit -a.
Visual Studio juga memudahkan penerapan dan sinkronisasi dengan satu klik dengan menggunakan pintasan Terapkan Semua dan Dorong dan Terapkan Semua dan Sinkronkan di bawah "..." Tombol. Saat Anda mengklik ganda file apa pun di bagian Perubahan dan Perubahan bertahap, Anda dapat melihat perbandingan baris demi baris dengan versi file yang tidak dimodifikasi.
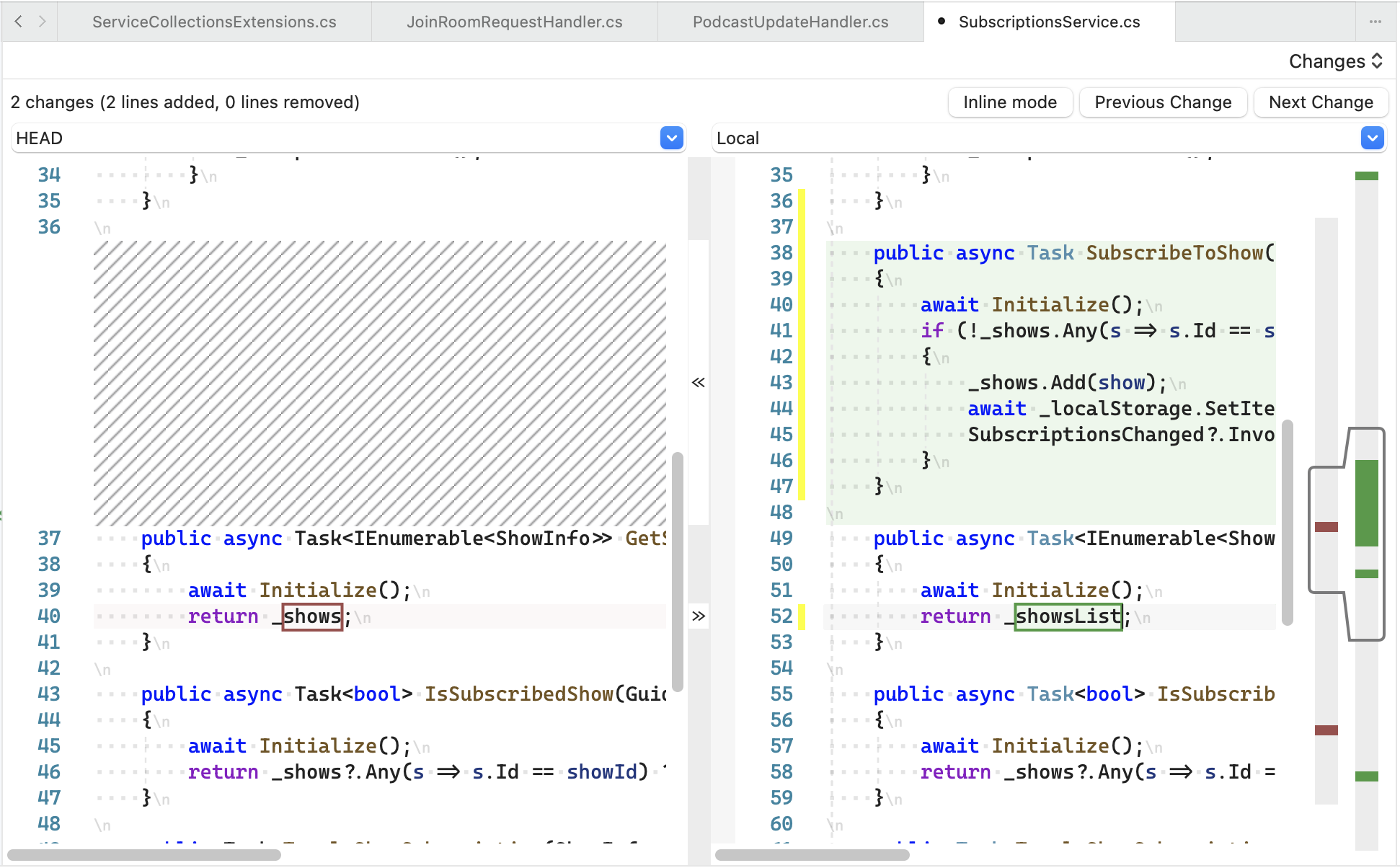
Perubahan Pendorongan dan Penarikan
Pendorongan dan Penarikan adalah dua tindakan yang paling umum digunakan dalam Git. Untuk menyinkronkan perubahan yang telah dilakukan orang lain ke repositori jarak jauh, Anda harus Menarik dari sana. Ini dilakukan di Visual Studio untuk Mac dengan memilih menu Git > Pull .
Setelah memperbarui file, meninjau dan menerapkannya, Anda kemudian harus Mendorongnya ke repositori jarak jauh untuk memungkinkan orang lain mengakses perubahan. Ini dilakukan di Visual Studio untuk Mac dengan memilih menu Git > Push .
Anda juga dapat Menerapkan dan Mendorong perubahan secara bersamaan, melalui jendela Perubahan Git:
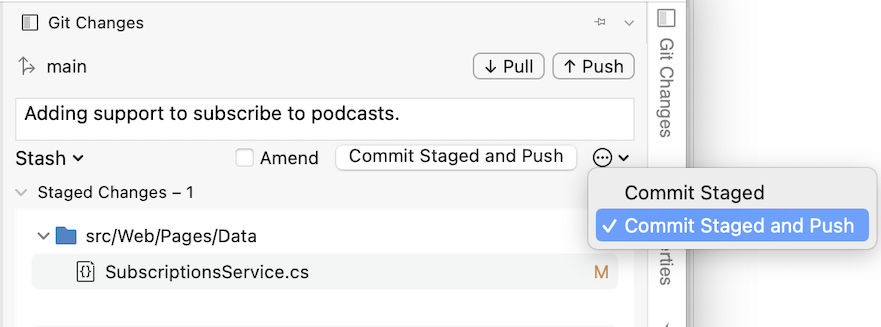
Menggunakan tampilan Menyalahkan, Mencatat, dan Menggabungkan
Di bagian atas jendela editor, ada menu drop-down dengan opsi kontrol versi seperti yang ditunjukkan di bawah ini:
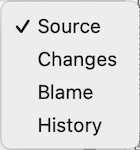
Ini memungkinkan tindakan berikut:
- Sumber - Menampilkan file kode sumber Anda.
- Perubahan - Menampilkan perubahan kode antara file lokal Anda dan file dasar. Anda juga dapat membandingkan berbagai versi file dari hash yang berbeda:
- Mencari Kesalahan - Menampilkan nama pengguna untuk pengguna yang terkait dengan setiap bagian kode.
- Mencatata - Menampilkan semua penerapan, waktu, tanggal, pesan, dan pengguna yang bertanggung jawab atas file:
- Menggabungkan - Ini dapat digunakan jika Anda memiliki konflik penggabungan saat melakukan pekerjaan Anda. Ini menunjukkan representasi visual dari perubahan yang dibuat oleh Anda dan pengembang lain, memungkinkan Anda menggabungkan kedua bagian kode dengan bersih.
Beralih cabang
Secara default, cabang pertama yang dibuat di repositori dikenal sebagai cabang utama. Secara teknis tidak ada yang berbeda antara cabang utama dan cabang lainnya, tetapi cabang utama adalah cabang yang paling sering dianggap dalam tim pengembangan sebagai cabang 'langsung' atau 'produksi'.
Garis pengembangan independen dapat dibuat dengan bercabang dari cabang utama (atau cabang lainnya, untuk hal itu). Ini menyediakan versi baru dari cabang utama pada suatu titik waktu, memungkinkan pengembangan secara independen dari apa yang 'langsung.' Menggunakan cabang dengan cara ini sering digunakan untuk fitur dalam pengembangan perangkat lunak
Pengguna dapat membuat cabang sebanyak yang diinginkan untuk setiap repositori, tetapi disarankan bahwa setelah mereka selesai menggunakan cabang, cabang dihapus untuk menjaga repositori tetap teratur.
Cabang ditampilkan di Visual Studio untuk Mac dengan menelusuri ke Git > Kelola Cabang dan Jarak Jauh...:
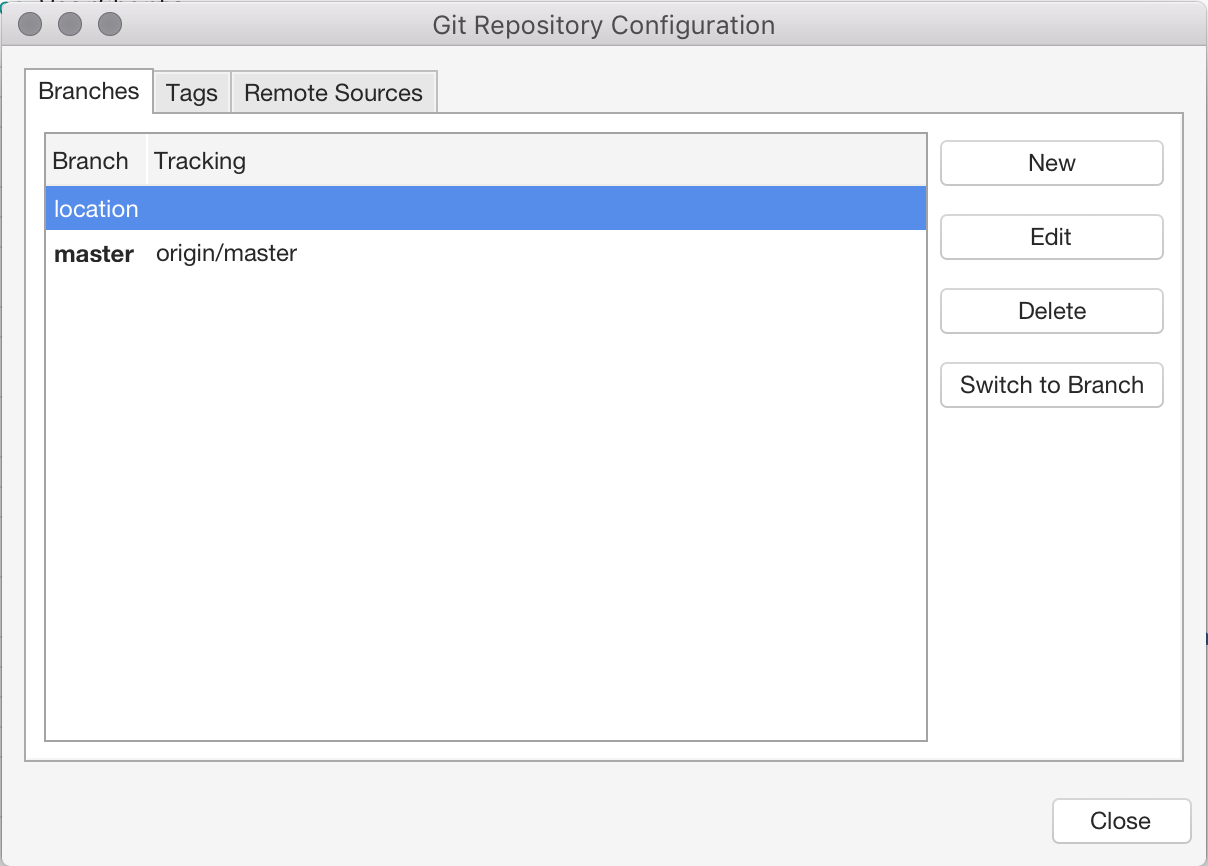
Beralih ke cabang lain dengan memilihnya dalam daftar dan menekan tombol Beralih ke Cabang.
Untuk membuat cabang baru, pilih tombol Baru dalam dialog konfigurasi repositori Git. Masukkan nama cabang baru:
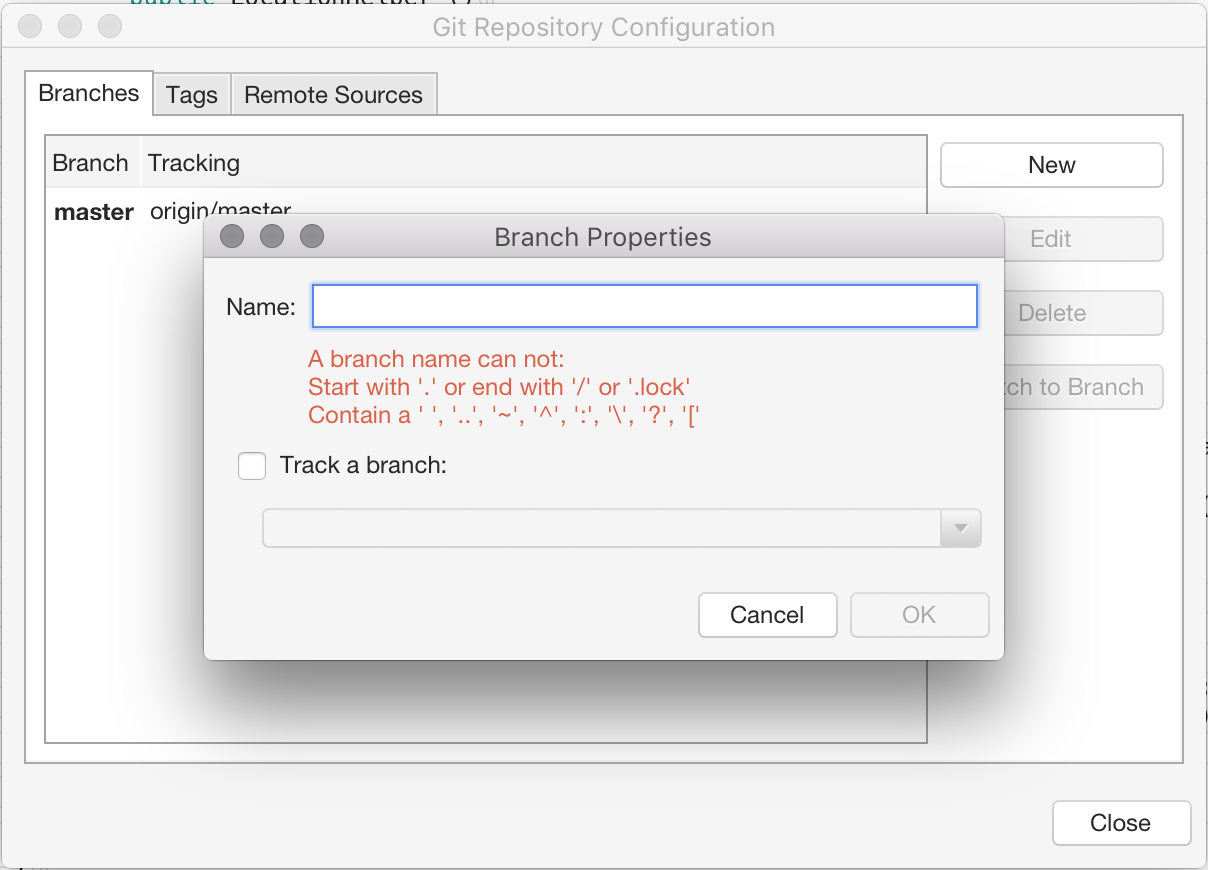
Anda juga dapat mengatur cabang jarak jauh ke cabang pelacakan. Baca selengkapnya tentang cabang pelacakan dalam Dokumentasi Git.
Lihat cabang saat ini di Jendela Solusi, di samping nama proyek: