Instrumen aplikasi .NET Anda di Visual Studio (C#, C++, Visual Basic, F#)
Dengan rilis Visual Studio 2022 versi 17.5, Anda dapat menggunakan alat Instrumentasi dinamis baru. Alat ini menunjukkan berapa kali fungsi Anda dipanggil dan lebih cepat daripada versi alat Instrumentasi sebelumnya. Alat ini mendukung instrumentasi .NET Core tanpa memerlukan PDB. Mulai Visual Studio 2022 versi 17.6 Pratinjau 2, alat ini juga mendukung C/C++.
Alat ini mirip dengan alat Penggunaan CPU kecuali didasarkan pada waktu jam dinding alih-alih pemanfaatan CPU. Ini berarti waktu yang diblokir seperti waktu yang dihabiskan untuk menunggu kunci akan muncul di jejak instrumentasi, tidak seperti alat Penggunaan CPU. Untuk informasi tambahan tentang belajar menggunakan alat Instrumentasi secara efektif, lihat Gambaran Umum Instrumentasi dan Meningkatkan performa Visual Studio dengan Alat Instrumentasi baru.
Instrumen aplikasi Anda
Pilih Alt+F2 (atau Debug > Performance Profiler) untuk membuka profiler performa di Visual Studio.
Pilih kotak centang Instrumentasi .

Jika Anda mengaktifkan opsi Mulai dengan koleksi yang dijeda sebelum memulai profiler, data tidak akan dikumpulkan hingga Anda memilih tombol Rekam dalam tampilan sesi diagnostik.
Catatan
Jika alat tidak tersedia untuk pemilihan, kosongkan kotak centang setiap alat lain karena beberapa alat perlu berjalan sendiri. Untuk mempelajari selengkapnya tentang menjalankan alat bersama-sama, lihat Menggunakan beberapa alat profiler secara bersamaan.
Jika alat masih belum tersedia, periksa apakah proyek Anda memenuhi persyaratan sebelumnya. Pastikan proyek Anda dalam mode Rilis untuk mengambil data yang paling akurat.
Pilih tombol Mulai untuk menjalankan alat.
Pilih item dalam program Anda untuk diinstrumentasi.

Mulai visual Studio 2022 versi 17.11 Pratinjau 1, profiler mempertahankan item yang dipilih untuk pembuatan profil berikutnya.
Pilih OK.
Setelah alat mulai berjalan, lihat skenario yang ingin Anda profilkan di aplikasi Anda. Lalu pilih Hentikan pengumpulan atau tutup aplikasi untuk melihat data Anda.
Menganalisis laporan Instrumentasi
Data pembuatan profil Anda muncul di Visual Studio.
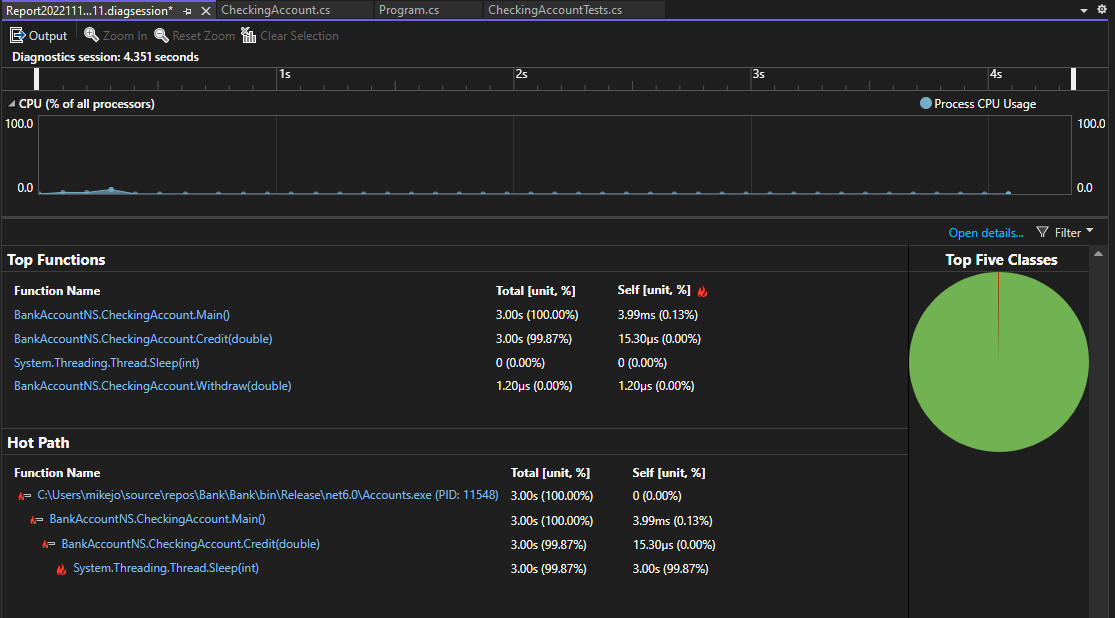
Tampilan data Instrumentasi menunjukkan kepada Anda daftar fungsi yang diurutkan berdasarkan jangka panjang, dengan fungsi terlama di bagian atas di bawah Fungsi Teratas. Bagian Jalur Panas menunjukkan tumpukan panggilan untuk fungsi yang menggunakan waktu paling lama. Daftar ini dapat membantu memandu Anda ke fungsi di mana hambatan performa terjadi.
Klik fungsi yang Anda minati, dan Anda melihat tampilan yang lebih rinci.
Data yang tersedia mirip dengan alat Penggunaan CPU, kecuali berdasarkan waktu jam dinding dan jumlah panggilan alih-alih pemanfaatan CPU.
Menganalisis wawasan
Jika ada wawasan yang muncul di bagian Wawasan Teratas, gunakan tautan yang disediakan untuk mendapatkan informasi selengkapnya tentang masalah yang diidentifikasi. Untuk informasi selengkapnya, lihat wawasan CPU, tetapi ketahuilah bahwa informasi untuk alat Instrumentasi khusus untuk waktu jam dinding dan bukan pemanfaatan CPU.
Selain itu, jika Anda menggunakan Copilot, gunakan tombol Ask Copilot untuk membuka jendela obrolan Copilot, dan Copilot akan memberikan saran berdasarkan pemeriksaan kode Anda dan masalah yang diidentifikasi.
Menganalisis laporan terperinci instrumentasi
Untuk menganalisis laporan Instrumentasi, klik Buka detail, atau klik salah satu fungsi teratas untuk membuka tampilan Fungsi .
Laporan ini menyediakan tampilan data diagnostik yang berbeda:
- Penelepon/penerima panggilan
- Pohon panggilan
- Modul
- Fungsi
- Grafik api
Dalam semua tampilan kecuali Penelepon/penerima panggilan, laporan diagnostik diurutkan menurut Total [unit, %], dari tertinggi hingga terendah. Ubah urutan pengurutan atau kolom pengurutan dengan memilih header kolom. Anda dapat mengeklik dua kali pada fungsi yang Anda minati, dan Anda akan melihat sumber untuk fungsi serta menyoroti yang menunjukkan di mana waktu dihabiskan dalam fungsi tersebut. Tabel memperlihatkan kolom dengan data seperti waktu yang dihabiskan dalam fungsi, termasuk fungsi yang disebut (Total), dan kolom kedua yang memperlihatkan waktu yang dihabiskan dalam fungsi, tidak termasuk fungsi yang disebut (Mandiri).
Data ini dapat membantu Anda menilai apakah fungsi itu sendiri merupakan penyempitan performa. Tentukan berapa banyak data yang ditampilkan metode untuk melihat apakah kode pihak ketiga atau pustaka runtime adalah alasan titik akhir Anda lambat atau konsumsi sumber daya berat.
Untuk informasi selengkapnya tentang menggunakan grafik Api, lihat Mengidentifikasi jalur panas dengan Grafik Api.
Pohon panggilan instrumentasi
Untuk melihat pohon panggilan, pilih node induk dalam laporan. Secara default, halaman Instrumentasi terbuka ke tampilan Penelepon/Penerima Panggilan . Di menu dropdown Tampilan Saat Ini, pilih Pohon Panggilan. Tampilan pohon panggilan dapat membantu Anda mengidentifikasi hambatan performa dengan cepat.
Anda dapat mengklik tombol Perluas Jalur Panas dan Tampilkan Jalur Panas untuk melihat panggilan fungsi yang menggunakan waktu jam dinding terbanyak dalam tampilan pohon panggilan.

Berikut adalah informasi selengkapnya tentang nilai kolom:
Total menunjukkan berapa banyak waktu yang dihabiskan dalam fungsi dan fungsi apa pun yang dipanggil olehnya. Nilai Total Tinggi menunjuk ke fungsi yang paling memakan waktu jam.
Diri menunjukkan berapa banyak waktu yang dihabiskan dalam isi fungsi, tidak termasuk waktu yang dihabiskan dalam fungsi apa pun yang dipanggil olehnya. Nilai Mandiri Tinggi dapat menunjukkan hambatan performa dalam fungsi itu sendiri.
Jumlah Panggilan menunjukkan berapa kali fungsi dipanggil.
Modul Nama modul yang berisi fungsi.