Edit kode Python dan gunakan Intellisense
Karena Anda menghabiskan banyak waktu pengembangan di editor kode, dukungan Python di Visual Studio menyediakan fungsionalitas untuk membantu Anda menjadi lebih produktif. Fitur termasuk penyorotan sintaksis IntelliSense, pelengkapan otomatis, bantuan tanda tangan, penggantian metode, pencarian, dan navigasi.
Editor kode terintegrasi dengan jendela Interaktif di Visual Studio. Saat Anda bekerja, mudah untuk bertukar kode antara dua jendela. Untuk informasi selengkapnya, lihat Tutorial Langkah 3: Gunakan jendela REPL Interaktif dan Gunakan jendela Interaktif - Kirim ke perintah Interaktif.
Kerangka membantu Anda tetap fokus pada bagian tertentu dari kode Anda. Untuk dokumentasi umum tentang pengeditan kode di Visual Studio, lihat Fitur editor kode.
Browser Objek Visual Studio memungkinkan Anda memeriksa kelas Python yang ditentukan dalam setiap modul dan fungsi yang ditentukan dalam kelas tersebut. Anda dapat mengakses fitur ini pada menu Tampilan atau dengan menggunakan pintasan keyboard Ctrl+Alt+J.
Menggunakan fitur IntelliSense
IntelliSense menyediakan penyelesaian, bantuan tanda tangan, info cepat, dan pewarnaan kode. Visual Studio 2017 versi 15.7 dan yang lebih baru juga mendukung petunjuk jenis.
Untuk meningkatkan performa, IntelliSense di Visual Studio 2017 versi 15.5 dan yang lebih lama bergantung pada database penyelesaian yang dihasilkan untuk setiap lingkungan Python dalam proyek Anda. Anda mungkin perlu me-refresh database jika Anda menambahkan, menghapus, atau memperbarui paket. Status database diperlihatkan di jendela Lingkungan Python (pendamping Penjelajah Solusi) pada tab IntelliSense. Untuk informasi selengkapnya, lihat Referensi jendela lingkungan.
Visual Studio 2017 versi 15.6 dan yang lebih baru menggunakan cara yang berbeda untuk menyediakan penyelesaian IntelliSense yang tidak bergantung pada database.
Penyelesaian
Penyelesaian muncul sebagai pernyataan, pengidentifikasi, dan kata lain yang dapat dimasukkan dengan tepat di lokasi saat ini di editor. Intellisense mengisi daftar opsi berdasarkan konteks dan filter item yang salah atau mengganggu. Penyelesaian sering dipicu dengan memasukkan pernyataan yang berbeda (seperti import) dan operator (termasuk titik), tetapi dapat muncul kapan saja dengan memilih pintasan keyboard Ctrl+J +Space.
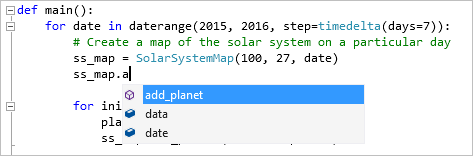
Saat daftar penyelesaian terbuka, Anda dapat mencari penyelesaian yang Anda inginkan dengan menggunakan tombol panah, mouse, atau dengan terus mengetik. Saat Anda mengetik lebih banyak huruf, daftar difilter lebih lanjut untuk menunjukkan kemungkinan penyelesaian. Anda juga dapat menggunakan pintasan seperti:
- Ketik huruf yang tidak ada di awal nama, seperti 'uraikan' untuk menemukan 'argparse'
- Ketik hanya huruf yang berada di awal kata, seperti 'abc' untuk menemukan 'AbstractBaseClass' atau 'air' untuk menemukan 'as_integer_ratio'
- Lewati huruf, seperti 'b64' untuk menemukan 'base64'
Berikut adalah beberapa contoh:
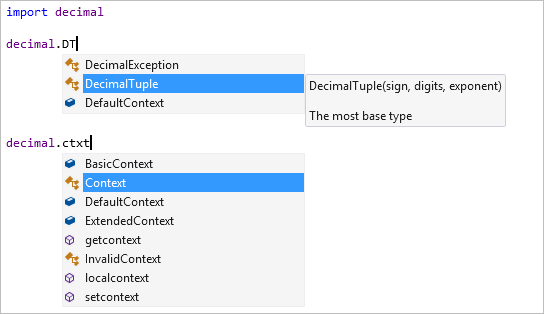
Penyelesaian anggota muncul secara otomatis saat Anda mengetik titik setelah variabel atau nilai, bersama dengan metode dan atribut jenis potensial. Jika variabel bisa lebih dari satu jenis, daftar mencakup semua kemungkinan dari semua jenis. Informasi tambahan ditampilkan untuk menunjukkan jenis mana yang mendukung setiap penyelesaian. Ketika semua jenis yang mungkin mendukung penyelesaian, tidak ada anotasi yang ditampilkan.
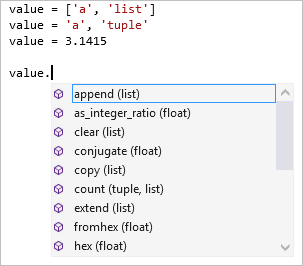
Secara default, anggota "dunder" (anggota dimulai dan diakhir dengan garis bawah ganda) tidak ditampilkan. Secara umum, anggota tersebut tidak boleh diakses secara langsung. Jika Anda perlu menggunakan dunder, ketik garis bawah ganda terkemuka untuk menambahkan penyelesaian ini ke daftar:
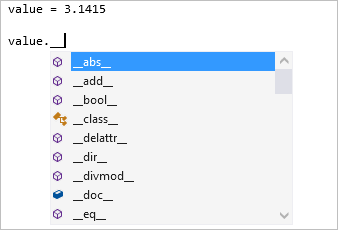
Pernyataan import dan from ... import menampilkan daftar modul yang dapat diimpor. Pernyataan ini from ... import menghasilkan daftar yang mencakup anggota yang dapat diimpor dari modul yang ditentukan.
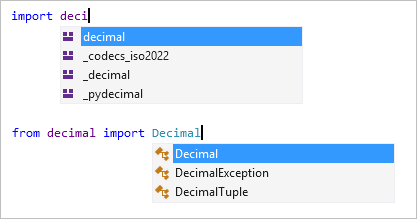
Pernyataan raise dan except menampilkan daftar kelas yang kemungkinan merupakan jenis kesalahan. Daftar mungkin tidak menyertakan semua pengecualian yang ditentukan pengguna, tetapi membantu Anda menemukan pengecualian bawaan yang sesuai dengan cepat:
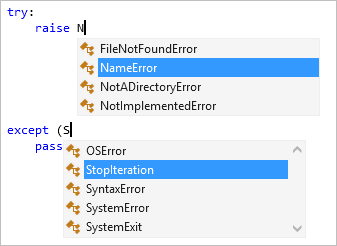
Memilih @ simbol (di) memulai dekorator dan menunjukkan dekorator potensial. Banyak dari item ini tidak dapat digunakan sebagai dekorator. Periksa dokumentasi pustaka untuk menentukan dekorator mana yang akan digunakan.

Untuk informasi selengkapnya, lihat Opsi - hasil penyelesaian.
Type hint
Petunjuk jenis tersedia di Visual Studio 2017 versi 15.7 dan yang lebih baru.
"Ketik petunjuk" di Python 3.5+ (PEP 484 (python.org) adalah sintaksis anotasi untuk fungsi dan kelas yang menunjukkan jenis argumen, nilai yang dikembalikan, dan atribut kelas. IntelliSense menampilkan petunjuk jenis saat Anda mengarahkan kursor ke panggilan fungsi, argumen, dan variabel yang memiliki anotasi tersebut.
Dalam contoh berikut, Vector kelas dinyatakan sebagai jenis List[float], dan scale fungsi berisi petunjuk jenis untuk argumen dan nilai pengembaliannya. Mengarahkan mouse di atas panggilan ke fungsi tersebut memperlihatkan petunjuk jenis:
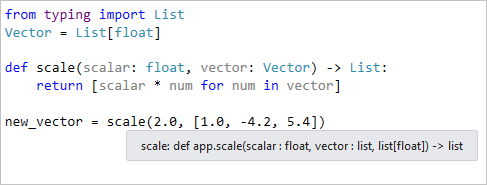
Dalam contoh berikutnya, Anda dapat melihat bagaimana atribut Employee anotasi kelas muncul di popup penyelesaian IntelliSense untuk atribut:
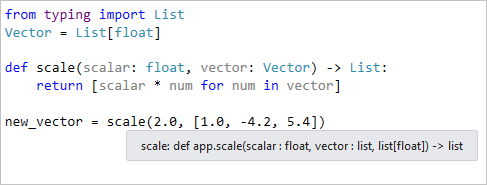
Ini juga berguna untuk memvalidasi petunjuk jenis di seluruh proyek Anda karena kesalahan biasanya tidak muncul sampai run time. Untuk tujuan ini, Visual Studio mengintegrasikan alat Mypy standar industri melalui perintah menu konteks Python>Run Mypy di Penjelajah Solusi:
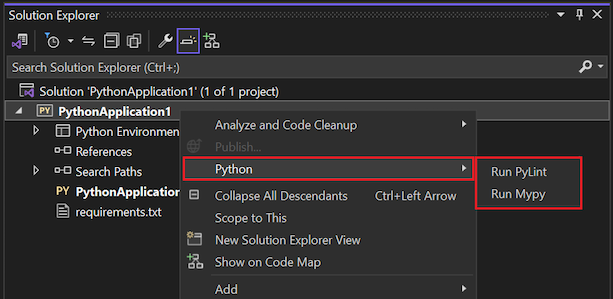
Menjalankan perintah akan meminta Anda untuk menginstal paket Mypy, jika diperlukan. Visual Studio kemudian menjalankan Mypy untuk memvalidasi petunjuk jenis di setiap file Python dalam proyek. Kesalahan muncul di jendela Daftar Kesalahan Visual Studio. Memilih item di jendela menavigasi ke baris yang sesuai dalam kode Anda.
Sebagai contoh sederhana, definisi fungsi berikut berisi petunjuk jenis untuk menunjukkan bahwa argumen input adalah jenis str, sedangkan panggilan ke fungsi tersebut mencoba meneruskan bilangan bulat:
def commas_to_colons(input: str):
items = input.split(',')
items = [x.strip() for x in items]
return ':'.join(items)
commas_to_colons(1)
Menggunakan perintah Jalankan Mypy pada kode ini menghasilkan kesalahan berikut:
Catatan
Untuk versi Python sebelum 3.5, Visual Studio juga menampilkan petunjuk jenis yang Anda berikan melalui file stub Typeshed (.pyi). Anda dapat menggunakan file stub saat Anda tidak ingin menyertakan petunjuk jenis langsung dalam kode Anda atau untuk membuat petunjuk jenis untuk pustaka yang tidak menggunakannya secara langsung. Untuk informasi selengkapnya, lihat Membuat stub untuk modul Python di wiki proyek Mypy.
Visual Studio saat ini tidak mendukung petunjuk jenis dalam komentar.
Bantuan tanda tangan
Saat menulis kode yang memanggil fungsi, bantuan tanda tangan muncul saat Anda mengetik tanda kurung (pembuka . Ini menampilkan dokumentasi dan informasi parameter yang tersedia. Anda dapat mengakses bantuan tanda tangan dengan pintasan keyboard Ctrl+Shift+Space di dalam panggilan fungsi. Informasi yang ditampilkan bergantung pada string dokumentasi dalam kode sumber fungsi, tetapi menyertakan nilai default apa pun.
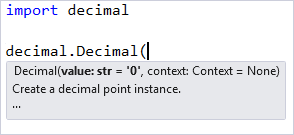
Tip
Untuk menonaktifkan bantuan tanda tangan, buka Opsi>Alat>Editor>Teks Python>Umum. Kosongkan kotak centang Informasi parameter penyelesaian>pernyataan.
Info Cepat
Mengarahkan penunjuk mouse di atas pengidentifikasi menampilkan tipsalat Info Cepat. Bergantung pada pengidentifikasi, Info Cepat mungkin menampilkan nilai atau jenis potensial, dokumentasi, jenis pengembalian, dan lokasi definisi yang tersedia:
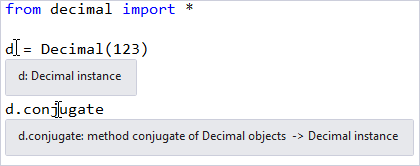
Pewarnaan kode
Pewarnaan kode menggunakan informasi dari analisis kode hingga variabel warna, pernyataan, dan bagian lain dari kode Anda. Variabel yang merujuk ke modul atau kelas mungkin ditampilkan dalam warna yang berbeda dari fungsi atau nilai lainnya. Nama parameter mungkin muncul dalam warna yang berbeda dari variabel lokal atau global. Secara default, fungsi tidak ditampilkan dalam huruf tebal.
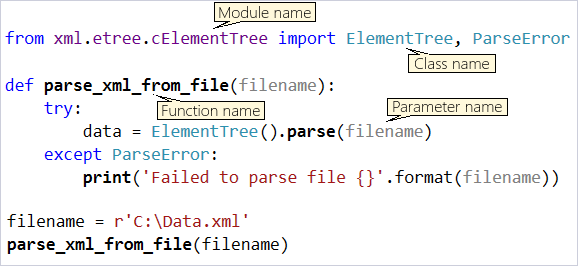
Untuk mengkustomisasi warna, buka Opsi>Alat>Font dan Warna Lingkungan.> Di daftar Tampilkan item, ubah entri Python yang diinginkan:
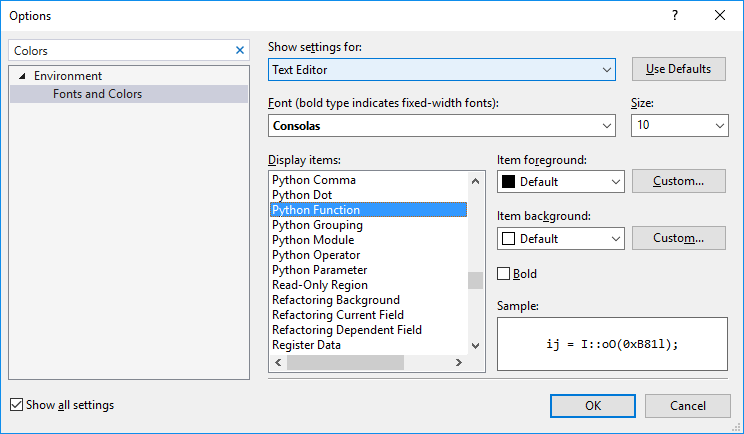
Sisipkan cuplikan kode
Cuplikan kode adalah fragmen kode yang dapat disisipkan ke dalam file Anda dengan menggunakan pintasan keyboard dan memilih Tab. Anda juga dapat menggunakan perintah Edit>Cuplikan dan Kelilingi Sisipan IntelliSense>Dengan, pilih Python, lalu pilih cuplikan yang diinginkan.
Misalnya, class adalah pintasan untuk cuplikan kode yang menyisipkan definisi kelas. Anda melihat cuplikan muncul di daftar pelengkapan otomatis saat Anda mengetik class:
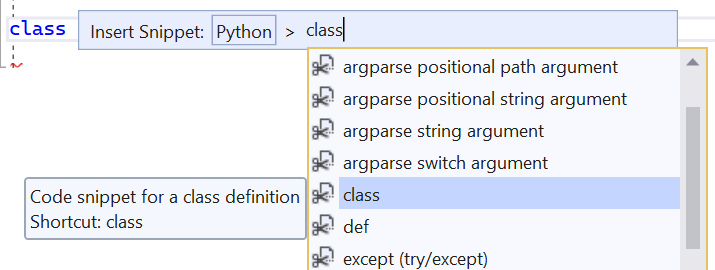
Memilih Tab menghasilkan kelas lainnya. Anda kemudian dapat mengetikkan nama dan daftar dasar, berpindah di antara bidang yang disorot dengan Tab, dan pilih Enter untuk mulai mengetik isi.
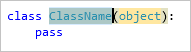
Perintah menu
Saat Anda menggunakan perintah menu Edit>Cuplikan Kode Sisipan IntelliSense>, Anda terlebih dahulu memilih Python, lalu memilih cuplikan yang diinginkan:
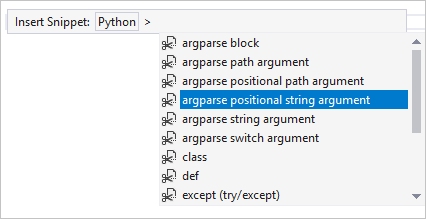
Perintah Edit>IntelliSense>Surround With menempatkan pilihan saat ini di editor teks di dalam elemen struktural yang dipilih. Misalkan Anda memiliki sepotong kode seperti contoh berikut:
sum = 0
for x in range(1, 100):
sum = sum + x
Memilih kode ini dan memilih perintah Dikelilingi Dengan akan menampilkan daftar cuplikan yang tersedia. Memilih def dari daftar cuplikan menempatkan kode yang dipilih dalam definisi fungsi. Anda dapat menggunakan tombol Tab untuk menavigasi antara nama fungsi dan argumen yang disorot:
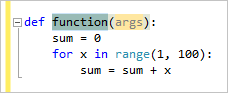
Memeriksa cuplikan yang tersedia
Anda dapat melihat cuplikan kode yang tersedia di Code Snippets Manager. Akses fitur ini dari Tools>Code Snippets Manager dan pilih Python sebagai bahasa:
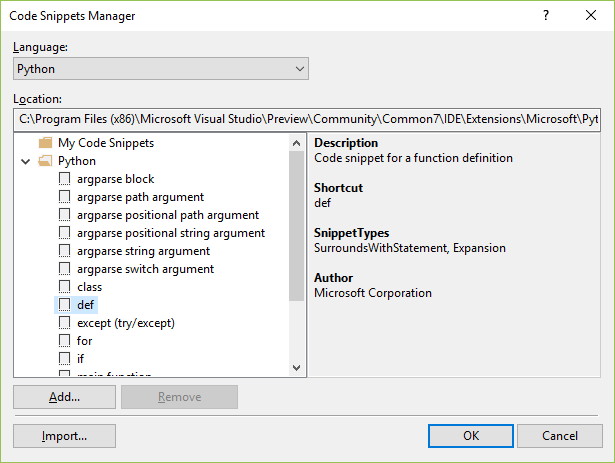
Untuk membuat cuplikan Anda sendiri, lihat Panduan: Membuat cuplikan kode.
Jika Anda menulis cuplikan kode hebat yang ingin Anda bagikan, jangan ragu untuk mempostingnya dalam inti dan beri tahu kami. Kami mungkin dapat menyertakannya dalam rilis Visual Studio di masa mendatang.
Menavigasi kode Anda
Dukungan Python di Visual Studio menyediakan beberapa cara untuk menavigasi dengan cepat dalam kode Anda, termasuk pustaka yang kode sumbernya tersedia. Anda dapat menemukan pustaka dengan kode sumber untuk bilah navigasi, perintah Masuk Ke Definisi, Buka, dan Temukan Semua Referensi. Anda juga dapat menggunakan Penelusuran Objek Visual Studio.
Bilah navigasi
Bilah navigasi ditampilkan di bagian atas setiap jendela editor dan menyertakan daftar definisi dua tingkat. Dropdown kiri berisi kelas tingkat atas dan definisi fungsi dalam file saat ini. Menu dropdown kanan menampilkan daftar definisi dalam cakupan yang diperlihatkan di sebelah kiri. Saat Anda bergerak di editor, daftar diperbarui untuk menunjukkan konteks Anda saat ini, dan Anda juga dapat memilih entri dari daftar ini untuk langsung dilompati.
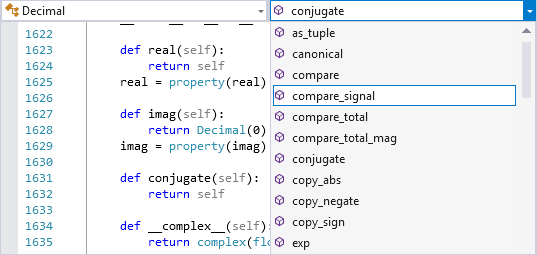
Tip
Untuk menyembunyikan bilah navigasi, buka Alat>Opsi>Editor Teks>Python>Umum dan hapus Pengaturan>Bilah navigasi.
Buka Definisi
Perintah Masuk Ke Definisi dengan cepat melompat dari penggunaan pengidentifikasi (seperti nama fungsi, kelas, atau variabel), ke lokasi definisi kode sumber. Untuk memanggil perintah, klik kanan pengidentifikasi dan pilih Buka Definisi atau letakkan tanda sisipan di pengidentifikasi dan pilih F12. Perintah ini berfungsi di seluruh kode dan pustaka eksternal tempat kode sumber tersedia. Jika kode sumber pustaka tidak tersedia, Buka Definisi melompat ke pernyataan yang relevan import untuk referensi modul atau menampilkan kesalahan.
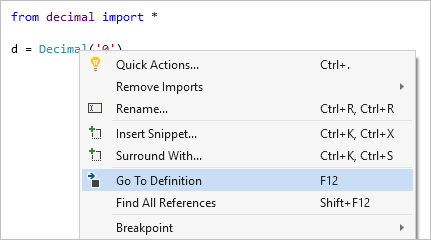
Ke
Perintah Edit>Buka (Ctrl+,) menampilkan kotak pencarian di editor tempat Anda dapat mengetik string apa pun dan melihat kemungkinan kecocokan dalam kode Anda yang menentukan fungsi, kelas, atau variabel yang berisi string tersebut. Fitur ini menyediakan kemampuan yang serupa dengan Buka Definisi tetapi tanpa harus menemukan penggunaan pengidentifikasi.
Untuk menavigasi ke definisi pengidentifikasi tersebut, klik dua kali nama apa pun atau pilih nama dengan tombol panah diikuti dengan Enter.
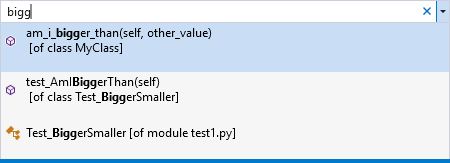
Temukan Semua Referensi
Fitur Temukan Semua Referensi adalah cara yang berguna untuk menemukan di mana pengidentifikasi tertentu ditentukan dan digunakan, termasuk impor dan penugasan. Untuk memanggil perintah, klik kanan pengidentifikasi dan pilih Temukan Semua Referensi, atau letakkan tanda sisipan di pengidentifikasi dan pilih Shift+F12. Mengklik dua kali item dalam daftar navigasi ke lokasinya.
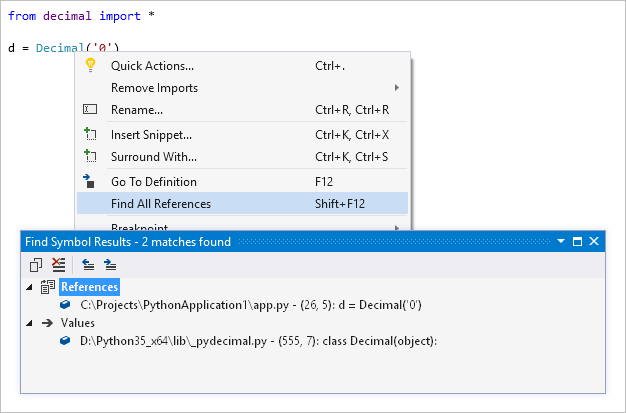
Konten terkait
Saran dan Komentar
Segera hadir: Sepanjang tahun 2024 kami akan menghentikan penggunaan GitHub Issues sebagai mekanisme umpan balik untuk konten dan menggantinya dengan sistem umpan balik baru. Untuk mengetahui informasi selengkapnya, lihat: https://aka.ms/ContentUserFeedback.
Kirim dan lihat umpan balik untuk
