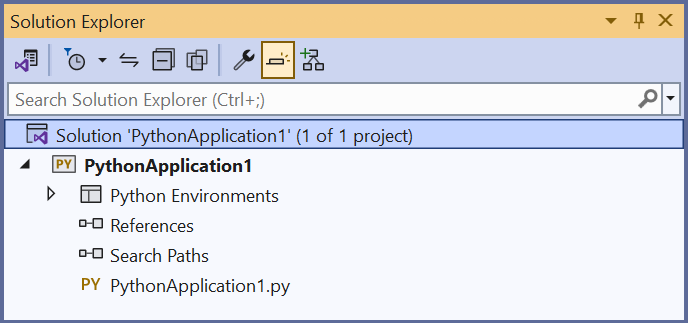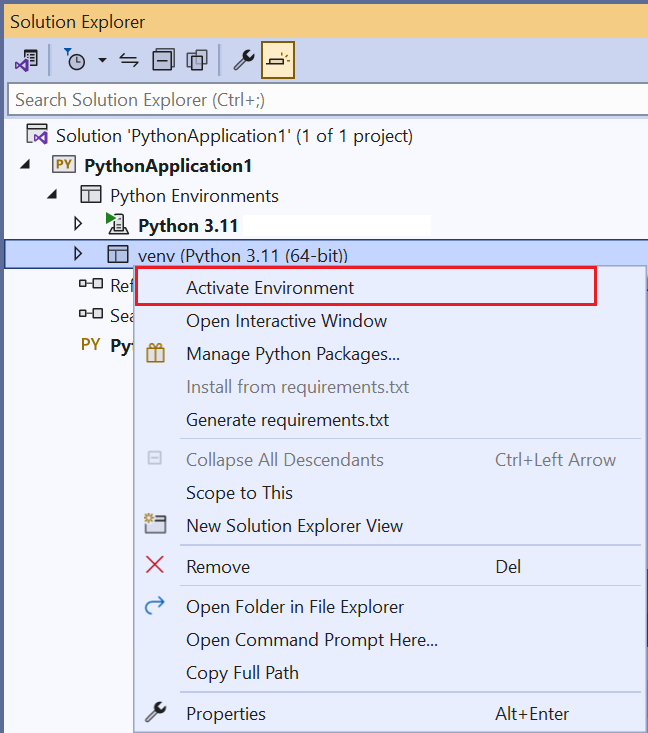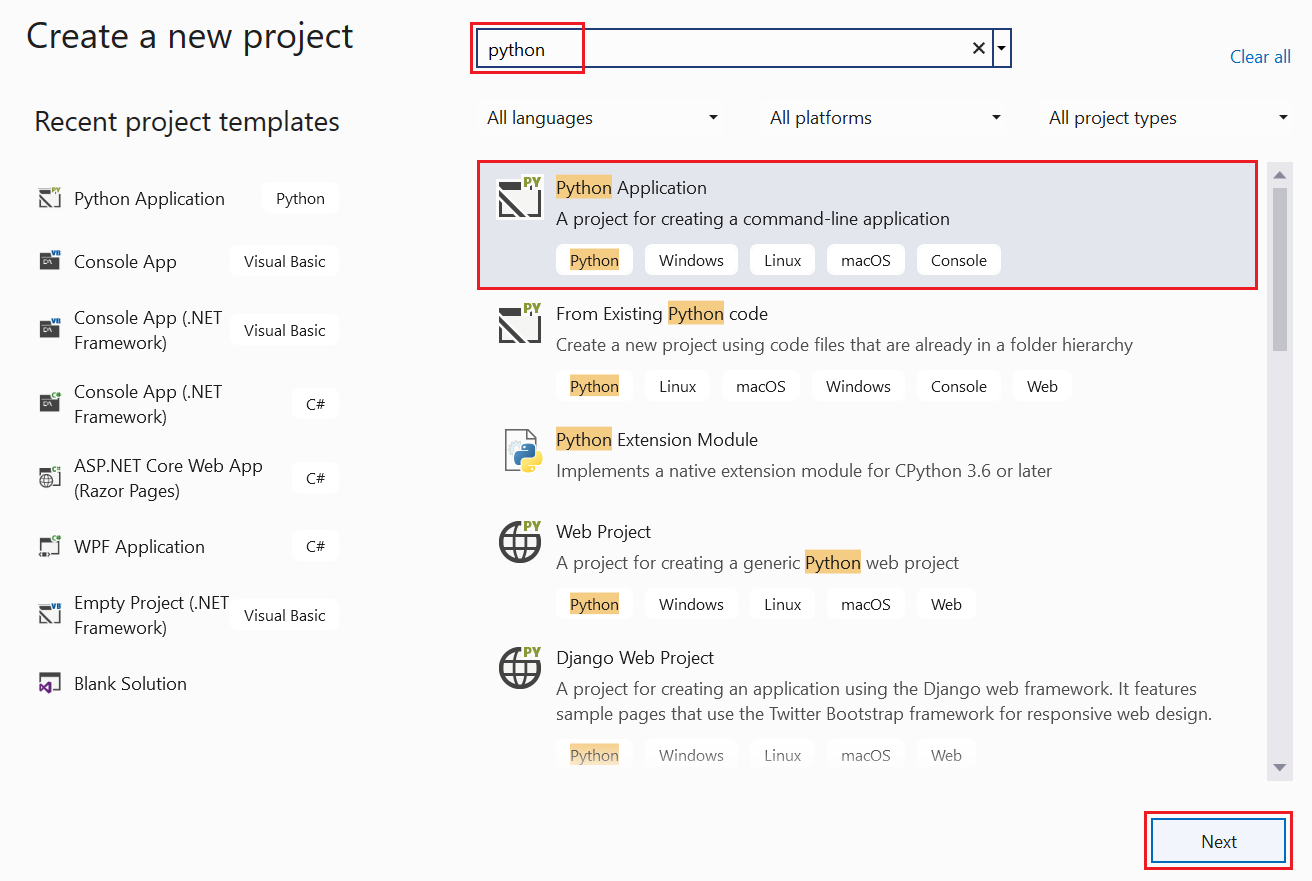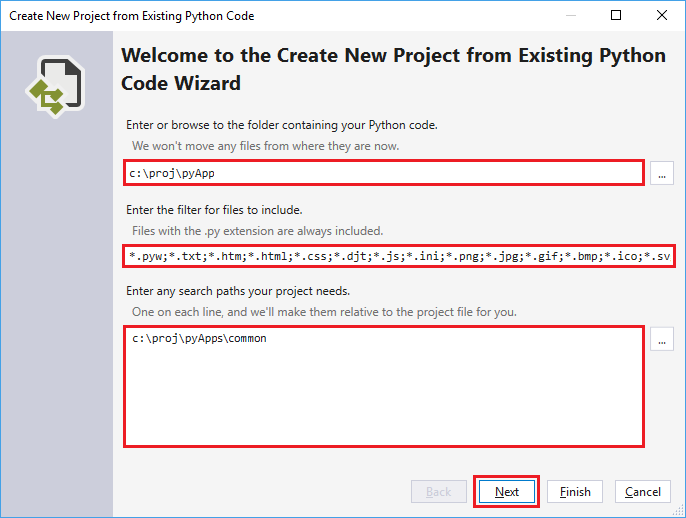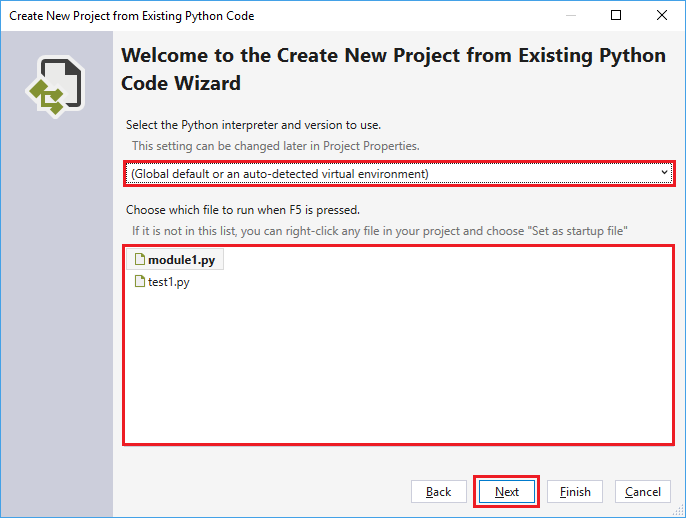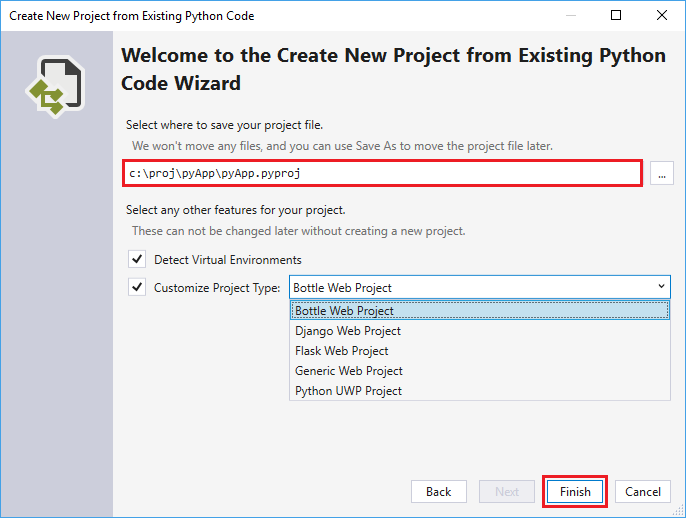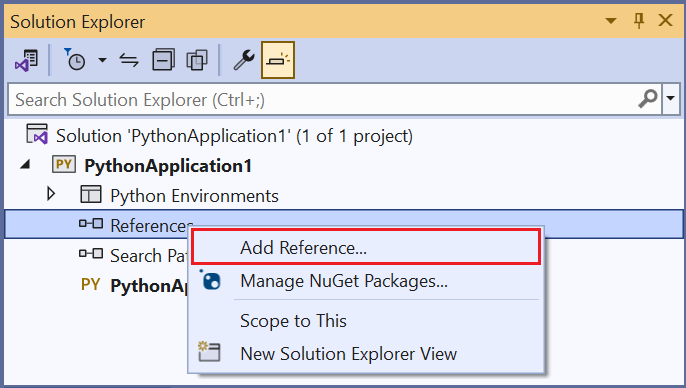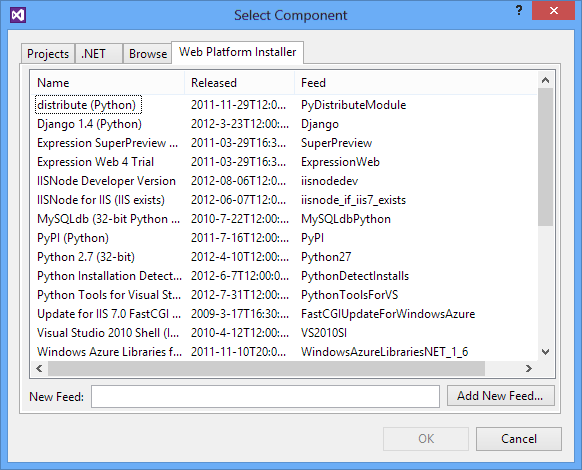Proyek Python di Visual Studio
Aplikasi Python biasanya didefinisikan dengan hanya menggunakan folder dan file. Struktur ini dapat menjadi kompleks saat aplikasi tumbuh dan mungkin melibatkan file yang dibuat secara otomatis, JavaScript untuk aplikasi web, dan sebagainya. Proyek Visual Studio dapat membantu Anda mengelola kompleksitas. Proyek ( .pyproj file) mengidentifikasi semua file sumber dan konten yang terkait dengan proyek Anda. Ini berisi informasi build untuk setiap file, mempertahankan informasi untuk diintegrasikan dengan sistem kontrol sumber, dan membantu Anda mengatur aplikasi Anda ke dalam komponen logis.
Proyek selalu dikelola dalam solusi Visual Studio. Solusi dapat berisi sejumlah proyek yang mungkin mereferensikan satu sama lain, seperti proyek Python yang mereferensikan proyek C++ yang mengimplementasikan modul ekstensi. Dengan hubungan ini, Visual Studio secara otomatis membangun proyek C++ (jika perlu) ketika Anda mulai men-debug proyek Python. Untuk informasi selengkapnya, lihat Solusi dan proyek di Visual Studio.
Visual Studio menyediakan berbagai templat proyek Python untuk membuat beberapa jenis struktur aplikasi dengan cepat. Anda dapat memilih templat untuk membuat proyek dari pohon folder yang ada atau membuat proyek yang bersih dan kosong. Untuk daftar templat yang tersedia, lihat tabel di bagian Templat proyek.
Tips untuk bekerja dengan proyek Python
Anda tidak perlu menggunakan proyek untuk menjalankan kode Python di Visual Studio, tetapi ada manfaat untuk melakukannya. Saat Anda memulai, tinjau pertimbangan berikut tentang bekerja dengan proyek dan Python.
Di Visual Studio 2019 dan yang lebih baru, Anda dapat membuka folder yang memiliki kode Python dan menjalankan kode tanpa membuat proyek Visual Studio dan file solusi.
Langkah-langkah terpandu untuk pendekatan ini tersedia di artikel Mulai Cepat: Buka dan jalankan kode Python di folder .
Anda tidak memerlukan proyek untuk menjalankan kode Python di Visual Studio. Semua versi Visual Studio berfungsi dengan baik dengan kode Python.
Anda dapat membuka file Python dengan sendirinya dan segera mengakses fitur pelengkapan otomatis, IntelliSense, dan penelusuran kesalahan. Namun, ada beberapa potensi kelemahan untuk bekerja dengan kode tanpa proyek:
- Karena kode selalu menggunakan lingkungan global default, Anda mungkin melihat penyelesaian atau kesalahan yang salah jika kode dimaksudkan untuk lingkungan yang berbeda.
- Visual Studio menganalisis semua file dan paket dalam folder tempat file tunggal dibuka. Proses ini dapat memakan waktu CPU yang cukup lama.
Anda dapat membuat proyek Visual Studio dari kode yang ada. Pendekatan ini dijelaskan di bagian Buat proyek dari file yang ada.
Tugas proyek dasar: file, lingkungan, dan start up
Saat Anda menggunakan proyek dengan kode Python, Anda menyelesaikan tugas dasar, termasuk menambahkan file, menetapkan file startup, dan mengatur lingkungan penerjemah Python.
Saat mengembangkan aplikasi, Anda biasanya perlu menambahkan file baru dari berbagai jenis ke proyek Anda. Sangat mudah untuk menambahkan lebih banyak file. Klik kanan proyek Anda, pilih Tambahkan>Item yang Ada, dan telusuri untuk menemukan jenis file yang akan ditambahkan. Opsi Tambahkan>Item Baru membuka dialog yang memperlihatkan templat item yang bisa Anda gunakan untuk membuat file baru. Opsi termasuk file Python kosong, kelas Python, pengujian unit, dan berbagai file yang terkait dengan aplikasi web. Anda dapat menjelajahi opsi templat dengan proyek pengujian untuk mempelajari apa yang tersedia di versi Visual Studio Anda. Untuk informasi selengkapnya, lihat referensi templat item.
Setiap proyek Python memiliki satu file startup yang ditetapkan, yang ditampilkan dalam huruf tebal di Penjelajah Solusi. File startup berjalan saat Anda mulai men-debug (dengan memilih F5 atau Debug>Mulai Debugging) atau saat Anda menjalankan proyek Anda di jendela Interaktif. Anda dapat membuka jendela ini dengan pintasan keyboard Shift + Alt + F5 atau dengan memilih Debug>Execute Project di Python Interactive. Untuk mengubah file startup, klik kanan file untuk digunakan dan pilih Atur sebagai Item Startup (atau Atur sebagai File Startup di versi Visual Studio yang lebih lama).
Jika Anda menghapus file startup yang dipilih dari proyek dan tidak memilih file alternatif, Visual Studio tidak tahu file Python apa yang akan digunakan untuk memulai proyek. Dalam hal ini, Visual Studio 2017 versi 15.6 dan yang lebih baru menunjukkan kesalahan. Versi sebelumnya membuka jendela output dengan penerjemah Python yang berjalan, atau jendela output terbuka dan kemudian segera ditutup. Jika Anda mengalami salah satu dari perilaku ini, periksa apakah Anda memiliki file startup yang ditetapkan.
Tip
Untuk menjaga jendela output tetap terbuka, klik kanan proyek Anda dan pilih Properti. Dalam dialog, pilih tab Debug , lalu tambahkan -i bendera ke bidang Argumen Penerjemah. Argumen ini menyebabkan penerjemah masuk ke mode interaktif setelah program selesai. Jendela tetap terbuka hingga Anda menutupnya, seperti dengan menggunakan pintasan keyboard Ctrl+E+Enter.
Proyek baru selalu dikaitkan dengan lingkungan Python global default. Untuk mengaitkan proyek dengan lingkungan yang berbeda (termasuk lingkungan virtual), klik kanan simpul Lingkungan Python dalam proyek. Pilih Tambahkan Lingkungan lalu pilih lingkungan yang Anda inginkan. Anda juga dapat menggunakan kontrol drop-down lingkungan pada toolbar untuk memilih lingkungan atau menambahkan lingkungan lain ke proyek.
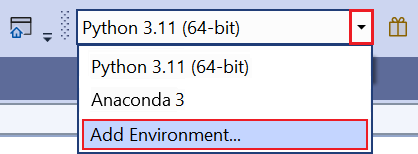
Untuk mengubah lingkungan aktif, klik kanan lingkungan yang diinginkan di Penjelajah Solusi dan pilih Aktifkan Lingkungan seperti yang ditunjukkan pada gambar berikut. Untuk informasi selengkapnya, lihat Memilih lingkungan untuk proyek.
Template Proyek
Visual Studio memberi Anda banyak cara untuk menyiapkan proyek Python, baik dari awal atau dari kode yang ada. Untuk menggunakan templat, pilih File>Proyek Baru>atau klik kanan solusi di Penjelajah Solusi dan pilih Tambahkan>Proyek Baru. Dalam dialog proyek baru, Anda dapat melihat templat khusus Python dengan mencari di Python atau dengan memilih node Python Bahasa>:
Templat berikut ini tersedia di Visual Studio versi 2022.
| Templat | Deskripsi |
|---|---|
| Dari kode Python yang ada | Membuat proyek Visual Studio dari kode Python yang ada dalam struktur folder. |
| Aplikasi Python | Menyediakan struktur proyek dasar untuk aplikasi Python baru dengan satu file sumber kosong. Secara default, proyek berjalan di penerjemah konsol lingkungan global default. Anda dapat mengubah menetapkan lingkungan yang berbeda. |
| Proyek web | Proyek untuk aplikasi web berdasarkan berbagai kerangka kerja termasuk Bottle, Django, dan Flask. |
| Aplikasi Latar Belakang (IoT) | Mendukung penyebaran proyek Python untuk dijalankan sebagai layanan latar belakang pada perangkat. Untuk informasi selengkapnya, lihat Windows IoT Dev Center. |
| Modul Ekstensi Python | Templat ini muncul di bawah Visual C++ jika Anda menginstal alat pengembangan asli Python dengan beban kerja Python di Visual Studio 2017 atau yang lebih baru (lihat Penginstalan). Templat menyediakan struktur inti untuk DLL ekstensi C++, mirip dengan struktur yang dijelaskan dalam Membuat ekstensi C++ untuk Python. |
Templat berikut tersedia di Visual Studio versi 2019. Tidak semua templat yang tersedia di versi 2019 tersedia di versi Visual Studio yang lebih lama.
| Templat | Deskripsi |
|---|---|
| Dari kode Python yang ada | Membuat proyek Visual Studio dari kode Python yang ada dalam struktur folder. |
| Aplikasi Python | Menyediakan struktur proyek dasar untuk aplikasi Python baru dengan satu file sumber kosong. Secara default, proyek berjalan di penerjemah konsol lingkungan global default. Anda dapat mengubah menetapkan lingkungan yang berbeda. |
| Proyek web | Proyek untuk aplikasi web berdasarkan berbagai kerangka kerja termasuk Bottle, Django, dan Flask. |
| Aplikasi Latar Belakang (IoT) | Mendukung penyebaran proyek Python untuk dijalankan sebagai layanan latar belakang pada perangkat. Untuk informasi selengkapnya, lihat Windows IoT Dev Center. |
| Modul Ekstensi Python | Templat ini muncul di bawah Visual C++ jika Anda menginstal alat pengembangan asli Python dengan beban kerja Python di Visual Studio 2017 atau yang lebih baru (lihat Penginstalan). Templat menyediakan struktur inti untuk DLL ekstensi C++, mirip dengan struktur yang dijelaskan dalam Membuat ekstensi C++ untuk Python. |
| Aplikasi IronPython | Menggunakan IronPython secara default dan mengaktifkan interop .NET dan debugging mode campuran dengan bahasa .NET. Templat ini mirip dengan templat Aplikasi Python. |
| Aplikasi WPF IronPython | Menyediakan struktur proyek dengan menggunakan IronPython dengan file Windows Presentation Foundation XAML untuk antarmuka pengguna aplikasi. Visual Studio menyediakan desainer UI XAML, kode di belakang dapat ditulis dengan Python, dan aplikasi berjalan tanpa menampilkan konsol. |
| Halaman Web IronPython Silverlight | Membuat proyek IronPython yang berjalan di browser dengan menggunakan Silverlight. Kode Python aplikasi disertakan dalam halaman web sebagai skrip. Tag skrip boilerplate menarik kode JavaScript untuk menginisialisasi IronPython yang berjalan di dalam Silverlight, tempat kode Python Anda dapat berinteraksi dengan DOM. |
| Aplikasi Formulir Windows IronPython | Membangun struktur proyek dengan IronPython dan UI yang dibuat dengan menggunakan kode dengan Formulir Windows. Aplikasi berjalan tanpa menampilkan konsol. |
Catatan
Karena Python adalah bahasa yang ditafsirkan, proyek Python di Visual Studio tidak menghasilkan executable yang berdiri sendiri seperti proyek bahasa yang dikompilasi lainnya seperti C#. Untuk informasi selengkapnya, lihat pertanyaan dan jawaban.
Membuat proyek dari file yang ada
Ikuti langkah-langkah ini untuk membuat proyek dari file yang sudah ada.
Penting
Proses berikut tidak memindahkan atau menyalin file sumber asli apa pun. Jika Anda ingin bekerja dengan salinan file Anda, pertama-tama duplikat folder lalu buat proyek.
Buka Visual Studio dan pilih File>Proyek>Baru.
Dalam dialog Buat proyek baru, cari python, dan pilih templat Dari kode Python yang Ada, dan pilih Berikutnya.
Dalam dialog Konfigurasikan proyek baru Anda, masukkan Nama dan Lokasi proyek, pilih solusi untuk berisi proyek, dan pilih Buat.
Di wizard Buat Proyek Baru dari Kode Python yang Sudah Ada, atur jalur Folder ke kode yang sudah ada, atur Filter untuk jenis file, dan tentukan jalur Pencarian apa pun yang diperlukan proyek Anda, lalu pilih Berikutnya. Jika Anda tidak mengetahui jalur pencarian, biarkan bidang kosong.
Pada halaman berikutnya, pilih file Startup untuk proyek Anda. Visual Studio memilih penerjemah dan versi Python global default. Anda dapat mengubah lingkungan dengan menggunakan menu dropdown. Jika Anda sudah siap, pilih Berikutnya.
Catatan
Dialog hanya memperlihatkan file dalam folder akar. Jika file yang Anda inginkan berada di subfolder, biarkan file startup kosong. Anda dapat mengatur file startup di Penjelajah Solusi, seperti yang dijelaskan di langkah selanjutnya.
Pilih lokasi untuk menyimpan file proyek ( file .pyproj pada disk). Jika berlaku, Anda juga dapat menyertakan deteksi otomatis lingkungan virtual dan menyesuaikan proyek untuk kerangka kerja web yang berbeda. Jika Anda tidak yakin dengan opsi ini, biarkan bidang diatur ke default.
Pilih Selesai.
Visual Studio membuat proyek dan membukanya di Penjelajah Solusi. Jika Anda ingin memindahkan file .pyproj ke lokasi lain, pilih file di Penjelajah Solusi, lalu pilih Simpan File>Sebagai pada toolbar. Tindakan ini memperbarui referensi file dalam proyek, tetapi tidak memindahkan file kode apa pun.
Untuk mengatur file startup yang berbeda, temukan file di Penjelajah Solusi, klik kanan file, dan pilih Atur sebagai File Startup.
File tertaut
File tertaut adalah file yang dibawa ke dalam proyek tetapi biasanya berada di luar folder proyek aplikasi. File-file ini muncul dalam Penjelajah Solusi sebagai file normal dengan ikon pintasan yang dilapisi:![]()
File tertaut ditentukan dalam .pyproj file dengan menggunakan <Compile Include="..."> elemen . File tertaut bersifat implisit jika menggunakan jalur relatif di luar struktur direktori. Jika file menggunakan jalur dalam Penjelajah Solusi, file yang ditautkan bersifat eksplisit. Contoh berikut menunjukkan file yang ditautkan secara eksplisit:
<Compile Include="..\test2.py">
<Link>MyProject\test2.py</Link>
</Compile>
File tertaut diabaikan dalam kondisi berikut:
- File tertaut berisi
Linkmetadata dan jalur yang ditentukan dalamIncludeatribut yang berada dalam direktori proyek. - File tertaut menduplikasi file yang ada dalam hierarki proyek.
- File tertaut berisi
Linkmetadata danLinkjalurnya adalah jalur relatif di luar hierarki proyek. - Jalur tautan berakar.
Bekerja dengan file tertaut
Untuk menambahkan item yang sudah ada sebagai tautan, klik kanan folder di proyek tempat Anda ingin menambahkan file dan pilih Tambahkan>Item yang Sudah Ada. Dalam dialog, pilih file lalu pilih Tambahkan>sebagai Tautan. Jika tidak ada file yang bertentangan, perintah ini akan membuat tautan di folder yang dipilih. Namun, tautan tidak ditambahkan jika ada file yang sudah ada dengan nama yang sama atau tautan ke file tersebut sudah ada dalam proyek.
Jika Anda mencoba menautkan ke file yang sudah ada di folder proyek, file ditambahkan sebagai file normal dan bukan sebagai tautan. Untuk mengonversi file menjadi tautan, pilih Simpan File>Sebagai untuk menyimpan file ke lokasi di luar hierarki proyek. Visual Studio secara otomatis mengonversi file menjadi tautan. Demikian pula, tautan dapat dikonversi kembali dengan menggunakan File>Simpan Sebagai untuk menyimpan file di suatu tempat dalam hierarki proyek.
Jika Anda memindahkan file tertaut di Penjelajah Solusi, tautan akan dipindahkan tetapi file sebenarnya tidak terpengaruh. Demikian pula, menghapus tautan akan menghapus tautan tanpa memengaruhi file.
File tertaut tidak dapat diganti namanya.
Referensi
Proyek Visual Studio mendukung penambahan referensi ke proyek dan ekstensi, yang muncul di bawah node Referensi di Penjelajah Solusi:
Referensi ekstensi biasanya menunjukkan dependensi antar proyek dan digunakan untuk menyediakan IntelliSense pada waktu desain atau penautan pada waktu kompilasi. Proyek Python menggunakan referensi dengan cara yang sama, tetapi karena sifat dinamis Python mereka terutama digunakan pada waktu desain untuk memberikan IntelliSense yang ditingkatkan. Mereka juga dapat digunakan untuk penyebaran ke Microsoft Azure untuk menginstal dependensi lain.
Bekerja dengan modul ekstensi
Referensi ke .pyd file memungkinkan IntelliSense untuk modul yang dihasilkan. Visual Studio memuat .pyd file ke dalam penerjemah Python dan mengintrosepksi jenis dan fungsinya. Visual Studio juga mencoba mengurai string dokumen untuk fungsi guna memberikan bantuan tanda tangan.
Jika sewaktu-waktu modul ekstensi diperbarui pada disk, Visual Studio menganalisis ulang modul di latar belakang. Tindakan ini tidak berpengaruh pada perilaku run-time tetapi beberapa penyelesaian tidak tersedia sampai analisis selesai.
Anda mungkin juga perlu menambahkan jalur pencarian ke folder yang berisi modul.
Bekerja dengan proyek .NET
Saat bekerja dengan IronPython, Anda dapat menambahkan referensi ke rakitan .NET untuk mengaktifkan IntelliSense. Untuk proyek .NET dalam solusi Anda, klik kanan simpul Referensi di proyek Python Anda, dan pilih Tambahkan Referensi. Dalam dialog, pilih tab Proyek , dan telusuri ke proyek yang diinginkan. Untuk DLL yang Anda unduh secara terpisah, pilih tab Telusuri dan telusuri ke DLL yang diinginkan.
Karena referensi di IronPython tidak tersedia sampai setelah panggilan ke clr.AddReference('<AssemblyName>') metode , Anda juga perlu menambahkan panggilan metode yang sesuai clr.AddReference ke assembly. Panggilan ini biasanya ditambahkan di awal kode Anda. Misalnya, kode yang dibuat oleh templat proyek IronPython Formulir Windows Application (tersedia di Visual Studio 2019) di Visual Studio menyertakan dua panggilan di bagian atas file:
import clr
clr.AddReference('System.Drawing')
clr.AddReference('System.Windows.Forms')
from System.Drawing import *
from System.Windows.Forms import *
# Other code omitted
Bekerja dengan proyek WebPI
Anda dapat menambahkan referensi ke entri produk Web Platform Installer (WebPI) untuk penyebaran ke Microsoft Azure Cloud Services tempat Anda dapat menginstal lebih banyak komponen melalui umpan WebPI. Secara default, umpan yang ditampilkan adalah khusus Python dan mencakup Django, CPython, dan komponen inti lainnya. Anda juga dapat memilih umpan Anda sendiri seperti yang ditunjukkan pada gambar berikut. Saat Anda menerbitkan ke Microsoft Azure, tugas penyiapan menginstal semua produk yang dirujuk.
Penting
Proyek WebPI tidak tersedia di Visual Studio 2017 atau Visual Studio 2019.
Konten terkait
Saran dan Komentar
Segera hadir: Sepanjang tahun 2024 kami akan menghentikan penggunaan GitHub Issues sebagai mekanisme umpan balik untuk konten dan menggantinya dengan sistem umpan balik baru. Untuk mengetahui informasi selengkapnya, lihat: https://aka.ms/ContentUserFeedback.
Kirim dan lihat umpan balik untuk