Apa itu solusi dan proyek di Visual Studio?
Artikel ini menjelaskan perbedaan antara proyek dan solusi di Visual Studio. Ini juga secara singkat mencakup cara membuat proyek baru dan cara menggunakan jendela alat Penjelajah Solusi untuk berinteraksi dengan proyek dan solusi Anda.
Proyek
Saat membuat aplikasi atau situs web di Visual Studio, Anda mulai dengan proyek. Dalam arti logis, proyek berisi semua file yang dikompilasi ke dalam file yang dapat dieksekusi, pustaka, atau situs web. File-file tersebut dapat mencakup kode sumber, ikon, gambar, file data, dan banyak lagi. Proyek juga berisi pengaturan pengkompilasi dan file konfigurasi lain yang mungkin perlu dikomunikasikan program Anda dengan berbagai layanan atau komponen.
File proyek
Visual Studio menggunakan MSBuild untuk membangun setiap proyek dalam solusi, dan setiap proyek berisi file proyek MSBuild. Ekstensi file mencerminkan jenis proyek, misalnya, proyek C# (.csproj), proyek Visual Basic (.vbproj), atau proyek database (.dbproj). File proyek adalah dokumen XML yang berisi semua informasi dan instruksi yang diperlukan MSBuild untuk membangun proyek Anda. Informasi dan instruksi tersebut mencakup konten, persyaratan platform, informasi penerapan versi, pengaturan server web atau server database, dan tugas yang harus dilakukan.
File proyek didasarkan pada skema XML MSBuild. Untuk melihat konten file proyek bergaya SDK yang lebih baru di Visual Studio, klik kanan simpul proyek di Penjelajah Solusi dan pilih Edit <nama> proyek. Untuk melihat konten proyek .NET, pertama-tama bongkar proyek (klik kanan simpul proyek di Penjelajah Solusi dan pilih Bongkar Proyek). Kemudian, klik kanan pada proyek dan pilih Edit <nama> proyek.
Catatan
Anda tidak perlu menggunakan solusi atau proyek di Visual Studio untuk mengedit, membangun, dan men-debug kode. Anda cukup membuka folder yang berisi file sumber Anda di Visual Studio dan mulai mengedit. Untuk informasi selengkapnya, lihat Mengembangkan kode di Visual Studio tanpa proyek atau solusi.
Membuat proyek baru
Cara term mudah untuk membuat proyek baru adalah dengan menggunakan templat proyek untuk jenis proyek yang Anda inginkan. Templat proyek mencakup sekumpulan file kode yang telah dibuat sebelumnya, file konfigurasi, aset, dan pengaturan. Gunakan File>Proyek Baru>untuk memilih templat proyek. Untuk informasi selengkapnya, lihat Membuat proyek baru di Visual Studio.
Anda juga dapat membuat templat proyek kustom yang dapat Anda gunakan untuk membuat proyek baru. Untuk informasi selengkapnya, lihat Membuat templat proyek dan item.
Saat Anda membuat proyek baru, Visual Studio menyimpannya ke lokasi defaultnya, %USERPROFILE%\source\repos. Untuk mengubah lokasi ini, buka Proyek Opsi>Alat>dan Lokasi Solusi.> Untuk informasi selengkapnya, lihat kotak dialog Opsi: Proyek dan Lokasi Solusi>.
Solusi
Proyek terkandung dalam solusi. Terlepas dari namanya, solusi bukanlah "jawaban." Ini hanyalah kontainer untuk satu atau beberapa proyek terkait, bersama dengan informasi build, pengaturan jendela Visual Studio, dan file lain-lain yang tidak terkait dengan proyek tertentu.
File solusi
Visual Studio menggunakan dua jenis file (.sln dan .suo) untuk menyimpan pengaturan solusi:
| Ekstensi | Nama | Deskripsi |
|---|---|---|
| .sln | Solusi Visual Studio | Mengatur proyek, item proyek, dan item solusi dalam solusi. |
| .Suo | Opsi Pengguna Solusi | Menyimpan pengaturan dan kustomisasi tingkat pengguna, seperti titik henti. |
Penting
Solusi dijelaskan oleh file teks (ekstensi .sln) dengan format uniknya sendiri; tidak dimaksudkan untuk diedit dengan tangan. Sebaliknya, file .suo adalah file tersembunyi yang tidak ditampilkan di bawah pengaturan File Explorer default. Untuk menampilkan file tersembunyi, pada menu Tampilan di File Explorer, pilih kotak centang Item Tersembunyi.
Folder solusi
"Folder solusi" adalah folder virtual yang hanya ada di Penjelajah Solusi, di mana Anda dapat menggunakannya untuk mengelompokkan proyek dalam solusi. Jika Anda ingin menemukan file solusi di komputer, buka Opsi>Alat>Proyek dan Lokasi Solusi.> Untuk informasi selengkapnya, lihat kotak dialog Opsi: Proyek dan Lokasi Solusi>.
Tip
Untuk contoh proyek dan solusi yang dibuat dari awal, lengkap dengan instruksi langkah demi langkah dan kode sampel, lihat Pengenalan proyek dan solusi.
Penjelajah Solusi
Setelah membuat proyek baru, Anda dapat menggunakan Penjelajah Solusi untuk melihat dan mengelola proyek dan solusi serta item terkaitnya. Ilustrasi berikut menunjukkan Penjelajah Solusi dengan solusi C# yang berisi dua proyek:
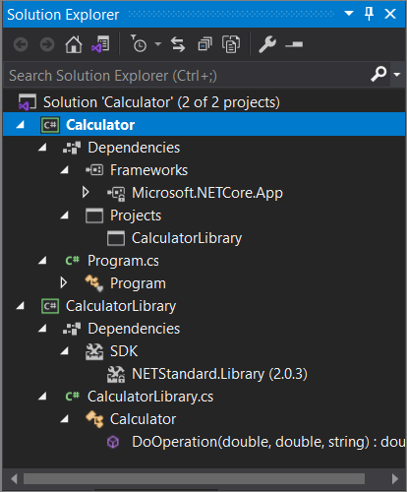
Toolbar di bagian atas Penjelajah Solusi memiliki tombol untuk beralih dari tampilan solusi ke tampilan folder, memfilter perubahan yang tertunda, menampilkan semua file, menciutkan semua simpul, melihat halaman properti, kode pratinjau di editor kode, dan banyak lagi.
Banyak perintah menu tersedia dari menu konteks klik kanan pada berbagai item di Penjelajah Solusi. Perintah ini termasuk membangun proyek, mengelola paket NuGet, menambahkan referensi, mengganti nama file, dan menjalankan pengujian, hanya untuk beberapa nama. Untuk informasi selengkapnya, lihat Pelajari tentang Penjelajah Solusi.
Dimulai dengan versi 17.7, Anda juga dapat membandingkan file di Penjelajah Solusi dengan menggunakan opsi menu konteks klik kanan. Untuk informasi selengkapnya, lihat Bagian alat perbandingan file di halaman Pelajari tentang Penjelajah Solusi.
Untuk proyek ASP.NET Core, Anda dapat menyesuaikan bagaimana file disarangkan di Penjelajah Solusi. Untuk informasi selengkapnya, lihat File berlapis di Penjelajah Solusi.
Tip
Jika Anda telah menutup Penjelajah Solusi dan ingin membukanya lagi, pilih Tampilkan> Penjelajah Solusi dari bilah menu, atau tekan Ctrl+Alt+L. Dan, jika Anda telah menutup tab sisi dan ingin memulihkannya ke lokasi defaultnya, pilih Tata>Letak Jendela Reset Jendela dari bilah menu.
Catatan
Untuk melihat gambar dan ikon aplikasi yang muncul di Visual Studio, unduh Visual Studio Image Library.
Konten terkait
Saran dan Komentar
Segera hadir: Sepanjang tahun 2024 kami akan menghentikan penggunaan GitHub Issues sebagai mekanisme umpan balik untuk konten dan menggantinya dengan sistem umpan balik baru. Untuk mengetahui informasi selengkapnya, lihat: https://aka.ms/ContentUserFeedback.
Kirim dan lihat umpan balik untuk