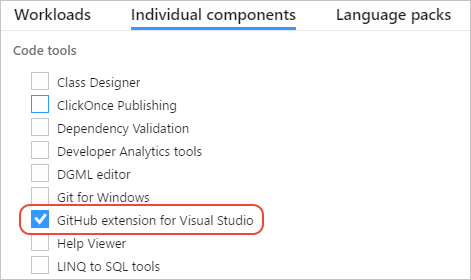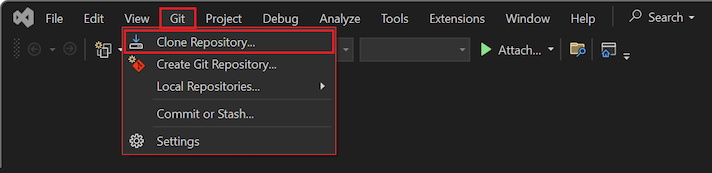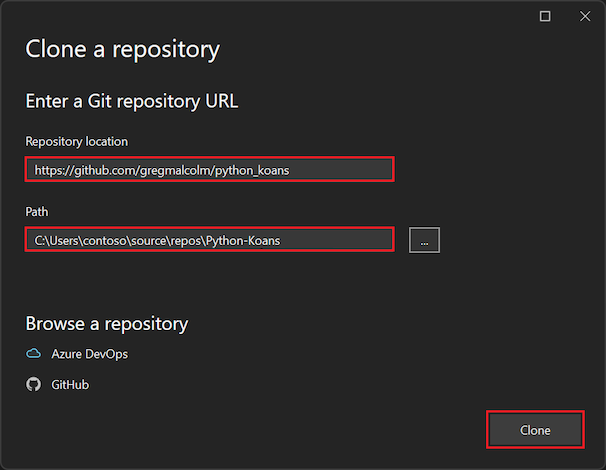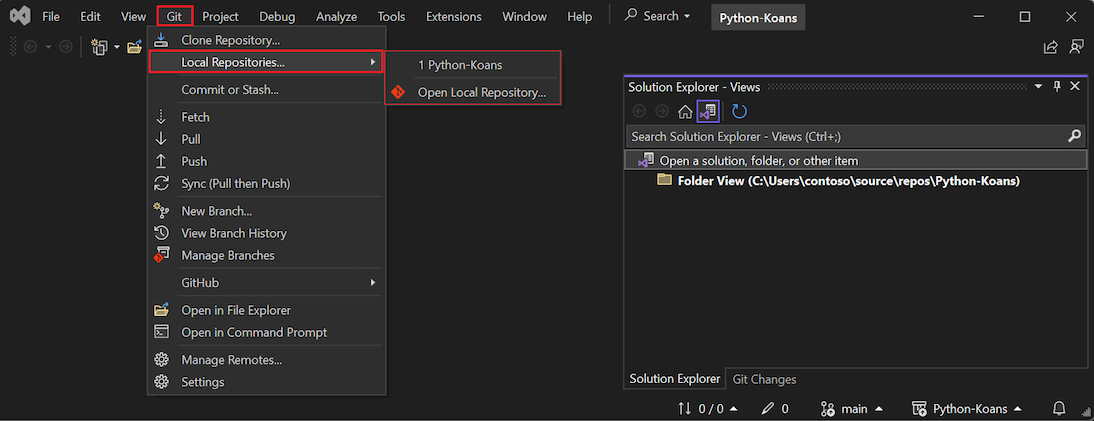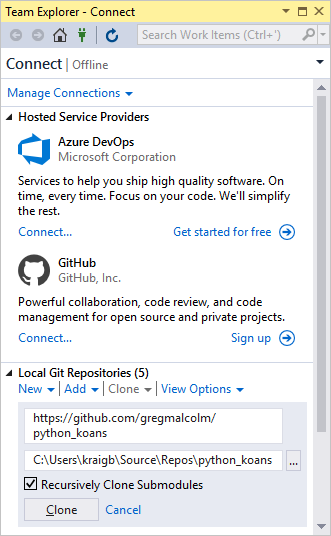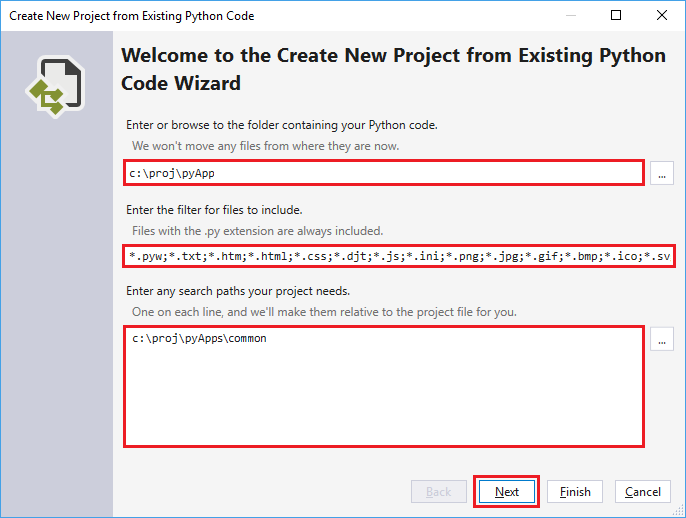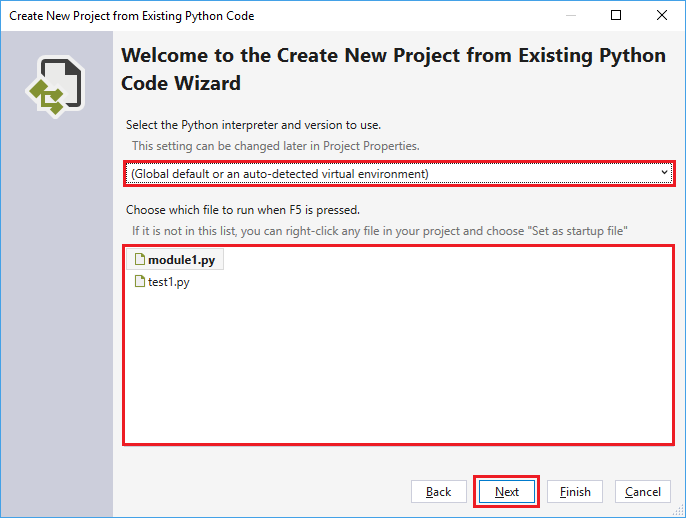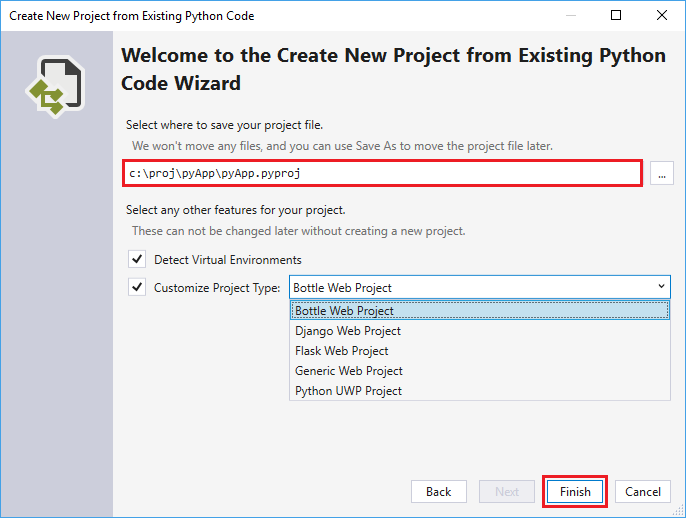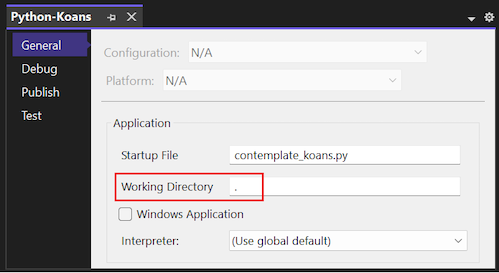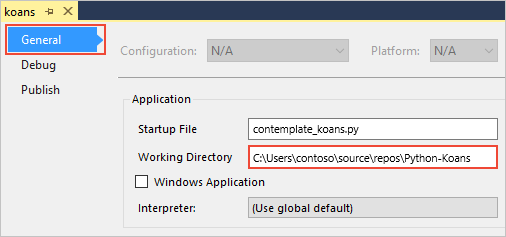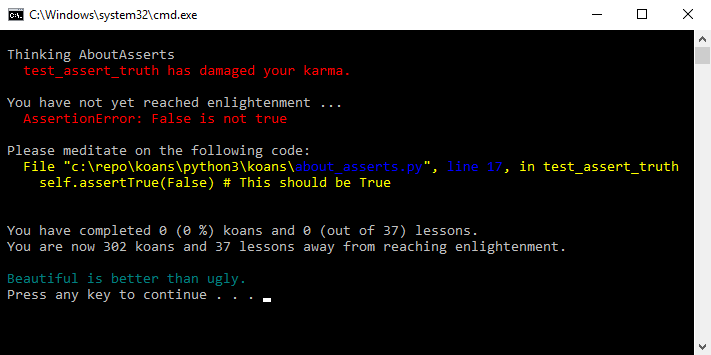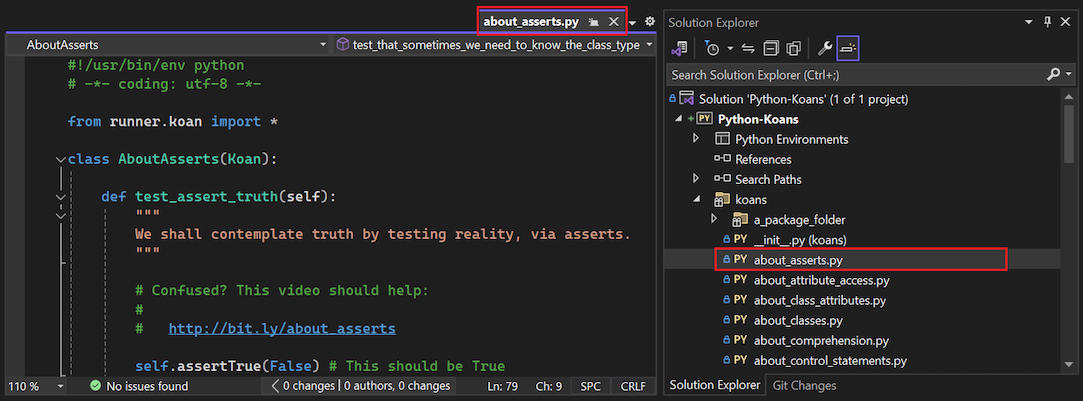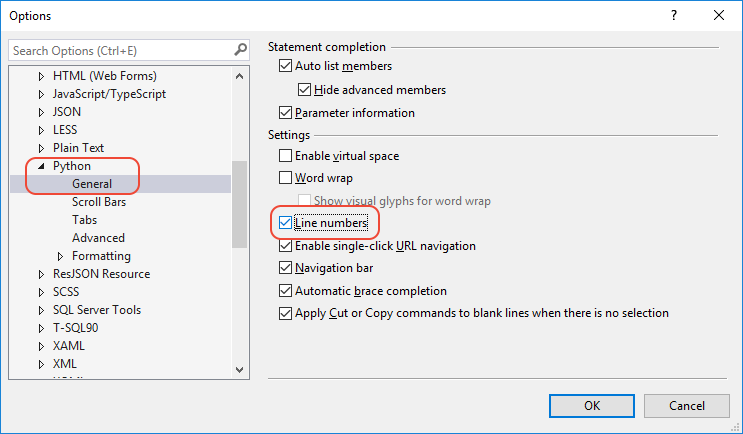Catatan
Akses ke halaman ini memerlukan otorisasi. Anda dapat mencoba masuk atau mengubah direktori.
Akses ke halaman ini memerlukan otorisasi. Anda dapat mencoba mengubah direktori.
Dalam mulai cepat ini, Anda mengikuti langkah-langkah terpandu untuk mengkloning repositori GitHub kode Python dan membuat proyek. Visual Studio memudahkan untuk bekerja dengan proyek Python dengan menggunakan perintah Git untuk mengakses konten di bawah kontrol sumber. Anda juga dapat mengkloning repositori kode Python dari baris perintah lalu bekerja dengan proyek di Visual Studio.
Prasyarat
- Visual Studio 2022 diinstal dengan dukungan untuk beban kerja Python. Visual Studio 2022 menyediakan integrasi yang mulus dengan GitHub dengan dukungan untuk perintah Git. Untuk informasi selengkapnya, lihat Menginstal dukungan Python di Visual Studio.
Visual Studio diinstal dengan dukungan untuk beban kerja Python, bersama dengan ekstensi GitHub untuk Visual Studio. Ekstensi ini memungkinkan Anda untuk bekerja dengan repositori GitHub dan perintah Git. Ekstensi GitHub tersedia di Alat Penginstal Visual Studio pada tab Komponen individual di bagian Alat kode:
Visual Studio untuk Mac tidak didukung. Untuk informasi selengkapnya, lihat Apa yang terjadi pada Visual Studio untuk Mac? Visual Studio Code di Windows, Mac, dan Linux berfungsi dengan baik dengan Python melalui ekstensi yang tersedia.
Mengkloning file repositori yang ada
Gunakan langkah-langkah berikut untuk mengkloning repositori yang ada dengan menggunakan perintah kontrol sumber Visual Studio Git :
Di Visual Studio, pilih Klon Git>:
Dalam dialog Kloning repositori, tentukan repositori GitHub untuk mengkloning:
Untuk lokasi Repositori, masukkan URL repositori untuk mengkloning. Untuk latihan ini, masukkan
https://github.com/gregmalcolm/python_koans.Untuk Jalur, masukkan folder di sistem tempat Anda ingin Visual Studio menyimpan file kloning.
Folder yang Anda tentukan harus menjadi folder yang tepat yang Anda inginkan untuk digunakan Visual Studio.
git cloneTidak seperti perintah, saat Anda membuat kloning di Team Explorer, Visual Studio tidak secara otomatis membuat subfolder baru dengan nama repositori.Saat Anda siap, pilih Kloning.
Setelah kloning selesai, Visual Studio membuka panel Perubahan Git untuk repositori. Anda juga dapat melihat folder dengan file repositori kloning di Penjelajah Solusi.
Pilih Repositori Lokal Git>dan konfirmasikan repositori kloning sekarang ada dalam daftar:
Gunakan langkah-langkah berikut untuk mengkloning repositori yang ada dengan menggunakan Visual Studio Team Explorer:
Di Visual Studio, pilih Tampilkan>Team Explorer untuk membuka jendela Team Explorer . Pada halaman Koneksi, Anda dapat mengakses repositori GitHub atau Azure DevOps atau mengkloning repositori.
Jika Team Explorer tidak terbuka di halaman Koneksi, pilih ikon plug pada toolbar Visual Studio untuk membuka halaman.
Di halaman Team Explorer - Koneksi, perluas bagian Repositori Git Lokal, dan pilih opsi Kloning.
Untuk lokasi Repositori, masukkan URL repositori untuk mengkloning. Untuk latihan ini, masukkan
https://github.com/gregmalcolm/python_koans.Untuk Jalur, masukkan folder di sistem tempat Anda ingin Visual Studio menyimpan file kloning.
Folder yang Anda tentukan harus menjadi folder yang tepat yang Anda inginkan untuk digunakan Visual Studio.
git cloneTidak seperti perintah, saat Anda membuat kloning di Team Explorer, Visual Studio tidak secara otomatis membuat subfolder baru dengan nama repositori.Pilih opsi Submodul Kloning Rekursif.
Di bagian bawah halaman, pilih Kloning.
Setelah kloning selesai, nama repositori muncul di daftar Repositori Git Lokal.
Penting
Dalam mulai cepat ini, Anda membuat klon langsung repositori python_koans di GitHub. Repositori semacam itu dilindungi oleh penulisnya dari perubahan langsung, jadi mencoba untuk melakukan perubahan pada repositori akan gagal. Dalam praktiknya, pengembang akan membuat fork repositori tersebut ke akun GitHub mereka sendiri, membuat perubahan di sana, lalu membuat permintaan pull untuk mengirimkan perubahan tersebut ke repositori asli. Jika Anda memiliki fork Anda sendiri, gunakan URL-nya, dan bukan URL repositori asli yang digunakan sebelumnya.
Membuat proyek dari file kloning
Setelah mengkloning repositori, Anda dapat membuat proyek baru dari file kloning.
Ikuti langkah-langkah ini untuk membuat proyek dari file yang sudah ada.
Penting
Proses berikut tidak memindahkan atau menyalin file sumber asli apa pun. Jika Anda ingin bekerja dengan salinan file Anda, pertama-tama duplikat folder lalu buat proyek.
Buka Visual Studio dan pilih File>Proyek>Baru.
Dalam dialog Buat proyek baru, cari python, dan pilih templat Dari kode Python yang Ada, dan pilih Berikutnya.
Dalam dialog Konfigurasikan proyek baru Anda, masukkan Nama dan Lokasi proyek, pilih solusi untuk berisi proyek, dan pilih Buat.
Di wizard Buat Proyek Baru dari Kode Python yang Sudah Ada, atur jalur Folder ke kode yang sudah ada, atur Filter untuk jenis file, dan tentukan jalur Pencarian apa pun yang diperlukan proyek Anda, lalu pilih Berikutnya. Jika Anda tidak mengetahui jalur pencarian, biarkan bidang kosong.
Pada halaman berikutnya, pilih file Startup untuk proyek Anda. Visual Studio memilih penerjemah dan versi Python global default. Anda dapat mengubah lingkungan dengan menggunakan menu dropdown. Jika Anda sudah siap, pilih Berikutnya.
Catatan
Dialog hanya memperlihatkan file dalam folder akar. Jika file yang Anda inginkan berada di subfolder, biarkan file startup kosong. Anda dapat mengatur file startup di Penjelajah Solusi, seperti yang dijelaskan di langkah selanjutnya.
Pilih lokasi untuk menyimpan file proyek ( file .pyproj pada disk). Jika berlaku, Anda juga dapat menyertakan deteksi otomatis lingkungan virtual dan menyesuaikan proyek untuk kerangka kerja web yang berbeda. Jika Anda tidak yakin dengan opsi ini, biarkan bidang diatur ke default.
Pilih Selesai.
Visual Studio membuat proyek dan membukanya di Penjelajah Solusi. Jika Anda ingin memindahkan file .pyproj ke lokasi lain, pilih file di Penjelajah Solusi, lalu pilih Simpan File>Sebagai pada toolbar. Tindakan ini memperbarui referensi file dalam proyek, tetapi tidak memindahkan file kode apa pun.
Untuk mengatur file startup yang berbeda, temukan file di Penjelajah Solusi, klik kanan file, dan pilih Atur sebagai File Startup.
Di daftar Repositori Git Lokal, klik dua kali nama repositori. Dasbor repositori terbuka di halaman Team Explorer - Beranda dengan opsi GitHub, Project, dan Solutions .
Perluas bagian Solusi dan pilih Baru untuk membuat proyek baru.
Dalam dialog Buat proyek baru, atur Filter bahasa ke Python (atau cari python), pilih templat Dari Kode Python yang Ada, dan pilih Berikutnya.
Dalam dialog Konfigurasikan proyek baru Anda, masukkan Nama proyek, atur Lokasi ke folder yang sama dengan repositori, dan pilih OK. Wizard Buat Proyek Baru dari Kode Python yang Ada terbuka.
Di wizard, pilih Selesai.
Mengonfigurasi properti proyek
Untuk menjalankan proyek, Anda perlu mengidentifikasi direktori kerja untuk proyek, dan memberi tahu Visual Studio file mana yang akan digunakan sebagai File Startup.
Ikuti langkah-langkah berikut untuk mengonfigurasi properti proyek Anda:
Di Penjelajah Solusi, perluas simpul proyek, klik kanan file contemplate_koans.py, dan pilih Atur sebagai File Startup. Tindakan ini memungkinkan Visual Studio mengetahui file mana yang akan digunakan untuk menjalankan proyek.
Pada toolbar Visual Studio utama, pilih Properti Proyek>untuk membuka properti untuk proyek.
Pada tab Umum , amati nilai Direktori Kerja untuk proyek.
Secara default, Visual Studio mengatur Direktori Kerja ke akar proyek (
.). Perhatikan bahwa File Startup tidak memiliki lokasi folder tertentu.Kode program kloning mencari file bernama koans.txt di direktori kerja. Kode mengharapkan direktori menjadi lokasi folder tempat Anda menginstruksikan Visual Studio untuk menyimpan file repositori kloning. Jika Anda membiarkan Direktori Kerja diatur ke akar proyek (
.), program menghasilkan kesalahan runtime.Atur nilai Direktori Kerja ke lokasi folder repositori kloning, seperti
C:\Users\contoso\source\repos\Python-Koans.Tip
Cara cepat untuk mengonfirmasi lokasi folder untuk file kloning adalah dengan memeriksa properti untuk file kloning di Penjelajah Solusi. Klik kanan file koans.txt dan pilih Properti untuk membuka panel detail di bawah Penjelajah Solusi. Di panel detail, perhatikan bahwa lokasi folder untuk file tercantum di properti Jalur lengkap. Anda dapat menempelkan nilai ini ke bidang Direktori Kerja di halaman Properti proyek.
Simpan perubahan Anda dan tutup panel Properti proyek.
Menjalankan program Python
Sekarang Anda siap untuk mencoba menjalankan aplikasi untuk proyek baru:
Pilih Debug>Mulai tanpa Penelusuran Kesalahan (atau gunakan pintasan keyboard Ctrl+F5) untuk menjalankan program.
Jika Anda melihat kesalahan runtime FileNotFoundError untuk file koans.txt, konfirmasikan Direktori Kerja diatur dengan benar, seperti yang dijelaskan di bagian sebelumnya.
Ketika program berhasil berjalan, program menampilkan kesalahan pernyataan pada baris 17 dari file proyek /koans/about_asserts.py:
Kesalahan pernyataan disengaja. Program ini dirancang untuk mengajarkan Python dengan meminta Anda memperbaiki semua kesalahan yang disengaja. Anda dapat menemukan informasi lebih lanjut tentang program ini di Ruby Koans, yang menginspirasi Python Koans.
Keluar dari program.
Di Penjelajah Solusi, klik dua kali file /koans/about_asserts.py untuk membuka file di editor:
Secara default, nomor baris tidak muncul di editor. Untuk melihat nomor baris, pilih Opsi Alat>, perluas bagian Umum Python>Editor>Teks, dan pilih opsi Nomor baris:
Koreksi kesalahan dalam file /koans/about_asserts.py dengan mengubah
Falseargumen pada baris 17 menjadiTrue. Berikut tampilan kode yang diperbarui:self.assertTrue(True) # This value should be TrueJalankan kembali programnya.
Jika Visual Studio memperingatkan tentang kesalahan, tanggapi dengan Ya untuk terus menjalankan kode. Kali ini, program melewati pemeriksaan pertama dan berhenti pada koan berikutnya. Anda dapat terus memperbaiki kesalahan lebih lanjut dan menjalankan program untuk melihat penyesuaian.