Langkah 5: Instal paket di lingkungan Python Anda
Langkah sebelumnya: Jalankan kode di debugger
Komunitas pengembang Python telah menghasilkan ribuan paket berguna yang dapat Anda masukkan ke dalam proyek Anda sendiri. Visual Studio menyediakan UI untuk mengelola paket di lingkungan Python Anda.
Menampilkan lingkungan
Pilih perintah menu Lihat>Windows Lainnya>Lingkungan Python. Jendela Lingkungan Python terbuka sebagai serekan Penjelajah Solusi dan menampilkan berbagai lingkungan yang tersedia untuk Anda. Daftar tersebut menunjukkan kedua lingkungan yang Anda instal menggunakan penginstal Visual Studio dan lingkungan yang Anda instal secara terpisah. Itu termasuk lingkungan global, virtual, dan conda. Lingkungan yang dicetak tebal adalah lingkungan default yang digunakan untuk proyek baru. Untuk informasi selengkapnya tentang bekerja dengan lingkungan, lihat Cara membuat dan mengelola lingkungan Python di lingkungan Visual Studio.


Catatan
Anda juga dapat menggunakan pintasan papan ketik Ctrl+K, Ctrl+` untuk membuka jendela Lingkungan Python dari jendela Penjelajah Solusi. Jika pintasan tidak berfungsi dan Anda tidak dapat menemukan jendela Lingkungan Python di menu, mungkin Anda belum menginstal beban kerja Python. Lihat Cara menginstal dukungan Python di Visual Studio di Windows untuk panduan tentang cara menginstal Python.
Dengan proyek Python terbuka, Anda dapat membuka jendela Lingkungan Python dari Penjelajah Solusi. Klik kanan Lingkungan Python dan pilih Tampilkan Semua Lingkungan Python.


Sekarang, buat proyek baru dengan File>Baru>Proyek, memilih templat Aplikasi Python.
Dalam file kode yang muncul, tempelkan kode berikut, yang membuat gelombang kosinus seperti langkah-langkah tutorial sebelumnya, hanya kali ini yang diplot secara grafis. Anda juga dapat menggunakan proyek yang sebelumnya Anda buat dan mengganti kode.
from math import radians import numpy as np # installed with matplotlib import matplotlib.pyplot as plt def main(): x = np.arange(0, radians(1800), radians(12)) plt.plot(x, np.cos(x), 'b') plt.show() main()Di jendela editor, arahkan kursor ke pernyataan impor
numpydanmatplotlib. Anda akan melihat bahwa pernyataan tersebut tidak diselesaikan. Untuk mengatasi pernyataan impor, instal paket ke lingkungan global default.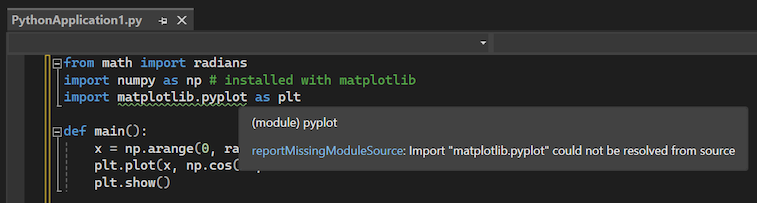
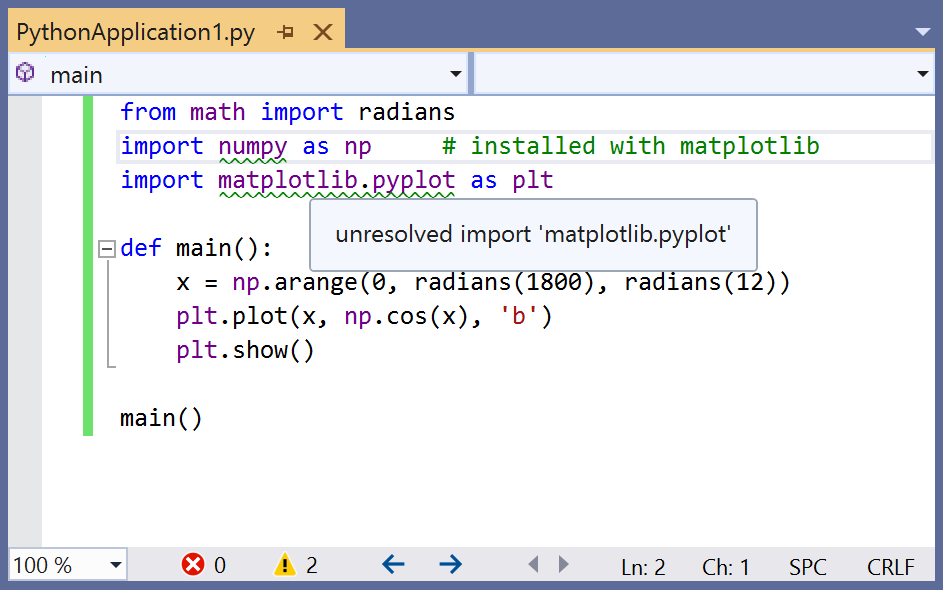
Saat Anda melihat jendela editor, perhatikan bahwa saat Anda mengarahkan kursor ke pernyataan impor
numpydanmatplotlib, pernyataan tersebut tidak diselesaikan. Alasannya adalah paket belum diinstal ke lingkungan global default.Misalnya, pilih Buka jendela interaktif dan jendela Interaktif untuk lingkungan tertentu tersebut muncul di Visual Studio.
Gunakan daftar drop-down di bawah daftar lingkungan untuk beralih ke tab Paket . Tab Paket mencantumkan semua paket yang saat ini diinstal di lingkungan.
Menginstal paket menggunakan jendela Lingkungan Python
Dari jendela Lingkungan Python, pilih lingkungan default untuk proyek Python baru dan pilih tab Paket. Anda kemudian akan melihat daftar paket yang saat ini diinstal di lingkungan.
Instal
matplotlibdengan memasukkan namanya ke dalam bidang pencarian, lalu pilih opsi Jalankan perintah: pip install matplotlib. Menjalankan perintah akan menginstalmatplotlib, dan paket apa pun yang bergantung padanya (dalam hal ini termasuknumpy).Pilih tab Paket.
Persetujuan untuk elevasi jika diminta untuk melakukannya.
Setelah paket diinstal, paket akan muncul di jendela Lingkungan Python. X di sebelah kanan paket menghapus instalannya.
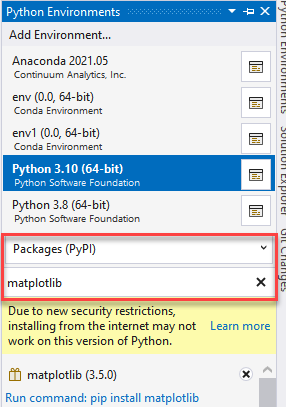
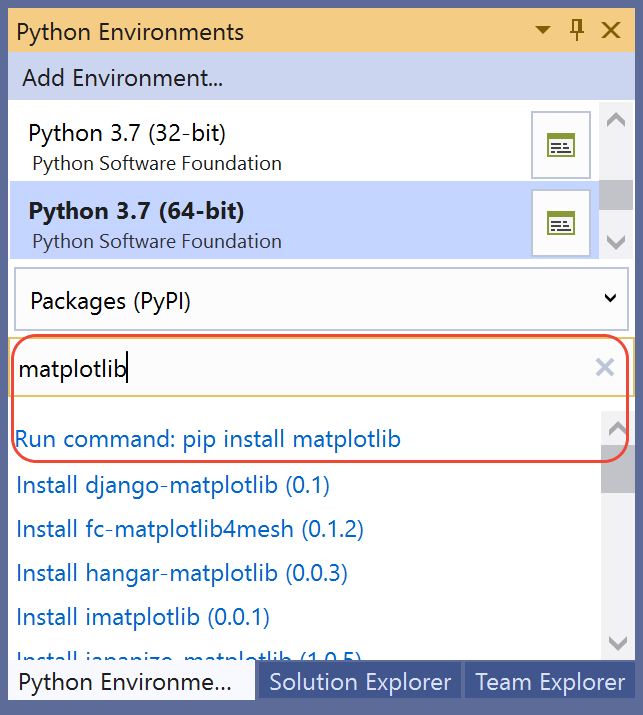
Persetujuan untuk elevasi jika diminta untuk melakukannya.
Setelah paket diinstal, paket akan muncul di jendela Lingkungan Python. X di sebelah kanan paket menghapus instalannya.
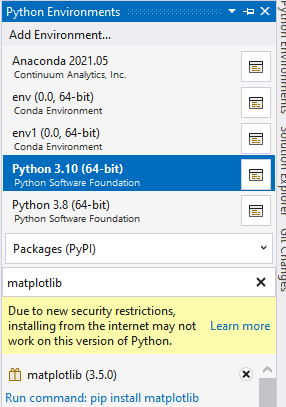
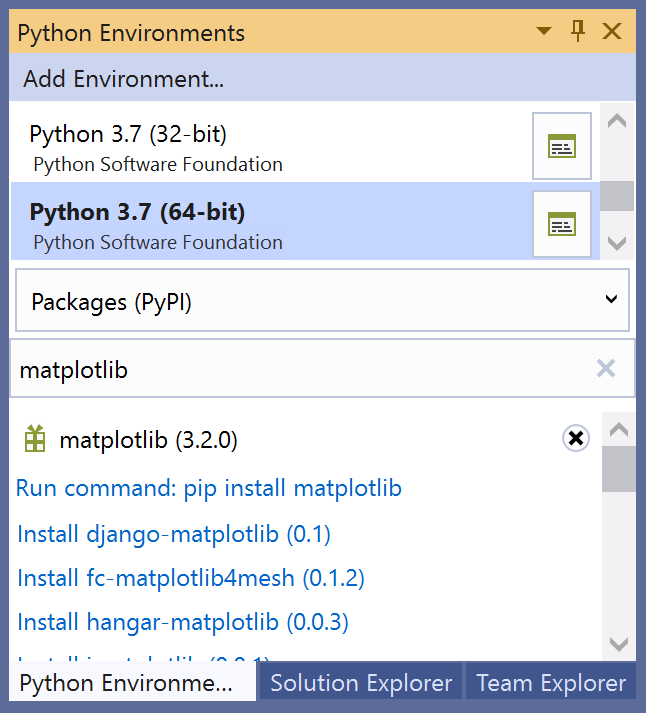
Catatan
Bilah kemajuan kecil mungkin muncul di bawah lingkungan untuk menunjukkan bahwa Visual Studio sedang membangun database IntelliSense untuk paket yang baru diinstal. Tab IntelliSense juga menampilkan informasi yang lebih detail. Ketahuilah bahwa hingga database tersebut selesai, fitur IntelliSense seperti pelengkapan otomatis dan pemeriksaan sintaksis tidak akan aktif di editor untuk paket tersebut.
Visual Studio 2017 versi 15.6 dan yang lebih baru menggunakan metode yang berbeda dan lebih cepat untuk bekerja dengan IntelliSense, dan menampilkan pesan untuk efek tersebut pada tab IntelliSense.
Jalankan program
Sekarang setelah matplotlib diinstal, jalankan program dengan (F5) atau tanpa debugger (Ctrl+F5) untuk melihat output:
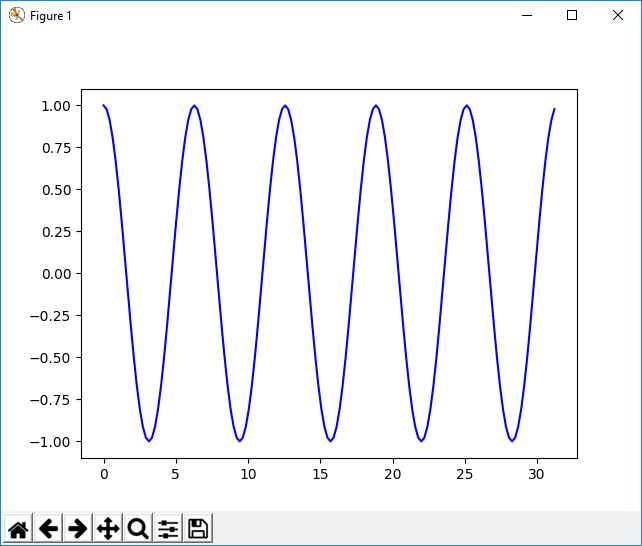
Langkah selanjutnya
Mempelajari secara lebih mendalam
Saran dan Komentar
Segera hadir: Sepanjang tahun 2024 kami akan menghentikan penggunaan GitHub Issues sebagai mekanisme umpan balik untuk konten dan menggantinya dengan sistem umpan balik baru. Untuk mengetahui informasi selengkapnya, lihat: https://aka.ms/ContentUserFeedback.
Kirim dan lihat umpan balik untuk