Catatan
Akses ke halaman ini memerlukan otorisasi. Anda dapat mencoba masuk atau mengubah direktori.
Akses ke halaman ini memerlukan otorisasi. Anda dapat mencoba mengubah direktori.
Artikel ini menyajikan Langkah 6 dalam seri tutorial Bekerja dengan Python di Visual Studio.
Git adalah sistem kontrol versi yang membantu Anda melacak perubahan pada file dan proyek kode Anda. Dengan menyimpan file proyek Python Anda di Git, Anda dapat memungkinkan beberapa pengembang untuk berkontribusi pada file Anda dan mempertahankan integritas proyek Anda dari waktu ke waktu.
Dalam Langkah-langkah sebelumnya dalam tutorial ini, Anda membuat aplikasi Python dan membuat berbagai perubahan pada kode. Di Langkah 6, Anda dapat menambahkan aplikasi ke repositori Git. Anda menjelajahi cara bekerja dengan alat Git di Visual Studio untuk menyediakan kontrol sumber untuk proyek Python Anda.
Di Langkah 6 tutorial, Anda mempelajari cara:
- Menggunakan alat Git di Visual Studio
- Menambahkan aplikasi Python ke repositori Git
Prasyarat
Proyek aplikasi Python yang memiliki file Python (.py) dengan kode yang dibuat di Langkah 2: Tulis dan jalankan kode Python.
Meskipun tidak diperlukan untuk melanjutkan Langkah ini, tinjau instruksi dalam Langkah 3, Langkah 4, dan Langkah 5 tutorial ini untuk alur kerja Python end-to-end di Visual Studio.
Menambahkan kontrol sumber Git
Sekarang setelah Anda memiliki aplikasi, Anda mungkin ingin menambahkannya ke repositori Git. Visual Studio memudahkan proses tersebut dengan alat Git yang dapat Anda gunakan langsung dari IDE.
Saran
Git adalah sistem kontrol versi modern yang paling banyak digunakan. Apakah Anda seorang pengembang profesional atau Anda mempelajari cara membuat kode, Git bisa sangat berguna. Jika Anda baru menggunakan Git, situs web https://git-scm.com/ adalah tempat yang baik untuk memulai. Anda dapat menemukan lembar contekan, buku online populer, dan video Git Basics.
Untuk mengaitkan kode Anda dengan Git, mulailah dengan membuat repositori Git baru tempat kode Anda berada:
Di bilah status di kanan bawah Visual Studio, pilih Tambahkan ke Kontrol Sumber, lalu pilih Git.

Dalam kotak dialog Buat repositori Git, masuk ke GitHub:
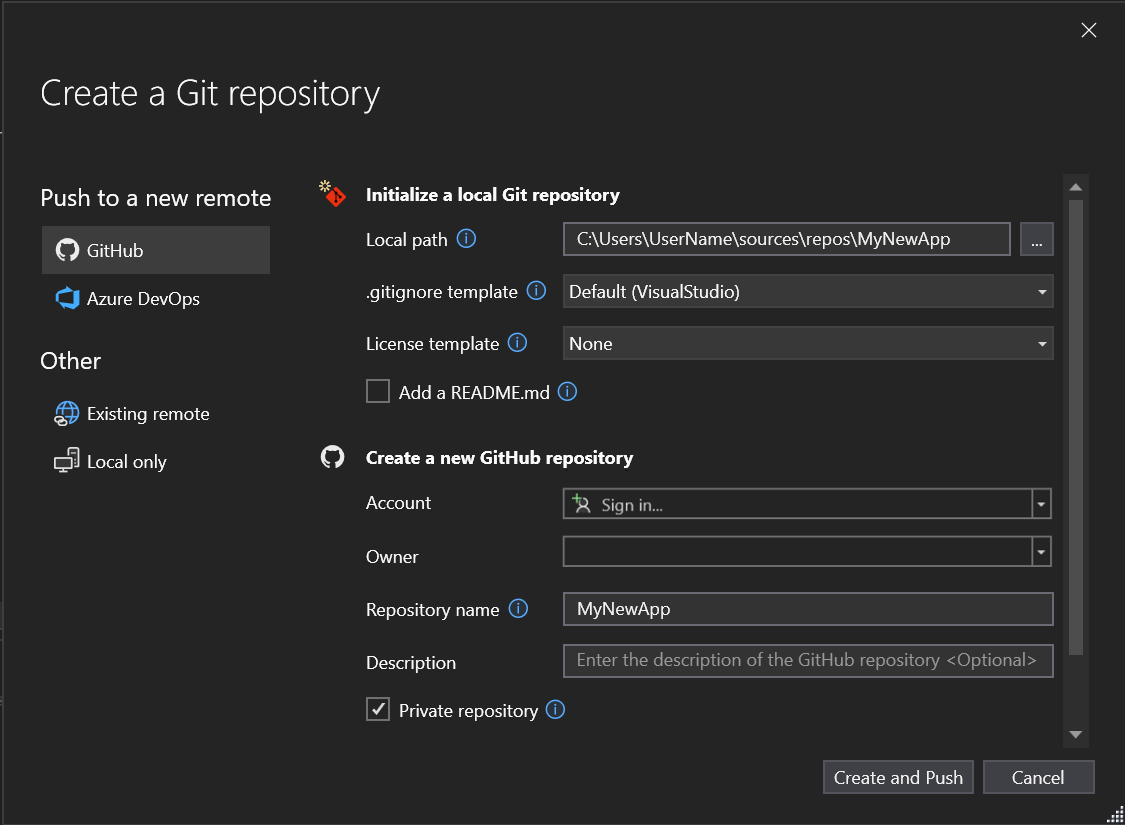
Nama repositori terisi otomatis berdasarkan lokasi folder Anda. Repositori baru Anda bersifat pribadi secara default, yang berarti Anda satu-satunya yang dapat mengaksesnya.
Saran
Baik repositori Anda bersifat publik atau privat, yang terbaik adalah memiliki cadangan jarak jauh kode Anda yang disimpan dengan aman di GitHub. Bahkan jika Anda tidak bekerja dengan tim, repositori jarak jauh membuat kode Anda tersedia untuk Anda dari komputer mana pun.
Pilih Buat dan Dorong. Setelah membuat repositori, Anda akan melihat detail status di bilah status:

Menggunakan tindakan Git di Visual Studio
Berikut adalah ringkasan singkat tindakan Git yang tersedia di bilah status Visual Studio:
Panah Atas/Bawah menunjukkan berapa banyak komit keluar/masuk pada cabang Anda saat ini. Anda dapat menggunakan ikon ini untuk mengambil komit masuk atau mengirim komit keluar apa pun.
Untuk melihat penerapan tertentu, pilih panah Atas/Bawah, lalu pilih Lihat Keluar/Masuk.
Pensil menunjukkan jumlah perubahan yang tidak dilakukan pada kode Anda. Anda dapat memilih ikon ini untuk melihat perubahan tersebut di jendela Perubahan Git.
Menu Git menyediakan alat untuk tindakan repositori pada file Anda. Anda dapat menggunakan git fetch, pull, push, dan sync untuk pengendalian versi di Visual Studio.
Untuk informasi selengkapnya tentang cara menggunakan Git dengan aplikasi Anda, lihat Tentang Git di Visual Studio.
Ulasan tutorial
Selamat atas penyelesaian tutorial ini tentang Python di Visual Studio.
Dalam tutorial ini, Anda belajar cara:
- Buat proyek dan lihat konten proyek.
- Gunakan editor Visual Studio dan jalankan proyek.
- Gunakan Jendela Interaktif untuk Python guna mengembangkan kode baru dan menyalin kode dengan mudah ke editor.
- Jalankan program yang telah selesai di Visual Studio Debugger.
- Instal paket dan kelola lingkungan Python.
- Bekerja dengan kode di repositori Git.