Menyebarkan solusi Office dengan menggunakan ClickOnce
Anda bisa menyebarkan solusi Office dalam langkah yang lebih sedikit jika Anda menggunakan ClickOnce. Jika Anda menerbitkan pembaruan, solusi Anda akan secara otomatis mendeteksi dan menginstalnya. Namun, ClickOnce mengharuskan Anda menginstal solusi secara terpisah untuk setiap pengguna komputer. Oleh karena itu, Anda harus mempertimbangkan untuk menggunakan Penginstal Windows (.msi) jika lebih dari satu pengguna akan menjalankan solusi Anda di komputer yang sama.
Dalam topik ini
Memutuskan bagaimana Anda ingin memberikan kepercayaan kepada solusi
Letakkan dokumen solusi ke komputer pengguna akhir (kustomisasi tingkat dokumen saja)
Letakkan dokumen solusi ke server yang menjalankan SharePoint (kustomisasi tingkat dokumen saja)
Mengembalikan solusi ke versi yang lebih lama
Untuk informasi selengkapnya tentang cara menyebarkan solusi Office dengan membuat file Penginstal Windows, lihat Menyebarkan solusi Office dengan menggunakan Penginstal Windows.
Menerbitkan solusi
Anda bisa menerbitkan solusi Anda dengan menggunakan Wizard Terbitkan atau Perancang Proyek. Dalam prosedur ini, Anda akan menggunakan Perancang Proyek karena menyediakan serangkaian opsi penerbitan lengkap. Lihat Panduan penerbitan (Pengembangan Office di Visual Studio).
Untuk menerbitkan solusi
Di Penjelajah Solusi, pilih simpul yang dinamai untuk proyek Anda.
Pada bilah menu, pilih Proyek, Properti ProjectName.
Di Perancang Proyek, pilih tab Terbitkan, yang diperlihatkan ilustrasi berikut ini.
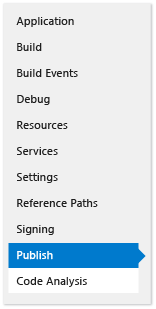
Dalam kotak Lokasi Folder Penerbitan (server ftp, atau jalur file) , masukkan jalur folder tempat Anda ingin Perancang Proyek menyalin file solusi.
Anda dapat memasukkan salah satu jenis jalur berikut.
Jalur lokal (misalnya, C:\FolderName\FolderName).
Jalur Konvensi Penamaan Seragam (UNC) ke folder di jaringan Anda (misalnya, \\ServerName\FolderName).
Jalur relatif (misalnya, PublishFolder\, yang merupakan folder tempat proyek diterbitkan secara default).
Dalam kotak URL Folder Penginstalan, masukkan jalur lokasi yang sepenuhnya memenuhi syarat tempat pengguna akhir akan menemukan solusi Anda.
Jika Anda belum mengetahui lokasinya, jangan masukkan apa pun ke bidang ini. Secara default, ClickOnce mencari pembaruan di folder tempat pengguna Anda menginstal solusi.
Pilih tombol Prasyarat.
Dalam kotak dialog Prasyarat , pastikan bahwa kotak centang Buat program penyetelan untuk menginstal komponen prasyarat dipilih.
Di daftar Pilih prasyarat mana yang akan diinstal, pilih kotak centang untuk Windows Installer 4.5 dan paket .NET Framework yang sesuai.
Misalnya, jika solusi Anda menargetkan .NET Framework 4.5, pilih kotak centang untuk Windows Installer 4.5 dan Microsoft .NET Framework 4.5 Full.
Jika solusi Anda menargetkan .NET Framework 4.5, pilih juga kotak centang Alat Visual Studio 2010 untuk Office Runtime .
Catatan
Secara default, kotak centang ini tidak muncul. Untuk menampilkan kotak centang ini, Anda harus membuat paket Bootstrapper. Lihat Membuat paket Bootstrapper untuk Add-in VSTO Office 2013 dengan Visual Studio 2012.
Di bawah Tentukan lokasi penginstalan untuk prasyarat, pilih salah satu opsi yang muncul, lalu pilih tombol OK .
Tabel berikut menjelaskan masing-masing elemen.
Opsi Deskripsi Mengunduh prasyarat dari situs web vendor komponen Pengguna diminta untuk mengunduh dan menginstal prasyarat ini dari vendor. Unduh prasyarat dari lokasi yang sama dengan aplikasi saya Perangkat lunak prasyarat diinstal dengan solusi. Jika Anda memilih opsi ini, Visual Studio menyalin semua paket prasyarat ke lokasi penerbitan untuk Anda. Agar opsi ini berfungsi, paket prasyarat harus ada di komputer pengembangan. Unduh prasyarat dari lokasi berikut Visual Studio menyalin semua paket prasyarat ke lokasi yang Anda tentukan dan instal dengan solusi. Lihat kotak dialog Prasyarat.
Pilih tombol Pembaruan , tentukan seberapa sering Anda ingin Add-in atau kustomisasi VSTO setiap pengguna akhir memeriksa pembaruan, lalu pilih tombol OK .
Catatan
Jika Anda menyebarkan dengan menggunakan CD atau drive yang dapat dilepas, pilih tombol opsi Jangan pernah periksa pembaruan .
Untuk informasi tentang cara menerbitkan pembaruan, lihat Menerbitkan pembaruan.
Pilih tombol Opsi , tinjau opsi dalam kotak dialog Opsi , lalu pilih tombol OK .
Pilih tombol Terbitkan Sekarang .
Visual Studio menambahkan folder dan file berikut ke folder penerbitan yang Anda tentukan sebelumnya dalam prosedur ini.
Folder File Aplikasi.
Program penyetelan.
Manifes penyebaran yang menunjuk ke manifes penyebaran dari versi terbaru.
Folder File Aplikasi berisi subfolder untuk setiap versi yang Anda terbitkan. Setiap subfolder khusus versi berisi file berikut.
Manifes aplikasi.
Manifes penyebaran.
Rakitan kustomisasi.
Ilustrasi berikut ini memperlihatkan struktur folder terbitkan untuk Add-in Outlook VSTO.
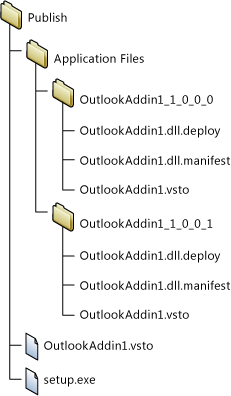
Catatan
ClickOnce menambahkan ekstensi .deploy ke rakitan sehingga penginstalan aman Layanan Informasi Internet (IIS) tidak akan memblokir file karena ekstensi yang tidak aman. Saat pengguna menginstal solusi, ClickOnce menghapus ekstensi .deploy .
Salin file solusi ke lokasi penginstalan yang Anda tentukan sebelumnya dalam prosedur ini.
Memutuskan bagaimana Anda ingin memberikan kepercayaan kepada solusi
Sebelum solusi dapat berjalan di komputer pengguna, Anda harus memberikan kepercayaan atau pengguna harus merespons permintaan kepercayaan saat mereka menginstal solusi. Untuk memberikan kepercayaan kepada solusi, tanda tangani manifes dengan menggunakan sertifikat yang mengidentifikasi penerbit yang diketahui dan tepercaya. Lihat Mempercayai solusi dengan menandatangani manifes aplikasi dan penyebaran.
Jika Anda menyebarkan kustomisasi tingkat dokumen dan Anda ingin memasukkan dokumen ke dalam folder di komputer pengguna atau membuat dokumen tersedia di situs SharePoint, pastikan Office mempercayai lokasi dokumen. Lihat Memberikan kepercayaan ke dokumen.
Membantu pengguna menginstal solusi
Pengguna dapat menginstal solusi dengan menjalankan program penyiapan, membuka manifes penyebaran, atau selama kustomisasi tingkat dokumen, membuka dokumen secara langsung. Sebagai praktik terbaik, pengguna harus menginstal solusi Anda dengan menggunakan program penyiapan. Dua pendekatan lainnya tidak memastikan bahwa perangkat lunak prasyarat diinstal. Jika pengguna ingin membuka dokumen dari lokasi penginstalan, mereka harus menambahkannya ke daftar lokasi tepercaya di Pusat Kepercayaan aplikasi Office likasi.
Membuka dokumen kustomisasi tingkat dokumen
Pengguna dapat membuka dokumen kustomisasi tingkat dokumen langsung dari lokasi penginstalan atau dengan menyalin dokumen ke komputer lokal mereka lalu membuka salinan.
Sebagai praktik terbaik, pengguna harus membuka salinan dokumen di komputer mereka sehingga beberapa pengguna tidak akan mencoba membuka salinan yang sama secara bersamaan. Untuk menerapkan praktik ini, Anda dapat mengonfigurasi program penyetelan untuk menyalin dokumen ke komputer pengguna. Lihat Meletakkan dokumen solusi ke komputer pengguna akhir (hanya kustomisasi tingkat dokumen).
Instal solusi dengan membuka manifes penyebaran dari situs web IIS
Pengguna dapat menginstal solusi Office dengan membuka manifes penyebaran dari web. Namun, penginstalan aman Layanan Informasi Internet (IIS) akan memblokir file yang memiliki ekstensi .vsto. Jenis MIME harus ditentukan dalam IIS sebelum Anda dapat menyebarkan solusi Office dengan menggunakan IIS.
Untuk menambahkan jenis .vsto MIME ke IIS 6.0
Di server yang menjalankan IIS 6.0, pilih Mulai>Semua Alat> Administratif Program>Layanan Informasi Internet (IIS) Manager.
Pilih nama komputer, folder Situs Web, atau situs web yang sedang Anda konfigurasi.
Pada bilah menu, pilih Properti Tindakan>.
Pada tab Header HTTP, pilih tombol Jenis MIME.
Di jendela Jenis MIME, pilih tombol Baru .
Di jendela Jenis MIME, masukkan .vsto sebagai ekstensi, masukkan application/x-ms-vsto sebagai jenis MIME, lalu terapkan pengaturan baru.
Catatan
Agar perubahan berlaku, Anda harus memulai ulang Layanan Penerbitan World Wide Web atau menunggu proses pekerja didaur ulang. Anda kemudian harus menghapus cache disk browser dan kemudian mencoba membuka file .vsto lagi.
Untuk menambahkan jenis .vsto MIME ke IIS 7.0
Di server yang menjalankan IIS 7.0, pilih Mulai>Semua Aksesori Program.>
Buka menu pintasan untuk Prompt Perintah, lalu pilih Jalankan sebagai administrator.
Dalam kotak Buka , masukkan jalur berikut, lalu pilih tombol OK .
%windir%\system32\inetsrvMasukkan perintah berikut, lalu terapkan pengaturan baru.
set config /section:staticContent /+[fileExtension='.vsto',mimeType='application/x-ms-vsto']Catatan
Agar perubahan berlaku, Anda harus memulai ulang Layanan Penerbitan World Wide Web, atau Anda harus menunggu proses pekerja didaur ulang. Anda kemudian harus menghapus cache disk browser dan kemudian mencoba membuka file .vsto lagi.
Letakkan dokumen solusi ke komputer pengguna akhir (kustomisasi tingkat dokumen saja)
Anda dapat menyalin dokumen solusi Anda ke komputer pengguna akhir untuk mereka dengan membuat tindakan pasca-penyebaran. Dengan begitu, pengguna tidak perlu menyalin dokumen secara manual dari lokasi penginstalan ke komputer mereka setelah mereka menginstal solusi Anda. Anda harus membuat kelas yang menentukan tindakan pasca-penyebaran, membangun dan menerbitkan solusi, memodifikasi manifes aplikasi, dan menandatangani kembali manifes aplikasi dan penyebaran.
Prosedur berikut mengasumsikan bahwa nama proyek Anda adalah ExcelWorkbook dan Anda menerbitkan solusi ke folder yang dibuat bernama C:\publish di komputer Anda.
Membuat kelas yang menentukan tindakan pasca-penyebaran
Pada bilah menu, pilih Tambahkan>File>Proyek Baru.
Dalam kotak dialog Tambahkan Proyek Baru, di panel Templat Terinstal , pilih folder Windows .
Di panel Templat , pilih templat Pustaka Kelas.
Di bidang Nama, masukkan FileCopyPDA, lalu pilih tombol OK.
Di Penjelajah Solusi, pilih proyek FileCopyPDA.
Pada bilah menu, pilih Proyek>Tambahkan Referensi.
Pada tab .NET , tambahkan referensi ke
Microsoft.VisualStudio.Tools.Applications.RuntimedanMicrosoft.VisualStudio.Tools.Applications.ServerDocument.Ganti nama kelas menjadi
FileCopyPDA, lalu ganti konten file dengan kode . Kode ini melakukan tugas-tugas berikut:Menyalin dokumen ke desktop pengguna.
Mengubah properti _AssemblyLocation dari jalur relatif ke jalur yang sepenuhnya memenuhi syarat untuk manifes penyebaran.
Menghapus file jika pengguna menghapus instalan solusi.
using Microsoft.VisualStudio.Tools.Applications.Deployment; using Microsoft.VisualStudio.Tools.Applications; using System.IO; namespace FileCopyPDA { public class FileCopyPDA : IAddInPostDeploymentAction { public void Execute(AddInPostDeploymentActionArgs args) { string dataDirectory = @"Data\ExcelWorkbook.xlsx"; string file = @"ExcelWorkbook.xlsx"; string sourcePath = args.AddInPath; Uri deploymentManifestUri = args.ManifestLocation; string destPath = Environment.GetFolderPath(Environment.SpecialFolder.DesktopDirectory); string sourceFile = System.IO.Path.Combine(sourcePath, dataDirectory); string destFile = System.IO.Path.Combine(destPath, file); switch (args.InstallationStatus) { case AddInInstallationStatus.InitialInstall: case AddInInstallationStatus.Update: File.Copy(sourceFile, destFile); ServerDocument.RemoveCustomization(destFile); ServerDocument.AddCustomization(destFile, deploymentManifestUri); break; case AddInInstallationStatus.Uninstall: if (File.Exists(destFile)) { File.Delete(destFile); } break; } } } }
Membangun dan menerbitkan solusi
Di Penjelajah Solusi, buka menu pintasan untuk proyek FileCopyPDA, lalu pilih Bangun.
Buka menu pintasan untuk proyek ExcelWorkbook , lalu pilih Bangun.
Buka menu pintasan untuk proyek ExcelWorkbook , lalu pilih Tambahkan Referensi.
Dalam kotak dialog Tambahkan Referensi , pilih tab Proyek , pilih FileCopyPDA, lalu pilih tombol OK .
Di Penjelajah Solusi, pilih proyek ExcelWorkbook.
Pada bilah menu, pilih Folder Baru Proyek>.
Masukkan Data, lalu pilih tombol Enter .
Di Penjelajah Solusi, pilih folder Data.
Pada bilah menu, pilih Proyek>Tambahkan Kelas.
Dalam kotak dialog Tambahkan Item yang Ada, telusuri ke direktori output untuk proyek ExcelWorkbook , pilih file ExcelWorkbook.xlsx , lalu pilih tombol Tambahkan .
Di Penjelajah Solusi pilih file ExcelWorkbook.xlsx.
Di jendela Properti , ubah properti Tindakan Build menjadi Konten dan properti Salin ke Direktori Output menjadi Salin jika lebih baru.
Setelah menyelesaikan langkah-langkah ini, proyek Anda akan menyerupai ilustrasi berikut.
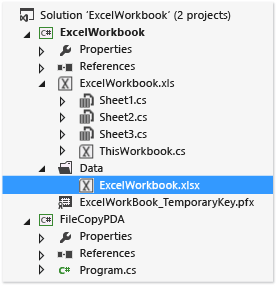
Menerbitkan proyek ExcelWorkbook.
Mengubah manifes aplikasi
Buka direktori solusi, c:\publish, dengan menggunakan File Explorer.
Buka folder File Aplikasi, lalu buka folder yang sesuai dengan versi solusi Anda yang diterbitkan terbaru.
Buka file ExcelWorkbook.dll.manifest di editor teks seperti Notepad.
</vstav3:update>Setelah elemen , tambahkan kode berikut. Untuk atribut<vstav3:entryPoint>kelas elemen , gunakan sintaks berikut: NamespaceName.ClassName. Dalam contoh berikut, namespace layanan dan nama kelas sama, sehingga nama titik masuk yang dihasilkan adalahFileCopyPDA.FileCopyPDA.<vstav3:postActions> <vstav3:postAction> <vstav3:entryPoint class="FileCopyPDA.FileCopyPDA"> <assemblyIdentity name="FileCopyPDA" version="1.0.0.0" language="neutral" processorArchitecture="msil" /> </vstav3:entryPoint> <vstav3:postActionData> </vstav3:postActionData> </vstav3:postAction> </vstav3:postActions>
Menandatangani ulang manifes aplikasi dan penyebaran
Di folder %USERPROFILE%\Documents\Visual Studio 2013\Projects\ExcelWorkbook\ExcelWorkbook, salin file sertifikat ExcelWorkbook_TemporaryKey.pfx, lalu tempelkan ke folder PublishFolder \Application Files\ExcelWorkbook_MostRecentPublishedVersion.
Buka perintah Visual Studio, lalu ubah direktori ke folder c:\publish\Application Files\ExcelWorkbook_MostRecentPublishedVersion (misalnya, c:\publish\Application Files\ExcelWorkbook_1_0_0_4).
Tanda tangani manifes aplikasi yang dimodifikasi dengan menjalankan perintah berikut:
mage -sign ExcelWorkbook.dll.manifest -certfile ExcelWorkbook_TemporaryKey.pfxPesan "ExcelWorkbook.dll.manifest berhasil ditandatangani" muncul.
Ubah ke folder c:\publish , lalu perbarui dan tanda tangani manifes penyebaran dengan menjalankan perintah berikut:
mage -update ExcelWorkbook.vsto -appmanifest "Application Files\Ex celWorkbookMostRecentVersionNumber>\ExcelWorkbook.dll.manifest" -certfile "Application Files\ExcelWorkbookMostRecentVersionNumber>\ExcelWorkbook_TemporaryKey.pfx"Catatan
Dalam contoh sebelumnya, ganti MostRecentVersionNumber dengan nomor versi dari versi solusi Anda yang terakhir diterbitkan (misalnya, 1_0_0_4).
Pesan "ExcelWorkbook.vsto berhasil ditandatangani" muncul.
Salin file ExcelWorkbook.vsto ke direktori c:\publish\Application Files\ExcelWorkbook_MostRecentVersionNumber.
Letakkan dokumen solusi ke server yang menjalankan SharePoint (kustomisasi tingkat dokumen saja)
Anda bisa menerbitkan kustomisasi tingkat dokumen Anda ke pengguna akhir dengan menggunakan SharePoint. Saat pengguna masuk ke situs SharePoint dan membuka dokumen, runtime secara otomatis menginstal solusi dari folder jaringan bersama ke komputer lokal pengguna. Setelah solusi diinstal secara lokal, kustomisasi masih akan berfungsi bahkan jika dokumen disalin di tempat lain, seperti desktop.
Untuk meletakkan dokumen di server yang menjalankan SharePoint
Tambahkan dokumen solusi ke pustaka dokumen di situs SharePoint.
Lakukan langkah-langkah untuk salah satu pendekatan berikut:
Gunakan Alat Konfigurasi Office untuk menambahkan server yang menjalankan SharePoint ke Pusat Kepercayaan di Word atau Excel di semua komputer pengguna.
Pastikan bahwa setiap pengguna melakukan langkah-langkah berikut.
Di komputer lokal, buka Word atau Excel, pilih tab File , lalu pilih tombol Opsi .
Dalam kotak dialog Pusat Kepercayaan, pilih tombol Lokasi Tepercaya.
Pilih kotak centang Izinkan Lokasi Tepercaya di jaringan saya (tidak disarankan), lalu pilih tombol Tambahkan lokasi baru.
Dalam kotak Jalur , masukkan URL pustaka dokumen SharePoint yang berisi dokumen yang Anda unggah (misalnya, http://SharePointServerName/TeamName/ProjectName/DocumentLibraryName).
Jangan tambahkan nama halaman Web default, seperti default.aspx atau AllItems.aspx.
Pilih kotak centang Subfolder lokasi ini juga tepercaya , lalu pilih tombol OK .
Saat pengguna membuka dokumen dari situs SharePoint, dokumen terbuka, dan kustomisasi diinstal. Pengguna dapat menyalin dokumen ke desktop mereka. Penyesuaian masih akan berjalan karena properti dalam dokumen menunjuk ke lokasi jaringan dokumen.
Membuat alat penginstal kustom
Anda bisa membuat alat penginstal kustom untuk solusi Office Anda, alih-alih menggunakan program penyetelan yang dibuat untuk Anda saat menerbitkan solusi. Misalnya, Anda dapat menggunakan skrip masuk untuk memulai penginstalan, atau Anda dapat menggunakan file batch untuk menginstal solusi tanpa interaksi pengguna. Skenario ini berfungsi paling baik jika prasyarat sudah diinstal pada komputer pengguna akhir.
Sebagai bagian dari proses penginstalan kustom Anda, panggil alat penginstal untuk solusi Office (VSTOInstaller.exe), yang diinstal di lokasi berikut secara default:
%commonprogramfiles%\microsoft shared\VSTO\10.0\VSTOInstaller.exe
Jika alat tidak berada di lokasi tersebut , Anda dapat menggunakan kunci registri HKEY_LOCAL_MACHINE\SOFTWARE\Microsoft\VSTO Runtime Setup\v4\InstallerPath atau HKEY_LOCAL_MACHINE\SOFTWARE\Wow6432Node\Microsoft\VSTO Runtime Setup\v4\InstallerPath untuk menemukan jalur ke alat tersebut.
Anda dapat menggunakan parameter berikut dengan VSTOinstaller.exe.
| Parameter | Definisi |
|---|---|
| /Install atau /I | Instal solusinya. Anda harus mengikuti opsi ini dengan jalur manifes penyebaran. Anda dapat menentukan jalur pada komputer lokal, berbagi file konvensi penamaan universal (UNC). Anda dapat menentukan jalur lokal (C:\FolderName\PublishFolder), jalur relatif (Publish\), atau lokasi yang sepenuhnya memenuhi syarat (\\ServerName\FolderName atau http:// ServerName/FolderName). |
| /Copot pemasangan atau /U | Hapus instalan solusi. Anda harus mengikuti opsi ini dengan jalur manifes penyebaran. Anda dapat menentukan jalur dapat berada di komputer lokal, berbagi file UNC. Anda dapat menentukan jalur lokal (c:\FolderName\PublishFolder), jalur relatif (Publish\), atau lokasi yang sepenuhnya memenuhi syarat (\\ServerName\FolderName atau http:// ServerName/FolderName). |
| /Diam atau /S | Instal atau hapus instalan tanpa meminta pengguna untuk memasukkan atau menampilkan pesan apa pun. Jika permintaan kepercayaan diperlukan, penyesuaian tidak diinstal atau diperbarui. |
| /Help atau /? | Tampilkan informasi Bantuan. |
Saat Anda menjalankan VSTOinstaller.exe, kode kesalahan berikut mungkin muncul.
| Kode Kesalahan | Definisi |
|---|---|
| 0 | Solusi berhasil diinstal atau dihapus instalasinya, atau Bantuan VSTOInstaller muncul. |
| -100 | Satu atau beberapa opsi baris perintah tidak valid atau diatur lebih dari sekali. Untuk informasi selengkapnya, masukkan "vstoinstaller /?" atau lihat Membuat penginstal kustom untuk solusi ClickOnce Office. |
| -101 | Satu atau beberapa opsi baris perintah tidak valid. Untuk informasi selengkapnya, masukkan "vstoinstaller /?". |
| 200- | URI manifes penyebaran tidak valid. Untuk informasi selengkapnya, masukkan "vstoinstaller /?". |
| -201 | Solusi tidak dapat diinstal karena manifes penyebaran tidak valid. Lihat Manifes penyebaran untuk solusi Office. |
| 202- | Solusi tidak dapat diinstal karena bagian Alat Visual Studio untuk Office dari manifes aplikasi tidak valid. Lihat Manifes aplikasi untuk solusi Office. |
| -203 | Solusi tidak dapat diinstal karena terjadi kesalahan pengunduhan. Periksa URI atau lokasi file jaringan manifes penyebaran, lalu coba lagi. |
| 300- | Solusi tidak dapat diinstal karena terjadi pengecualian keamanan. Lihat Solusi Office yang aman. |
| 400- | Solusi tidak dapat diinstal. |
| -401 | Solusi tidak dapat dihapus instalasinya. |
| -500 | Operasi telah dibatalkan karena solusi tidak dapat diinstal atau dihapus instalasinya atau manifes penyebaran tidak dapat diunduh. |
Menerbitkan pembaruan
Untuk memperbarui solusi, Anda menerbitkannya lagi dengan menggunakan Perancang Proyek atau Wizard Terbitkan, lalu Anda menyalin solusi yang diperbarui ke lokasi penginstalan. Saat Anda menyalin file ke lokasi penginstalan, pastikan Anda menimpa file sebelumnya.
Saat berikutnya solusi memeriksa pembaruan, solusi akan menemukan dan memuat versi baru secara otomatis.
Mengubah lokasi penginstalan solusi
Anda dapat menambahkan atau mengubah jalur penginstalan setelah solusi diterbitkan. Anda mungkin ingin mengubah jalur penginstalan karena satu atau beberapa alasan berikut:
Program penyetelan telah dikompilasi sebelum jalur penginstalan diketahui.
File solusi telah disalin ke lokasi yang berbeda.
Server yang menghosting file penginstalan memiliki nama atau lokasi baru.
Untuk mengubah jalur penginstalan solusi, Anda harus memperbarui program penyiapan, lalu pengguna harus menjalankannya. Untuk kustomisasi tingkat dokumen, pengguna juga harus memperbarui properti di dokumen mereka untuk menunjuk ke lokasi baru.
Catatan
Jika Anda tidak ingin meminta pengguna untuk memperbarui properti dokumen mereka, Anda bisa meminta pengguna untuk mendapatkan dokumen yang diperbarui dari lokasi penginstalan.
Untuk mengubah jalur penginstalan dalam program penyetelan
Buka jendela Prompt Perintah, lalu ubah direktori ke folder penginstalan.
Jalankan program penyiapan, dan sertakan
/urlparameter , yang mengambil jalur penginstalan baru sebagai string.Contoh berikut menunjukkan cara mengubah jalur penginstalan ke lokasi di situs web Fabrikam, tetapi Anda dapat mengganti URL tersebut dengan jalur yang Anda inginkan:
setup.exe /url="http://www.fabrikam.com/newlocation"Catatan
Jika pesan muncul dan menyatakan bahwa tanda tangan yang dapat dieksekusi akan dibatalkan, sertifikat yang digunakan untuk menandatangani solusi tidak lagi valid, dan penerbit tidak diketahui. Akibatnya, pengguna perlu mengonfirmasi bahwa mereka mempercayai sumber solusi sebelum mereka dapat menginstalnya.
Catatan
Untuk menampilkan nilai URL saat ini, jalankan
setup.exe /url.Untuk kustomisasi tingkat dokumen, pengguna harus membuka dokumen lalu memperbarui properti _AssemblyLocation. Langkah-langkah berikut menjelaskan bagaimana pengguna dapat melakukan tugas ini.
Untuk memperbarui properti _AssemblyLocation dalam dokumen
Pada tab File , pilih Info, yang diperlihatkan ilustrasi berikut ini.
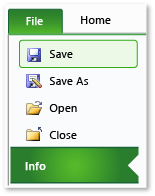
Di daftar Properti, pilih Properti Tingkat Lanjut, yang diperlihatkan ilustrasi berikut ini.
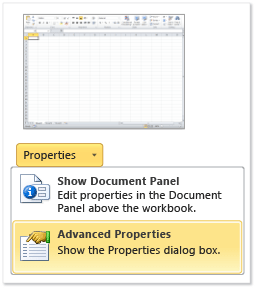
Pada tab Kustom di daftar Properti , pilih _AssemblyLocation, seperti yang diperlihatkan ilustrasi berikut ini.
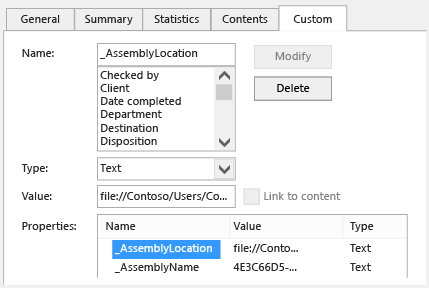
Kotak Nilai berisi pengidentifikasi manifes penyebaran.
Sebelum pengidentifikasi, masukkan jalur dokumen yang sepenuhnya memenuhi syarat, diikuti oleh bilah, dalam format Pengidentifikasi Jalur|(misalnya, File://ServerName/FolderName/FileName|74744e4b-e4d6-41eb-84f7-ad20346fe2d9.
Untuk informasi selengkapnya tentang cara memformat pengidentifikasi ini, lihat Gambaran umum properti dokumen kustom.
Pilih tombol OK , lalu simpan dan tutup dokumen.
Jalankan program penyiapan tanpa parameter /url untuk menginstal solusi di lokasi yang ditentukan.
Mengembalikan solusi ke versi yang lebih lama
Saat Anda mengembalikan solusi, Anda mengembalikan pengguna ke versi solusi yang lebih lama.
Untuk mengembalikan solusi
Buka lokasi penginstalan solusi.
Di folder publikasi tingkat atas, hapus manifes penyebaran ( file .vsto ).
Temukan subfolder untuk versi yang ingin Anda gulung balik.
Salin manifes penyebaran dari subfolder tersebut ke folder terbitkan tingkat atas.
Misalnya, untuk mengembalikan solusi yang disebut OutlookAddIn1 dari versi 1.0.0.1 ke versi 1.0.0.0, salin file OutlookAddIn1.vsto dari folder OutlookAddIn1_1_0_0_0. Tempelkan file ke folder publikasi tingkat atas, menimpa manifes penyebaran khusus versi untuk OutlookAddIn1_1_0_0_1 yang sudah ada.
Ilustrasi berikut menunjukkan struktur folder terbitkan dalam contoh ini.
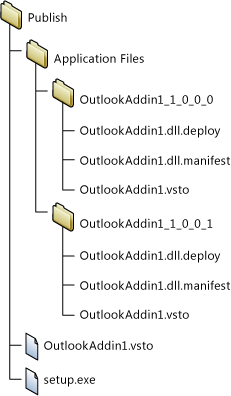
Lain kali pengguna membuka aplikasi atau dokumen yang disesuaikan, perubahan manifes penyebaran terdeteksi. Versi solusi Office yang lebih lama berjalan dari singgahan ClickOnce.
Catatan
Data lokal hanya disimpan untuk satu versi solusi sebelumnya. Jika Anda mengembalikan dua versi, data lokal tidak dipertahankan. Untuk informasi selengkapnya tentang data lokal, lihat Mengakses data lokal dan jarak jauh di aplikasi ClickOnce.
Konten terkait
- Menyebarkan solusi Office
- Menerbitkan solusi Office
- Cara: Menerbitkan solusi Office dengan menggunakan ClickOnce
- Cara: Menginstal solusi ClickOnce Office
- Cara: Menerbitkan solusi Office tingkat dokumen ke server SharePoint dengan menggunakan ClickOnce
- Membuat alat penginstal kustom untuk solusi office ClickOnce