Catatan
Akses ke halaman ini memerlukan otorisasi. Anda dapat mencoba masuk atau mengubah direktori.
Akses ke halaman ini memerlukan otorisasi. Anda dapat mencoba mengubah direktori.
Blend untuk Visual Studio membantu Anda merancang aplikasi Windows dan Web berbasis XAML. Ini memberikan pengalaman desain XAML dasar yang sama dengan Visual Studio dan menambahkan desainer visual untuk tugas lanjutan seperti animasi dan perilaku. Untuk perbandingan antara Blend dan Visual Studio, lihat Mendesain XAML di Visual Studio dan Blend untuk Visual Studio.
Blend untuk Visual Studio adalah komponen dari Visual Studio. Untuk menginstal Blend, di Alat Penginstal Visual Studio pilih beban kerja pengembangan Platform Windows Universal atau pengembangan desktop .NET. Kedua beban kerja ini mencakup komponen Blend for Visual Studio.
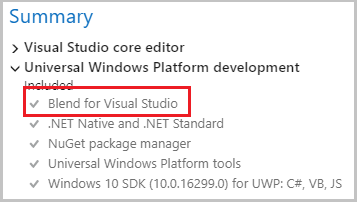
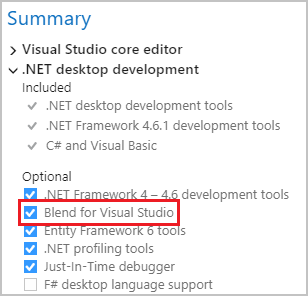
Jika Anda baru mengenal Blend for Visual Studio, luangkan waktu sejenak untuk membiasakan diri dengan fitur unik ruang kerja. Topik ini membawa Anda pada tur cepat.
Buka Blend
Untuk beralih ke UI Blend, buka proyek berbasis XAML di Visual Studio dan pilih Tampilkan>Desain di Blend..., dan Blend untuk Visual Studio UI terbuka.
Panel alat
Anda dapat menggunakan panel Alat di Blend for Visual Studio untuk membuat dan memodifikasi objek di aplikasi Anda. Panel Alat muncul di sisi kiri perancang XAML saat Anda membuka file .xaml .
Anda membuat objek dengan memilih alat dan menggambar di artboard dengan mouse Anda.
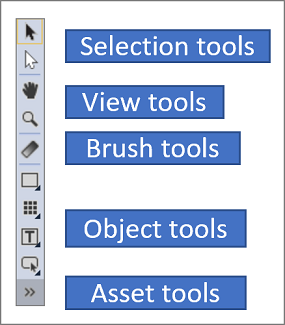
Tip
Beberapa alat di panel Alat memiliki variasi, misalnya, alih-alih persegi panjang, Anda dapat memilih elips atau garis. Untuk mengakses variasi ini, klik kanan atau klik dan tahan alat.
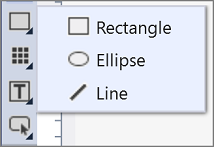
Alat pilihan
Pilih objek dan jalur. Gunakan alat Seleksi Langsung untuk memilih objek berlapis dan segmen jalur.
Menampilkan alat
Sesuaikan tampilan artboard, seperti untuk panning dan zooming.
Alat kuas
Bekerja dengan atribut visual objek, seperti mengubah kuas atau menerapkan gradien.
Alat objek
Gambar objek yang paling umum di artboard, seperti jalur, bentuk, panel tata letak, teks, dan kontrol.
Alat aset
Akses jendela Aset dan tampilkan aset yang terakhir digunakan dari pustaka.
Jendela aset
Jendela Aset berisi semua kontrol yang tersedia dan mirip dengan Kotak Alat di Visual Studio. Selain kontrol, Anda akan menemukan semua yang dapat Ditambahkan ke artboard di jendela Aset , termasuk gaya, media, perilaku, dan efek. Untuk membuka jendela Aset, pilih Tampilkan>Jendela Aset atau tekan Ctrl+Alt+X.
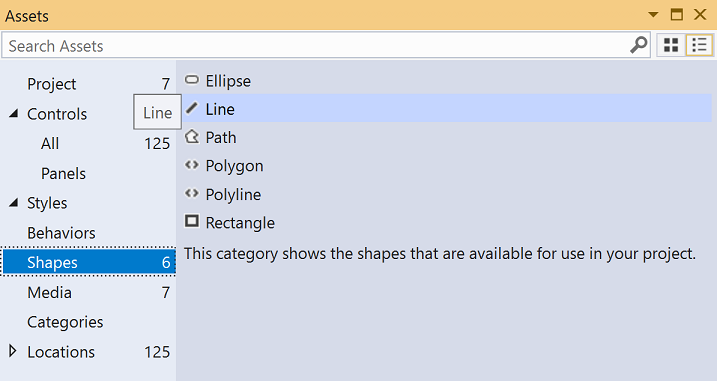
- Masukkan teks dalam kotak Aset Pencarian untuk memfilter daftar aset.
- Beralih antara mode Kisi dan tampilan mode Daftar aset dengan menggunakan tombol di kanan atas.
Jendela Objek dan Garis Waktu
Gunakan jendela ini untuk mengatur objek di artboard Anda dan, jika Anda mau, untuk menganimasikannya. Untuk membuka jendela Objek dan Garis Waktu, pilih Tampilkan>Kerangka Dokumen. Selain fungsionalitas yang disediakan di jendela Kerangka Dokumen di Visual Studio, jendela Objek dan Garis Waktu di Blend untuk Visual Studio memiliki area komposisi garis waktu di sebelah kanan. Gunakan garis waktu saat Anda membuat dan mengedit animasi.
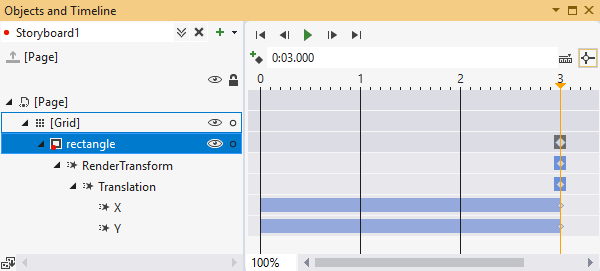
Gunakan tombol  terkait papan cerita untuk membuat, menghapus, menutup, atau memilih papan cerita. Gunakan area komposisi Garis Waktu di sebelah kanan untuk melihat garis waktu dan memindahkan keyframe.
terkait papan cerita untuk membuat, menghapus, menutup, atau memilih papan cerita. Gunakan area komposisi Garis Waktu di sebelah kanan untuk melihat garis waktu dan memindahkan keyframe.
Arahkan mouse ke setiap tombol di jendela untuk mempelajari selengkapnya tentang fungsionalitas yang tersedia.