Masuk Kustom
Anda dapat menggunakan fitur Masuk Kustom untuk menekan elemen UI Windows yang terkait dengan layar Selamat Datang dan layar matikan. Misalnya, Anda dapat menekan semua elemen UI layar Selamat Datang dan menyediakan UI masuk kustom. Anda juga dapat menekan layar Blocked Shutdown Resolver (BSDR) dan mengakhiri aplikasi secara otomatis saat OS menunggu aplikasi ditutup sebelum pematian.
Pengaturan Masuk Kustom tidak mengubah perilaku kredensial Winlogon, sehingga Anda dapat menggunakan penyedia kredensial apa pun yang kompatibel dengan Windows 10 untuk memberikan pengalaman masuk kustom untuk perangkat Anda. Untuk informasi selengkapnya tentang membuat pengalaman masuk kustom, lihat Winlogon dan Penyedia Kredensial.
Persyaratan
Masuk Kustom dapat diaktifkan pada:
- Windows 10 Enterprise
- Windows 10 IoT Enterprise
- Windows 10 Education
- Windows 11 Enterprise
- Windows 11 IoT Enterprise
- Windows 11 Education
Terminologi
Aktifkan, aktifkan: Untuk membuat fitur tersedia dan secara opsional menerapkan pengaturan ke perangkat. Umumnya aktifkan digunakan di antarmuka pengguna atau panel kontrol, sedangkan aktifkan digunakan untuk baris perintah.
Konfigurasi: Untuk menyesuaikan pengaturan atau subsetting.
Masuk Tersemat: Fitur ini disebut Masuk Tertanam di Windows 10, versi 1511.
Masuk Kustom: Fitur ini disebut Masuk Kustom di Windows 10, versi 1607 dan yang lebih baru.
Aktifkan Masuk Kustom
Masuk Kustom adalah komponen opsional dan tidak diaktifkan secara default di Windows 10. Ini harus diaktifkan sebelum mengonfigurasi. Anda dapat mengaktifkan dan mengonfigurasi Masuk Kustom dalam gambar Windows 10 yang disesuaikan (.wim) jika Microsoft Windows belum diinstal. Jika Windows telah diinstal dan Anda menerapkan paket provisi untuk mengonfigurasi Masuk Kustom, Anda harus terlebih dahulu mengaktifkan Masuk Kustom agar paket provisi berhasil diterapkan.
Fitur Masuk Kustom tersedia di Panel Kontrol. Anda dapat mengatur Masuk Kustom dengan mengikuti langkah-langkah berikut:
Aktifkan Masuk Kustom di Panel Kontrol
- Di bilah pencarian Windows, ketik Aktifkan atau nonaktifkan fitur Windows dan tekan Enter atau ketuk atau pilih Aktifkan atau nonaktifkan fitur Windows untuk membuka jendela Fitur Windows.
- Di jendela Fitur Windows, perluas simpul Penguncian Perangkat, dan pilih (untuk mengaktifkan) atau menghapus (untuk menonaktifkan) kotak centang untuk Masuk Kustom.
- Pilih OK. Jendela Fitur Windows menunjukkan bahwa Windows sedang mencari file yang diperlukan dan menampilkan bilah kemajuan. Setelah ditemukan, jendela menunjukkan bahwa Windows menerapkan perubahan. Setelah selesai, jendela menunjukkan perubahan yang diminta selesai.
Mengaktifkan Masuk Kustom menggunakan DISM
Buka prompt perintah dengan hak administrator.
Aktifkan fitur menggunakan perintah berikut.
dism /online /enable-feature /featureName:Client-EmbeddedLogon
Mengonfigurasi Masuk Kustom
Mengonfigurasi pengaturan Masuk Kustom menggunakan Tanpa Pengawas
Anda dapat mengonfigurasi pengaturan Tanpa Pengawas di komponen Microsoft-Windows-Embedded-EmbeddedLogon untuk menambahkan fitur masuk kustom ke gambar Anda selama fase desain atau pencitraan. Anda dapat membuat file jawaban Tidak Dipantau secara manual atau menggunakan Windows System Image Manager (Windows SIM) untuk menambahkan pengaturan yang sesuai ke file jawaban Anda. Untuk informasi selengkapnya tentang pengaturan masuk kustom dan contoh XML, lihat pengaturan di Microsoft-Windows-Embedded-EmbeddedLogon.
Contoh berikut menunjukkan cara menonaktifkan semua elemen UI layar Selamat Datang dan tombol Beralih pengguna .
<settings pass="specialize">
<component name="Microsoft-Windows-Embedded-EmbeddedLogon" processorArchitecture="x86" publicKeyToken="31bf3856ad364e35" language="neutral" versionScope="nonSxS" xmlns:xsi="http://www.w3.org/2001/XMLSchema-instance">
<BrandingNeutral>17</BrandingNeutral>
<AnimationDisabled>1</AnimationDisabled>
<NoLockScreen>1</NoLockScreen>
<UIVerbosityLevel>1</UIVerbosityLevel>
<HideAutoLogonUI>1</HideAutoLogonUI>
</component>
</settings>
Hapus tombol dari layar Masuk
Untuk menghapus tombol dari layar Selamat Datang, atur nilai yang sesuai untuk BrandingNeutral di kunci registri berikut:
HKLM\Software\Microsoft\Windows Embedded\EmbeddedLogon
- Pastikan Anda telah mengaktifkan Masuk Kustom dengan mengikuti instruksi di Mengaktifkan Masuk Kustom.
- Di bilah pencarian Windows, ketik "Editor Registri" untuk membuka jendela Editor Registri .
- Gunakan navigasi file di panel kiri untuk mengakses HKLM\Software\Microsoft\Windows Embedded\EmbeddedLogon.
- Di panel kanan, klik kanan BrandingNeutral dan pilih Ubah.
- Pilih Dasar yang benar dan masukkan nilai untuk kustomisasi yang Anda inginkan sesuai dengan tabel berikut, dan klik OK untuk menerapkan perubahan.
Catatan
Mengubah BasisBrandingNeutral akan secara otomatis mengonversi bidang nilai ke basis yang dipilih. Untuk memastikan Anda mendapatkan nilai yang benar, pilih dasar sebelum memasukkan nilai .
Tabel berikut ini memperlihatkan kemungkinan nilai. Untuk menonaktifkan beberapa elemen UI layar Masuk bersama-sama, Anda dapat memilih basis Desimal saat memodifikasi nilai BrandingNeutral , dan menggabungkan tindakan dengan menambahkan nilai desimal tindakan yang diinginkan dan memasukkan jumlah sebagai nilai BrandingNeutral. Misalnya, untuk menonaktifkan tombol Daya dan tombol Bahasa, pilih opsi desimal untuk dasar, lalu tambahkan nilai desimal masing-masing, dalam hal ini masing-masing 2 dan 4, dan masukkan total (6) sebagai nilai untuk BrandingNeutral.
| Tindakan | Deskripsi | Nilai registri (Heksadesimal) | Nilai registri (Desimal) |
|---|---|---|---|
| Nonaktifkan semua elemen UI layar Masuk | Menonaktifkan tombol Daya, Bahasa, dan Kemudahan Akses pada layar Masuk dan Ctrl+Alt+Del. | 0x1 |
1 |
| Nonaktifkan tombol Daya | Menonaktifkan tombol Daya pada layar Masuk dan Ctrl+Alt+Del. | 0x2 |
2 |
| Nonaktifkan tombol Bahasa | Menonaktifkan tombol Bahasa pada layar Masuk dan Ctrl+Alt+Del. | 0x4 |
4 |
| Nonaktifkan tombol Kemudahan Akses | Menonaktifkan tombol Kemudahan Akses pada layar Masuk dan Ctrl+Alt+Del. | 0x8 |
8 |
| Nonaktifkan tombol Beralih pengguna | Menonaktifkan tombol Alihkan Pengguna dari layar Ctrl+Alt+Del, mencegah pengguna beralih akun. | 0x10 |
16 |
| Nonaktifkan layar Blocked Shutdown Resolver (BSDR) | Menonaktifkan layar Blocked Shutdown Resolver (BSDR) sehingga menghidupkan ulang atau mematikan sistem menyebabkan OS segera menutup paksa aplikasi terbuka yang memblokir sistem yang dimatikan. Tidak ada UI yang ditampilkan, dan pengguna tidak diberi kesempatan untuk membatalkan proses penonaktifan. | 0x20 |
32 |
Pada gambar [ctrl + alt + del] layar berikut, Anda dapat melihat tombol Alihkan pengguna disorot oleh kerangka hijau muda, tombol Bahasa disorot oleh kerangka oranye, tombol Kemudahan Akses disorot oleh kerangka merah, dan tombol daya disorot oleh kerangka kuning. Jika Anda menonaktifkan tombol ini, tombol tersebut disembunyikan dari UI.
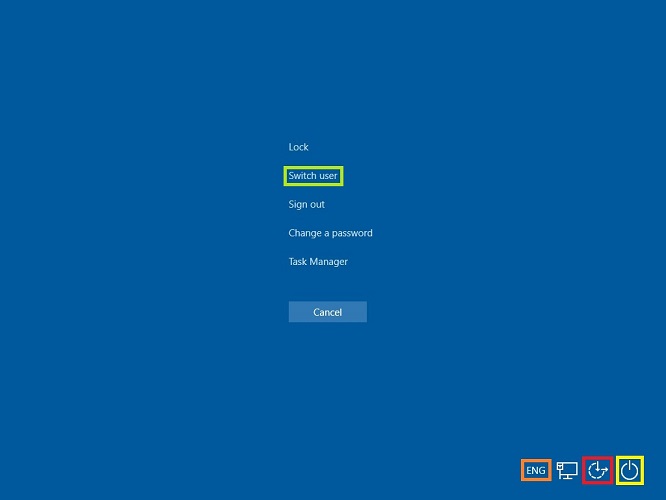
Anda dapat menghapus opsi UI Nirkabel dari layar Selamat Datang dengan menggunakan Kebijakan Grup.
Hapus UI Nirkabel dari layar Masuk
Anda menggunakan langkah-langkah berikut untuk menghapus UI Nirkabel dari layar Selamat Datang
- Dari prompt perintah, jalankan gpedit.msc untuk membuka Editor Kebijakan Grup Lokal.
- Di Editor Kebijakan Grup Lokal, di bawah Konfigurasi Komputer, perluas Templat Administratif, perluas Sistem, lalu ketuk atau klik Masuk.
- Ketuk dua kali atau klik Jangan tampilkan UI pemilihan jaringan.
Kustomisasi Tambahan
Tabel berikut ini memperlihatkan kustomisasi tambahan yang dapat dibuat menggunakan kunci registri.
| Perbuatan | Jalur | Kunci dan Nilai Registri |
|---|---|---|
| Sembunyikan UI Autologon | HKEY_LOCAL_MACHINE\Software\Microsoft\Windows Embedded\EmbeddedLogon | HideAutoLogonUI = 1 |
| Sembunyikan Animasi Masuk Pertama | HKEY_LOCAL_MACHINE\Software\Microsoft\Windows Embedded\EmbeddedLogon | HideFirstLogonAnimation = 1 |
| Menonaktifkan Animasi Autentikasi | HKEY_LOCAL_MACHINE\Software\Microsoft\Windows\CurrentVersion\Authentication\LogonUI | AnimationDisabled = 1 |
| Nonaktifkan Layar Kunci | HKEY_LOCAL_MACHINE\SOFTWARE\Policies\Microsoft\Windows\Personalisasi | NoLockScreen = 1 |