Membuat pengiriman perangkat keras baru
Dengan dasbor perangkat keras Pusat Mitra, Anda dapat mengirimkan driver yang diuji Windows untuk sertifikasi. Artikel ini menjelaskan cara membuat pengiriman perangkat keras baru di dasbor perangkat keras Pusat Mitra.
Semua pengiriman perangkat keras ke dasbor diproses dalam waktu lima hari kerja, tergantung pada apakah pengiriman memerlukan peninjauan manual. Tinjauan manual mungkin diperlukan jika pengujian pengiriman Anda gagal, jika tidak memiliki filter yang valid yang diterapkan, atau karena kebijakan bisnis internal.
Catatan
Untuk membuat Windows 10 lebih aman tanpa memengaruhi performa, semua biner sekarang menerima tanda tangan yang disematkan. Ini berlaku untuk semua pengiriman untuk sertifikasi, tidak hanya pengiriman Windows 10.
Prasyarat
Pastikan akun dasbor Anda terdaftar untuk Program Pengembang Perangkat Keras Windows. Untuk informasi tentang cara mendaftar, lihat Cara mendaftar untuk Program Pengembang Perangkat Keras Windows.
Gunakan tabel berikut untuk menentukan file bertanda tangan mana yang perlu Anda buat untuk pengiriman Anda.
Sistem operasi Jenis file yang ditandatangani yang diperlukan Panduan Versi Windows 11, Windows 10, dan Windows Server dimulai dengan Windows Server 2016 File .hlk kit Windows Hardware Lab Temukan dan unduh versi HLK yang benar berdasarkan sistem yang kompatibel. Anda kemudian dapat menggabungkan semua hasil pengujian HLK ke dalam satu pengiriman dasbor.
Catatan: Rilis Windows 10 versi 22H2 mengikuti panduan yang sama seperti Windows 10, versi 2004. Untuk informasi selengkapnya, lihat panduan WHCP untuk Windows 10, versi 22H2.Windows 8/8.1 dan yang lebih lama File Windows Hardware Certification Kit.hckx* Untuk mempelajari cara membuat dan menandatangani file .hckx secara digital, lihat Panduan Memulai Windows HCK Windows Server 2008 dan yang lebih lama Paket pengiriman perangkat keras WLK .cab file Untuk mempelajari cara membuat paket pengiriman WLK, lihat Membuat pengiriman perangkat keras WLK baru.
Kirim perangkat keras baru Anda
Buka dasbor perangkat keras Pusat Mitra dan masuk menggunakan kredensial Anda.
Pilih Kirim perangkat keras baru.
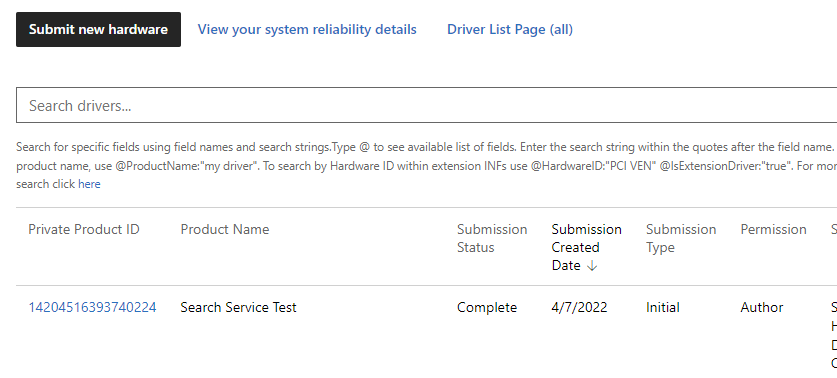
Di bagian Paket dan properti penandatanganan, masukkan nama produk untuk pengiriman driver Anda. Nama ini dapat digunakan untuk mencari dan mengatur pengiriman driver Anda.
Catatan
Jika Anda berbagi driver Anda dengan perusahaan lain, mereka akan melihat nama ini.
Seret atau telusuri ke file .hlkx/.hckx yang ingin Anda kirim. Jika Anda mengirimkan perangkat keras WLK, Anda harus mengirimkan file .cab . Untuk mempelajari cara membuat pengiriman file WLK .cab , lihat Membuat paket pengiriman perangkat keras WLK.

Jika Anda ingin menguji driver sebelum rilis, pilih Lakukan penandatanganan pengujian. Driver yang ditandatangani pengujian mirip dengan driver yang ditandatangani untuk rilis publik, tetapi tidak memerlukan pengujian HLK. Mereka juga tidak didistribusikan melalui Windows Update, tetapi dapat diunduh dari situs pengiriman perangkat keras. Mereka hanya dapat diinstal pada mesin uji. Untuk informasi selengkapnya tentang paket driver penandatanganan pengujian, lihat WhQL Test Signature Program dan Cara menguji tanda tangan paket driver.
Lengkapi kuesioner lain yang disajikan. Portal menyajikan kuesioner apa pun yang diperlukan untuk jenis produk yang dikirimkan untuk sertifikasi Windows Server.
Di bawah Tanda Tangan Permintaan, pilih tanda tangan sistem operasi mana (termasuk sistem operasi downlevel yang diizinkan) harus disertakan dengan driver Anda. Sertifikasi yang tersedia bervariasi tergantung pada paket pengiriman driver Anda, sehingga mungkin tidak ada sertifikasi apa pun yang tercantum.
Catatan
Jika Anda menandatangani paket driver untuk satu arsitektur, hanya sertakan log untuk arsitektur yang dimaksudkan. Misalnya, untuk menandatangani hanya untuk x64, kirimkan hanya log x64.
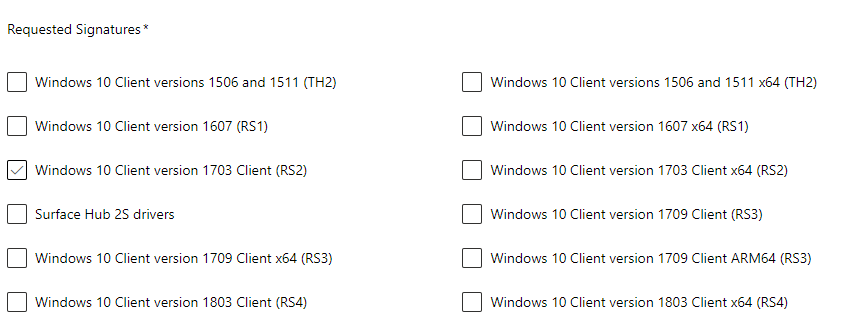
Di bagian Sertifikasi , lengkapi informasi berikut:
Bidang Deskripsi Jenis perangkat Tunjukkan apakah perangkat Anda adalah:
Komponen internal, jika perangkat Anda adalah bagian dari sistem dan terhubung di dalam PC.
Komponen eksternal, jika perangkat Anda adalah perangkat eksternal (periferal) yang tersambung ke PC.
Keduanya, jika perangkat Anda dapat dihubungkan secara internal (di dalam PC) dan eksternal (periferal).Kategori metadata perangkat Pilih ikon untuk perangkat Anda dari daftar ikon default berdasarkan kategori perangkat Anda. Pilihan ini menentukan ikon mana yang muncul di Perangkat dan Printer. Jika Anda tidak ingin perangkat Anda muncul, pilih "Perangkat internal".
Untuk informasi tentang memberikan pengalaman yang kaya dengan Tahap Perangkat Windows, lihat Membuat Pengalaman Metadata Perangkat.ID model metadata perangkat GUID ini digunakan untuk memvalidasi pengiriman Metadata Perangkat Anda ke dasbor Sysdev warisan. Jika disediakan, id tersebut harus cocok dengan ID model dalam paket metadata perangkat Anda. Tanggal pengumuman Masukkan tanggal saat Anda ingin produk Anda disertakan di Katalog Windows Server, Daftar Produk Bersertifikat Windows, dan Daftar Driver Universal. Nama pemasaran Masukkan satu atau beberapa nama pemasaran untuk pengiriman Anda. Nama pemasaran memungkinkan Anda untuk memberikan alias untuk produk Anda. Anda dapat memberikan nama sebanyak yang Anda inginkan. 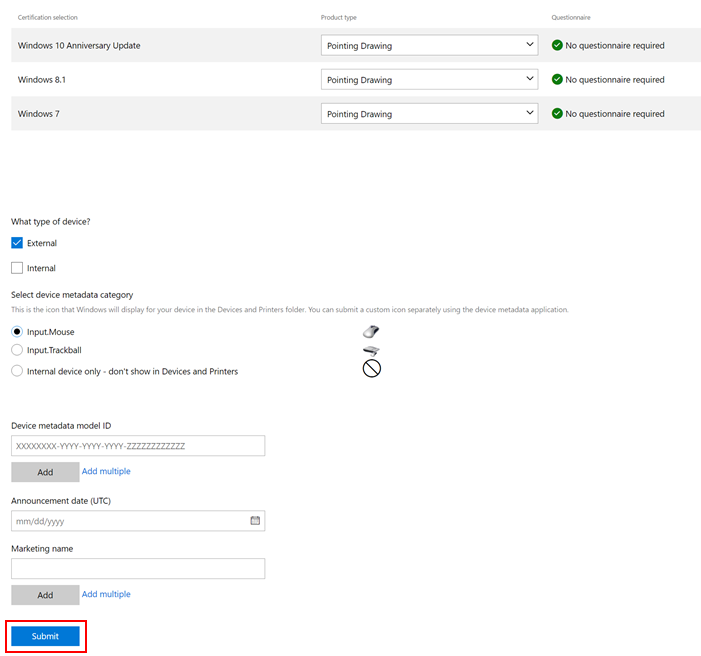
Penting
Periksa tanggal pengumuman. Setelah tanggal pengumuman berlalu, Anda tidak akan dapat menambahkan nama baru.
Pilih Kirim di bagian bawah halaman.
Bagian Distribusi digunakan untuk menerbitkan driver Anda ke Windows Update. Untuk informasi tentang cara menggunakan bagian Distribusi, lihat Mengelola distribusi driver dengan label pengiriman.
Anda dapat memantau kemajuan pengiriman Anda dengan pelacak kemajuan di bagian atas halaman. Setelah semua langkah menampilkan pemeriksaan hijau, pengiriman selesai dan organisasi Anda menerima pemberitahuan di header dasbor.

Tinjau hasilnya. Jika pengiriman Anda gagal, buat perubahan dan pengiriman ulang yang diperlukan.
Memecahkan masalah kesalahan pengiriman
Kesalahan file hilang
Pesan kesalahan Anda adalah salah satu dari berikut ini:
- Ada file di akar kabinet.
- Tidak ada file .inf yang ditemukan di direktori/direktori driver: XYZ.
Kegagalan disebabkan oleh struktur file .cab yang salah. Struktur .CAB dibuat dengan file driver di folder akar file .CAB alih-alih memilikinya dalam subfolder. Untuk instruksi tentang cara membuat file .CAB yang tepat untuk pengiriman penandatanganan driver Anda, lihat Tanda pengesahan driver Windows 10+.
Kesalahan Zip64
Pesan kesalahan Anda adalah:
File menggunakan Zip64(4gb+file Size)
Kesalahan ini disebabkan ketika jenis file arsip yang diunggah adalah .zip64 alih-alih .zip. Kesalahan ini disebabkan oleh ukuran file yang besar. Untuk memperbaiki kesalahan ini, kemas ulang pengiriman menggunakan langkah-langkah di bawah ini.
- Ganti nama file .hckx/hlkx saat ini menjadi .zip.
- Ekstrak ke folder.
- Buka folder .
- Pilih semua item, lalu pilih dan tahan (atau klik kanan) dan pilih Kirim ke Folder zip terkompresi.
- Ganti nama folder .zip baru sebagai .hckx/.hlkx.
- Unggah file .hckx/.hlkx baru.
Gagal membuka paket DUA
Pesan kesalahan Anda adalah:
Gagal membuka paket: Tidak kompatibel dengan versi (3.2.0.0) dengan manajer paket instans ini
Gunakan studio HLK untuk membuka paket shell DUA yang diunduh dan untuk membuat pengiriman DUA.
Masalah lain
Jika Anda tidak melihat masalah Anda ditangani di sini, buka Mendapatkan dukungan untuk masalah dasbor Pusat Mitra.