Menerbitkan driver ke Windows Update
Untuk menerbitkan driver ke Windows Update:
Cari pengiriman perangkat keras yang berisi driver yang ingin Anda distribusikan.
Buka bagian Distribusi dari pengiriman perangkat keras dan pilih Label pengiriman baru.
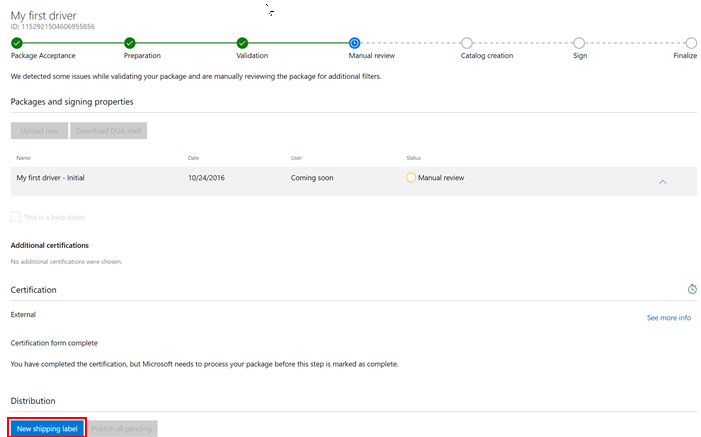
Pada halaman label pengiriman, buka bagian Detail dan masukkan nama untuk label pengiriman di bidang Nama label pengiriman . Nama ini memungkinkan Anda untuk mengatur dan mencari label pengiriman Anda.
Di bagian Properti , lengkapi informasi berikut ini:
| Bidang | Deskripsi |
|---|---|
| Tujuan | Pilih Terbitkan ke Windows Update untuk menerbitkan driver Anda ke Windows Update. Jika Anda ingin membuat label pengiriman bersama yang memungkinkan Anda berbagi pengemudi dengan mitra, lihat Berbagi driver dengan mitra. Catatan Driver bersama hanya dapat dibagikan oleh organisasi yang awalnya membuatnya. Organisasi yang menerima driver bersama tidak dapat membagikannya lagi. |
| Tentukan mitra (jika ada) yang diizinkan visibilitas ke dalam permintaan ini | Masukkan mitra yang ingin Anda miliki izin baca-saja ke pengemudi dan label pengiriman Anda. Gunakan bidang ini ketika Anda ingin mitra menyadari permintaan label pengiriman ini, seperti ketika Anda menerbitkan driver atas nama mereka. Untuk informasi selengkapnya, lihat Menerbitkan driver atas nama mitra. |
| Opsi Pengiriman Driver | Ketika tujuan Windows Update, defaultnya adalah Otomatis, yang berarti bahwa driver dikirimkan secara otomatis pada peningkatan dan untuk setiap sistem yang berlaku. Jika Anda hanya memilih Yang dikirimkan secara otomatis selama Peningkatan Windows , driver didefinisikan sebagai Driver Dinamis dan hanya dikirimkan selama peningkatan OS. Jika Anda hanya memilih Dikirim secara otomatis ke semua sistem yang berlaku, Windows Update mengirimkan driver segera ke semua sistem yang berlaku setelah dirilis. Jika Anda memilih Manual di Windows 10, versi 1909 atau yang lebih lama, driver secara otomatis dikirimkan hanya jika perangkat belum menginstal driver atau hanya memiliki driver generik. Mulai Windows 10, versi 2004, driver dengan label pengiriman Manual tidak dikirim secara otomatis. Untuk mengakses driver Opsional/Manual yang paling cocok, pengguna harus membuka Pengaturan > Pembaruan & Keamanan > Windows Update > Melihat pembaruan > opsional Pembaruan driver. |
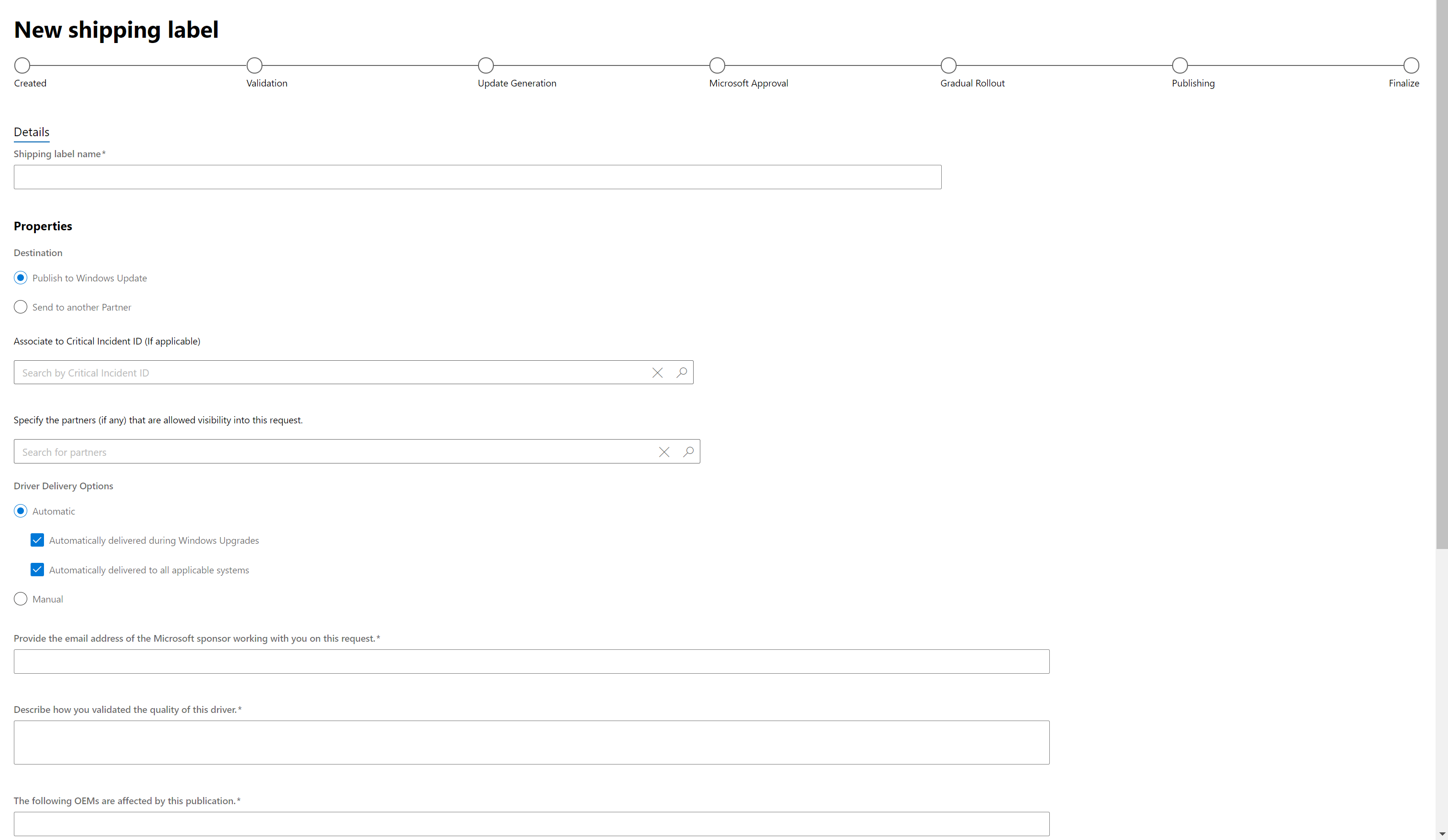
Di bagian Penargetan , pilih paket driver yang ingin Anda terbitkan.
Setelah Anda memilih paket driver Anda, Pilih PSP menjadi tersedia. Pilih ID perangkat keras yang ingin Anda targetkan. Anda dapat mencari ID perangkat keras atau sistem operasi tertentu dengan menggunakan kotak pencarian di atas daftar ID perangkat keras.
Untuk menargetkan semua ID perangkat keras yang tercantum, pilih Terbitkan Semua.
Untuk menargetkan ID perangkat keras tertentu, temukan setiap ID perangkat keras yang diinginkan dan pilih Terbitkan.
Jika Anda menargetkan semua ID perangkat keras dan ingin menghapusnya, pilih Kedaluwarsa Semua.
Untuk menghapus penargetan untuk ID perangkat keras tertentu, temukan setiap ID perangkat keras dan pilih Kedaluwarsa.
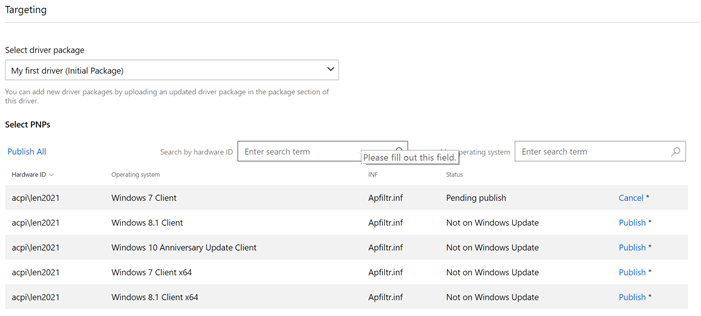
Jika Anda ingin menambahkan ID Perangkat Keras Komputer (CHID), masukkan setiap CHID ke dalam kotak teks dan pilih Tambahkan CHID. Untuk menambahkan beberapa CHID secara massal, pastikan bahwa setiap CHID dipisahkan oleh baris baru, pilih Tambahkan beberapa CHID, dan tempelkan CHID Anda ke dalam kotak teks. Anda dapat melihat semua CHID yang ditambahkan dalam daftar di bawah kotak teks. Untuk menghapus CHID dari daftar, pilih Hapus
Penting
CHID tidak didukung untuk versi windows berikut:
- Windows 8.1 atau yang lebih lama
- Windows Server 2012 R2 atau yang lebih lama
Jika driver Anda menargetkan salah satu sistem operasi ini, buat dua label pengiriman: satu untuk Windows 10 (di mana Anda dapat menambahkan CHID) dan satu untuk sistem operasi tingkat bawah (di mana tidak ada CHID yang akan ditambahkan).
Jika Anda ingin membatasi pengungkapan publik Label Pengiriman Anda di Katalog Windows Update dan Katalog WSUS, centang kotak Batasi Pengungkapan Publik informasi Label Pengiriman ini.

Driver Anda masih akan diterbitkan dan dapat diunduh dari Windows Update tetapi tidak akan muncul di salah satu daftar katalog publik.
Jika driver Anda menargetkan Windows 10 dalam mode S, Anda harus memilih kedua kotak, mengonfirmasi hal berikut:
- Driver Anda kompatibel dengan dan mengikuti kebijakan driver yang diuraikan dalam Windows 10 dalam mode S Persyaratan Driver.
- Anda memverifikasi bahwa driver Anda mengikuti kebijakan integritas kode tambahan yang diuraikan dalam panduan Windows 10 dalam mode S.
- Driver Anda tidak berisi komponen atau aplikasi UI non-Microsoft dalam paket driver.
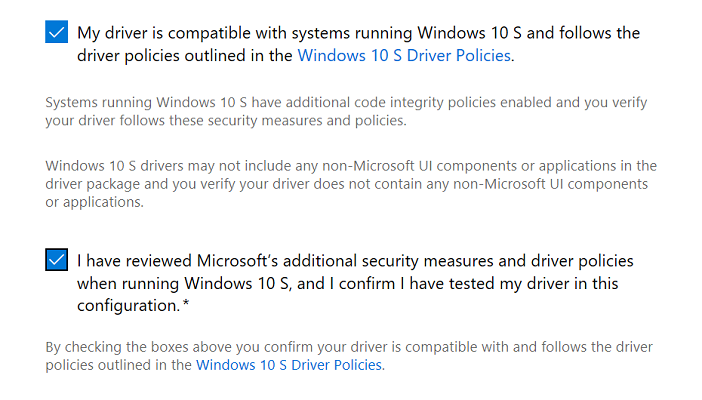
Pilih Terbitkan untuk mengirim permintaan Anda ke Windows Update. Jika Anda tidak ingin menerbitkan label pengiriman sekarang, Anda dapat memilih Simpan. Anda dapat menerbitkan label pengiriman nanti dengan membuka label pengiriman dan memilih Terbitkan, atau Anda dapat memilih Terbitkan semua yang tertunda dari halaman pengiriman perangkat keras. Perhatikan bahwa memilih Terbitkan semua yang tertunda akan menerbitkan semua label pengiriman yang tidak diterbitkan.
Saran dan Komentar
Segera hadir: Sepanjang tahun 2024 kami akan menghentikan penggunaan GitHub Issues sebagai mekanisme umpan balik untuk konten dan menggantinya dengan sistem umpan balik baru. Untuk mengetahui informasi selengkapnya, lihat: https://aka.ms/ContentUserFeedback.
Kirim dan lihat umpan balik untuk