Catatan
Akses ke halaman ini memerlukan otorisasi. Anda dapat mencoba masuk atau mengubah direktori.
Akses ke halaman ini memerlukan otorisasi. Anda dapat mencoba mengubah direktori.
Catatan Jika Anda seorang profesional TI atau agen dukungan, lihat artikel ini untuk informasi tambahan, Memecahkan masalah "layar biru" atau Menghentikan kesalahan sebelum Anda menghubungi Dukungan Microsoft. Jika Anda adalah pelanggan yang sistemnya telah menampilkan layar biru dengan kode pemeriksaan bug, lihat Memecahkan masalah kesalahan layar biru.
Sistem Pemeriksaan Bug Dihentikan
Ketika Microsoft Windows menemukan kondisi yang mengorbankan operasi sistem yang aman, sistem berhenti. Kondisi ini disebut pemeriksaan bug. Ini juga disebut sebagai crash sistem, kesalahan kernel, atau kesalahan berhenti.
Contoh situasi yang dapat terjadi adalah:
Jika OS diizinkan untuk terus berjalan setelah integritas sistem operasi disusupi, OS dapat merusak data atau membahayakan keamanan sistem.
Jika crash dump diaktifkan pada sistem, file crash dump dibuat.
Jika debugger kernel terpasang dan aktif, sistem menyebabkan jeda sehingga debugger dapat digunakan untuk menyelidiki crash.
Jika tidak ada debugger yang dilampirkan, layar teks biru muncul dengan informasi tentang kesalahan. Layar ini disebut layar biru, layar pemeriksaan bug, atau layar berhenti.
Jika Anda menggunakan build Windows orang dalam, teks ditampilkan di latar belakang hijau. Tampilan yang tepat dari layar biru tergantung pada penyebab kesalahan. Contoh berikut menunjukkan kemungkinan layar biru:
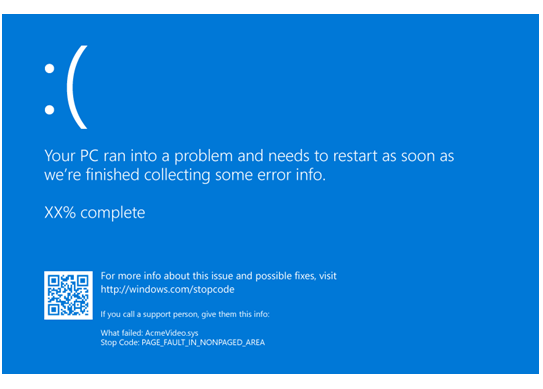
Kode berhenti ditampilkan, seperti PAGE_FAULT_IN_NONPAGED_AREA. Saat tersedia, nama modul kode yang sedang dijalankan juga ditampilkan, seperti AcmeVideo.sys.
Jika file dump mode kernel telah ditulis, file tersebut ditunjukkan dengan persentase penghitungan lengkap saat cadangan sedang ditulis.
Ada nilai heksa kode berhenti yang terkait dengan setiap kode berhenti seperti yang tercantum dalam Referensi kode pemeriksaan bug.
Tips Umum untuk Pemeriksaan Bug (Layar Biru)
Jika komputer Anda berhenti bekerja dan menampilkan layar biru, komputer telah dimatikan secara tiba-tiba untuk melindungi dirinya dari kehilangan data. Perangkat keras, pengandarnya, atau piranti lunak terkait mungkin menyebabkan kesalahan ini. Untuk mempelajari selengkapnya tentang informasi yang ditampilkan, seperti nama driver yang salah, lihat Menganalisis Data Layar Biru Pemeriksaan Bug.
Untuk pemecahan masalah umum kode pemeriksaan bug Windows, ikuti saran berikut:
Jika driver atau layanan sistem baru perangkat telah ditambahkan baru-baru ini, coba hapus atau perbarui. Cobalah untuk menentukan apa yang berubah dalam sistem yang menyebabkan kode pemeriksaan bug baru muncul.
Lihat di Manajer Perangkat untuk melihat apakah ada perangkat yang ditandai dengan tanda seru (!). Tinjau log peristiwa yang ditampilkan di properti driver untuk driver yang rusak. Cobalah memperbarui driver terkait.
Jika Anda baru saja menambahkan perangkat keras ke sistem, coba hapus atau menggantinya. Atau Anda dapat memeriksa dengan produsen untuk melihat apakah ada patch yang tersedia.
Anda dapat mencoba menjalankan diagnostik perangkat keras yang disediakan oleh produsen sistem.
Periksa log masuk sistem Pemantau Peristiwa untuk pesan kesalahan lain yang mungkin membantu menentukan perangkat atau driver yang menyebabkan kesalahan. Cari kesalahan penting dalam log sistem yang terjadi dalam jangka waktu yang sama dengan layar biru.
Jalankan alat Windows Memory Diagnostics untuk menguji memori. Dalam kotak pencarian Panel Kontrol, ketik Memori, lalu pilih Diagnosis masalah memori komputer Anda. Setelah pengujian dijalankan, gunakan Pemantau Peristiwa untuk melihat hasil di bawah log sistem. Cari entri MemoryDiagnostics-Results untuk melihat hasilnya.
Konfirmasikan bahwa perangkat keras baru yang diinstal kompatibel dengan versi Windows yang terinstal. Misalnya, Anda bisa mendapatkan informasi tentang perangkat keras yang diperlukan pada spesifikasi Windows 10.
Jalankan program deteksi virus. Virus dapat menginfeksi semua jenis hard disk yang diformat untuk Windows, dan mengakibatkan kerusakan disk dapat menghasilkan kode pemeriksaan bug sistem. Periksa Master Boot Record untuk infeksi dengan program deteksi virus.
Gunakan utilitas disk pemindaian untuk mengonfirmasi bahwa tidak ada kesalahan sistem file. Pilih dan tahan (atau klik kanan) pada drive yang ingin Anda pindai dan pilih Pemeriksaan Alat>sekarang.
Gunakan alat Pemeriksa File Sistem untuk memperbaiki file sistem yang hilang atau rusak. Pemeriksa File Sistem adalah utilitas di Windows yang memungkinkan pengguna untuk memindai kerusakan dalam file sistem Windows dan memulihkan file yang rusak. Gunakan perintah berikut untuk menjalankan alat Pemeriksa File Sistem (SFC.exe).
SFC /scannowUntuk informasi selengkapnya, lihat Menggunakan alat Pemeriksa File Sistem untuk memperbaiki file sistem yang hilang atau rusak.
Konfirmasikan bahwa ada cukup ruang kosong pada hard drive. Sistem operasi dan beberapa aplikasi memerlukan ruang kosong yang cukup untuk membuat file swap dan melakukan fungsi lain. Berdasarkan konfigurasi sistem, persyaratan yang tepat bervariasi, tetapi ada baiknya untuk memiliki 10% hingga 15% ruang kosong yang tersedia.
Verifikasi bahwa sistem telah menginstal Paket Layanan terbaru. Untuk mendeteksi Paket Layanan mana, jika ada, diinstal pada sistem Anda, pilih Mulai, pilih Jalankan, masukkan winver, lalu pilih ENTER. Dialog Tentang Windows menampilkan nomor versi Windows dan nomor versi Paket Layanan, jika telah diinstal.
Tanyakan kepada produsen untuk melihat apakah bios sistem yang diperbarui atau firmware UEFI tersedia.
Untuk PC, pastikan bahwa semua papan ekspansi duduk dengan benar dan semua kabel benar-benar terhubung.
Gunakan Mode Aman
Pertimbangkan untuk menggunakan Mode Aman saat menghapus atau menonaktifkan komponen. Menggunakan Mode Aman hanya memuat driver minimum yang diperlukan dan layanan sistem selama startup Windows.
- Untuk memasuki Mode Aman, buka Pengaturan dan pilih Perbarui dan Keamanan.
- Pilih Pemulihan>Startup tingkat lanjut untuk boot ke mode pemeliharaan.
- Pada menu yang dihasilkan, pilih Pemecahan Masalah>Pengaturan>Tingkat Lanjut Mulai Ulang.
- Setelah Windows memulai ulang ke layar Pengaturan Startup, pilih opsi 4, 5, atau 6 untuk boot ke Mode Aman.
Mode Aman mungkin tersedia dengan menekan tombol fungsi saat boot, misalnya F8. Lihat informasi dari produsen untuk opsi startup tertentu.