Catatan
Akses ke halaman ini memerlukan otorisasi. Anda dapat mencoba masuk atau mengubah direktori.
Akses ke halaman ini memerlukan otorisasi. Anda dapat mencoba mengubah direktori.
Alat Debugging untuk Windows, mendukung debugging kernel melalui jaringan. Artikel ini menjelaskan cara menyiapkan debugging jaringan secara otomatis dengan menggunakan alat penyiapan kdnet.exe.
Komputer yang menjalankan debugger disebut komputer host, dan komputer yang sedang di-debug disebut komputer target. Komputer host harus berjalan Windows 7 atau yang lebih baru, dan komputer target harus berjalan Windows 8 atau yang lebih baru.
Menentukan alamat IP komputer host
Pastikan bahwa PC target dan host terhubung ke hub jaringan atau switch menggunakan kabel jaringan yang sesuai.
Di komputer host, buka prompt perintah dan masukkan
IPConfiguntuk menampilkan konfigurasi IP.Dalam output perintah, temukan alamat IPv4 adaptor Ethernet.
...
Ethernet adapter Ethernet:
...
IPv4 Address. . . . . . . . . . . : <YourHostIPAddress>
...
Atau, gunakan Pengaturan, Jaringan & internet, Ethernet untuk mengumpulkan informasi alamat IPv4.
- Catat alamat IPv4 adaptor jaringan yang ingin Anda gunakan untuk debugging.
Siapkan komputer host dan target
Gunakan utilitas kdnet.exe untuk mengonfigurasi pengaturan debugger secara otomatis pada PC target dengan mengikuti langkah-langkah ini.
Konfirmasikan bahwa Windows Debugging Tools diinstal pada sistem host. Untuk informasi tentang mengunduh dan menginstal alat debugger, lihat Alat Debugger untuk Windows.
Temukan file kdnet.exe dan VerifiedNICList.xml. Secara default, file terletak di lokasi berikut:
C:\Program Files (x86)\Windows Kits\10\Debuggers\x64Petunjuk ini mengasumsikan bahwa kedua PC menjalankan Windows versi 64-bit pada target dan host. Jika itu tidak terjadi, pendekatan terbaik adalah menjalankan "bitness" alat yang sama pada host yang digunakan oleh target. Misalnya, jika target menjalankan Windows 32-bit, jalankan versi 32 debugger pada host. Untuk informasi selengkapnya, lihat Memilih Alat Debugging 32-bit atau 64-bit.
Pada komputer host, salin dua file ke share jaringan atau flash drive supaya tersedia di komputer target.
Pada komputer target, buat direktori C:\KDNET dan salin file kdnet.exe dan VerifiedNICList.xml ke direktori tersebut.
Penting
Sebelum menggunakan kdnet.exe untuk mengubah informasi boot, Anda mungkin perlu menangguhkan sementara fitur keamanan Windows seperti BitLocker dan Boot Aman pada PC pengujian. Aktifkan kembali fitur keamanan ini saat pengujian selesai dan kelola PC pengujian dengan tepat saat fitur keamanan dinonaktifkan.
Pada komputer target, buka jendela prompt perintah dengan hak administrator. Masukkan perintah ini untuk memverifikasi bahwa komputer target memiliki adaptor jaringan yang didukung:
C:\KDNET>kdnet.exe Network debugging is supported on the following NICs: busparams=1.0.0, Broadcom NetXtreme Gigabit Ethernet, Plugged in. This Microsoft hypervisor supports using KDNET in guest VMs.Ketika output dari kdnet.exe menunjukkan bahwa adaptor jaringan pada target didukung, Anda dapat melanjutkan.
Masukkan perintah berikut untuk mengatur alamat IP sistem host dan buat kunci koneksi unik. Gunakan alamat IP atau nama sistem host. Pilih alamat port unik untuk setiap pasangan target/host yang bekerja sama dengan Anda, dalam rentang 50000-50039 yang direkomendasikan.
C:\KDNET>kdnet.exe <HostComputerIPAddress> <YourDebugPort> Enabling network debugging on Intel(R) 82577LM Gigabit Network Connection. Key=2steg4fzbj2sz.23418vzkd4ko3.1g34ou07z4pev.1sp3yo9yz874pSalin kunci yang dikembalikan ke notepad file .txt.
Sambungkan WinDbg ke target untuk debugging kernel
Di komputer host, buka WinDbg. Pada menu File
Anda juga dapat memulai sesi WinDbg dengan membuka prompt perintah dan memasukkan perintah berikut. < > YourPort adalah port yang Anda pilih sebelumnya, dan <> YourKey adalah kunci yang dikembalikan oleh kdnet.exe sebelumnya. Tempelkan kunci yang Anda simpan ke file .txt notepad sebelumnya.
windbg.exe -k -d net:port=<YourDebugPort>,key=<YourKey>
Parameter -d opsional yang ditunjukkan dalam contoh, memungkinkan pembobolan awal. Untuk informasi selengkapnya, lihat opsi baris perintah WinDbg.
Jika Anda diminta untuk mengizinkan WinDbg mengakses port melalui firewall, izinkan WinDbg mengakses port untuk ketiga dari berbagai jenis jaringan.
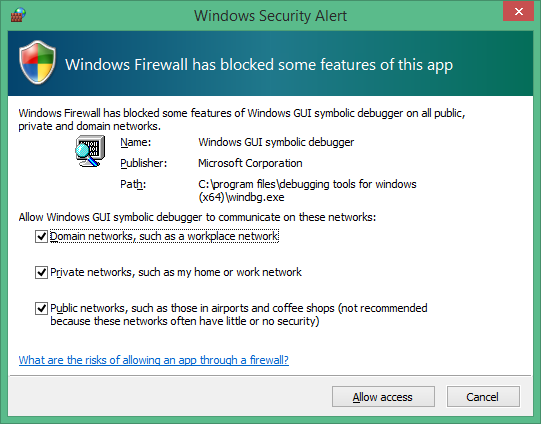
Pada titik ini, debugger menunggu target tersambung kembali. Teks ditampilkan di jendela perintah debugger. Teks tersebut akan mirip dengan yang berikut ini:
Microsoft (R) Windows Debugger Version 1.0.1908.30002 AMD64
Copyright (c) Microsoft Corporation. All rights reserved.
Using NET for debugging
Opened WinSock 2.0
Waiting to reconnect...
Menghidupkan ulang PC yang menjadi target
Setelah debugger berada di tahap "Menunggu untuk menyambungkan kembali...", nyalakan ulang komputer target. Salah satu cara untuk menghidupkan ulang PC adalah dengan menggunakan perintah ini dari prompt perintah administrator.
shutdown -r -t 0
Setelah PC target dimulai ulang, debugger akan terhubung secara otomatis.
Tips pemecahan masalah
aplikasi Debugging harus diizinkan melalui firewall
Di sisi host, tempat debugger berjalan, semua jenis jaringan harus diaktifkan untuk memungkinkan debugger berkomunikasi dengan target melalui firewall.
Gunakan Panel Kontrol untuk mengizinkan akses melalui firewall.
Buka Control Panel > Sistem dan Keamanan dan pilih Izinkan aplikasi melalui Windows Firewall.
(WindDbg) Dalam daftar aplikasi, temukan proses inti WinDbg (TCP) (semua).
(WinDbg (Klasik)) Dalam daftar aplikasi, temukan Windows GUI Symbolic Debugger dan Windows Kernel Debugger.
Gunakan kotak centang untuk memungkinkan kedua aplikasi tersebut melalui dari semua tiga jenis jaringan.
Gulir ke bawah dan pilih OK untuk menyimpan perubahan firewall. Mulai ulang debugger.
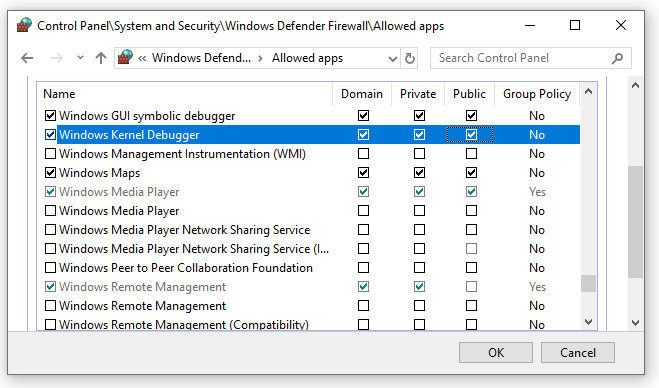
Gunakan ping untuk menguji konektivitas
Jika waktu debugger habis dan tidak tersambung, gunakan perintah ping pada PC target untuk memverifikasi konektivitas.
C:\>Ping <HostComputerIPAddress>
Memilih port untuk debugging jaringan
Jika waktu debugger habis dan tidak tersambung, mungkin karena nomor port default 50000 sudah digunakan atau diblokir.
Anda dapat memilih nomor port apa pun dari 49152 hingga 65535. Rentang yang direkomendasikan adalah antara 50000 dan 50039. Port yang Anda pilih dibuka untuk akses eksklusif oleh debugger yang berjalan di komputer host.
Rentang nomor port yang dapat digunakan untuk penelusuran kesalahan jaringan mungkin dibatasi oleh kebijakan jaringan perusahaan Anda. Untuk menentukan apakah kebijakan perusahaan Anda membatasi rentang port yang dapat digunakan untuk penelusuran kesalahan jaringan, tanyakan kepada administrator jaringan Anda.
adaptor jaringan yang didukung
Jika "Penelusuran kesalahan jaringan tidak didukung pada salah satu NIC di komputer ini" ditampilkan saat Anda menjalankan kdnet.exe, adaptor jaringan tidak didukung.
Komputer host dapat menggunakan adaptor jaringan apa pun, tetapi komputer target harus menggunakan adaptor jaringan yang didukung oleh Alat Penelusuran Kesalahan untuk Windows. Untuk daftar adaptor jaringan yang didukung, lihat NIC Ethernet yang Didukung untuk penelusuran kesalahan kernel jaringan di Windows 10 dan NIC Ethernet yang Didukung untuk penelusuran kesalahan kernel jaringan di Windows 8.1.
Mengaktifkan jenis debugging lainnya.
Mulai dari Pembaruan Windows 10 Oktober 2020 (20H2), opsi berikut ini didukung untuk mengaktifkan empat jenis debugging:
b - memungkinkan penelusuran kesalahan bootmgr. Lihat BCDEdit /bootdebug.
dengan - memungkinkan penelusuran kesalahan winload. Lihat BCDEdit /bootdebug.
h - memungkinkan penelusuran kesalahan hypervisor. Lihat BCDEdit /hypervisorsettings.
k - memungkinkan penelusuran kesalahan kernel. Lihat Mulai menggunakan WinDbg (mode kernel).
Kombinasi jenis debug apa pun dapat ditentukan.
Jika tidak ada jenis debug yang ditentukan, debugging kernel diaktifkan.
Jika debug hypervisor dan kernel telah diaktifkan, port hypervisor diatur ke <YourDebugPort> + 1.
Contoh penggunaan
Gunakan opsi - bkw untuk mengaktifkan debugging bootmgr, kernel, dan winload.
C:\>kdnet.exe <HostComputerIPAddress> <YourDebugPort> -bkw
Enabling network debugging on Intel(R) 82577LM Gigabit Network Connection.
Key=2steg4fzbj2sz.23418vzkd4ko3.1g34ou07z4pev.1sp3yo9yz874p
Ringkasan jenis opsi penelusuran kesalahan
| Opsi KNDET | Deskripsi | Perintah set yang setara |
|---|---|---|
| b | mengaktifkan debug bootmgr | bcdedit /bootdebug {bootmgr} aktif |
| h | mengaktifkan debugging hipervisor | bcdedit /set hypervisordebug pada |
| k | mengaktifkan penelusuran kesalahan kernel | bcdedit /debug aktif |
| w | mengaktifkan penelusuran kesalahan winload | bcdedit /bootdebug aktif |
Tentukan parameter bus
Jika kdnet tidak dapat menentukan parameter bus secara otomatis untuk transportasi Anda, tentukan parameter tersebut pada baris perintah dengan opsi /busparams menggunakan sintaks ini.
kdnet.exe /busparams [b.d.f] [host] [port] [-[b][h][k][w]]
b.d.f menentukan parameter bus perangkat yang akan dikonfigurasi.
Gunakan Manajer Perangkat pada komputer target untuk menentukan bus PCI, perangkat, dan nomor fungsi untuk adaptor yang ingin Anda gunakan untuk debugging. Untuk parameter bus, masukkan b.d.f di mana b, d, dan f adalah nomor bus, nomor perangkat, dan nomor fungsi adaptor. Nilai-nilai ini ditampilkan di Manajer Perangkat di bawah Lokasi pada tab Umum.
Contohnya:
C:\>kdnet.exe /busparams 0.29.7 <HostComputerIPAddress> <YourDebugPort> -bkw