Catatan
Akses ke halaman ini memerlukan otorisasi. Anda dapat mencoba masuk atau mengubah direktori.
Akses ke halaman ini memerlukan otorisasi. Anda dapat mencoba mengubah direktori.
Jalur Sumber
Jalur sumber menentukan direktori tempat file sumber C dan C++ berada. Untuk informasi selengkapnya tentang menampilkan kode sumber di debugger, lihat Jalur sumber.
Catatan Jika Anda terhubung ke jaringan perusahaan, cara paling efisien untuk mengakses file sumber adalah dengan menggunakan server sumber. Anda dapat menggunakan server sumber dengan menggunakan string srv* dalam jalur sumber Anda. Untuk informasi selengkapnya tentang server sumber, lihat Menggunakan Server Sumber.
Untuk mengontrol jalur sumber di WinDbg, lakukan salah satu hal berikut ini:
Pilih Jalur File Sumber dari menu File atau tekan CTRL+P.
Gunakan perintah .srcpath (Atur Jalur Sumber). Jika Anda menggunakan server sumber, .srcfix (Gunakan Server Sumber) sedikit lebih mudah.
Gunakan perintah .lsrcpath (Atur Jalur Sumber Lokal). Jika Anda menggunakan server sumber, .lsrcfix (Gunakan Server Sumber Lokal) sedikit lebih mudah.
Saat Anda memulai debugger, gunakan opsi baris perintah -srcpath atau -lsrcpath . Lihat Opsi Command-Line WinDbg.
Sebelum Anda memulai debugger, atur variabel lingkungan _NT_SOURCE_PATH.
Membuka dan Menutup File Sumber
Untuk membuka atau menutup file sumber secara langsung, lakukan salah satu hal berikut ini:
Pilih Buka File Sumber dari menu File , atau tekan CTRL+O. Anda juga dapat menggunakan tombol Buka file sumber (

Catatan Saat Anda menggunakan menu atau tombol toolbar untuk membuka file sumber, jalur file tersebut secara otomatis ditambahkan ke jalur sumber.
Pilih Tutup Jendela Saat Ini dari menu File .
Pilih tombol Tutup di sudut jendela Sumber.
Pilih File Terbaru dari menu File untuk membuka salah satu dari empat file sumber yang terakhir Anda buka di WinDbg.
Masukkan perintah .open (Open Source File).
Masukkan perintah lsf (Muat atau Bongkar File Sumber).
Di WinDbg, jendela Sumber menampilkan file sumber yang telah dimuat ke dalam debugger.
Membuka Jendela Sumber
Debugger membuka jendela sumber saat memuat file sumber baru. Untuk memulihkan atau beralih ke jendela Sumber terbuka, buka menu Jendela dan pilih dari daftar jendela di bagian bawah menu.
Cuplikan layar berikut menunjukkan contoh jendela Sumber.
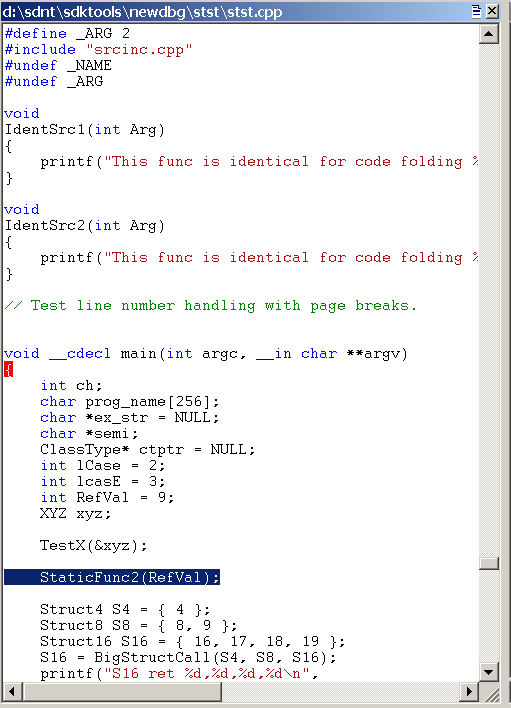
Setiap file sumber berada di jendela Sumbernya sendiri. Judul setiap jendela Sumber adalah jalur lengkap file sumber.
Menggunakan Jendela Sumber
Setiap jendela Sumber menampilkan teks dari satu file sumber. Anda tidak dapat mengedit file sumber di debugger. Untuk informasi selengkapnya tentang mengubah pengaturan font dan tab, lihat Mengubah Properti Teks.
Setiap jendela Sumber memiliki menu pintasan dengan perintah tambahan. Untuk mengakses menu, pilih dan tahan (atau klik kanan) bilah judul atau pilih ikon yang muncul di dekat sudut kanan atas jendela. Daftar berikut ini menjelaskan beberapa perintah menu:
Atur penunjuk instruksi ke baris saat ini mengubah nilai penunjuk instruksi ke instruksi yang sesuai dengan baris saat ini. Perintah ini setara dengan menggunakan Edit | Atur perintah Instruksi Saat Ini atau tekan CTRL+SHIFT+I.
Edit file ini membuka file sumber di editor teks. Editor ditentukan oleh informasi registri editor WinDiff atau dengan nilai variabel lingkungan WINDBG_INVOKE_EDITOR. Misalnya, pertimbangkan kasus ketika nilai WINDBG_INVOKE_EDITOR adalah sebagai berikut.
c:\my\path\myeditor.exe -file %f -line %lDalam hal ini, Myeditor.exe akan terbuka ke nomor baris berbasis satu dari file sumber saat ini. Opsi %l menunjukkan bahwa nomor baris harus dibaca sebagai berbasis satu, sementara %f menunjukkan bahwa file sumber saat ini harus digunakan. Kemungkinan substitusi lainnya termasuk %L, yang menunjukkan bahwa nomor baris berbasis nol, dan %p, yang juga dapat menunjukkan bahwa file sumber saat ini harus digunakan.
Mengevaluasi pilihan mengevaluasi teks yang saat ini dipilih dengan menggunakan evaluator ekspresi C++. Hasilnya muncul di jendela Perintah Debugger. Jika teks yang dipilih menyertakan lebih dari satu baris, hasil kesalahan sintaks. Perintah ini setara dengan menggunakan Edit | Perintah Evaluasi Pilihan , menekan CTRL+SHIFT+V, atau menggunakan ?? (Evaluasi Ekspresi C++) perintah dengan teks terpilih sebagai argumennya.
Tipe terpilih tampilan menampilkan tipe data dari objek terpilih. Tampilan ini muncul di jendela Perintah Debugger. Jika teks yang dipilih menyertakan lebih dari satu objek, kesalahan sintaksis atau hasil tidak teratur lainnya mungkin ditampilkan. Perintah ini setara dengan menggunakan Edit | Tampilkan perintah Tipe Terpilih atau tekan CTRL+SHIFT+Y.
Buka jendela memori untuk pilihan akan membuka jendela Memori tertampung baru yang menampilkan memori yang dimulai pada alamat ekspresi yang dipilih.
Tambahkan pilihan ke jendela Watch menambahkan token sumber yang dipilih ke jendela Watch.
Membongkar pada baris saat ini menyebabkan instruksi yang sesuai dengan garis saat ini muncul di jendela Disassembly. Baris yang dipilih disorot di jendela Sumber dan di jendela Disassembly, tetapi perintah ini hanya memengaruhi tampilan—penunjuk instruksi tidak diubah. Jika jendela Disassembly ditutup saat perintah ini dipilih, maka akan dibuka.
Pilih bahasa sumber menampilkan daftar bahasa pemrograman. Pilih bahasa pemrograman yang Anda gunakan untuk menghasilkan file sumber, lalu pilih OK untuk mengaktifkan penyorotan sintaks dasar untuk jendela Sumber saat ini. Pilih <Tidak Ada> untuk menonaktifkan penyorotan sintaks untuk jendela Sumber saat ini.
Warna Jendela Sumber dan Evaluasi Hover
Jika debugger mengenali ekstensi nama file sumber, jendela Sumber menampilkan elemen sintaks tertentu dalam warna. Untuk menonaktifkan atau mengubah warna, lakukan hal berikut:
Untuk menonaktifkan warna sintaks dalam satu jendela, buka menu pintasan Jendela sumber, pilih Pilih bahasa sumber, lalu pilih <Tidak Ada>.
Untuk menonaktifkan warna sintaks untuk semua jendela Sumber, pilih Opsi dari menu Tampilan . Lalu kosongkan kotak centang Uraikan Bahasa Sumber .
Untuk mengubah warna sintaks, pilih Opsi dari menu Tampilan . Kemudian, di area Warna , pilih elemen sintaks dan pilih tombol Ubah untuk mengubah warna.
Metode penguraian yang digunakan untuk penyorotan ditentukan oleh bahasa pemrograman yang terkait dengan ekstensi file untuk file sumber. Untuk mengubah bahasa pemrograman yang terkait dengan ekstensi file tertentu, gunakan kotak dialog Ekstensi File untuk Bahasa Sumber. Untuk membuka kotak dialog ini, pilih Ekstensi file bahasa sumber dari menu Tampilan .
Baris yang mewakili penghitung program saat ini disorot. Garis di mana titik henti juga disorot.
Jika Anda memilih jendela Sumber lalu menggunakan mouse untuk mengarahkan kursor ke simbol di jendela tersebut, simbol akan dievaluasi. Evaluasi sama dengan yang dihasilkan oleh perintah dt (Jenis Tampilan). Untuk menonaktifkan evaluasi ini, pilih Opsi dari menu Tampilan . Lalu kosongkan kotak centang Evaluasi pada hover .
Lihat juga
Untuk informasi selengkapnya tentang penelusuran kesalahan sumber dan perintah terkait, lihat Debugging dalam Mode Sumber.