Menyediakan komputer untuk penyebaran dan pengujian driver (WDK 10)
Menyediakan target atau komputer pengujian adalah proses mengonfigurasi komputer untuk penyebaran, pengujian, dan penelusuran kesalahan driver otomatis. Untuk memprovisikan komputer, gunakan Microsoft Visual Studio.
Lingkungan pengujian dan penelusuran kesalahan memiliki dua komputer: komputer host dan komputer target. Komputer target juga disebut komputer pengujian. Anda mengembangkan dan membangun driver Anda di Visual Studio di komputer host. Debugger berjalan di komputer host dan tersedia di antarmuka pengguna Visual Studio. Ketika Anda menguji dan men-debug driver, driver berjalan pada komputer target.
Pastikan bahwa komputer host dan target dapat melakukan ping satu sama lain berdasarkan nama. Proses ini lebih sederhana jika kedua komputer termasuk dalam grup kerja atau domain jaringan yang sama. Jika komputer Anda berada dalam grup kerja, sambungkan dengan perute daripada hub atau sakelar.
Saat menyediakan sistem untuk penyebaran driver, host dan komputer target harus memiliki versi sistem operasi Windows yang sama.
Tip
Untuk dukungan komunitas di WDK, lihat Forum Performa Perangkat Keras Windows di Tanya Jawab Microsoft.
Menyiapkan komputer target untuk provisi
Pada komputer target, instal sistem operasi yang akan Anda gunakan untuk menjalankan dan menguji driver Anda.
Pasang WDK. Anda hanya perlu menginstal Visual Studio jika Berencana melakukan pengembangan driver di komputer target.
Jika Boot Aman diaktifkan pada komputer target, nonaktifkan. Untuk informasi tentang Unified Extensible Firmware Interface (UEFI) dan Secure Boot, lihat Firmware UEFI.
Jika komputer target adalah VM, komputer virtual harus dimulai dalam mode yang tidak ditingkatkan, untuk menonaktifkan konfigurasi mode VM yang ditingkatkan, lihat berbagi perangkat dengan komputer virtual Anda
Jika Anda akan menyebarkan driver pengujian pada komputer target, aktifkan penandatanganan pengujian dari perintah yang ditingkatkan dengan bcdedit /set testsigning pada
Jika Anda akan menguji driver dengan WDTF, pastikan untuk mengaktifkan Driver Verifier menggunakan halaman properti dan memulai ulang komputer target setelah penyebaran
- Pada komputer host, di Visual Studio, klik kanan pada proyek driver buka Properti > Konfigurasi Properti > Pengandar Instal > Verifikasi > Driver Aktifkan Verifikasi Driver
Pada komputer target, jalankan MSI Penyiapan Target Pengujian WDK yang cocok dengan platform komputer target. Anda dapat menemukan MSI di direktori penginstalan Windows Driver Kit (WDK) di bawah Jarak Jauh.
Contoh: C:\Program Files (x86)\Windows Kits\10\Remote\x64\WDK Test Target Setup x64-x64_en-us.msi
Jika komputer target Anda menjalankan Windows Server, temukan folder DriverTest yang baru saja dibuat oleh WDK Test Target Setup MSI. (Contoh: c:\DriverTest). Pilih dan tahan (atau pilih kanan) folder DriverTest , dan pilih Properti. Pada tab Keamanan , berikan izin Ubah ke grup Pengguna Terautentikasi.
Verifikasi bahwa komputer host dan target dapat melakukan ping satu sama lain. Buka jendela Prompt Perintah, dan masukkan ping ComputerName.
Jika komputer host dan target digabungkan ke grup kerja dan berada di subnet yang berbeda, Anda mungkin harus menyesuaikan beberapa pengaturan firewall sehingga komputer host dan target dapat berkomunikasi. Ikuti langkah-langkah ini:
- Pada komputer target, di Panel Kontrol, buka Pusat Berbagi Jaringan dan Jaringan Internet>. Perhatikan jaringan aktif Anda. Ini akan menjadi Jaringan publik, Jaringan privat, atau Domain.
- Pada komputer target, di Panel Kontrol, buka Sistem dan Keamanan > Windows Firewall > Pengaturan > tingkat lanjut Aturan Masuk.
- Dalam daftar aturan masuk, temukan semua aturan Penemuan Jaringan untuk jaringan aktif Anda. (Misalnya, temukan semua aturan Penemuan Jaringan yang memiliki Profil Privat.) Klik dua kali setiap aturan dan buka tab Cakupan. Di bawah Alamat IP jarak jauh, pilih Alamat IP apa pun.
- Dalam daftar aturan masuk, temukan semua aturan Berbagi File dan Printer untuk jaringan aktif Anda. Untuk setiap aturan tersebut, klik dua kali aturan, dan buka tab Cakupan . Di bawah Alamat IP jarak jauh, pilih Alamat IP apa pun.
Memprovisikan komputer target
Sekarang Anda siap untuk memprovisikan komputer target dari komputer host di Visual Studio.
Pada komputer host, di Visual Studio, pilih menu Ekstensi , arahkan ke Driver, arahkan ke Uji, dan pilih Konfigurasikan Perangkat.
Dalam dialog Konfigurasi Perangkat, pilih Tambahkan perangkat baru.
Untuk Nama host jaringan, masukkan nama atau alamat IP lokal komputer target Anda. Pilih Provisikan perangkat dan pilih pengaturan debugger.
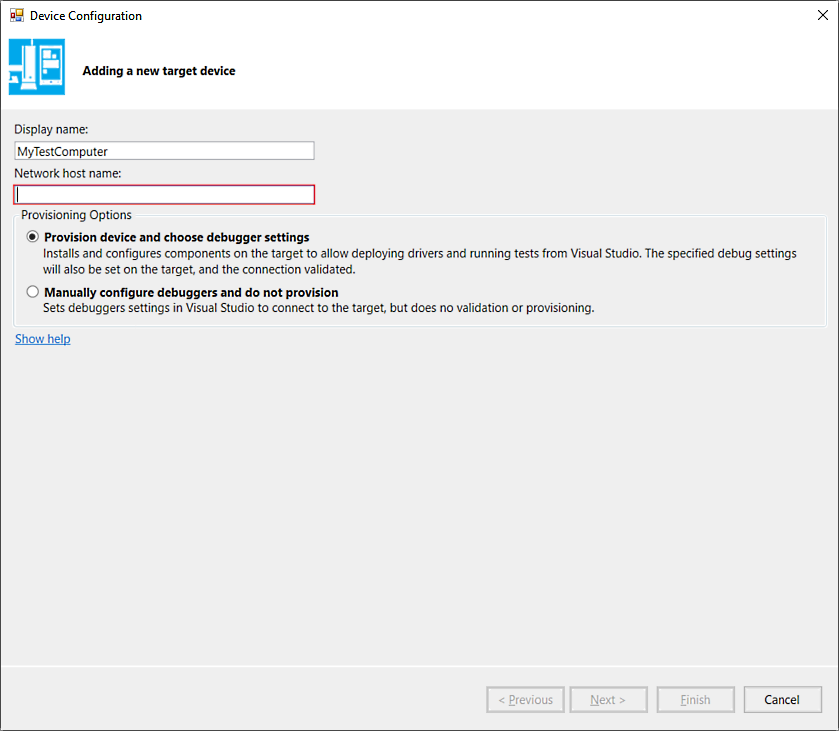
Pilih Selanjutnya.
Pilih jenis koneksi penelusuran kesalahan, dan masukkan parameter yang diperlukan.
Untuk informasi selengkapnya tentang menyiapkan penelusuran kesalahan melalui berbagai jenis koneksi, lihat Menyiapkan Penelusuran Kesalahan Kernel Jaringan KDNET Secara Manual dan dokumentasi terkait untuk Alat Debugging untuk Windows.
Proses provisi membutuhkan waktu beberapa menit dan mungkin secara otomatis me-reboot komputer target sekali atau dua kali. Saat provisi selesai, pilih Selesai.
Hidupkan ulang komputer.