Penyebaran OEM Windows 10 untuk edisi desktop
Bersiap untuk membangun dan menguji PC desktop Windows 10? Lab ini menunjukkan kepada Anda langkah-langkah untuk membuat dan menyebarkan gambar Windows. Kami akan menunjukkan kepada Anda cara menggunakan alat dan perintah untuk menyiapkan penyebaran end-to-end. Perintah dapat ditulis, membantu Anda menyesuaikan gambar baru dengan cepat untuk pasar tertentu untuk memenuhi kebutuhan pelanggan Anda.
Kami akan memandikan Anda melalui proses pembangunan penyebaran Windows yang disesuaikan. Inilah yang akan kami bahas:
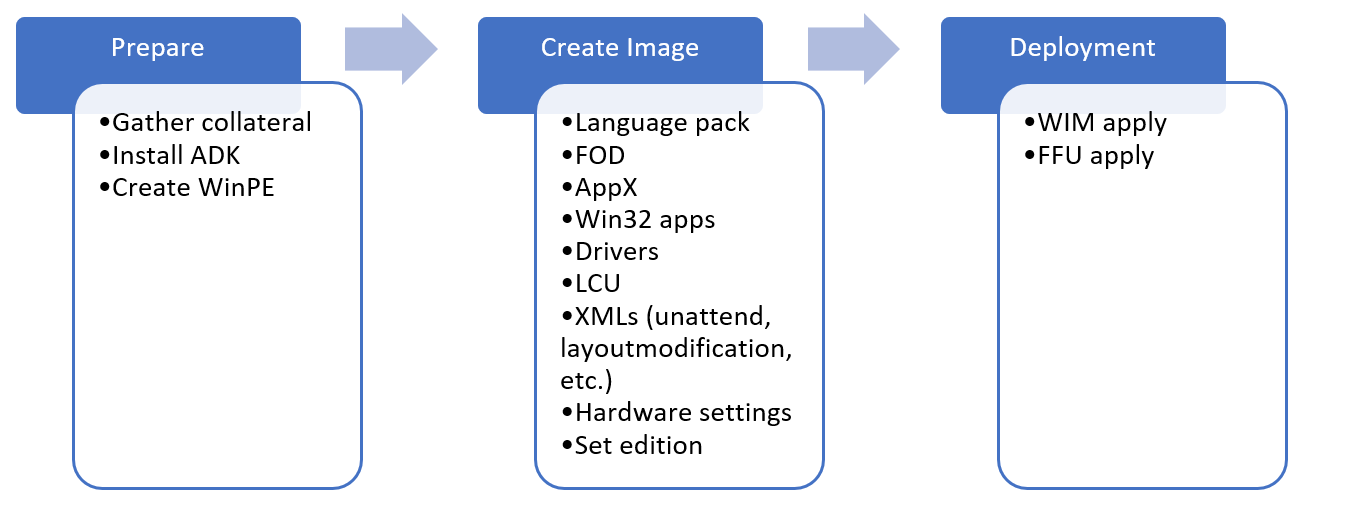
Kami akan mulai dengan menyiapkan lingkungan Anda, lalu kami akan membahas langkah-langkah untuk:
- Menyiapkan dan memasang gambar WinPE
- Menambahkan paket
- Menambahkan driver
- Membuat media WinPE
Selanjutnya kita akan beralih ke menyesuaikan gambar Windows Anda. Kita akan mulai dengan kustomisasi offline ke gambar Windows yang dipasang, di mana kita akan membahas:
- Menambahkan Driver
- Menambahkan Bahasa
- Menambahkan Pembaruan
- Menginstal ulang aplikasi kotak masuk
- Menginstal Microsoft Office sebelumnya
- Menambahkan petak peta ke Tata Letak Mulai
- Menyiapkan OOBE untuk menampilkan EULA kustom
- Mengonfigurasi dan menggunakan file jawaban untuk menyesuaikan Penyetelan Windows
Kami akan menyelesaikan penyesuaian gambar Windows dengan menyebarkan gambar Anda ke PC lalu melakukan booting ke mode Audit dan menyelesaikan perubahan, termasuk:
- Membuat perubahan dalam mode Audit
- Menyiapkan Pengaturan Ulang Tombol Dorong
Terakhir, kami akan Menyelesaikan dan Menangkap gambar Anda, memverifikasi semuanya berfungsi, dan menyiapkan gambar Anda untuk penyebaran.
- Menyelesaikan gambar
Mari kita mulai!
Menyiapkan lingkungan lab Anda
Catatan
Jika Anda belum mengumpulkan file yang Anda butuhkan untuk melalui lab ini, lihat Mendapatkan alat yang Anda butuhkan untuk penyebaran OEM Windows 10 untuk edisi desktop.
Pada titik ini, Anda harus menyiapkan alat Anda. Pada titik ini, Anda harus memiliki:
Drive USB, diformat dengan dua partisi, dengan yang berikut pada NTFS, partisi (O:):
- Struktur folder dan file yang diekstrak dari USB-B
PC teknisi yang memiliki:
- Folder yang disebut
C:\temp\labdengan media berikut diunduh:- Media penginstalan Windows
- Versi terbaru Microsoft Office OPK
- Windows Features on Demand ISO
- ISO paket Bahasa Windows
- OPK App Update atau ISO Aplikasi Kotak Masuk
- Penginstal Windows ADK
- Add-on WinPE ADK (jika menggunakan ADK untuk Windows 10 versi 1809, atau yang lebih baru)
- Driver untuk gambar Anda (jika diperlukan)
Mari kita siapkan lab Anda.
Menginstal Windows ADK untuk Windows 10
Windows ADK adalah kumpulan alat yang memungkinkan Anda mengelola dan menyebarkan penginstalan Windows kustom ke komputer baru.
Penting
Gunakan versi ADK yang cocok untuk gambar yang disesuaikan. Misalnya, jika Anda bekerja dengan Windows 10, versi 1809, gunakan ADK untuk Windows 10, versi 1809.
Pada PC teknisi Anda:
Jika Anda memiliki versi Windows Assessment and Deployment Kit (ADK) sebelumnya, hapus instalannya.
Unduh versi Windows ADK yang cocok dengan versi Windows yang Anda instal.
Jalankan alat penginstal ADK untuk menginstal ADK dengan opsi berikut. Jika Anda menggunakan ADK untuk Windows 10. versi 1809, WinPE bukan bagian dari penginstal ADK dan merupakan paket add-on terpisah yang harus Anda instal setelah menginstal ADK:
- Alat Penyebaran
- Alat Migrasi Status Pengguna (USMT)
- Windows Preinstallation Environment (Windows PE)
- Setelah penginstalan selesai, tutup jendela penginstal.
Membuat partisi Windows PE (WinPE) yang dapat di-boot
WinPE adalah sistem operasi kecil berbasis baris perintah yang dapat Anda gunakan untuk menangkap, memperbarui, dan mengoptimalkan gambar Windows. Di bagian ini, kami akan menunjukkan kepada Anda cara menyiapkan gambar WinPE dasar pada usb flash drive yang dapat di-boot dan mencobanya.
Menyiapkan file WinPE
Pada PC teknisi Anda, mulai Lingkungan Alat Penyebaran dan Pencitraan sebagai administrator:
- Klik Mulai, ketik Lingkungan Alat Penyebaran dan Pencitraan. Klik kanan Lingkungan Alat Penyebaran dan Pencitraan dan pilih Jalankan sebagai administrator.
Gunakan
copypeuntuk membuat direktori kerja yang memiliki file WinPE dasar:copype amd64 C:\winpe_amd64Tip
Jika ini tidak berhasil, pastikan Anda berada di Lingkungan Alat Penyebaran dan Pencitraan, dan bukan perintah standar.
Sesuaikan WinPE
Anda dapat menyesuaikan gambar WinPE (boot.wim) dalam beberapa cara dengan menambahkan file dan komponen ke gambar WinPE yang dipasang.
Berikut adalah beberapa contoh bagaimana Anda dapat memodifikasi gambar WinPE Anda:
Tambahkan komponen opsional. Komponen Opsional WinPE dikirim di ADK. Ini adalah paket yang dapat Anda tambahkan ke gambar WinPE Anda untuk menambahkan fungsionalitas ke WinPE.
Tambahkan grafik atau driver jaringan. (WinPE mencakup driver video dan jaringan generik, tetapi dalam beberapa kasus, driver tambahan diperlukan untuk menampilkan layar atau terhubung ke jaringan.). Untuk mempelajari lebih lanjut, lihat WinPE: Menambahkan driver.
Atur skema daya ke performa tinggi. Mempercepat penyebaran. Perhatikan, contoh skrip penyebaran kami sudah mengatur skema ini secara otomatis. Lihat WinPE: Pasang dan Sesuaikan: Performa Tinggi.
Optimalkan WinPE: Direkomendasikan untuk perangkat dengan RAM dan penyimpanan terbatas (misalnya, penyimpanan RAM 1GB/16GB). Setelah Anda menambahkan driver atau kustomisasi lain ke Windows PE, lihat WinPE: Mengoptimalkan dan menyusutkan gambar untuk membantu mengurangi waktu boot.
Ketika Anda menambahkan paket ke WinPE, performa akan berkurang dan waktu boot akan meningkat. Hanya tambahkan paket yang Anda butuhkan untuk menyelesaikan penyebaran yang berhasil.
Pasang gambar WinPE Anda
Untuk menyesuaikan citra Windows, Anda harus memasangnya sebelum dapat bekerja dengannya. Ini berlaku untuk gambar WinPE juga. Memasang gambar mengekstrak konten file gambar ke lokasi tempat gambar dapat dilihat dan dimodifikasi. Di seluruh lab ini, kita akan menggunakan DISM untuk memasang dan memodifikasi gambar. DISM dilengkapi dengan Windows, tetapi kita akan menggunakan versi yang diinstal oleh ADK, yang akan kita akses melalui lingkungan Alat penyebaran dan pencitraan.
Boot.wim adalah file gambar WinPE. Anda dapat menemukannya dalam file yang Anda salin dengan copype.cmd.
Pasang gambar:
- Dari lingkungan Alat penyebaran dan pencitraan, pasang gambar:
Dism /mount-image /imagefile:c:\WinPE_amd64\media\sources\boot.wim /index:1 /mountdir:c:\winpe_amd64\mount
Menambahkan paket, komponen opsional, dependensi, dan paket bahasa ke WinPE (opsional)
Gunakan Dism /Add-Package untuk menambahkan paket ke gambar WinPE yang dipasang. ADK memiliki Komponen Opsional WinPE yang dapat Anda tambahkan untuk fungsionalitas WinPE tambahan. Beberapa paket memiliki dependensi dan memerlukan paket lain untuk diinstal. Untuk paket ini, Anda harus menginstal dependensi sebelum menambahkan paket. Misalnya, jika Anda ingin menggunakan Powershell di WinPE, Anda harus menginstal NetFx serta OK khusus bahasa. Anda dapat menemukan CAB OC di C:\Program Files (x86)\Windows Kits\10\Assessment and Deployment Kit\Windows Preinstallation Environment\<arch>\WinPE_OCs\. Berikut cara menambahkan dukungan Powershell untuk en-us:
Dism /Add-Package /Image:"C:\WinPE_amd64\mount" /PackagePath:"C:\Program Files (x86)\Windows Kits\10\Assessment and Deployment Kit\Windows Preinstallation Environment\amd64\WinPE_OCs\WinPE-WMI.cab" /PackagePath:"C:\Program Files (x86)\Windows Kits\10\Assessment and Deployment Kit\Windows Preinstallation Environment\amd64\WinPE_OCs\en-us\WinPE-WMI_en-us.cab" /PackagePath:"C:\Program Files (x86)\Windows Kits\10\Assessment and Deployment Kit\Windows Preinstallation Environment\amd64\WinPE_OCs\WinPE-NetFX.cab" /PackagePath:"C:\Program Files (x86)\Windows Kits\10\Assessment and Deployment Kit\Windows Preinstallation Environment\amd64\WinPE_OCs\en-us\WinPE-NetFX_en-us.cab" /PackagePath:"C:\Program Files (x86)\Windows Kits\10\Assessment and Deployment Kit\Windows Preinstallation Environment\amd64\WinPE_OCs\WinPE-Scripting.cab" /PackagePath:"C:\Program Files (x86)\Windows Kits\10\Assessment and Deployment Kit\Windows Preinstallation Environment\amd64\WinPE_OCs\en-us\WinPE-Scripting_en-us.cab" /PackagePath:"C:\Program Files (x86)\Windows Kits\10\Assessment and Deployment Kit\Windows Preinstallation Environment\amd64\WinPE_OCs\WinPE-PowerShell.cab" /PackagePath:"C:\Program Files (x86)\Windows Kits\10\Assessment and Deployment Kit\Windows Preinstallation Environment\amd64\WinPE_OCs\en-us\WinPE-PowerShell_en-us.cab" /PackagePath:"C:\Program Files (x86)\Windows Kits\10\Assessment and Deployment Kit\Windows Preinstallation Environment\amd64\WinPE_OCs\WinPE-StorageWMI.cab" /PackagePath:"C:\Program Files (x86)\Windows Kits\10\Assessment and Deployment Kit\Windows Preinstallation Environment\amd64\WinPE_OCs\en-us\WinPE-StorageWMI_en-us.cab" /PackagePath:"C:\Program Files (x86)\Windows Kits\10\Assessment and Deployment Kit\Windows Preinstallation Environment\amd64\WinPE_OCs\WinPE-DismCmdlets.cab" /PackagePath:"C:\Program Files (x86)\Windows Kits\10\Assessment and Deployment Kit\Windows Preinstallation Environment\amd64\WinPE_OCs\en-us\WinPE-DismCmdlets_en-us.cab"
Catatan
Hanya tambahkan paket tambahan jika perlu. Semakin banyak paket yang Anda tambahkan, semakin besar dampaknya terhadap waktu boot dan performa.
Tambahkan driver ke WinPE (Jika diperlukan)
Jika Anda perlu menambahkan driver ke WinPE, Anda akan menggunakan Dism /Add-Driver. Anda hanya perlu melakukan ini jika WinPE belum menyertakan driver untuk perangkat keras Anda.
Berikut cara menambahkan driver ke WinPE:
Catatan
Metode ini memerlukan driver berbasis .inf. Dapatkan driver berbasis .inf dari vendor perangkat keras Anda.
dism /image:C:\winpe_amd64\mount /Add-Driver /driver:"C:\Out-of-Box Drivers\mydriver.inf"
Di mana C:\Out-of-Box Drivers\mydriver.inf adalah jalur driver yang Anda tambahkan.
Untuk menginstal semua driver dalam folder dan semua subfoldernya, gunakan opsi /recurse. Contohnya:
Dism /Image:C:\Winpe_amd64\mount /Add-Driver /Driver:c:\drivers /recurse
Di mana C:\drivers folder driver yang Anda tambahkan.
Mengatur skema daya ke performa tinggi
Mengatur WinPE untuk menggunakan mode berkinerja tinggi akan mempercepat penyebaran. Contoh skrip mengatur WinPE ke mode performa tinggi saat dijalankan, tetapi jika Anda ingin memastikan bahwa WinPE selalu berjalan dalam mode performa tinggi, Anda dapat memodifikasi startnet.cmd dalam gambar WinPE.
Gunakan notepad untuk membuka C:\Winpe_amd64\mount\windows\system32\startnet.cmd
notepad C:\Winpe_amd64\mount\windows\system32\startnet.cmdTambahkan baris berikut ke startnet.cmd:
powercfg /s 8c5e7fda-e8bf-4a96-9a85-a6e23a8c635cSimpan file dan tutup Notepad.
Membersihkan gambar WinPE Anda
Jalankan untuk mengurangi disk dan jejak memori WinPE dan tingkatkan dism /cleanup-image kompatibilitas dengan berbagai perangkat:
DISM /image:c:\winpe_amd64\mount /Cleanup-image /StartComponentCleanup
Lihat WinPE: Mengoptimalkan dan menyusutkan gambar untuk detail selengkapnya.
Terapkan perubahan Anda dan lepaskan gambar Anda
Jika Anda telah menambahkan file tambahan dalam gambar WinPE, Anda dapat menghapusnya untuk mengurangi ukuran gambar anda dan meningkatkan performa. Setelah selesai bekerja dengan gambar, Anda dapat menerapkan perubahan dan melepas citra. Kemudian ekspor gambar WinPE yang disesuaikan ke folder WinPE Anda:
dism /unmount-image /mountdir:c:\winpe_amd64\mount /commit
dism /export-image /sourceimagefile:c:\winpe_amd64\media\sources\boot.wim /sourceindex:1 /DestinationImageFile:c:\winpe_amd64\mount\boot2.wim
Del c:\winpe_amd64\media\sources\boot.wim
Copy c:\winpe_amd64\mount\boot2.wim c:\winpe_amd64\media\sources\boot.wim
Membuat drive WinPE yang dapat di-boot
Setelah memperbarui gambar WinPE untuk menyertakan semua yang dibutuhkan, Anda dapat membuat drive WinPE yang dapat di-boot. Dari Lingkungan Alat Penyebaran dan Pencitraan:
Sambungkan kunci USB Anda ke PC teknisi Anda.
Salin WinPE ke partisi WinPE :
MakeWinPEMedia /UFD C:\winpe_amd64 P:Di mana P: adalah huruf drive WinPE .
Ketika diminta, tekan Y untuk memformat drive dan menginstal WinPE.
Boot PC referensi Anda ke WinPE
Sambungkan drive USB ke perangkat referensi Anda.
Matikan perangkat referensi, lalu boot ke drive USB. Anda biasanya melakukan ini dengan menyalakan perangkat dan dengan cepat menekan tombol (misalnya, tombol Esc atau tombol Volume naik ).
Catatan
Di beberapa perangkat, Anda mungkin perlu masuk ke menu boot untuk memilih drive USB. Jika Anda diberi pilihan antara booting dalam mode UEFI atau mode BIOS, pilih mode UEFI. Untuk mempelajari lebih lanjut, lihat Boot ke Mode UEFI atau mode BIOS Warisan. Jika perangkat tidak melakukan boot dari drive USB, lihat tips pemecahan masalah di WinPE: Membuat drive USB Bootable.
WinPE dimulai pada baris perintah, dan berjalan
wpeinituntuk menyiapkan sistem. Proses ini memerlukan waktu beberapa menit.
Biarkan PC ini di-boot ke Windows PE untuk saat ini. Anda dapat menghapus drive USB yang dapat di-boot.
Mengkustomisasi gambar Windows Anda
Sekarang setelah Gambar WinPE disesuaikan untuk penyebaran Anda, kami akan mendapatkan cara menyiapkan gambar Windows Anda untuk penyebaran. Prosesnya mirip dengan bagaimana kami mengubah gambar WinPE kami, tetapi Windows memiliki banyak opsi penyesuaian tambahan.
Anda dapat membuat kustomisasi offline atau online atau online ke citra Windows. Penyesuaian offline dilakukan pada gambar windows (install.wim) dari PC Teknisi atau dari PC tujuan saat di-boot ke WinPE. Dalam sebagian besar skenario, kustomisasi offline adalah kustomisasi yang Anda lakukan dari PC Teknisi. Penyesuaian online dilakukan pada PC Referensi setelah di-boot ke mode audit.
Tabel di bawah ini menunjukkan kustomisasi mana yang dapat dibuat secara online dan offline. Dalam lingkungan manufaktur, disarankan untuk melakukan penyesuaian sebanyak mungkin secara offline.
| Skenario | Offline | Online |
|---|---|---|
| Menambahkan driver perangkat | X | X |
| Menambahkan aplikasi Microsoft Store | X | X |
| Menambahkan aplikasi Desktop (win32) | - | X |
| Menambahkan paket bahasa | X | X |
| Menghapus paket bahasa default | X | - |
| Menambahkan fitur sesuai permintaan | X | X |
| Menambahkan pembaruan kumulatif terbaru | X | X |
| Pengoptimalan gambar | X | X |
| Pembersihan file duplikat aplikasi Microsoft Store | X | - |
| Microsoft Office | X | X |
Menyiapkan dan memasang gambar Windows
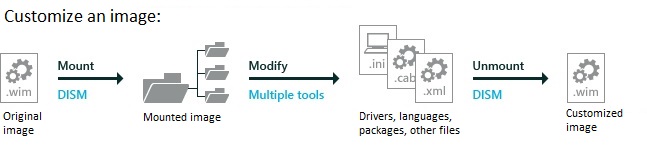
Di bagian ini kita akan membahas cara memasang gambar Windows di PC teknisi Anda. Memasang gambar Windows adalah proses yang sama dengan yang kami gunakan untuk memasang gambar WinPE sebelumnya. Ketika kita memasang gambar Windows (install.wim), kita akan dapat mengakses gambar kedua, WinRe.wim, yang merupakan gambar yang mendukung skenario pemulihan. Memperbarui install.wim dan WinRE.wim secara bersamaan membantu Anda menjaga kedua gambar tetap sinkron, yang memastikan bahwa pemulihan berjalan seperti yang diharapkan.
Sebelum melanjutkan, pastikan Anda telah membuat drive USB-B Anda. Kami menunjukkan kepada Anda cara menyiapkannya di bagian Dapatkan alat yang Anda butuhkan .
Mencadangkan file gambar Windows Anda
Sebelum mengerjakan citra Windows, Anda ingin memastikan bahwa Anda memiliki salinan cadangan jika terjadi kesalahan. Buat salinan gambar asli:
Pertama salin install.wim dari media penginstalan Windows Anda ke USB-B. Install.wim mencakup gambar Home dan Professional. Kami akan mengekspor gambar Beranda dari install.wim, lalu bekerja dengan gambar tersebut selama lab ini.
Masukkan USB-B ke komputer teknisi Anda.
Pasang Windows 10 Home .img dari Win Home 10 32-BIT/X64 English OPK.
Dari gambar yang dipasang, salin D:\sources\install.wim ke C:\temp\lab\images. (Di mana D: adalah huruf kandar dari gambar yang dipasang.)
Dari menu Mulai, buka Windows Kits, buka Lingkungan Alat Penyebaran dan Pencitraan sebagai administrator.
Buat salinan gambar Anda jika terjadi kesalahan.
copy "C:\temp\lab\Images\install.wim" C:\temp\lab\Images\install-backup.wimEkspor edisi Home (indeks 2) dari install.wim sebagai basicimage.wim dan hapus C:\temp\lab\images\install.wim asli:
Dism /export-image /sourceimagefile:C:\temp\lab\images\install.wim /sourceindex:2 /destinationimagefile:C:\temp\lab\images\basicimage.wim Del C:\temp\lab\images\install.wimSekarang setelah gambar Anda diekspor, Anda dapat memasangnya.
Memasang gambar Windows Anda
Buat direktori pemasangan dan pasang basicimage.wim:
Md C:\mount\windows
Dism /Mount-Wim /WimFile:C:\temp\lab\images\basicimage.wim /index:1 /MountDir:C:\mount\windows
(di mana E:\ adalah huruf kandar dari USB-B)
Pasang gambar WinRE Anda
Jika sistem tidak berhasil melakukan boot ke Windows, sistem akan gagal ke Windows Recovery Environment (WinRE). WinRE dapat memperbaiki penyebab umum sistem operasi yang tidak dapat diboot. WinRE didasarkan pada WinPE, dan untuk membuatnya berfungsi untuk pelanggan Anda, Anda dapat menambahkan driver, bahasa, Komponen Opsional Windows PE, dan alat pemecahan masalah dan diagnostik lainnya.
Gambar WinRE disertakan di dalam gambar Windows 10, dan akhirnya disalin ke partisi alat Windows RE pada PC atau perangkat tujuan. Untuk memodifikasi gambar WinRE, Anda akan memasang gambar Windows, lalu memasang gambar WinRE di dalamnya. Buat perubahan Anda, lepaskan gambar WinRE, lalu lepaskan gambar Windows.
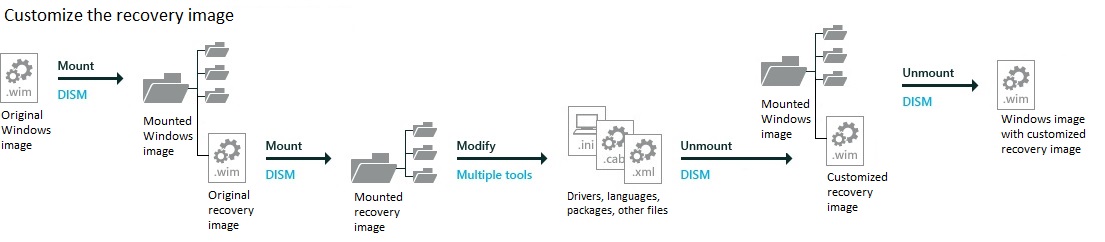
Jika Anda menambahkan salah satu hal berikut ke gambar Anda, Anda juga harus memperbarui gambar pemulihan Anda dengan perubahan yang sama:
- Tambahkan driver boot-critical .inf-style, seperti grafis dan driver penyimpanan.
- Tambahkan pembaruan utama ke Windows, seperti LCU.
- Tambahkan bahasa baru, meskipun ini tidak selalu memungkinkan, karena tidak semua bahasa memiliki setara Windows RE.
Catatan
Lab ini mengasumsikan Anda lebih suka menyimpan winre.wim di dalam install.wim untuk menjaga bahasa dan driver Anda tetap sinkron. Jika Anda ingin menghemat sedikit waktu di lantai pabrik, dan jika Anda baik-baik saja mengelola gambar-gambar ini secara terpisah, Anda mungkin lebih suka menghapus winre.wim dari gambar dan menerapkannya secara terpisah.
Pasang file Gambar RE Windows dari gambar yang dipasang.
Md c:\mount\winre Dism /Mount-Wim /WimFile:C:\mount\windows\Windows\System32\Recovery\winre.wim /index:1 /MountDir:C:\mount\winreTip
Jika winre.wim tidak dapat dilihat di bawah direktori yang ditentukan, gunakan perintah berikut untuk mengatur file yang terlihat:
attrib -h -a -s C:\mount\windows\Windows\System32\Recovery\winre.wimPemecahan masalah: Jika operasi pemasangan gagal, pastikan Anda menggunakan DISM dari Lingkungan Alat Penyebaran dan Pencitraan. Jangan pasang citra ke folder yang dilindungi, seperti folder User\Documents. Jika proses DISM terganggu, pertimbangkan untuk sementara memutuskan sambungan dari jaringan dan menonaktifkan perlindungan virus.
Kustomisasi offline
Dengan gambar yang dipasang, Anda dapat mulai menyesuaikan. Kami akan menunjukkan kepada Anda cara membuat penyesuaian offline ke gambar Windows Anda. Kustomisasi offline adalah perubahan yang dapat Anda lakukan pada gambar yang dipasang tanpa harus melakukan boot ke penginstalan Windows. Pertama, kita akan menelusuri penambahan (dan menghapus) bahasa dari gambar Windows Anda.
Tentang Bahasa
Di bagian ini, kami akan menunjukkan kepada Anda cara menambahkan bahasa ke penginstalan Windows. Jika Anda ingin menambahkan bahasa, Anda memerlukan paket bahasa dari ISO Paket Bahasa, serta koneksi internet atau akses ke ISO Fitur sesuai Permintaan.
Catatan
- Tambahkan bahasa sebelum pembaruan utama. Pembaruan utama termasuk perbaikan, rilis distribusi umum, atau paket layanan. Jika Anda menambahkan bahasa nanti, Anda harus menginstal ulang pembaruan.
- Tambahkan pembaruan utama sebelum aplikasi. Aplikasi ini mencakup aplikasi Windows universal dan aplikasi desktop. Jika Anda menambahkan pembaruan nanti, Anda harus menginstal ulang aplikasi. Kami akan menunjukkan kepada Anda cara menambahkannya nanti di Lab 6: Menambahkan aplikasi Windows universal
- Tambahkan bahasa Anda ke gambar pemulihan Anda juga: Banyak bahasa umum yang dapat ditambahkan ke gambar pemulihan Anda. Kami akan menunjukkan kepada Anda cara menambahkannya nanti di Lab 12: Memperbarui gambar pemulihan.
Selalu gunakan paket bahasa dan paket Features-On-Demand (FOD) yang cocok dengan bahasa dan platform gambar Windows.
Fitur sesuai permintaan (FOD) adalah paket fitur Windows yang dapat ditambahkan kapan saja. Ketika pengguna membutuhkan fitur baru, mereka dapat meminta paket fitur dari Windows Update. OEM dapat menginstal fitur-fitur ini sebelumnya untuk mengaktifkannya di perangkat mereka di luar kotak.
Fitur umum termasuk sumber daya bahasa seperti pengenalan tulisan tangan. Beberapa fitur ini diperlukan untuk mengaktifkan fungsionalitas Cortana penuh.
Tabel berikut ini memperlihatkan jenis paket bahasa dan komponen yang tersedia untuk Windows 10:
| Komponen | Contoh nama file | Dependensi | Deskripsi |
|---|---|---|---|
| Paket bahasa | Microsoft-Windows-Client-Language-Pack_x64_de-de.cab | Tidak | Teks antarmuka pengguna, termasuk kemampuan Cortana dasar. |
| Paket antarmuka bahasa | LanguageExperiencePack.am-et.neutral.appx | Memerlukan paket bahasa tertentu yang sepenuhnya dilokalkan atau dilokalkan sebagian. Contoh: ca-ES memerlukan es-ES. | Teks antarmuka pengguna, termasuk kemampuan Cortana dasar. Untuk mempelajari selengkapnya, lihat Paket Bahasa yang Tersedia untuk Windows. |
| Dasar | Microsoft-Windows-LanguageFeatures-Basic-de-de-Package | Tidak | Pemeriksaan ejaan, prediksi teks, pemecahan kata, dan pemisahan jika tersedia untuk bahasa tersebut. Anda harus menambahkan komponen ini sebelum menambahkan salah satu komponen berikut. |
| Font | Microsoft-Windows-LanguageFeatures-Fonts-Thai-Package | Tidak | Font yang diperlukan untuk beberapa wilayah. Contohnya, th-TH memerlukan paket font Thailand. |
| Pengenalan karakter optik (OCR) | Microsoft-Windows-LanguageFeatures-OCR-de-de-Package | Dasar | Mengenali dan mengeluarkan teks dalam gambar. |
| Pengenalan tulisan tangan | Microsoft-Windows-LanguageFeatures-Handwriting-de-Package | Dasar | Memungkinkan pengenalan tulisan tangan untuk perangkat dengan input pena. |
| Teks ke ucapan | Microsoft-Windows-LanguageFeatures-TextToSpeech-de-de-Package | Dasar | Mengaktifkan teks ke ucapan, digunakan oleh Cortana dan Narator. |
| Pengenalan Ucapan | Microsoft-Windows-LanguageFeatures-Speech-de-de-Package | Pengenalan Dasar, Teks ke Ucapan | Mengenali input suara, yang digunakan oleh Cortana dan Windows Speech |
| Pengalaman Demo Ritel | Microsoft-Windows-RetailDemo-OfflineContent-Content-de-package | Dasar, ditambah paket Demo Ritel netral bahasa: Microsoft-Windows-RetailDemo-OfflineContent-Content-Package | Pengalaman Demo Ritel. |
Menambahkan atau mengubah bahasa
Di bagian ini, kami akan menambahkan bahasa dan Fitur Sesuai Permintaan ke gambar Windows Anda. Kita akan menambahkan paket bahasa Jerman (de-de), lalu kita akan menambahkan bahasa Jepang (ja-jp). Bahasa Jepang adalah contoh bahasa yang memerlukan dukungan font tambahan.
Penting
Jika Anda menginstal pembaruan yang berisi sumber daya dependen bahasa sebelum menginstal paket bahasa, perubahan khusus bahasa dalam pembaruan tidak akan diterapkan saat Anda menambahkan paket bahasa. Anda perlu menginstal ulang pembaruan untuk menerapkan perubahan khusus bahasa. Untuk menghindari penginstalan ulang pembaruan, instal paket bahasa sebelum menginstal pembaruan.
Pembaruan bahasa memiliki urutan tertentu yang perlu diinstal. Misalnya, untuk mengaktifkan Cortana, instal, secara berurutan: Microsoft-Windows-Client-Language-Pack, lalu –Basic, lalu –Fonts, lalu –TextToSpeech, lalu –Speech. Jika Anda tidak yakin dengan dependensi, tidak apa-apa untuk menempatkan semuanya di folder yang sama, lalu menambahkan semuanya menggunakan DISM /Add-Package.
Pastikan Anda menggunakan paket bahasa dan fitur sesuai permintaan yang sesuai dengan arsitektur gambar yang sedang Anda kerjakan. Di bawah ini adalah contoh untuk membangun sistem 64-bit.
Menyalin file bahasa
Pasang ISO Paket bahasa, dan salin paket bahasa .cab file untuk bahasa yang Anda tambahkan ke C:\temp\lab\LanguagePacks. Contoh di bawah ini akan menggunakan bahasa Jerman dan Jepang.
Pasang FITUR sesuai Permintaan ISO, dan salin file languageFeatures .cab untuk bahasa yang Anda tambahkan ke C:\temp\lab\LanguagePacks. Contoh di bawah ini akan menggunakan bahasa Jerman dan Jepang.
Tambahkan paket bahasa Jerman dan paket bahasa Fitur sesuai Permintaan.
Gunakan paket bahasa dan Fitur sesuai Permintaan dari ISO 64-bit:
Dism /Add-Package /Image:C:\mount\windows /PackagePath:C:\Temp\Lab\LanguagePacks\Microsoft-Windows-Client-Language-Pack_x64_de-de.cab /PackagePath:C:\Temp\Lab\LanguagePacks\Microsoft-Windows-LanguageFeatures-Basic-de-de-Package~31bf3856ad364e35~amd64~~.cab /PackagePath:C:\Temp\Lab\LanguagePacks\Microsoft-Windows-LanguageFeatures-OCR-de-de-Package~31bf3856ad364e35~amd64~~.cab /PackagePath:C:\Temp\Lab\LanguagePacks\Microsoft-Windows-LanguageFeatures-Handwriting-de-de-Package~31bf3856ad364e35~amd64~~.cab /PackagePath:C:\Temp\Lab\LanguagePacks\Microsoft-Windows-LanguageFeatures-TextToSpeech-de-de-Package~31bf3856ad364e35~amd64~~.cab /PackagePath:C:\Temp\Lab\LanguagePacks\Microsoft-Windows-LanguageFeatures-Speech-de-de-Package~31bf3856ad364e35~amd64~~.cab /packagepath:C:\Temp\Lab\LanguagePacks\Microsoft-Windows-RetailDemo-OfflineContent-Content-de-de-Package~31bf3856ad364e35~amd64~~.cab(Opsional) Tambahkan paket dan fitur bahasa Jepang sesuai permintaan.
Di Windows 10, beberapa font khusus bahasa dipisahkan menjadi bahasa .cab file yang berbeda. Di bagian ini, kita akan menambahkan bahasa ja-JP bersama dengan dukungan untuk font Jepang.
Gunakan paket bahasa dan Fitur sesuai Permintaan dari ISO 64-bit:
Dism /Add-Package /Image:C:\mount\windows /PackagePath:C:\Temp\Lab\LanguagePacks\Microsoft-Windows-Client-Language-Pack_x64_ja-jp.cab /PackagePath:C:\Temp\Lab\LanguagePacks\Microsoft-Windows-LanguageFeatures-Basic-ja-jp-Package~31bf3856ad364e35~amd64~~.cab /PackagePath:C:\Temp\Lab\LanguagePacks\Microsoft-Windows-LanguageFeatures-OCR-ja-jp-Package~31bf3856ad364e35~amd64~~.cab /PackagePath:C:\Temp\Lab\LanguagePacks\Microsoft-Windows-LanguageFeatures-Handwriting-ja-jp-Package~31bf3856ad364e35~amd64~~.cab /PackagePath:C:\Temp\Lab\LanguagePacks\Microsoft-Windows-LanguageFeatures-TextToSpeech-ja-jp-Package~31bf3856ad364e35~amd64~~.cab /PackagePath:C:\Temp\Lab\LanguagePacks\Microsoft-Windows-LanguageFeatures-Speech-ja-jp-Package~31bf3856ad364e35~amd64~~.cab /PackagePath:C:\Temp\Lab\LanguagePacks\Microsoft-Windows-LanguageFeatures-Fonts-Jpan-Package~31bf3856ad364e35~amd64~~.cab /packagepath:C:\Temp\Lab\LanguagePacks\Microsoft-Windows-RetailDemo-OfflineContent-Content-ja-jp-Package~31bf3856ad364e35~amd64~~.cabVerifikasi bahwa paket bahasa sekarang menjadi bagian dari gambar yang dipasang:
dism /get-packages /image:"C:\mount\windows"Pastikan bahasa yang ditambahkan ada dalam daftar.
Package Identity : Microsoft-Windows-Client-LanguagePack ... de-DE~10.0.17134.1 State : InstalledVerifikasi bahwa Fitur sesuai Permintaan ada di gambar Anda:
dism /get-capabilities /image:"C:\mount\windows"Pastikan fod bahasa dalam daftar:
Capability Identity : Language.Basic~~~de-de~0.0.1.0 State : Installed ... Capability Identity : Language.Handwriting~~~de-de~0.0.1.0 State : Installed
Mengonfigurasi pengaturan bahasa
Bagian ini mencakup cara mengubah bahasa default dan zona waktu gambar Windows yang dipasang.
Gunakan DISM untuk mengatur bahasa default gambar. Kami akan mengatur bahasa default ke bahasa Jerman, karena kami menambahkannya ke dalam gambar kami di langkah-langkah sebelumnya.:
Dism /Image:C:\mount\windows /Set-AllIntl:de-DEMemverifikasi perubahan Anda
Dism /Image:C:\mount\windows /Get-Intl
Mengatur zona waktu default
Anda dapat menggunakan DISM untuk mengatur zona waktu default untuk PC. Di sini kita akan mengatur zona waktu. Lihat Zona waktu default untuk daftar zona waktu yang tersedia.
Dism /Set-TimeZone:"W. Europe Standard Time" /Image:"C:\mount\windows"
Menghapus bahasa dasar dari gambar
Bagian ini mencakup penghapusan bahasa dari gambar Windows. Ini adalah langkah opsional.
Sekarang setelah gambar kami diatur untuk menggunakan bahasa Jerman sebagai bahasa default, kita dapat menghapus fitur bahasa Inggris darinya dan menjadikannya gambar non-bahasa Inggris. Untuk menghapus en-US sepenuhnya dari gambar, Anda harus menghapus beberapa komponen.
Peringatan
Jangan hapus bahasa dasar bahasa Inggris jika Anda mengirim PC dalam bahasa Inggris.
Untuk menghapus komponen bahasa dari gambar 64-bit:
dism /image:"c:\mount\windows" /remove-package /packagename:Microsoft-Windows-Client-LanguagePack-Package~31bf3856ad364e35~amd64~en-US~10.0.17134.1 /packagename:Microsoft-Windows-LanguageFeatures-Basic-en-us-Package~31bf3856ad364e35~amd64~~10.0.17134.1 /packagename:Microsoft-Windows-LanguageFeatures-Handwriting-en-us-Package~31bf3856ad364e35~amd64~~10.0.17134.1 /packagename:Microsoft-Windows-LanguageFeatures-OCR-en-us-Package~31bf3856ad364e35~amd64~~10.0.17134.1 /packagename:Microsoft-Windows-LanguageFeatures-Speech-en-us-Package~31bf3856ad364e35~amd64~~10.0.17134.1 /packagename:Microsoft-Windows-LanguageFeatures-TextToSpeech-en-us-Package~31bf3856ad364e35~amd64~~10.0.17134.1 /packagename:Microsoft-Windows-RetailDemo-OfflineContent-Content-en-us-Package~31bf3856ad364e35~amd64~~10.0.17134.1
Tip
Pemecahan masalah: Jika terjadi kesalahan saat menjalankan perintah ini, coba perintah lagi pada paket yang gagal. Contoh:
Error: 0x800f0825
Package Microsoft-Windows-LanguageFeatures-Basic-en-us-Package may have failed due to pending updates to servicing components in the image.
Jika perintah selesai dengan kesalahan, periksa file log DISM. di C:\windows\Logs\DISM\dism.log.
Menambahkan bahasa ke Windows RE
Di sini kami akan menunjukkan kepada Anda cara menambahkan bahasa ke WinRE. Menambahkan bahasa ke WinRE memastikan bahwa bahasa yang diharapkan pelanggan tersedia dalam skenario pemulihan. Ikuti langkah-langkah ini jika Anda menambahkan bahasa ke gambar Windows Anda.
WinRE menggunakan paket bahasa yang sama dengan WinPE. Anda dapat menemukan paket bahasa ini pada ISO paket bahasa, dan Anda dapat menemukan OS WinPE khusus bahasa di folder penginstalan ADK di C:\Program Files (x86)\Windows Kits\10\Assessment and Deployment Kit\Windows Preinstallation Environment\amd64\WinPE_OCs\<lang>
Untuk menyelesaikan bagian ini, salin paket bahasa dari ISO paket Bahasa dan OS WinPE dari C:\Program Files (x86)\Windows Kits\10\Assessment and Deployment Kit\Windows Preinstallation Environment\amd64\WinPE_OCs ke C:\Temp\Lab\LanguagePacks\RE\<language>.
Menambahkan paket bahasa Jerman
Gunakan versi 64-bit paket bahasa dan komponen opsional WinPE:
Dism /image:C:\mount\winre /add-package /packagepath:"C:\temp\lab\LanguagePacks\RE\de-de\lp.cab" Dism /image:C:\mount\winre /add-package /packagepath:"C:\Temp\Lab\LanguagePacks\RE\de-deWinPE-Rejuv_de-de.cab" Dism /image:C:\mount\winre /add-package /packagepath:"C:\temp\lab\LanguagePacks\RE\\de-de\WinPE-EnhancedStorage_de-de.cab" Dism /image:C:\mount\winre /add-package /packagepath:"C:\temp\lab\LanguagePacks\RE\de-de\WinPE-Scripting_de-de.cab" Dism /image:C:\mount\winre /add-package /packagepath:"C:\temp\lab\LanguagePacks\RE\de-de\WinPE-SecureStartup_de-de.cab" Dism /image:C:\mount\winre /add-package /packagepath:"C:\temp\lab\LanguagePacks\RE\de-de\WinPE-SRT_de-de.cab" Dism /image:C:\mount\winre /add-package /packagepath:"C:\temp\lab\LanguagePacks\RE\de-de\WinPE-WDS-Tools_de-de.cab" Dism /image:C:\mount\winre /add-package /packagepath:"C:\temp\lab\LanguagePacks\RE\de-de\WinPE-WMI_de-de.cab" Dism /image:C:\mount\winre /add-package /packagepath:"C:\temp\lab\LanguagePacks\RE\de-de\WinPE-StorageWMI_de-de.cab" Dism /image:C:\mount\winre /add-package /packagepath:"C:\temp\lab\LanguagePacks\RE\de-de\WinPE-HTA_de-de.cab"(Opsional) Tambahkan paket bahasa Jepang dan dukungan font ke WinRE. Perhatikan bahwa untuk bahasa Jepang, kami akan menambahkan taksi tambahan yang untuk dukungan font.
Gunakan paket bahasa dan komponen opsional WinPE dari ISO 64-bit:
Dism /image:C:\mount\winre /add-package /packagepath:"C:\temp\lab\LanguagePacks\RE\ja-jp\lp.cab" Dism /image:C:\mount\winre /add-package /packagepath:"C:\temp\lab\LanguagePacks\RE\ja-jp\WinPE-Rejuv_ja-jp.cab" Dism /image:C:\mount\winre /add-package /packagepath:"C:\temp\lab\LanguagePacks\RE\ja-jp\WinPE-EnhancedStorage_ja-jp.cab" Dism /image:C:\mount\winre /add-package /packagepath:"C:\temp\lab\LanguagePacks\RE\ja-jp\WinPE-Scripting_ja-jp.cab" Dism /image:C:\mount\winre /add-package /packagepath:"C:\temp\lab\LanguagePacks\RE\ja-jp\WinPE-SecureStartup_ja-jp.cab" Dism /image:C:\mount\winre /add-package /packagepath:"C:\temp\lab\LanguagePacks\RE\ja-jp\WinPE-SRT_ja-jp.cab" Dism /image:C:\mount\winre /add-package /packagepath:"C:\temp\lab\LanguagePacks\RE\ja-jp\WinPE-WDS-Tools_ja-jp.cab" Dism /image:C:\mount\winre /add-package /packagepath:"C:\temp\lab\LanguagePacks\RE\ja-jp\WinPE-WMI_ja-jp.cab" Dism /image:C:\mount\winre /add-package /packagepath:"C:\temp\lab\LanguagePacks\RE\ja-jp\WinPE-StorageWMI_ja-jp.cab" Dism /image:C:\mount\winre /add-package /packagepath:"C:\temp\lab\LanguagePacks\RE\ja-jp\WinPE-HTA_ja-jp.cab" Dism /image:C:\mount\winre /add-package /packagepath:"C:\temp\lab\LanguagePacks\RE\ja-jp\WinPE-FontSupport-JA-JP.cab"Atur bahasa default untuk WinRE agar sesuai dengan bahasa Windows default.
Dism /Image:C:\mount\winre /Set-AllIntl:de-DE
Menghapus bahasa dasar dari WinRE (Opsional)
Mirip dengan menghapus bahasa dasar di install.wim, kita juga dapat menghapus bahasa dasar dari WinRE.
Untuk menghapus komponen bahasa dari gambar 64-bit:
Dism /image:"c:\mount\winre" /remove-package /packagename:Microsoft-Windows-WinPE-LanguagePack-Package~31bf3856ad364e35~amd64~en-US~10.0.17134.1 /packagename:WinPE-EnhancedStorage-Package~31bf3856ad364e35~amd64~en-US~10.0.17134.1 /packagename:WinPE-HTA-Package~31bf3856ad364e35~amd64~en-US~10.0.17134.1 /packagename:WinPE-Rejuv-Package~31bf3856ad364e35~amd64~en-US~10.0.17134.1 /packagename:WinPE-Scripting-Package~31bf3856ad364e35~amd64~en-US~10.0.17134.1 /packagename:WinPE-SecureStartup-Package~31bf3856ad364e35~amd64~en-US~10.0.17134.1 /packagename:WinPE-SRT-Package~31bf3856ad364e35~amd64~en-US~10.0.17134.1 /packagename:WinPE-StorageWMI-Package~31bf3856ad364e35~amd64~en-US~10.0.17134.1 /packagename:WinPE-WDS-Tools-Package~31bf3856ad364e35~amd64~en-US~10.0.17134.1 /packagename:WinPE-WMI-Package~31bf3856ad364e35~amd64~en-US~10.0.17134.1
Driver
Anda dapat menambahkan pengandar untuk memastikan Windows berhasil melakukan boot untuk pertama kalinya. Pastikan Anda menambahkan driver ke gambar yang tepat:
- Driver DCHU: Banyak driver menyertakan file informasi (dengan ekstensi .inf) untuk membantu menginstal driver. Ini dapat diinstal menggunakan alat yang dijelaskan di bagian ini.
- Driver boot-critical: Driver grafis dan penyimpanan terkadang perlu ditambahkan ke gambar Windows (seperti yang ditunjukkan di lab ini), gambar Windows PE, dan dalam gambar WindowsRE.
Berikut ini menunjukkan cara menambahkan driver dengan berbagai cara. Jika perangkat keras Anda tidak memerlukan driver tambahan, Anda tidak perlu menambahkan apa pun.
Tip
Jika Anda membuat beberapa perangkat dengan konfigurasi perangkat keras yang identik, Anda dapat mempercepat waktu penginstalan dan waktu boot-up pertama dengan mempertahankan konfigurasi driver saat menangkap gambar Windows.
Tambahkan driver ke citra Windows Anda
Tambahkan satu driver yang menyertakan file .inf. Dalam contoh ini, kami menggunakan driver bernama media1.inf:
Dism /Add-Driver /Image:"C:\mount\windows" /Driver:"C:\Drivers\PnP.Media.V1\media1.inf"Di mana "C:\Drivers\PnP.Media.V1\media1.inf" adalah file .inf dasar dalam paket driver Anda.
Jika Anda ingin menambahkan seluruh folder driver, Anda dapat menggunakan opsi /Recurse. Ini menambahkan semua driver .inf di folder dan semua subfoldernya.
Peringatan
Meskipun /Recurse bisa berguna, mudah untuk mengaburkan gambar Anda dengannya. Beberapa paket driver mencakup beberapa paket driver .inf, yang sering berbagi file payload dari folder yang sama. Selama penginstalan, setiap paket driver .inf diperluas ke folder terpisah, masing-masing dengan salinan file payload. Kami telah melihat kasus di mana driver populer dalam folder 900MB menambahkan 10GB ke gambar saat ditambahkan dengan opsi /Recurse.
Dism /Add-Driver /Image:"C:\mount\windows" /Driver:c:\drivers /RecurseVerifikasi bahwa driver adalah bagian dari gambar:
Dism /Get-Drivers /Image:"C:\mount\windows"Periksa daftar paket dan verifikasi bahwa daftar berisi driver yang Anda tambahkan.
Tambahkan driver ke gambar WinRE Anda
Jika Anda menambahkan driver ke gambar Windows, Anda juga harus menambahkannya ke gambar WinRE Anda. Menambahkan driver ke gambar pemulihan Anda memastikan driver tersedia selama skenario pemulihan. Menambahkan driver ke gambar WinRE adalah proses yang sama dengan menambahkan driver ke gambar Windows biasa.
Dism /Add-Driver /Image:"C:\mount\winre" /Driver:"C:\Drivers\PnP.Media.V1\media1.inf" /LogPath=C:\mount\dism.log
Catatan
Anda dapat menggunakan opsi /recurse untuk menambahkan seluruh folder driver
Pembaruan
Saat gambar dipasang, Anda dapat menambahkan pembaruan Windows. Prosesnya mirip dengan yang kami gunakan untuk menambahkan driver sebelumnya.
Pengingat:
- Tambahkan bahasa sebelum pembaruan utama. Pembaruan utama termasuk perbaikan, rilis distribusi umum, atau paket layanan. Jika Anda menambahkan bahasa nanti, Anda harus menambahkan kembali pembaruan.
- Tambahkan pembaruan utama sebelum aplikasi. Aplikasi ini mencakup aplikasi Windows universal dan aplikasi desktop. Jika Anda menambahkan pembaruan nanti, Anda harus menambahkan kembali aplikasi.
- Untuk pembaruan utama, perbarui gambar pemulihan juga: Ini mungkin termasuk perbaikan, rilis distribusi umum, paket layanan, atau pembaruan pra-rilis lainnya. Kami akan menunjukkan kepada Anda cara memperbaruinya nanti di Lab 12: Memperbarui gambar pemulihan.
- Jika Pembaruan Tumpukan Layanan (SSU) diperlukan, Anda harus menerapkannya sebelum menerapkan Rilis Distribusi Umum terbaru atau GDR di masa mendatang.
Menambahkan pembaruan Windows ke gambar Anda
Gunakan DISM untuk menerapkan pembaruan tumpukan layanan (SSU) terbaru dan rilis distribusi umum (GDR) serta pembaruan KB prasyarat apa pun. Anda dapat menemukan pembaruan KB di lokasi berikut:
GDR: https://aka.ms/win10releaseinfo
File KB: https://catalog.update.microsoft.com
Penting
Jika Anda menginstal pembaruan (perbaikan, rilis distribusi umum [GDR], atau paket layanan [SP]) yang berisi sumber daya yang bergantung pada bahasa sebelum menginstal paket bahasa, perubahan khusus bahasa dalam pembaruan tidak akan diterapkan saat Anda menambahkan paket bahasa. Anda perlu menginstal ulang pembaruan untuk menerapkan perubahan khusus bahasa. Untuk menghindari penginstalan ulang pembaruan, instal paket bahasa sebelum menginstal pembaruan.
Dapatkan paket pembaruan Windows. Misalnya, ambil pembaruan kumulatif terbaru yang tercantum dalam riwayat pembaruan Windows 10 dari katalog Microsoft Update. Ekstrak pembaruan file .msu ke folder, misalnya, E:\updates\windows10.0-kb4016240-x64_0e60aebeb151d4b3598e4cfa9b4ccb1fc80e6e4d.msu. Pastikan pembaruan Anda cocok dengan arsitektur gambar yang sedang Anda kerjakan.
Untuk mempelajari lebih lanjut, lihat https://myoem.microsoft.com/oem/myoem/product/winemb/pages/comm-ms-updt-ctlg-trnstn.aspx..
Tambahkan msu ke gambar yang dipasang menggunakan
dism /add-package.Dism /Add-Package /Image:C:\mount\windows /PackagePath:"E:\updates\windows10.0-kb4000001-x64.msu"Anda juga dapat menambahkan beberapa pembaruan dalam perintah yang sama:
Dism /Add-Package /Image:C:\mount\windows /PackagePath:"E:\updates\windows10.0-kb4000001-x64.msu" /PackagePath:"E:\updates\windows10.0-kb0000002-x64.msu"Catatan
Setiap paket biasanya adalah KB baru yang meningkatkan jumlah revisi build Windows. Anda dapat menemukan nomor revisi jendela di kunci registri berikut:
HKEY_LOCAL_MACHINE\SOFTWARE\Microsoft\Windows NT\CurrentVersion\UBRKunci pembaruan untuk memastikan pembaruan dipulihkan selama pemulihan.
DISM /Cleanup-Image /Image=C:\mount\windows /StartComponentCleanup /ScratchDir:C:\TempVerifikasi bahwa pembaruan ada dalam gambar.
Dism /Image:C:\mount\windows /Get-PackagesTinjau daftar paket yang dihasilkan dan verifikasi bahwa daftar berisi paket. Contohnya:
Package Identity : Package_for_RollupFix~31bf3856ad364e35~amd64~~15063.250.1.1 State : Installed Release Type : Security Update Install Time : 04/29/2017 6:26 PM The operation completed successfully.
Menambahkan paket Pembaruan ke WinRE
Di bagian ini, kami membahas cara menambahkan pembaruan ke gambar WinRE.
Penting
Anda harus menerapkan pembaruan kumulatif ke gambar WinRE Anda selain gambar Windows Anda. Karena pembaruan bersifat kumulatif, ketika pembaruan baru diinstal, pembaruan lama dapat dihapus. Pengoptimalan WinRE yang kami bahas nanti di lab akan menghapus pembaruan yang tidak perlu yang akan menjaga gambar WinRE tidak tumbuh dalam ukuran.
Untuk menerapkan pembaruan yang Anda unduh di bagian sebelumnya ke gambar WinRE, Anda harus menjalankan dism /add-package untuk menerapkan pembaruan ke gambar WinRE yang dipasang.
Dism /Add-Package /Image:C:\mount\winre /PackagePath:"E:\updates\windows10.0-kb4000001-x64.msu"
Fitur dan Aplikasi
Fitur sesuai Permintaan
Tambahkan Fitur sesuai Permintaan (FOD) ke gambar Windows Anda. Fitur sesuai Permintaan adalah fitur yang dapat Anda pilih untuk dipasang sebelumnya. Anda dapat melihat daftar FOD yang tersedia, dan rekomendasi untuk penginstalan sebelumnya di sini.
Di sini kami akan menunjukkan kepada Anda cara menginstal fitur .Net Framework sesuai Permintaan.
Catatan: Meskipun dimungkinkan untuk menambahkan FOD menggunakan perintah /add-package, sebaiknya gunakan DISM dengan opsi /Add-Capability.
Memasang Fitur sesuai Permintaan ISO
Pada PC teknisi Anda, gunakan DISM untuk mendapatkan daftar FOD yang tersedia dalam gambar:
dism /image:C:\mount\windows /get-capabilitiesIni akan menampilkan daftar kemampuan yang tersedia.
Tambahkan .NET framework.
dism /image:C:\mount\windows /add-capability /capabilityname:NetFX3~~~~ /Source:E:Di mana E: adalah FOD ISO yang dipasang.
Kerangka kerja .NET sekarang ditambahkan ke gambar Anda.
Aplikasi
Bagian ini mencakup bekerja dengan Aplikasi, termasuk menginstal ulang aplikasi kotak masuk setelah pembaruan, cara menambahkan aplikasi Microsoft Store, dan cara menambahkan Microsoft Office.
Bagian ini terus menggunakan citra Windows yang dipasang. Jika gambar Anda belum dipasang, pasang.
Pengingat: Instal aplikasi hanya setelah Anda menginstal bahasa dan pembaruan, dalam urutan tersebut.
Menginstal ulang aplikasi kotak masuk
Setelah menambahkan bahasa dan pembaruan pada gambar, Anda harus menginstal ulang aplikasi yang disertakan dengan Windows. Ini memastikan bahwa aplikasi akan berfungsi dan menyertakan bahasa yang telah Anda tambahkan ke gambar Anda. Untuk menginstal ulang aplikasi ini, Anda memerlukan OPK pembaruan aplikasi atau ISO Aplikasi kotak masuk.
- Ekstrak ISO aplikasi kotak masuk ke c:\temp\lab\apps\inbox\amd64
- Jalankan
E:\apps\ReinstallInboxApps-x64.batskrip.
Aplikasi Anda sekarang siap untuk bekerja dengan gambar Anda.
Menambahkan aplikasi Microsoft Store
Untuk menyelesaikan bagian ini, Anda harus memiliki OPK pembaruan aplikasi atau ISO aplikasi kotak masuk. Apa pun yang Anda gunakan, kami akan menyebutnya sebagai OPK Pembaruan aplikasi dalam langkah-langkah berikut.
Gunakan DISM untuk menambahkan .appx codec HEVC dari file yang Anda ekstrak di Langkah 1:
Instal .appx HEVC:
DISM /Add-ProvisionedAppxPackage /Image:c:\mount\windows /PackagePath:"C:\temp\lab\apps\amd64\Microsoft.HEVCVideoExtension_8wekyb3d8bbwe.x64.appx" /licensepath:"C:\temp\lab\apps\inbox\amd64\Microsoft.HEVCVideoExtension_8wekyb3d8bbwe.x64.xml" /DependencyPackagePath:"C:\temp\lab\apps\inbox\amd64\Microsoft.VCLibs.x64.14.00.appx" /DependencyPackagePath:"C:\temp\lab\apps\inbox\amd64\Microsoft.VCLibs.x86.14.00.appx"Catatan
Sertakan versi x86 dan x64 dari paket dependensi.
Gunakan
DISM /Add-ProvisionedAppxPackageuntuk menambahkan aplikasi tambahan apa pun ke gambar Anda.Verifikasi bahwa aplikasi telah diinstal:
Dism /Image:"C:\mount\windows" /Get-ProvisionedAppxPackages
Menginstal aplikasi Microsoft Store yang tidak akan disematkan ke Menu Mulai
Untuk bagian ini, Anda harus memiliki setidaknya dua aplikasi untuk ditambahkan ke gambar Anda. Jika Anda tidak memiliki aplikasi yang ditandatangani, Anda dapat melompat ke bagian berikutnya.
Baru di Windows 10, versi 1803: Aplikasi Microsoft Store sekarang dapat diinstal tanpa disematkan ke Menu Mulai. Untuk menginstal aplikasi tanpa juga menyematkannya, gunakan DISM /Add-ProvisionedAppxPackage dengan sakelar /region saat menginstal aplikasi. Saat membuat Menu Mulai kustom nanti di lab, Anda akan dapat mengecualikan aplikasi yang diinstal dari Menu Mulai.
Mengumpulkan aplikasi Anda untuk penginstalan
Instal aplikasi Anda, menentukan wilayah dengan
/regionopsi untuk setiap aplikasi. Anda dapat menentukan beberapa wilayah dengan memisahkan wilayah dengan;. Kami akan menunjukkan kepada Anda bagaimana Anda dapat menggunakan LayoutModification.xml dengan/regionnanti di lab:Dism /Add-ProvisionedAppxPackage /PackagePath:app1.appxbundle /region="all" Dism /Add-ProvisionedAppxPackage /PackagePath:app2.appxbundle /region="US"Catatan: Jika aplikasi Anda memiliki dependensi, sertakan dalam perintah menggunakan
/DependencyPackagePath. Seperti contoh di bagian sebelumnya, umum bagi aplikasi untuk memiliki dependensi pada .NET. CoreRuntime dan . VCLibs, tetapi Jika aplikasi Anda tidak berbagi dependensi tersebut, jangan sertakan dalam perintah Anda.
Mengoptimalkan aplikasi yang terinstal
Baru di Windows 10, versi 1803: Anda dapat mengurangi penggunaan disk aplikasi dengan menjalankan DISM /Optimize-ProvisionedAppxPackages setelah menginstal aplikasi. Perintah ini hanya akan berfungsi ketika dijalankan terhadap gambar offline:
DISM.exe /Image:"C:\mount\windows" /Optimize-ProvisionedAppxPackages
Menginstal Microsoft Office sebelumnya
Set terkait
aplikasi Office dikirimkan sebagai sekumpulan aplikasi yang diinstal dan dilayankan bersama-sama. Paket utama untuk Office adalah sekumpulan kode bersama dan setiap aplikasi Office (misalnya, Word, Excel, dan PowerPoint) diinstal sebagai paket opsional. Paket ini dikirimkan sebagai appxbundle yang mendukung semua bahasa Store.
| App | ID Paket | File |
|---|---|---|
| Kode bersama & aplikasi yang diperlukan (tidak terlihat oleh pengguna) | Microsoft.Office.Desktop_8wekyb3d8bbwe | shared.appxbundle, shared_License1.xml |
| Access | Microsoft.Office.Desktop.Access_8wekyb3d8bbwe | access.appxbundle, access_License1.xml |
| Excel | Microsoft.Office.Desktop.Excel_8wekyb3d8bbwe | excel.appxbundle, excel_License1.xml |
| Outlook | Microsoft.Office.Desktop.Outlook_8wekyb3d8bbwe | outlook.appxbundle, outlook_License1.xml |
| PowerPoint | Microsoft.Office.Desktop.PowerPoint_8wekyb3d8bbwe | powerpoint.appxbundle, powerpoint_License1.xml |
| Publisher | Microsoft.Office.Desktop.Publisher_8wekyb3d8bbwe | publisher.appxbundle, publisher_License1.xml |
| Word | Microsoft.Office.Desktop.Word_8wekyb3d8bbwe | word.appxbundle, word_License1.xml |
Menambahkan aplikasi Office ke gambar Anda
Untuk menambahkan aplikasi Office ke gambar, gunakan DISM dengan /Add-ProvisionedAppxPackage opsi . Opsi ini juga memerlukan informasi berikut untuk setiap aplikasi yang Anda tambahkan:
/PackagePath: Ini hanya digunakan untuk menentukan jalur ke file .appxbundle untuk paket kode bersama./OptionalPackagePath: Ini digunakan untuk menentukan jalur ke file .appxbundle untuk aplikasi individual, seperti Word atau Excel./LicensePath: Ini digunakan untuk menentukan jalur ke file _License1.xml untuk aplikasi individual. Ini diperlukan untuk paket bersama dan masing-masing paket aplikasi opsional.
Ekstrak OPK Office ke C:\temp\lab\apps.
Gunakan DISM untuk menambahkan semua aplikasi Office ke gambar offline. Contoh berikut mengasumsikan file appxbundle dan xml lisensi berada dalam subdirektori pada USB-B (D:). Contoh ini juga mengecualikan sakelar /region karena kami ingin Office muncul di daftar Semua Aplikasi, dan sebagai petak Menu Mulai.
DISM /Image:C:\mount\windows /Add-ProvisionedAppxPackage /PackagePath="C:\temp\lab\apps\Office Apps\shared.PreinstallKit\shared.appxbundle" /OptionalPackagePath="C:\temp\lab\apps\Office Apps\excel.PreinstallKit\excel.appxbundle" /OptionalPackagePath="C:\temp\lab\apps\Office Apps\powerpoint.PreinstallKit\powerpoint.appxbundle" /OptionalPackagePath="C:\temp\lab\apps\Office Apps\word.PreinstallKit\word.appxbundle" /OptionalPackagePath="C:\temp\lab\apps\Office Apps\outlook.PreinstallKit\outlook.appxbundle" /OptionalPackagePath="C:\temp\lab\apps\Office Apps\publisher.PreinstallKit\publisher.appxbundle" /OptionalPackagePath="C:\temp\lab\apps\Office Apps\access.PreinstallKit\access.appxbundle" /LicensePath="C:\temp\lab\apps\Office Apps\shared.PreinstallKit\shared_license1.xml" /LicensePath="C:\temp\lab\apps\Office Apps\excel.PreinstallKit\excel_license1.xml" /LicensePath="C:\temp\lab\apps\Office Apps\powerpoint.PreinstallKit\powerpoint_license1.xml" /LicensePath="C:\temp\lab\apps\Office Apps\word.PreinstallKit\word_license1.xml" /LicensePath="C:\temp\lab\apps\Office Apps\outlook.PreinstallKit\outlook_license1.xml" /LicensePath="C:\temp\lab\apps\Office Apps\publisher.PreinstallKit\publisher_license1.xml" /LicensePath="C:\temp\lab\apps\Office Apps\access.PreinstallKit\access_License1.xml"Tip
Anda perlu menentukan appxbundle dan paket lisensi untuk paket bersama, serta untuk setiap aplikasi individual yang ingin Anda instal.
Catatan
Perintah untuk menambahkan aplikasi Office dalam mode audit (online alih-alih offline) akan sama, tetapi ganti /Image:C:\mount\windows dengan /online.
Catatan tentang Dukungan Bahasa
Saat menginstal Office dengan DISM, file bahasa Office secara otomatis ditambahkan yang cocok dengan bahasa yang ada di gambar Windows.
- Secara default, Office akan menggunakan bahasa UI Windows. Untuk mengonfigurasi bahasa UI Windows, lihat Bahasa DISM dan Opsi Baris Perintah Layanan Internasional.
- Tidak ada cara untuk menambahkan bahasa Office tambahan yang bukan bagian dari gambar Windows.
- Sumber daya tampilan dan pemeriksaan untuk Office akan diinstal untuk setiap bahasa Windows.
- Beberapa bahasa yang didukung oleh Windows tidak didukung oleh Office – untuk kasus ini, Office akan menggunakan bahasa terdekat yang tersedia (misalnya, es-mx akan mencoba menggunakan es-es sebagai gantinya).
- Anda dapat menemukan bahasa Windows yang terinstal di Waktu Pengaturan > Windows & > Bahasa Bahasa.
Pastikan Office telah terinstal:
Dism /Image:"C:\mount\windows" /Get-ProvisionedAppxPackagesdi mana C adalah huruf drive drive yang berisi gambar.
Tinjau daftar paket yang dihasilkan dan verifikasi bahwa daftar berisi aplikasi Office, seperti:
... Displayname : Microsoft.Office.Desktop.Access Version : 16000.8528.2136.0 Architechture : neutral ResourceID : ~ PackageName : Microsoft.Office.Desktop.Access_16000.8528.2136.0_neutral_~_8wekyb3d8bbwe Regions : None Displayname : Microsoft.Office.Desktop.Excel Version : 16000.8528.2136.0 Architechture : neutral ResourceID : ~ PackageName : Microsoft.Office.Desktop.Excel_16000.8528.2136.0_neutral_~_8wekyb3d8bbwe Regions : None Displayname : Microsoft.Office.Desktop.Outlook Version : 16000.8528.2136.0 Architechture : neutral ResourceID : ~ PackageName : Microsoft.Office.Desktop.Outlook_16000.8528.2136.0_neutral_~_8wekyb3d8bbwe Regions : None ...Agar aplikasi muncul di layar Mulai, ikuti langkah-langkah di bagian berikutnya: Mengonfigurasi petak peta Mulai dan pin taskbar.
Untuk menyelesaikan penginstalan Office, Anda harus melepas citra dan menerapkan perubahan Anda, yang akan kami lakukan setelah menyelesaikan semua kustomisasi di akhir lab ini.
Mengubah tata letak Mulai
Baru di Windows 10, versi 1803
Aplikasi sekarang dapat disematkan ke daftar Semua Aplikasi tanpa juga harus disematkan sebagai petak peta Mulai. Ini dilakukan melalui sakelar "wilayah" baru (seperti yang dijelaskan di bagian sebelumnya). Di bagian sebelumnya, kami menambahkan tiga aplikasi ke gambar kami: App1, App2, dan Office. Di lab ini, kami akan menghilangkan App1 dari LayoutModification.xml untuk memastikan bahwa App1 hanya muncul di daftar Semua Aplikasi, dan bukan juga sebagai petak peta menu Mulai. Kami juga akan menyertakan App2 dalam LayoutModification.xml untuk menunjukkan bahwa meskipun sakelar "wilayah" digunakan saat menambahkan aplikasi ke gambar, aplikasi akan tetap muncul di Menu Mulai jika disertakan dalam file LayoutModification.xml. Dengan kata lain, file LayoutModification.xml lebih diutamakan.
Menu mulai
Jika Anda tidak membuat file LayoutModification.xml dan Anda menggunakan pengaturan Mulai Tanpa Pengawas, Windows akan mengambil 12 SquareTiles atau DesktoporSquareTiles pengaturan pertama yang ditentukan dalam file Tidak Diawasi. Sistem kemudian menempatkan petak peta ini secara otomatis dalam grup yang baru dibuat di akhir Mulai. Enam petak peta pertama ditempatkan di grup OEM pertama dan set kedua dari enam petak peta ditempatkan di grup OEM kedua. Jika OEMName ditentukan dalam file Tidak Dijaga, nilai untuk elemen ini digunakan untuk memberi nama grup OEM yang dibuat.
Catatan
Pin Mulai tata letak dan taskbar dapat hilang jika pengguna mengatur ulang PC mereka dengan alat pemulihan bawaan. Untuk memastikan pengaturan ini tetap berada di perangkat, perbarui gambar pemulihan bersama dengan gambar Windows.
Tata letak petak peta Mulai di Windows 10 menyediakan OEM kemampuan untuk menambahkan petak peta ke tata letak Mulai default untuk menyertakan tautan Web, petak sekunder, aplikasi Windows klasik, dan aplikasi Windows universal. OEM dapat menggunakan tata letak ini untuk membuatnya berlaku untuk beberapa wilayah atau pasar tanpa menduplikasi banyak pekerjaan. Selain itu, OEM dapat menambahkan hingga tiga aplikasi default ke bagian aplikasi yang sering digunakan di area sistem, yang memberikan daftar berbasis sistem, termasuk lokasi sistem penting atau sering diakses dan aplikasi yang baru diinstal.
Untuk memanfaatkan fitur baru, dan untuk memiliki pengalaman kustomisasi Mulai yang paling kuat dan lengkap untuk Windows 10, pertimbangkan untuk membuat file LayoutModification.xml. File ini menentukan bagaimana petak peta OEM harus ditata di Mulai. Untuk informasi selengkapnya tentang cara mengkustomisasi tata letak Mulai baru, lihat Mengkustomisasi Tata Letak Mulai Windows 10.
Memulai: Gunakan sampel layoutmodification.xml telah kami sertakan dalam file USB-B . Mulailah dengan file ini untuk bagian lab ini. Anda dapat menemukannya di USB-B\StartLayout\layoutmodification.xml.
Untuk mempelajari selengkapnya tentang layoutmodification.xml, lihat XML LayoutModification.
Tentang tata letak Menu Mulai
Gunakan atribut opsional
RegiondalamRequiredStartGroupselemen untuk menggunakan tata letak yang berbeda untuk wilayah yang berbeda. NilaiRegionharus sama dengan kode negara/wilayah dua huruf, dan dipisahkan oleh pemisah pipa "|" jika Anda menentukan beberapa wilayah. Wilayah yang tercantum dalam grup terkait dengan wilayah yang Anda tentukan saat menambahkan aplikasi ke gambar Anda menggunakan opsi ./regionJika pengaturan negara/wilayah untuk perangkat Windows cocok denganRequiredStartGroups, maka petak peta yang ditata di dalamRequiredStartGroupsditerapkan ke Mulai. Jika Anda menentukan wilayah-agnostikRequiredStartGroups(atau satu tanpa atribut Wilayah opsional) maka region-agnosticRequiredStartGroupsditerapkan ke Mulai.Di layoutmodification.xml Anda, tambahkan wilayah ke
RequiredStartGroups:<RequiredStartGroups Region="DE|ES|FR|GB|IT|US">Tentukan petak peta yang ingin Anda tambahkan dalam AppendGroup. OEM dapat menambahkan maksimum dua AppendGroup. Contoh berikut menunjukkan dua grup yang disebut "Fabrikam Group 1" dan "Fabrikam Group 2", yang berisi petak peta yang akan diterapkan jika negara/wilayah perangkat cocok dengan apa yang ditentukan di Wilayah (dalam hal ini, wilayah tersebut adalah Jerman, Spanyol, Prancis, Inggris, Italia, dan Amerika Serikat). Setiap grup berisi tiga petak peta dan berbagai elemen yang perlu Anda gunakan tergantung pada petak peta yang ingin Anda sematkan ke Mulai.
<LayoutModificationTemplate xmlns="http://schemas.microsoft.com/Start/2014/LayoutModification" xmlns:defaultlayout="http://schemas.microsoft.com/Start/2014/FullDefaultLayout" xmlns:start="http://schemas.microsoft.com/Start/2014/StartLayout" Version="1"> <RequiredStartGroupsCollection> <RequiredStartGroups Region="DE|ES|FR|GB|IT|US"> <AppendGroup Name="Fabrikam Group 1"> <start:DesktopApplicationTile DesktopApplicationID="Microsoft.Windows.Explorer" Size="2x2" Row="0" Column="4"/> </AppendGroup> <AppendGroup Name="Fabrikam Group 2"> <start:Tile AppUserModelID="Microsoft.MicrosoftEdge_8wekyb3d8bbwe!MicrosoftEdge" Size="2x2" Row="0" Column="0"/> </AppendGroup> </RequiredStartGroups> </RequiredStartGroupsCollection>Di bagian Tambahkan Aplikasi Microsoft Store di atas, kami meminta Anda untuk menginstal dua aplikasi menggunakan sakelar /region: App1 dan App2. Karena kami menyertakan
/regionsakelar untuk keduanya, keduanya akan diinstal dan muncul di daftar Semua Aplikasi. Namun, untuk mendapatkan App2 saja agar juga muncul sebagai petak peta menu Mulai, tambahkan baris berikut di dalam baris kedua<AppendGroup>Anda dalam file LayoutModification.xml, seperti:Karena kami mengatur wilayah ke "US" untuk App2 saat menyediakannya, kami harus mengatur wilayah ke "US" di sini di LayoutModification.xml kami untuk memastikan App2 hanya muncul sebagai petak peta menu Mulai di gambar AS. Jadi, pastikan parameter wilayah Anda
<RequiredStartGroups>terlihat seperti ini:<RequiredStartGroups Region="US"> <AppendGroup Name="MyGroup"> <start:Tile AppUserModelID="App2!App" Size="2x2" Row="2" Column="0"/> </AppendGroup>Atau setidaknya termasuk AS, seperti ini:
<RequiredStartGroups Region="DE|US|JA"> <AppendGroup Name="MyGroup"> <start:Tile AppUserModelID="App2!App" Size="2x2" Row="2" Column="0"/> </AppendGroup>Tambahkan petak Peta Menu Mulai Microsoft Office. Ini adalah persyaratan bagi OEM yang berpartisipasi dalam program Jumpstart.
Anda bisa membuat petak peta muncul di Windows 10 menu Mulai untuk Word, PowerPoint dan Excel. Petak peta muncul di area yang ditunjuk untuk aplikasi Microsoft (kiri atas dalam diagram berikut). Semua aplikasi tambahan akan dapat diakses di daftar Aplikasi di sebelah kiri.
Tambahkan yang berikut ini ke file LayoutModification.xml untuk menambahkan petak peta:
<AppendOfficeSuite/> <AppendOfficeSuiteChoice Choice="DesktopBridgeSubscription"/>
Catatan
Untuk Menambahkan aplikasi desktop, gunakan tag start:DesktopApplicationTile. Jika Anda mengetahui ID model pengguna aplikasi untuk aplikasi, gunakan itu untuk mengidentifikasinya. Jika tidak, jika Anda menyematkan petak peta yang memerlukan file .url atau .lnk, tambahkan file ke direktori Menu Mulai warisan berikut:
- %APPDATA%\Microsoft\Windows\Start Menu\Programs\
- %ALLUSERSPROFILE%\Microsoft\Windows\Start Menu\Programs\
Contoh:
Copy E:\StartLayout\Bing.url "C:\mount\Windows\ProgramData\Microsoft\Windows\Start Menu\Programs"
Copy E:\StartLayout\Paint.lnk "C:\mount\Windows\ProgramData\Microsoft\Windows\Start Menu\Programs"
Copy E:\StartLayout\Bing.url "C:\mount\Windows\Users\All Users\Microsoft\Windows\Start Menu\Programs"
Copy E:\StartLayout\Paint.lnk "C:\mount\Windows\Users\All Users\Microsoft\Windows\Start Menu\Programs"
- Simpan file Mulai Tata Letak sebagai layoutmodification.xml.
- Salin file yang disimpan ke gambar terpasang Anda, ke
C:\Mount\Windows\Users\Default\Appdata\Local\Microsoft\Windows\Shellfolder . Jika file layoutmodification.xml sudah ada di folder, ganti file yang sudah ada dengan yang baru.
Menambahkan perjanjian lisensi dan file info
Menambahkan lisensi khusus OEM
Di bagian ini, kita akan membahas bagaimana OEM dapat menambahkan persyaratan lisensi mereka sendiri selama OOBE.
Catatan
Jika persyaratan lisensi disertakan, OEM harus menyertakan versi persyaratan lisensi dalam setiap bahasa yang telah diinstal sebelumnya ke PC. Teks istilah lisensi harus berupa file .rtf, dan memiliki file .html dengan nama yang cocok di folder yang sama. Lihat Ketentuan lisensi OEM untuk informasi selengkapnya tentang file lisensi.
Untuk mulai menambahkan persyaratan lisensi, Anda harus membuat folder untuk file lisensi Anda, lalu mengonfigurasi OOBE untuk menampilkan lisensi pada boot pertama.
Buat folder untuk bahasa sistem Anda di bawah direktori berikut: C:\mount\windows\Windows\System32\oobe\info\default\
Beri nama setiap folder di bawah direktori C:mount\windows\Windows\System32\oobe\info\default\ sebagai Pengidentifikasi Desimal Bahasa yang sesuai dengan bahasa. Lakukan langkah ini untuk setiap paket bahasa yang ada di gambar Windows.
Catatan: Silakan lihat tautan ini untuk melihat daftar lengkap pengidentifikasi desimal bahasa dari bahasa yang sesuai.
Misalnya, jika paket bahasa en-us dan de-de ditambahkan ke gambar Windows, tambahkan folder bernama "1033" (mewakili bahasa en-us) di C:\mount\windows\Windows\System32\oobe\info\default. Kemudian tambahkan folder bernama "1031" (de-de language) di bawah direktori C:\mount\windows\Windows\System32\oobe\info\default\ yang sama.
MD c:\mount\windows\windows\system32\oobe\info\default\1031 MD c:\mount\windows\windows\system32\oobe\info\default\1033Buat istilah lisensi .rtf file untuk setiap bahasa yang Anda miliki dalam gambar Anda, dan salin ke folder oobe khusus bahasa.
Misalnya: Pindahkan file agreement.rtf bahasa Inggris ke direktori C:\mount\windows\Windows\System32\oobe\info\default\1033\ dan pindahkan agreement.rtf Jerman ke C:\mount\windows\Windows\System32\oobe\info\default\1031.
copy E:\resources\english-agreement.rtf c:\mount\windows\windows\system32\oobe\info\default\1033\agreement.rtf copy E:\resources\german-agreement.rtf c:\mount\windows\windows\system32\oobe\info\default\1031\agreement.rtfBuka editor teks dan buat versi .html persyaratan lisensi Anda. Simpan istilah ke folder yang sama dengan versi .rtf. Anda dapat menggunakan contoh EULA dari ketentuan lisensi OEM untuk membuat file sampel. Nama file EULA harus identik, kecuali untuk ekstensi.
C:\mount\windows\windows\system32\oobe\info\default\1033\agreement.html (English version) C:\mount\windows\windows\system32\oobe\info\default\1031\agreement.html (German version)Buat file oobe.xml untuk menentukan jalur file agreement.rtf lisensi. Windows akan otomatis menemukan file .html yang menyertainya. Di bawah ini adalah contoh oobe.xml yang terletak di USB-B\ConfigSet\oobe.xml
<FirstExperience> <oobe> <oem> <eulafilename>agreement.rtf</eulafilename> </oem> </oobe> </FirstExperience>Salin file oobe.xml ke 'C:\mount\windows\windows\system32\oobe\info\
Salin oobe.xml ke folder khusus laguage yang Anda buat sebelumnya. Misalnya: Salin oobe.xml ke C:\mount\windows\Windows\System32\oobe\info\default\1033, yang memiliki file yang disebut agreement.rtf dalam bahasa Inggris. Untuk menambahkan perjanjian Jerman, salin oobe.xml ke direktori C:\mount\windows\Windows\System32\oobe\info\default\1031\, yang memiliki file agreement.rtf Jerman.
copy E:\configset\oobe.xml c:\mount\windows\windows\system32\oobe\info\default\1033 copy E:\configset\oobe.xml c:\mount\windows\windows\system32\oobe\info\default\1031Sekarang setiap folder bahasa memiliki file oobe.xml, agreement.rtf, dan agreement.thml dalam bahasa yang sesuai.
Ketika gambar pertama kali boot ke OOBE, gambar akan menampilkan perjanjian lisensi.
Membuat file info gambar dan menambahkannya ke gambar Anda
Buat file csup.txt untuk menentukan kapan citra Windows dibuat. File ini harus menyertakan tanggal gambar dibuat, dalam bentuk 'MM-DD-YYYY', tanpa karakter lain, pada satu baris di bagian atas file. Perintah ini akan membuat file:
echo 4-24-2018 >"C:\mount\windows\Windows\csup.txt"
Mengkustomisasi Windows dengan file jawaban
File jawaban (atau File tidak dijaga) dapat digunakan untuk mengubah pengaturan Windows pada gambar Anda selama Penyetelan. Anda juga dapat membuat pengaturan yang memicu skrip dalam gambar Anda yang berjalan setelah pengguna pertama membuat akunnya dan memilih bahasa default. File jawaban memungkinkan Anda menentukan berbagai opsi penyiapan, termasuk cara mempartisi disk, lokasi gambar Windows untuk diinstal, dan kunci produk yang akan diterapkan. Nilai yang berlaku untuk penginstalan Windows, seperti nama akun pengguna, pengaturan tampilan, dan Favorit Internet Explorer juga dapat ditentukan. File jawaban untuk Penyetelan biasanya disebut Unattend.xml.
File tanpa pengawas mencakup beberapa bagian, yang masing-masing diproses pada waktu yang berbeda sepanjang proses penginstalan Windows. Fase ini disebut pass konfigurasi. Berikut adalah pass yang paling sering digunakan:
Anda dapat menentukan kode konfigurasi mana yang akan ditambahkan ke pengaturan baru:
- 1 - windowsPE: Pengaturan ini digunakan oleh program penginstalan Penyetelan Windows. Jika Anda memodifikasi gambar yang ada, Anda biasanya dapat mengabaikan pengaturan ini.
- 2 - offlineServicing: Pengaturan dalam offlineServicing diproses saat DISM digunakan untuk menerapkan file tanpa pengawasan ke gambar offline.
- 4 - khusus: Sebagian besar pengaturan harus ditambahkan di sini. Pengaturan ini dipicu baik di awal mode audit maupun di awal OOBE. Jika Anda perlu membuat beberapa pembaruan atau pengaturan pengujian, generalisasi perangkat lagi dan tambahkan batch pengaturan lain di pass Konfigurasi Khusus.
- 6 - auditUser: Berjalan segera setelah Anda memulai mode audit. AuditUser adalah tempat yang baik untuk menjalankan skrip pengujian sistem. Kami akan menambahkan Microsoft-Windows-Deployment\RunAsynchronousCommand sebagai contoh kami. Untuk mempelajari selengkapnya, lihat Menambahkan Skrip Kustom ke Penyetelan Windows.
- 7 - oobeSystem: Gunakan dengan hemat. Sebagian besar pengaturan ini berjalan setelah pengguna menyelesaikan OOBE. Pengecualiannya adalah pengaturan Microsoft-Windows-Deployment\Reseal\Mode = Audit, yang akan kita gunakan untuk melewati OOBE dan mem-boot PC ke mode audit. Jika skrip Anda bergantung pada mengetahui bahasa mana yang dipilih pengguna selama OOBE, Anda akan menambahkannya ke pass oobeSystem.
Meskipun Anda dapat mengatur banyak pengaturan Windows dalam mode audit, beberapa pengaturan hanya dapat diatur dengan menggunakan file jawaban atau Windows Configuration Designer, seperti menambahkan informasi dukungan produsen. Daftar lengkap pengaturan file jawaban (juga dikenal sebagai pengaturan Tidak Dipantau) ada dalam referensi Penyetelan Windows Tanpa Pengawas.
Membuat file jawaban
Gunakan Windows System Image Manager (SIM) untuk membuat dan memodifikasi file yang tidak dijaga. SIM diinstal sebagai bagian dari ADK. Kami telah menyertakan beberapa file jawaban di USB-B yang akan membuat Anda memulai. Pastikan pengaturan jawaban Anda menyertakan pengaturan yang diperlukan seperti yang diuraikan dalam Dokumen Kebijakan OEM:
Untuk sistem OA 3.0:
md c:\mount\windows\windows\panther copy /y E:\AnswerFiles\OA3.0\Unattend.xml C:\Mount\Windows\Windows\Panther(di mana E:\ adalah USB-B)
Untuk sistem non-OA 3.0:
md c:\mount\windows\Windows\panther copy /y E:\AnswerFiles\Non_OA3.0\Unattend.xml C:\Mount\Windows\Windows\Panther(di mana E:\ adalah USB-B)
Membuat file katalog di Windows SIM
File katalog (.clg) adalah file dengan informasi tentang pengaturan yang berlaku untuk gambar Windows tertentu. Saat bekerja dengan gambar Windows di SIM, Anda harus terlebih dahulu membuat file katalog untuk Windows WIM yang sedang Anda kerjakan.
- Mulai Windows System Image Manager (WSIM).
- Klik File > Pilih Gambar Windows.
- Di Pilih Gambar Windows, telusuri dan pilih file gambar (D:\install.wim).
- Pilih edisi Beranda Windows 10 dan klik OK.
- Klik Ya untuk membuat file katalog. Windows SIM membuat file berdasarkan file gambar, dan menyimpannya ke folder yang sama dengan file gambar. Proses ini mungkin memerlukan waktu beberapa menit.
File katalog muncul di panel Gambar Windows. Windows SIM mencantumkan komponen dan paket yang dapat dikonfigurasi dalam gambar tersebut.
Membuat file jawaban
Jika Anda tidak bekerja dengan file tanpa pengawas yang ada, Anda dapat membuat file baru di Windows SIM:
- Klik file > File Jawaban Baru
File jawaban baru akan muncul di panel kanan.
Menambahkan pengaturan file jawaban
Di bagian ini, kami akan menunjukkan kepada Anda cara membuat file jawaban yang dapat mengonfigurasi pengaturan saat Anda menyebarkan gambar Windows Anda.
Sebelum memulai, buat folder bernama Panther di gambar Windows yang dipasang. Windows akan otomatis mencari di folder ini untuk berkas jawaban.
md c:\mount\windows\Windows\panther
Menambahkan info OEM (opsional)
Di panel Gambar Windows, perluas Komponen, klik kanan amd64_Microsoft-Windows-Shell-Setup_(version), lalu pilih Tambahkan Pengaturan ke Pass 4 khusus.
Di panel File Jawaban, pilih Components\4 specialize\amd64_Microsoft-Windows-Shell-Setup_neutral\OEMInformation.
Di panel Properti OEMInformation, di bagian Pengaturan, atur:
Manufacturer=Fabrikam Model=Notebook Model 1 Logo=C:\Fabrikam\Fabrikam.bmpSimpan file jawaban di folder Panther sebagai
USB-B\AnswerFiles\unattend.xml.
Selanjutnya Anda harus memastikan bahwa logo yang Anda tentukan di atas ada di gambar Windows Anda.
Buat gambar warna 32-bit dengan ukuran maksimum 120x120 piksel. Simpan sebagai file D:\AnswerFiles\Fabrikam.bmp di PC Teknisi Anda. Kami telah menyertakan sampel pada USB-B, yang dapat Anda gunakan untuk lab ini: D:\Logos\Fabrikam.bmp.
Buat folder di gambar Windows yang dipasang yang disebut
Fabrikam.mkdir c:\mount\windows\FabrikamSalin Fabrikam.bmp ke folder Fabrikam yang baru saja Anda buat:
copy fabrikam.bmp c:\mount\windows\fabrikam
Atur perangkat ke boot secara otomatis ke mode audit
Dengan menggunakan file unattend.xml yang sama, atur PC untuk melakukan boot secara otomatis ke mode Audit.
- Di panel Gambar Windows, perluas Komponen, klik kanan amd64_Microsoft-Windows-Deployment_(versi), lalu pilih Tambahkan Pengaturan ke Pass 7 oobeSystem.
- Di panel File Jawaban, pilih Components\7 oobeSystem\amd64_Microsoft-Windows-Deployment_neutral\Reseal.
- Di panel Segel Ulang Properti, di bagian Pengaturan, pilih
Mode=Audit. - Simpan file jawaban di folder Panther sebagai unattend.xml.
Aktifkan Mode-S
Catatan
Jika Anda tidak ingin mengaktifkan Mode-S, Anda dapat melompat ke bagian berikutnya.
Baru di Windows 10, versi 1803: Windows 10 S tidak lagi merupakan SKU terpisah dari versi Windows lainnya. Mode S sekarang menjadi mode yang dapat diaktifkan di SKU Home dan Pro.
Atur Mode S Di bagian ini, kami akan menunjukkan kepada Anda cara mengaktifkan mode S dalam gambar Windows. Kita akan menggunakan file Tanpa Pengawasan yang memiliki pengaturan di Pass 2 - offlineServicing, dan menggunakan DISM untuk menerapkannya ke gambar Windows yang dipasang.
Gunakan WINDOWS SIM untuk mengubah unattend.xml.
Tambahkan komponen amd64_Microsoft_Windows_CodeIntegrity ke Layanan offline Pass 2.
Atur amd64_Microsoft_Windows_CodeIntegrity\SkuPolicyRequired ke
1.Simpan file jawaban di folder Panther sebagai unattend.xml.
Gunakan DISM untuk menerapkan file tanpa pengawasan dan mengaktifkan Mode S:
dism /image:C:\mount\windows /apply-unattend:C:\mount\windows\windows\panther\unattend.xmlCatatan: Hanya Pass 2 - Layanan offline yang diproses saat file tanpa pengawasan diterapkan dengan DISM.
Mode S sekarang diterapkan ke gambar Windows. Ketika PC boot, kebijakan Integritas Kode yang sama yang diberlakukan di Windows 10 S akan diberlakukan pada penginstalan Windows Anda.
Mengaktifkan mode Manufaktur
Jika Anda berencana untuk membuat perubahan tambahan pada gambar Anda dalam mode audit, seperti mengedit registri, menjalankan skrip, atau menjalankan perintah dari command-prompt, Anda harus mengaktifkan Mode Manufaktur untuk sementara waktu, yang memungkinkan kode yang tidak ditandatangani yang biasanya diblokir dalam Mode S untuk berjalan dalam mode Audit. Ini memungkinkan Anda menjalankan skrip, alat penginstal, dan alat diagnostik (yaitu, kode yang tidak ditandatangani) selama proses manufaktur. Mode Manufaktur diaktifkan dengan menambahkan kunci registri ke gambar offline, dan dinonaktifkan dengan menghapus kunci saat di-boot ke mode audit.
Pada gambar yang dipasang, muat sarang registri SISTEM dari gambar yang dipasang ke dalam regedit di PC Teknisi Anda. Kita akan menggunakan sarang sementara yang disebut HKLM\Windows10S.
reg load HKLM\Windows10S C:\Mount\Windows\Windows\System32\Config\SystemTambahkan kunci registri manufaktur.
reg add HKLM\Windows10S\ControlSet001\Control\CI\Policy /v ManufacturingMode /t REG_DWORD /d 1Bongkar sarang registri dari PC Teknisi Anda.
reg unload HKLM\Windows10S
Setelah Anda melepas citra dan menerapkan perubahan (di bawah), gambar Windows 10 dalam Mode S Anda akan memiliki kunci manufaktur yang akan memungkinkan Anda menjalankan kode yang tidak ditandatangani dalam mode audit.
Penting
Pastikan untuk menghapus kunci registri manufaktur sebelum mengirim Windows 10 Anda dalam perangkat mode S. Kami menunjukkan kepada Anda cara melakukannya nanti di lab, atau Anda dapat mempelajari caranya di mode Manufaktur
Mengatur edisi Windows
Di bagian ini, kami akan meningkatkan edisi OS Windows dari Home ke Pro.
Catatan
- Anda tidak dapat menyetel citra Windows ke edisi yang lebih rendah.
- Catatan: Anda tidak boleh menggunakan prosedur ini pada gambar yang telah diubah ke edisi yang lebih tinggi.
- Karena mode S tidak diaktifkan sampai gambar ini di-boot pada perangkat Referensi, tidak masalah jika Anda menjalankan perintah /Set-Edition sebelum atau setelah menerapkan pengaturan tanpa pengawas (yang mencakup elemen mode
<SkuPolicyRequired>S). - Anda biasanya tidak akan beralih edisi secara offline seperti yang akan kami tunjukkan di sini. Alih-alih memutakhirkan edisi, Anda akan memasang Wim Windows Professional untuk memulai. Langkah ini disertakan di sini untuk tujuan instruksi; hanya untuk menunjukkan penggunaan perintah /Set-Edition.
Tentukan edisi yang tersedia dengan menjalankan perintah berikut untuk menentukan gambar apa yang dapat Anda tingkatkan gambarnya:
Dism /Get-TargetEditions /Image:C:\mount\windowsPerhatikan ID edisi yang tersedia.
Tingkatkan edisi ke edisi Profesional.
Dism /Set-Edition:Professional /Image:C:\mount\windows
Pertahankan pengaturan Windows melalui pemulihan
Dalam skenario pemulihan, Windows tidak secara otomatis menyimpan pengaturan yang dibuat dengan file jawaban, kustomisasi Menu Mulai Windows yang dibuat dengan LayoutModification.xml, atau info masuk pertama dari oobe.xml.
Untuk memastikan Windows menyimpan kustomisasi Anda:
Simpan salinan folder unattend.xml, LayoutModification.xml, ditambah folder C:\mount\windows\Windows\System32\OOBE Anda, di C:\Recovery\OEM.
Tambahkan skrip ResetConfig.xml dan EnableCustomizations.cmd ke C:\Recovery\OEM. Dapatkan ini dari Contoh skrip: Menjaga pengaturan Windows melalui pemulihan.
Optimalkan WinRE (bagian 1)
Tingkatkan ukuran scratchspace gambar WinRE.
Dism /image:c:\mount\winre /set-scratchspace:512Bersihkan file yang tidak digunakan dan kurangi ukuran winre.wim
dism /image:"c:\mount\winre" /Cleanup-Image /StartComponentCleanup
Melepas citra Anda
Tutup semua aplikasi yang mungkin mengakses file dari gambar, termasuk File Explorer.
Terapkan perubahan dan lepaskan gambar Windows RE:
Dism /Unmount-Image /MountDir:"C:\mount\winre" /Commitdi mana C adalah huruf drive drive yang berisi gambar.
Proses ini memerlukan waktu beberapa menit.
Buat salinan cadangan gambar Windows RE yang diperbarui dan ganti gambar WinRE lama dengan yang baru diekspor:
dism /export-image /sourceimagefile:c:\mount\windows\windows\system32\recovery\winre.wim /sourceindex:1 /DestinationImageFile:c:\temp\lab\winre_bak.wim Del c:\mount\windows\windows\system32\recovery\winre.wim Copy c:\temp\lab\winre_bak.wim c:\mount\windows\windows\system32\recovery\winre.wimJika diminta, tentukan
Funtuk filePemecahan masalah: Jika Anda tidak dapat melihat winre.wim di bawah direktori yang ditentukan, gunakan perintah berikut untuk mengatur file yang terlihat:
attrib -h -a -s C:\mount\windows\Windows\System32\Recovery\winre.wimPeriksa ukuran baru gambar WINDOWS RE:
Dir "C:\mount\windows\Windows\System32\Recovery\winre.wim"Berdasarkan ukuran winre.wim baru, sesuaikan ukuran partisi dalam skrip penyebaran sehingga mencakup cukup ruang untuk winre.wim, serta beberapa ruang kosong tambahan.
Ikuti bagan ukuran tata letak partisi di bawah ini untuk menentukan ukuran partisi pemulihan Anda dalam file createpartitions-firmware-imageformat<><>.txt. Jumlah ruang kosong yang tersisa adalah setelah Anda menyalin winre.wim ke partisi tersembunyi. Lihat aturan partisi disk di bawah ini untuk informasi selengkapnya.
Ukuran Partisi Ruang kosong Kurang dari 500 MB Minimal 50 MB gratis 450 MB - 680 MB Minimum 320 MB gratis Lebih dari 680 MB 1024 MB gratis Contoh ukuran partisi pemulihan dari skrip diskpart createpartitions.:
rem == 3. Windows RE tools partition =============== create partition primary size=465Optimalkan gambar Windows dengan cara yang sama seperti yang Anda lakukan dengan gambar WinRE:
Dism /Image:c:\mount\windows /Cleanup-Image /StartComponentCleanupTerapkan perubahan dan lepaskan gambar Windows:
Dism /Unmount-Image /MountDir:"C:\mount\windows" /CommitDi mana C adalah huruf kandar drive yang berisi gambar. Proses ini mungkin membutuhkan waktu beberapa menit.
Selesaikan pengoptimalan gambar Anda dengan mengekspor gambar. Selama proses ekspor, DISM menghapus file yang digantikan dan gambar akan memiliki ukuran file yang berkurang. Ekspor gambar Windows ke dalam file gambar baru:
Dism /Export-Image /SourceImageFile:"C:\temp\lab\Images\basicimage.wim" /SourceIndex:1 /DestinationImageFile:"C:\temp\lab\Images\install.wim"
Anda sekarang memiliki gambar Windows yang disesuaikan yang dapat Anda sebarkan ke PC lain. Di bagian berikutnya, kami akan menunjukkan kepada Anda cara menyebarkan gambar ke PC referensi Anda, membuat perubahan online, lalu menyelesaikan gambar Windows untuk menyiapkannya untuk penyebaran akhir.
Menyebarkan gambar Anda ke PC baru
Di bagian ini kita akan menyebarkan gambar ke PC sehingga dapat disesuaikan dalam mode Audit. Sebelum Anda memulai bagian ini:
Salin gambar yang disesuaikan ke USB-B\Images
copy c:\temp\lab\images\install.wim e:\images copy c:\temp\lab\images\winre_bak.wim e:\imagesPastikan skrip penyebaran di USB-B\Deployment. Ini seharusnya disalin ketika Anda mengekstrak unduhan USB-B ke USB-B.
Boot ke WinPE
Jika Anda belum di-boot ke WinPE pada perangkat tempat Anda menyebarkan gambar, boot ke WinPE:
- Sambungkan kunci USB dengan partisi WinPE boot komputer referensi.
- Jika Anda menggunakan dua drive USB terpisah, setelah WinPE di-boot, sambungkan USB-B.
- Pada baris perintah X:\Windows\system32> , ketik
diskpartdan tekan Enter. - Pada jenis
list volumebaris perintah \DISKPART> . - Di kolom "Label", perhatikan huruf volume di bawah kolom "Ltr". Ini adalah huruf kandar kunci USB Anda. (contoh E)
- Ketik keluar untuk keluar dari Diskpart
Menggunakan skrip penyebaran untuk menerapkan gambar Anda
Jalankan skrip untuk membuat partisi dan menerapkan gambar Anda. Kita akan menggunakan applyimage.bat dalam USB-B\deployment untuk melakukan ini untuk kita.
ApplyImage.bat menggunakan skrip diskpart untuk membuat partisi dan menentukan tata letak partisi. Skrip ini dan subskrip yang dipanggilnya harus ditempatkan di subfolder yang sama. Anda dapat memperbarui skrip ini untuk mengubah ukuran partisi sesuai keinginan Anda.
Catatan
Jika Anda akan menangkap dan menyebarkan gambar akhir Anda sebagai FFU, pilih opsi untuk tidak mengonfigurasi pemulihan. Ini memungkinkan Anda untuk memperluas partisi Windows, jika diperlukan, setelah Anda menerapkan FFU Anda. Anda dapat mengonfigurasi pemulihan setelah memperluas partisi Windows.
Jalankan applyimage.bat dan tentukan gambar yang akan diterapkan:
D: cd Deployment ApplyImage.bat D:\Images\install.wimDi mana D: adalah huruf drive skrip dan gambar Anda di drive USB Storage Anda.
Ketika diminta oleh skrip:
Pilih apakah akan mengonfigurasi partisi pemulihan atau tidak
Y: Mengonfigurasi partisi pemulihan WindowsN: Tidak mengonfigurasi partisi pemulihan. Partisi pemulihan dapat dikonfigurasi nanti. Pilih opsi ini jika Anda akan menangkap dan menyebarkan gambar Anda sebagai FFU.
Tekan
Yuntuk memformat drivePilih
Nuntuk tidak menyebarkan sebagai Compact OS.Tekan
Nuntuk menunjukkan gambar tidak menyertakan atribut yang diperluas (EA)Catatan
Hanya gunakan OS ringkas pada perangkat berbasis Flash drive karena performa OS yang ringkas sangat bergantung pada kemampuan perangkat penyimpanan. OS ringkas TIDAK disarankan pada perangkat rotasi. Silakan referensiKAN OS Ringkas untuk informasi lebih lanjut.
Lepaskan drive USB dan boot ulang PC referensi.
exitPC harus melakukan boot ke mode Audit Windows berdasarkan pengaturan file tanpa pengawas yang kami buat sebelumnya. Jika Anda tidak menggunakan file unattend.xml yang mengatur PC untuk melakukan boot ke Mode Audit, Anda dapat menekan
Ctrl+Shift+F3selama OOBE untuk melakukan boot ke mode Audit.
Membuat kustomisasi online (mode audit)
Anda dapat menggunakan mode audit untuk menyesuaikan Windows menggunakan lingkungan Windows yang sudah dikenal. Dalam mode audit, Anda dapat menambahkan aplikasi desktop Windows, mengubah pengaturan sistem, menambahkan data, dan menjalankan skrip.
Untuk memastikan perubahan mode audit Anda disertakan dalam gambar pemulihan, Anda harus mengambil perubahan ini ke dalam paket provisi menggunakan ScanState. Paket ini digunakan oleh alat pemulihan sistem untuk memulihkan perubahan Anda jika terjadi kesalahan. Anda dapat secara opsional menghemat ruang drive dengan menjalankan aplikasi langsung dari file pemulihan terkompresi; ini dikenal sebagai instancing tunggal.
Jika Anda ingin mengambil perubahan dalam gambar dan menerapkannya ke perangkat lain, Anda harus menggunakan Sysprep untuk menggeneralisasi gambar.
Verifikasi Kustomisasi dalam Mode Audit
Kami tidak menyarankan untuk menghubungkan PC Anda ke internet selama manufaktur, dan juga tidak merekomendasikan untuk menginstal pembaruan dari Windows Update dalam mode audit karena kemungkinan akan menghasilkan kesalahan selama sysprep.
- Setelah penyetelan selesai, komputer masuk ke Windows dalam mode Audit secara otomatis sebagai Administrator.
- Verifikasi perubahan dari file jawaban (lihat nama produsen, nomor telepon dukungan, dan penyesuaian lainnya) ada.
Memverifikasi edisi
Sebelumnya di lab, kami meningkatkan edisi dari Windows Home ke Windows Professional. Verifikasi perubahan ini:
Buka Prompt Perintah sebagai administrator
Jalankan:
dism /online /get-current-editionPastikan itu edisi yang tepat. Harusnya akan terlihat seperti ini:
Current edition is: Current Edition : Professional The operation completed successfully.Catatan: Jika Anda bekerja dengan perangkat yang mengaktifkan Mode S, edisi masih akan mengatakan "Profesional." Ini karena Mode S adalah mode, bukan edisi.
Verifikasi Mode S
Jika Anda mengaktifkan Mode S sebelumnya di lab, verifikasi bahwa Mode S diaktifkan.
- Dari Mulai, buka Pengaturan.
- Di Pengaturan, buka Pembaruan & Keamanan
- Pilih Aktivasi dari panel kiri
Jika perangkat Anda mengaktifkan Mode S, perangkat akan ditampilkan di sini.
Peluang Aplikasi dan Penyimpanan
Melalui Windows 10 dan Microsoft Store, Anda memiliki peluang luar biasa untuk diferensiasi merek dan perangkat, pembuatan pendapatan, dan akses pelanggan.
Aplikasi Microsoft Store berada di pusat pengalaman Windows 10. Mereka adalah aplikasi universal Windows, sehingga Anda dapat membuat aplikasi untuk desktop, tablet, atau ponsel yang menjalankan Windows 10. Sebagai OEM, Anda dapat memberikan pengalaman pelanggan yang menarik dan meningkatkan loyalitas merek dengan menyediakan serangkaian perangkat lunak dan layanan bernilai tambah yang besar bersama dengan perangkat keras berkualitas tinggi yang Anda bangun.
Penting: Kunci di bawah ini harus diatur dalam mode Audit.
Anda harus mengubah pengaturan registri untuk menambahkan ID OEM Anda. Jika Anda adalah peserta Program Microsoft Store OEM, hubungi PartnerOps@microsoft.com untuk mendapatkan ID OEM Anda.
| Item | Lokasi di Registri |
|---|---|
| OEMID | HKEY_LOCAL_MACHINE\Software\Microsoft\Windows\CurrentVersion\Store, (REG_SZ) OEMID |
| SCM ID | HKEY_LOCAL_MACHINE\Software\Microsoft\Windows\CurrentVersion\Store, (REG_SZ) StoreContentModifier |
OEMID
- Jalankan regedit.exe dari Prompt Perintah
- Navigasi ke HKEY_LOCAL_MACHINE\Software\Microsoft\Windows\CurrentVersion\Store
- Klik kanan di bawah (Defalut) -> klik baru
- Klik Nilai String
- Ketik OEMID
- Klik dua kali OEMID dan masukkan nama OEM di Data nilai: bidang teks
SCMID
- Jalankan regedit.exe dari Prompt Perintah
- Navigasi ke HKEY_LOCAL_MACHINE\Software\Microsoft\Windows\CurrentVersion\Store
- Klik kanan di bawah (Defalut) -> klik baru
- Klik Nilai String
- Ketik StoreContentModifier
- Klik ganda StoreContentModifier dan masukkan nama OEM di Data nilai: bidang teks
Penting
Kunci registri OEMID tidak dipulihkan secara otomatis selama PBR di Windows 10. Silakan lihat bagian scanstate dari panduan ini tentang cara memulihkan kunci registri OEMID selama operasi PBR.
Siapkan gambar Anda untuk Reset Tombol Tekan
Bagian ini menyediakan panduan untuk menyiapkan lingkungan pemulihan untuk skenario Push Button Reset (PBR).
Silakan referensikan Pengaturan ulang tombol push dan Windows Recovery Environment (Windows RE) dan Hard Drive dan Partisi untuk informasi lebih lanjut.
Reset tombol tekan, adalah alat pemulihan bawaan yang memungkinkan pengguna memulihkan OS sambil mempertahankan data mereka dan penyesuaian penting, tanpa harus mencadangkan data mereka terlebih dahulu. Ini mengurangi kebutuhan akan aplikasi pemulihan kustom dengan memberi pengguna lebih banyak opsi pemulihan dan kemampuan untuk memperbaiki PC mereka sendiri dengan percaya diri.
Menyiapkan ScanState
Untuk mulai bekerja dengan Pengaturan Ulang Tombol Push, Anda harus menyalin ScanState ke USB-B.
Gunakan scanstate untuk mengambil aplikasi dan pengaturan Windows Klasik pada gambar Anda.
Catatan: Anda akan menggunakan PC teknisi untuk menyiapkan ScanState.
Pada Technician PC Sisipkan USB-B
Buka perintah alat Penyebaran dan Pencitraan sebagai administrator
Jalankan copydandi.cmd untuk menyalin file yang diperlukan ke USB-B\scanstate:
Copydandi.cmd amd64 e:\scanstateDi mana E: adalah huruf drive USB-B.
Membuat file migrasi Scanstate
Di bagian ini, Anda akan membuat file konfigurasi yang akan memulihkan file dan kunci registri selama reset tombol Push.
Buat file XML migrasi yang digunakan untuk memulihkan nilai registri yang dimasukkan secara manual selama proses manufaktur. Sampel di bawah ini memulihkan nilai registri OEMID yang ditetapkan sebelumnya dalam dokumen ini.
Catatan: USB-B\recovery\recoveryimage\regrecover.xml sudah berisi nilai registri. Anda dapat menggunakan file ini alih-alih membuat file baru.
Buka notepad
Salin dan tempel xml berikut ke Notepad. Ini memberi tahu ScanState untuk memigrasikan kunci registri OEMID:
<migration urlid="https://www.microsoft.com/migration/1.0/migxmlext/test"> <component type="System" context="UserAndSystem"> <displayName>OEMID</displayName> <role role="Settings"> <rules> <include> <objectSet> <pattern type="Registry">HKLM\Software\Microsoft\Windows\CurrentVersion\Store [OEMID]</pattern> </objectSet> </include> </rules> </role> </component> </migration>Jika Anda mengaktifkan mode S, pastikan bahwa kunci registri manufaktur tidak dimigrasikan dengan memberi tahu ScanState untuk mengeksekusinya. Tambahkan aturan berikut untuk mengecualikan kunci registri:
<unconditionalExclude> <objectSet> <pattern type="Registry">HKLM\SYSTEM\CurrentControlSet\Control\CI\Policy [ManufacturingMode]</pattern> </objectSet> </unconditionalExclude>Simpan file sebagai regerecover.xml.
Membuat paket pemulihan menggunakan Scanstate
Pada PC referensi Anda:
Gunakan ScanState untuk menangkap kustomisasi yang diinstal ke dalam paket provisi, lalu simpan ke c:\Recovery\customizations. Kita akan menggunakan sampel dari USB-B\Recovery\RecoveryImage untuk membuat paket provisi.
Penting: Agar Pengaturan Ulang Tombol Tekan berfungsi dengan baik, paket harus berupa file .ppkg yang disimpan di C:\Recovery\Customizations.
Buat folder OEM pemulihan dan salin konten USB-B\Recovery\RecoveryImage
Penting: Untuk mempertahankan menu tata letak mulai yang disesuaikan selama pemulihan, layoutmodification.xml perlu disalin lagi selama proses pemulihan. Kami akan menyalinnya di sini lalu menggunakan EnableCustomizations.cmd untuk menyalinnya selama pemulihan.
Copy E:\Recovery\RecoveryImage c:\recovery\OEM Copy E:\StartLayout\layoutmodification.xml c:\recovery\OEMJalankan ScanState untuk mengumpulkan aplikasi dan kustomisasi
Untuk PC x64 Windows 10:
mkdir c:\recovery\customizations E:\ScanState\scanstate.exe /apps /ppkg C:\Recovery\Customizations\apps.ppkg /i:c:\recovery\oem\regrecover.xml /config:E:\scanstate\Config_AppsAndSettings.xml /o /c /v:13 /l:C:\ScanState.logDi mana E: adalah huruf kandar USB-B
Ketika ScanState berhasil diselesaikan, hapus file scanstate.log dan miglog.xml:
del c:\scanstate.log del c:\miglog.xml
Membuat skrip Ekstensibilitas untuk memulihkan pengaturan tambahan
Anda dapat menyesuaikan pengalaman reset tombol Push dengan mengonfigurasi titik ekstensibilitas. Ini memungkinkan Anda menjalankan skrip kustom, menginstal aplikasi tambahan, atau mempertahankan data pengguna, aplikasi, atau registri tambahan.
Selama pemulihan, PBR memanggil EnableCustomizations.cmd yang akan kami konfigurasi untuk melakukan 2 hal:
- Salin file unattend.xml yang digunakan untuk penyebaran awal ke \windows\panther.
- Salin layoutmodification.xml ke sistem.
Ini akan memulihkan pengaturan tata letak tambahan dari 2 file jawaban ini selama PBR.
[! Skrip dan unattend.xml Pemulihan Penting harus disalin ke c:\Recovery\OEM agar PBR dapat mengambil dan memulihkan pengaturan yang ditentukan dalam unattend.xml.
Menyalin file unattend.xml untuk memulihkan pengaturan
Untuk sistem OA 3.0:
Copy e:\AnswerFiles\oa3.0\unattendsysprep.xml c:\Recovery\OEM\unattend.xml
Untuk sistem non-OA 3.0:
Copy e:\AnswerFiles\non_oa3.0\unattendsysprep.xml c:\Recovery\OEM\unattend.xml
Salin cadangan winre.wim
Selama file winre.wim penyebaran dipindahkan. Sebelum menangkap gambar akhir, backup winre.wim yang kami buat harus disalin kembali, atau lingkungan pemulihan tidak akan berfungsi dalam penyebaran gambar akhir.
Copy e:\images\winre_bak.wim c:\windows\system32\recovery\winre.wim
Segel ulang gambar
Di bagian ini, kita akan menggunakan sysprep.exe untuk menyegel ulang gambar kita dan menyiapkannya untuk penyebaran pabrik.
- Hapus folder penginstalan dan file yang telah dibuat dari aplikasi yang telah dimuat sebelumnya. Folder ini dapat meningkatkan ukuran file .wim yang diambil.
- Jika Alat SysPrep terbuka, tutup dan buka Prompt Perintah dalam mode Administrator.
- Menggeneralisasi gambar dengan menggunakan file jawaban dengan pengaturan tambahan:
C:\Windows\System32\Sysprep\sysprep /oobe /generalize /unattend:c:\recovery\oem\Unattend.xml /shutdown
Menghapus kunci manufaktur Windows 10 dalam mode S
Jika Anda mengaktifkan mode manufaktur, hapus kunci registri manufaktur:
Buka Prompt Perintah.
Hapus kunci registri:
reg delete HKLM\system\ControlSet001\Control\CI\Policy /v ManufacturingModePenting
Jangan kirim perangkat mode Windows 10 dalam S dengan kunci registri di tempat.
Menyelesaikan dan Mengambil gambar Anda
Kami akan menunjukkan kepada Anda cara menyelesaikan dan menangkap gambar pabrik untuk penyebaran massal. Untuk memulai bagian ini, pastikan komputer referensi Anda dimatikan setelah menjalankan sysprep di bagian sebelumnya.
- Boot komputer Referensi ke WinPE.
- Setelah WinPE melakukan booting, sambungkan USB-B.
Pemecahan Masalah
Jika PC referensi boot dari HDD internalnya, Windows akan memasukkan spesialisasi dan OOBE lolos. Anda tidak akan dapat mengambil gambar yang stabil dan umum jika salah satu pass konfigurasi telah selesai. Jika salah satu pass tersebut telah selesai, Anda harus menggeneralisasi gambar lagi. Anda dapat melakukannya dalam Mode Audit (<Ctrl>+<Shift>+<F3> selama OOBE). Dalam mode Audit, jalankan perintah Sysprep dari atas. Pastikan PC boot ke WinPE pada restart berikutnya.
Jika sistem masih melakukan boot ke HDD internal, periksa prioritas boot PC. Pastikan USB memiliki prioritas boot yang lebih tinggi daripada hard drive internal.
Identifikasi huruf Windows Partition Drive menggunakan diskpart.
Pada prompt X:\windows\system32> , ketik diskpart dan tekan tombol Enter untuk memulai Diskpart.
Pada jenis
list volumeperintah \DISKPART> .Di bawah kolom "Label", temukan volume yang berlabel "Windows".
Perhatikan huruf apa yang telah ditetapkan di bawah kolom "Ltr" (Contoh: C). Ini adalah huruf kandar kunci USB.
C:\WINDOWS\system32>diskpart Microsoft DiskPart version 10.0.19628.1 Copyright (C) Microsoft Corporation. On computer: Windows DISKPART> list volume Volume ### Ltr Label Fs Type Size Status Info ---------- --- ----------- ----- ---------- ------- --------- -------- Volume 0 System NTFS Partition 100 MB Healthy System Volume 1 C Windows NTFS Partition 465 GB Healthy Boot Volume 2 Recovery NTFS Partition 500 MB Healthy Hidden Volume 3 D Removable B No Media 5. Type exit to quit Diskpart.
(Hanya CompactOS) Mengonversi kustomisasi yang terinstal
Bagian ini menunjukkan cara mengurangi ukuran paket ScanState.
Penting
Hanya lakukan langkah ini jika Anda menyebarkan ke perangkat dengan penyimpanan terbatas. Instancing tunggal berdampak pada performa peluncuran beberapa aplikasi desktop.
Lihat OS Ringkas untuk informasi selengkapnya.
Untuk mengurangi ukuran paket pemulihan ScanState Anda, jalankan perintah berikut dari WinPE di perangkat referensi Anda:
DISM /Apply-CustomDataImage /CustomDataImage:C:\Recovery\Customizations\apps.ppkg /ImagePath:C:\ /SingleInstance
Ambil gambar Anda
Di bagian ini, kami akan memberi tahu Anda cara mengambil gambar sysprepped Anda. Anda dapat mengambil WIM atau FFU.
Mengambil WIM
Pada PC referensi Anda:
Identifikasi huruf Kandar Partisi Windows.
Pada prompt X:\windows\system32> , ketik diskpart dan tekan tombol Enter untuk memulai Diskpart.
Pada volume daftar jenis perintah \DISKPART>
Di bawah kolom "Label", temukan volume yang berlabel "Windows"
Perhatikan huruf apa yang telah ditetapkan di bawah kolom "Ltr" (Contoh: C). Ini adalah huruf kandar yang perlu digunakan
Ketik keluar untuk keluar dari Diskpart
Ambil gambar partisi windows ke USB-B. Proses ini memakan waktu beberapa menit.
Catatan: Sebaiknya gunakan direktori cache saat menjalankan DISM. Dalam langkah ini kita akan membuat scratchdir pada kunci USB-B untuk file sementara, tetapi Anda dapat memilih hard drive apa pun dengan ruang yang tersedia untuk direktori scratch Anda.
MD e:\scratchdir Dism /Capture-Image /CaptureDir:C:\ /ImageFile:E:\Images\CustomImage.wim /Name:"CustomImage" /scratchdir:e:\scratchdirIni menangkap gambar yang disebut CustomImage.wim ke
E:\Images. Setelah pengambilan gambar selesai, Anda dapat mematikan PC referensi Anda.
Dengan gambar yang diambil, Anda dapat melompat untuk Memverifikasi gambar akhir Anda.
Mengambil FFU
Pada PC referensi Anda:
Identifikasi huruf Kandar Partisi Windows.
Pada prompt X:\windows\system32> , ketik diskpart dan tekan tombol Enter untuk memulai Diskpart.
Pada disk daftar jenis perintah \DISKPART>
Di bawah kolom "Disk ###", identifikasi disk yang memiliki penginstalan Windows, dan catat nomor disk yang ditetapkan. Ini akan terlihat seperti Disk 0.
Ketik keluar untuk keluar dari Diskpart
Ambil gambar disk windows ke USB-B. Proses ini memakan waktu beberapa menit.
DISM.exe /capture-ffu /imagefile=E:\Images\CustomImage.wim /Name:"CustomImage" /capturedrive=\\.\PhysicalDrive0 /description:"Windows 10 FFU"Ini menangkap gambar yang disebut CustomImage.wim ke
E:\Images. Setelah pengambilan gambar selesai, Anda dapat mematikan PC referensi Anda.
Memverifikasi gambar akhir Anda
Di bagian ini, kita akan membahas cara menyebarkan gambar yang diambil untuk pengujian dan verifikasi.
Menyebarkan gambar Anda ke perangkat referensi
Boot PC yang ingin Anda uji gambar Anda ke WinPE.
Jalankan applyimage.bat untuk menyebarkan gambar.
Jika Anda menangkap WIM yang disebut customimage.wim:
E:\Deployment\applyimage.bat E:\Images\customimage.wimatau
Jika Anda mengambil FFU yang disebut CustomImage.FFU:
E:\Deployment\applyimage.bat E:\Images\CustomImage.FFUIkuti perintah skrip untuk menerapkan gambar.
Ketik
exituntuk menutup WinPE dan menghidupkan ulang PC.
Memvalidasi konfigurasi
PC Anda akan dimulai ulang dan boot ke Windows untuk pertama kalinya.
Di OOBE, buat pengguna dummy yang akan dihapus nanti.
Verifikasi bahwa aplikasi dan kustomisasi offline apa pun masih ada di gambar Anda dan berfungsi dengan baik.
Beberapa hal yang perlu diperiksa adalah:
- Taskbar
- Aplikasi yang Disematkan
- Wallpaper Desktop diatur untuk menampilkan gambar yang tepat
- Informasi OEM ditampilkan dengan benar
- Kunci registri ID Aplikasi OEM diatur
- Tema Default adalah tema yang Anda pilih
- Menyimpan aplikasi dimulai dengan benar
- Aplikasi desktop mulai ok
- Aplikasi desktop yang diterapkan melalui SPP mulai ok
- Jika Anda mengaktifkan mode S, pastikan kunci registri manufaktur dihapus
Verifikasi Pemulihan
Verifikasi bahwa penyesuaian Anda dipulihkan setelah pemulihan, dan bahwa penyesuaian tersebut terus berfungsi dengan menjalankan fitur Pertahankan file saya dan Hapus semua fitur dari titik masuk berikut:
Pengaturan a. Dari Menu Mulai, klik Pengaturan, b. Di aplikasi Pengaturan, klik Perbarui & keamanan, lalu klik Pemulihan. c. Klik tombol Mulai di bawah Reset PC ini dan ikuti instruksi di layar.
Windows RE a. Dari layar Pilih opsi di Windows RE, klik Pemecahan Masalah b. Klik Reset PC ini lalu ikuti instruksi di layar
Verifikasi bahwa media pemulihan dapat dibuat, dan verifikasi fungsionalitasnya dengan menjalankan fitur pemulihan bare metal: a. Luncurkan Buat drive pemulihan dari Panel Kontrol b. Ikuti petunjuk di layar untuk membuat drive pemulihan USB c. Boot PC dari drive pemulihan USB d. Dari layar Pilih opsi, klik Pemecahan Masalah e. Klik Pulihkan dari drive lalu ikuti instruksi di layar
Catatan: UI reset tombol tekan telah dirancang ulang di Windows 10. Opsi Pertahankan file saya di UI sekarang sesuai dengan fitur Pertahankan file saya. Hapus semuanya sesuai dengan fitur Hapus semuanya.
Mengoptimalkan gambar akhir
Pada titik ini, Anda memiliki gambar Windows yang hampir siap untuk penyebaran. Di bagian ini, kami akan menunjukkan kepada Anda cara meletakkan sentuhan akhir pada gambar Anda sehingga Anda siap untuk penyebaran.
Hapus paket yang tidak digunakan dari gambar Anda, dengan mengekspor salinannya.
Dism /export-image /sourceimagefile:E:\images\customimage.wim /sourceindex:1 /destinationimagefile:e:\images\MasterImage_Pro.wim
Pengiriman akhir
Anda harus mem-boot PC setidaknya sekali untuk memungkinkan lulus konfigurasi khusus Penyiapan Windows selesai sebelum mengirim PC.
Pass konfigurasi khusus menambahkan informasi khusus perangkat keras ke PC dan selesai ketika Windows OOBE muncul.
Referensi dokumentasi Kebijakan OEM untuk detail selengkapnya.
Mengurangi Jejak Disk
Sepanjang panduan ini, kami telah menunjukkan beberapa tempat di mana Anda dapat mengurangi jejak disk:
- Menggunakan Dism /export-image
- Menggunakan OS Ringkas
- Menggunakan Compact OS dengan Single Instancing
Bagian ini menunjukkan beberapa cara lagi untuk mendapatkan ruang kosong tambahan.
Mengurangi dan menonaktifkan Hiberfile
Mengurangi dan menonaktifkan hiberfile dapat mengembalikan antara ruang OS 400MB hingga 1,5 GB pada OS yang disebarkan.
Mengurangi Hiberfile sebesar 30%
Saat menjalankan sysprep.exe dengan unattend.xml, Anda dapat menambahkan FirstLogonCommand yang akan mengurangi hiberfile:
<unattend xmlns="urn:schemas-microsoft-com:unattend">
<settings pass="oobeSystem">
<component name="Microsoft-Windows-Shell-Setup">
<FirstLogonCommands>
<SynchronousCommand wcm:action="add">
<CommandLine>powercfg /h /type reduced</CommandLine>
<Description>Reduce hiberfile size</Description>
<Order>1</Order>
<RequiresUserInput>false</RequiresUserInput>
</SynchronousCommand>
</FirstLogonCommands>
</component>
</settings>
</unattend>
Nonaktifkan Hiberfile
Saat menjalankan sysprep.exe dengan unattend.xml, Anda dapat menambahkan FirstLogonCommand yang akan menonaktifkan hiberfile:
<unattend xmlns="urn:schemas-microsoft-com:unattend">
<settings pass="oobeSystem">
<component name="Microsoft-Windows-Shell-Setup">
<FirstLogonCommands>
<SynchronousCommand wcm:action="add">
<CommandLine>powercfg /h /type Off</CommandLine>
<Description>Reduce hiberfile size</Description>
<Order>1</Order>
<RequiresUserInput>false</RequiresUserInput>
</SynchronousCommand>
</FirstLogonCommands>
</component>
</settings>
</unattend>
Ambil gambar Anda dengan file unattend.xml yang berisi pengaturan ini.
Jejak disk dengan pengoptimalan
Tabel di bawah ini menunjukkan ruang tambahan yang disimpan dengan menggunakan OS ringkas, Instancing tunggal, dan mengurangi atau menonaktifkan Hiberfile pada 2GB (x86) dan 4GB (x64).
| Jenis Jejak Kaki | Memori Windows 10 Home x86 2GB | Memori Windows 10 Home x64 4GB |
|---|---|---|
| Jejak Dasar | 11,68 GB (Ruang Tambahan) | 15,06 GB (Ruang Tambahan) |
| Ringkas, tidak ada instancing tunggal | 8,85 GB (>2,75 GB) | 11,3 GB (>3,7 GB) |
| Ringkas, instans tunggal | 7,66 GB (>4GB) | 10,09 GB (>4,75 GB) |
| Hiberfile off, tidak ada kompak | 10,87 GB (>825MB) | 13,48 GB (>1,5 GB) |
| Hiberfile berkurang, tidak ada kompak | 11,27 GB (>400MB) | 14,15 GB (>930MB) |