Langkah 8: Membuat paket pengiriman
Catatan
Kami sangat mendorong Anda untuk menyertakan simbol driver sebagai bagian dari pembuatan paket. Menyertakan simbol memungkinkan Microsoft untuk melakukan triase dan akar masalah penyebab yang terkait dengan driver Anda.
Setelah perangkat melewati semua pengujian yang diperlukan, Anda dapat membuat paket pengiriman (file.hlkx) untuk pengiriman.
Windows HLK Studio mendukung pembuatan paket, sehingga Anda tidak perlu menggunakan alat pengiriman terpisah. Ini mendukung penambahan file sumber daya (driver, simbol, errata) yang diperlukan untuk menyelesaikan sertifikasi. Anda juga dapat menggabungkan beberapa paket (file.hlkx) ke dalam satu paket tunggal.
Membuat paket pengiriman
Pilih tab Paket .
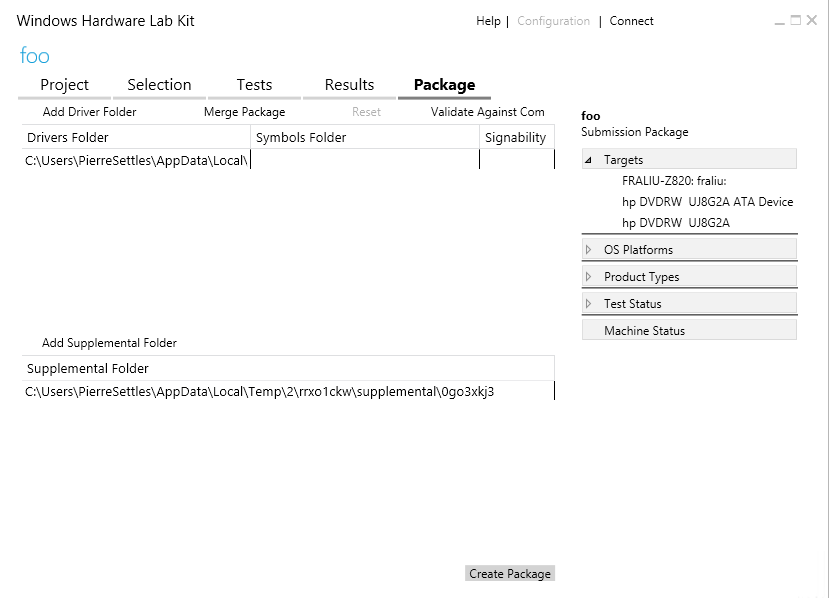
Untuk mengirimkan driver khusus untuk perangkat (opsional):
Pilih Tambahkan Folder> DriverTelusuri untuk memilih folder, lalu pilih OK.
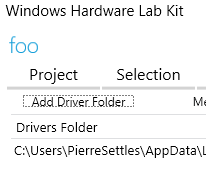
Dalam kotak dialog Properti Driver , pilih Produk dan Lokal yang sesuai, lalu klik OK.
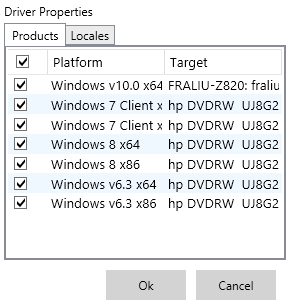
Penting
- Pusat Dev Perangkat Keras menggunakan Lokal untuk membangun penargetan Bahasa OS yang benar untuk Windows Update. Jika Anda berencana menerbitkan driver ke Windows Update, pastikan untuk memilih semua bahasa yang Anda inginkan untuk dikirimkan.
- Lokal default hanya dalam bahasa Inggris. Jika Anda ingin menambahkan lokal lain, Anda harus menambahkannya sekarang. Setelah paket driver dibuat, Anda tidak dapat mengubah lokal.
Untuk menambahkan simbol (opsional), klik kanan folder driver, pilih Tambahkan Simbol>Telusuri untuk memilih folder, lalu pilih OK.
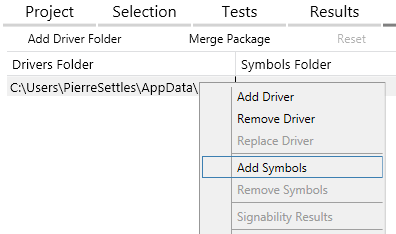
Untuk menambahkan folder tambahan (opsional), seperti file Readme, pesan kontingensi, errata, atau filter manual, pilih TambahkanPenjelajahanFolder> Tambahan untuk memilih folder, lalu pilih OK.
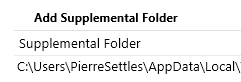
Pilih Buat Paket.
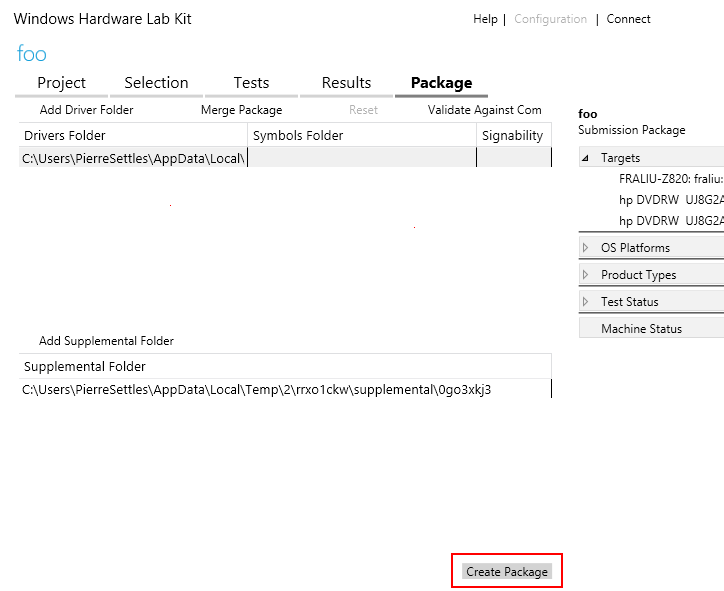
Dari kotak dialog Opsi Penandatanganan , pilih salah satu opsi berikut ini:
Penting
Semua pengiriman harus ditandatangani secara digital. Dimulai dengan Windows 10, Anda juga harus menyertakan sertifikat penandatanganan kode EV (validasi diperpanjang).
Jangan menandatangani untuk membuat paket yang tidak ditandatangani, misalnya, untuk mengirim ke Dukungan untuk penelusuran kesalahan atau untuk digabungkan nanti dengan paket lain ke dalam satu paket pengiriman.
Gunakan penyimpanan sertifikat untuk membuat paket yang ditandatangani secara digital--skenario yang paling umum. Opsi ini memerlukan sertifikat X509--misalnya sertifikat VeriSign-- untuk diinstal pada komputer yang menjalankan Windows HLK Studio. Dari kotak dialog Keamanan Windows, pilih sertifikat penandatanganan kode yang sesuai.
Gunakan file sertifikat untuk membuat paket yang ditandatangani secara digital dengan menggunakan file keamanan portabel. Opsi ini meminta file sertifikat X509 (file .cer).
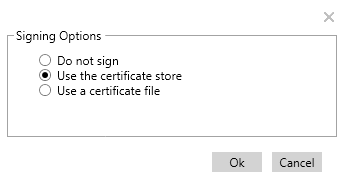
PilihOK. Jika pengiriman Anda berhasil, pemeriksaan hijau akan ditampilkan di kolom Signability folder driver:
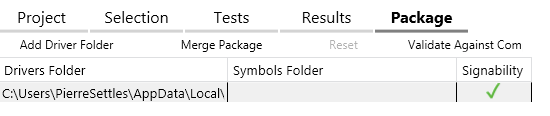
(Opsional) Anda dapat memilih untuk menggabungkan semua hasil pengujian HLK Anda ke dalam satu pengiriman. Untuk informasi tentang cara menggabungkan hasil pengujian HLK Anda, lihat Menggabungkan paket.
Untuk mengirimkan paket HLK yang ditandatangani, masuk ke Dasbor Perangkat Keras dan ikuti instruksi di Membuat pengiriman perangkat keras baru.
Langkah berikutnya
Untuk informasi tambahan tentang paket, lihat topik berikut: