Pemecahan Masalah Kegagalan Pengujian Windows HLK
Kami menyarankan agar Anda menggunakan panduan ini sebagai titik awal Anda untuk memecahkan masalah kegagalan pengujian Windows Hardware Lab Kit (Windows HLK). Artikel ini menjelaskan kemungkinan kegagalan pengujian dan memberikan instruksi langkah demi langkah tentang cara memecahkan masalahnya. Anda harus melakukan langkah-langkah pemecahan masalah dalam urutan yang ditentukan.
Langkah-Langkah Pemecahan Masalah:
1. Instal pembaruan dan filter terbaru
Verifikasi bahwa Anda memiliki pembaruan dan filter terbaru untuk Windows HLK. Kegagalan pengujian mungkin sudah diselesaikan oleh filter atau pembaruan yang diterbitkan. Anda bisa mendapatkan konten Windows HLK terbaru di Filter Windows Hardware Lab Kit.
Tonton demonstrasi video.
2. Tinjau ikon Status
Di Windows HLK Studio, tinjau ikon status pengujian pada tab Hasil . Ikon status dijelaskan di bawah ini. Untuk mengikuti kategori kegagalan pengujian yang tercantum dalam 5. Identifikasi kategori kegagalan, Anda harus tahu apa yang diwakili setiap ikon.
| Ikon Status | Makna | Deskripsi |
|---|---|---|
| Dalam antrean | Pengujian diantrekan tetapi tidak berjalan. Jika pengujian dalam mode ini untuk waktu yang lama, pengujian dapat menunjukkan infrastruktur jaringan atau masalah infrastruktur Windows HLK. Dalam kebanyakan kasus, ini tidak menunjukkan masalah dengan pengujian itu sendiri. | |
| Sedang berjalan | Tes sedang berjalan. Pada tab Pengujian , kolom Panjang menunjukkan runtime pengujian yang diharapkan. Informasi ini juga tersedia dalam topik referensi pengujian untuk pengujian tertentu. Jika perangkat mengalami masalah selama pengujian, pengujian dapat berjalan selama tiga hingga empat kali runtime yang diharapkan. | |
| Lulus | Tes lulus. | |
| Diteruskan dengan Filter | Tes lulus. | |
| Gagal | Pengujian gagal. | |
| Gagal dengan Filter | Pengujian gagal. | |
| Gagal karena crash sistem | Sistem mengalami crash selama uji coba. Anda dapat mengklik kanan pengujian ini untuk melihat informasi Bugcheck. Untuk informasi selengkapnya tentang meninjau crash sistem, lihat Memecahkan Masalah Kegagalan Pengujian Windows HLK (crash sistem). |
|
| Dibatalkan | Pengguna membatalkan pengujian, atau tugas telah dibatalkan karena tugas sebelumnya gagal. |
Catatan
Jika ikon status menunjukkan bahwa Anda memiliki masalah infrastruktur Windows HLK, lihat Pemecahan Masalah Lingkungan HLK Windows.
3. Pastikan pengujian dijalankan dengan benar
Pastikan pengujian dijalankan dengan benar, seperti yang dijelaskan di bagian berikut:
Tonton demonstrasi video.
Memverifikasi pengujian yang memerlukan konfigurasi khusus
Anda harus memeriksa apakah pengujian memerlukan konfigurasi khusus dan jika ya, verifikasi bahwa semua persyaratan konfigurasi khusus terpenuhi.
Beberapa pengujian Windows HLK memerlukan file tambahan yang tidak disertakan dalam Windows HLK karena alasan ukuran atau keamanan. Windows HLK Studio menunjukkan pengujian ini sebagai memerlukan konfigurasi khusus. Pengujian ini gagal jika data tambahan tidak diinstal.
Pengujian yang memerlukan konfigurasi khusus ditandai oleh ikon kotak alat (![]() ) di kolom Jenis di panel Uji dan panel Hasil di Windows HLK Studio. Detail konfigurasi khusus dijelaskan dalam topik referensi pengujian untuk setiap pengujian. Untuk dokumentasi referensi pengujian tertentu, lihat Referensi Pengujian HLK, atau dari di Windows HLK Studio, pilih pengujian tertentu pada tab Uji atau tab Hasil , lalu tekan F1.
) di kolom Jenis di panel Uji dan panel Hasil di Windows HLK Studio. Detail konfigurasi khusus dijelaskan dalam topik referensi pengujian untuk setiap pengujian. Untuk dokumentasi referensi pengujian tertentu, lihat Referensi Pengujian HLK, atau dari di Windows HLK Studio, pilih pengujian tertentu pada tab Uji atau tab Hasil , lalu tekan F1.
Catatan
Versi online konten bantuan umumnya adalah yang terbaru.
Memverifikasi pengujian manual yang memerlukan interaksi pengguna
Anda harus menentukan apakah pengujian memerlukan interaksi pengguna.
Pengujian yang memerlukan interaksi pengguna ditandai oleh ikon orang (![]() ) di kolom Jenis di panel Uji dan panel Hasil di Windows HLK Studio. Untuk petunjuk tentang cara menjalankan pengujian manual, lihat bagian Menjalankan pengujian di topik referensi pengujian untuk pengujian tertentu. Untuk dokumentasi referensi pengujian tertentu, lihat Referensi Pengujian HLK, atau dari di Windows HLK Studio, pilih pengujian tertentu pada tab Uji atau tab Hasil , lalu tekan F1.
) di kolom Jenis di panel Uji dan panel Hasil di Windows HLK Studio. Untuk petunjuk tentang cara menjalankan pengujian manual, lihat bagian Menjalankan pengujian di topik referensi pengujian untuk pengujian tertentu. Untuk dokumentasi referensi pengujian tertentu, lihat Referensi Pengujian HLK, atau dari di Windows HLK Studio, pilih pengujian tertentu pada tab Uji atau tab Hasil , lalu tekan F1.
Jalankan pengujian multi-perangkat sebagai satu pengujian
Jika pengujian dijalankan sebagai pengujian multi-perangkat, jalankan ulang pengujian sebagai satu pengujian.
Pengujian multi-perangkat adalah fitur Windows HLK yang didukung oleh beberapa pengujian. Fitur ini mengurangi waktu pengujian berjalan dengan menguji beberapa perangkat secara bersamaan (alih-alih menjadwalkan uji coba terpisah untuk setiap perangkat.) Meskipun ini adalah cara yang baik untuk mengurangi waktu pengujian secara keseluruhan, itu membuat pemecahan masalah sulit karena hasil untuk semua perangkat dicatat dalam file log yang sama.
Jika pengujian gagal selama uji coba multi-perangkat, kami sarankan Anda menjalankan ulang pengujian secara terpisah terhadap setiap perangkat dan memecahkan masalah setiap pengujian yang sesuai. Untuk menjalankan pengujian satu per satu di Windows HLK Studio, pilih item menu konteks Jalankan Pengujian Satu Per satu. Item menu ini tersedia di panel Hasil untuk pengujian yang berjalan sebagai pengujian multi-perangkat.
4. Periksa perubahan konfigurasi
Konfirmasikan bahwa infrastruktur Windows HLK atau konfigurasi perangkat tidak berubah setelah Anda memilih target pengujian. Windows HLK mendapatkan informasi konfigurasi sistem Klien Windows HLK saat Anda memilih target pengujian. Jika Anda mengubah konfigurasi sistem atau perangkat setelah memilih target pengujian, Anda kemudian harus memilih kembali target pengujian.
Peringatan
Ketahuilah bahwa memilih kembali target pengujian tidak valid dan menghapus semua hasil pengujian sebelumnya. Kami sangat menyarankan agar Anda tidak membuat perubahan perangkat atau infrastruktur apa pun setelah Anda mulai menguji.
Tonton demonstrasi video.
5. Identifikasi kategori kegagalan
Tab Hasil di Windows HLK Studio mencantumkan tugas pengujian dalam urutan dijalankan. Pengujian yang gagal mencakup opsi kesalahan yang dapat Anda gunakan untuk membantu memecahkan masalah kegagalan pengujian. Untuk informasi selengkapnya tentang tab Hasil , lihat Mengelola Hasil Pengujian menggunakan Tab Hasil.
Tabel berikut ini menjelaskan kategori pengujian dan indikatornya; tautan kolom kategori kegagalan ke bantuan pemecahan masalah dalam artikel ini. Untuk mengakses kesalahan pengujian, log eksekusi, log tugas, dan file terkait tambahan, klik kanan pengujian yang gagal pada tab Hasil Windows HLK Studio.
| Kategori kegagalan | Ikon status | Identifiers | Deskripsi |
|---|---|---|---|
Gagal |
Kesalahan Tugas, Log Tugas Log Tugas Kesalahan Tugas |
Tugas < > Ditandai sebagai Gagal dari File Log Gagal menentukan Pass/Fail tugas < > Tugas akan tetap ditandai sebagai gagal. Penyebab : Tugas Eksekusi dengan < > Gagal dengan ExitCode < Kode Kesalahan> |
|
Gagal |
Log Peristiwa Windows, file crash dump Windows |
Entri log peristiwa sistem dan (jika diaktifkan) file crash dump dibuat selama crash sistem. Kesalahan Tugas mungkin menyatakan: Tugas Dibatalkan Karena Boot Ulang Tak Terduga. Anda dapat mengklik kanan pengujian yang terkait dengan crash sistem untuk melihat informasi Bugcheck terkait. |
|
Gagal |
Log Peristiwa Windows, file crash dump mode pengguna |
Saat komponen mode pengguna mengalami crash, entri log peristiwa Aplikasi dibuat pada Klien Windows HLK; jika diaktifkan, file cadangan mode pengguna juga dibuat. |
|
Gagal |
Log Eksekusi Tugas |
Masalah ini ditunjukkan dalam Log Eksekusi Tugas. |
|
Sedang berjalan |
Tidak ada indikator |
Jika Klien Windows HLK tidak merespons, pengujian dapat berjalan tanpa batas waktu. |
|
Pengujian diakhir oleh pengguna pada Klien Windows HLK. |
Gagal |
Kesalahan Tugas |
Kesalahan semacam ini biasanya tidak menghasilkan file log. |
Untuk informasi tambahan tentang pesan kesalahan tertentu, lihat Referensi pesan kesalahan tugas Windows HLK Studio.
Bagian berikut ini sepenuhnya menjelaskan kategori kegagalan yang tercantum dalam tabel sebelumnya:
Pengujian gagal karena hasil pengujian
Kegagalan hasil pengujian adalah jenis kegagalan yang paling umum. Jika Anda menerima kegagalan hasil pengujian, tinjau informasi berikut:
File Log Tugas dan File Tambahan dari tab Hasil di Windows HLK Studio.
Bagian Pemecahan Masalah dalam topik referensi pengujian. Pilih pengujian di Windows HLK Studio lalu tekan F1.
Panduan pemecahan masalah khusus teknologi terkait yang berisi panduan pemecahan masalah umum untuk semua pengujian di area fitur atau teknologi tertentu. Untuk daftar panduan pemecahan masalah khusus teknologi, lihat Pemecahan Masalah Windows HLK.
Pengujian gagal tanpa tugas yang gagal dan Log Eksekusi dinonaktifkan
Masalah klien HLK yang diketahui dapat menyebabkan pengujian gagal ketika tidak ada tugas yang gagal, tetapi satu atau beberapa tugas ditandai sebagai dibatalkan. Hasil pengujian harus diperiksa untuk Log Eksekusi.
Untuk memeriksa log eksekusi
Di Windows HLK Studio, klik kanan hasil tugas dari hasil pengujian yang gagal.
Gunakan item menu Infrastruktur untuk melihat jenis log.
Periksa apakah opsi Log Eksekusi dinonaktifkan (berwarna abu-abu).
Jika Log Eksekusi hilang, kegagalan ini kemungkinan disebabkan oleh masalah yang diketahui. Work-around adalah menjalankan kembali pengujian, sehingga log disalin kembali ke pengontrol.
Sistem mengalami crash
Ketika Windows menemukan kondisi yang mengorbankan operasi sistem yang aman, sistem berhenti. Kondisi ini biasanya disebut pemeriksaan bug, crash sistem, kesalahan kernel, kesalahan Stop, atau BSOD. Perangkat keras, pengandarnya, atau piranti lunak terkait dapat menyebabkan kesalahan ini.
Informasi ringkasan pemeriksaan bug
Ikon crash sistem (![]() ) menunjukkan bahwa sistem mengalami crash selama eksekusi pengujian. Anda dapat mengklik kanan pengujian yang terkait dengan crash sistem untuk melihat informasi Bugcheck terkait:
) menunjukkan bahwa sistem mengalami crash selama eksekusi pengujian. Anda dapat mengklik kanan pengujian yang terkait dengan crash sistem untuk melihat informasi Bugcheck terkait:
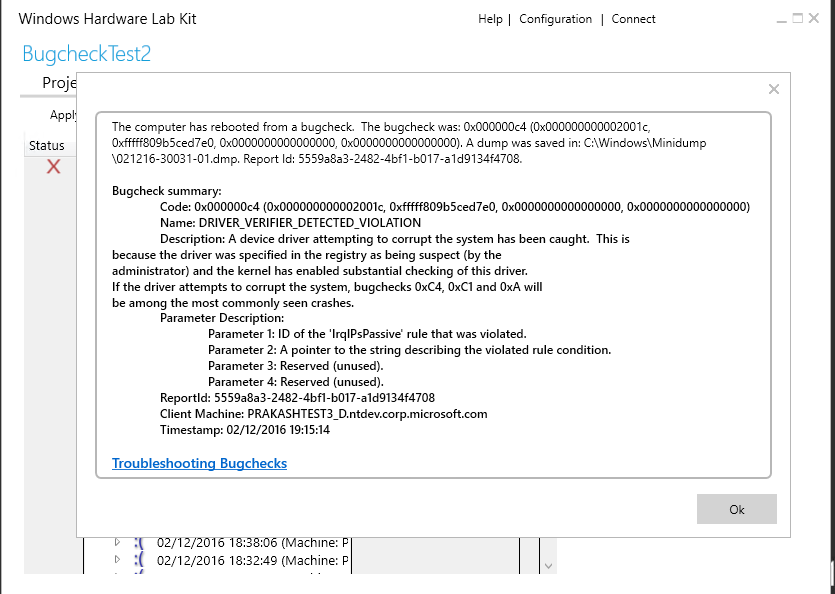
Ketika Windows mengalami crash, windows menulis peristiwa ke Log Peristiwa Sistem Windows. Untuk memulai Pemantau Peristiwa dan melihat peristiwa, lakukan hal berikut pada sistem klien:
Pada layar Mulai, ketik Log Peristiwa.
Di bawah Pengaturan, klik Tampilkan Log Peristiwa.
Di Penampil Log Peristiwa, pilih Log Windows.
Pilih log minat tertentu. Untuk memecahkan masalah sebagian besar kegagalan mode pengguna, termasuk masalah dengan pengujian Windows HLK, pilih Log Aplikasi. Untuk masalah mode kernel, pilih Log Sistem.
Dalam file Log Peristiwa Sistem Windows, cari peristiwa yang mirip dengan yang berikut ini:
Level = Critical Source = Kernel-Power Event ID 41 Description: The system has rebooted without cleanly shutting down first. This error could be caused if the system stopped responding, crashed, or lost power unexpectedly.
Menganalisis file crash dump
Selain dialog informasi ringkasan Bugcheck, Anda dapat men-debug crash sistem dengan menggunakan file crash dump dan debugger Windows. Untuk informasi tentang cara menganalisis file crash dump, lihat File Crash Dump dan Menganalisis File Cadangan Mode Kernel. Untuk alat penelusuran kesalahan Windows, lihat Pemecahan Masalah Windows HLK.
Anda harus menentukan apakah crash disebabkan oleh driver yang Anda coba sertifikasi atau apakah itu masalah Windows. Anda dapat mengidentifikasi ini dengan menggunakan ekstensi windows debugger !analyze . Di debugger kernel, gunakan perintah !analyze -v untuk meninjau data pada komponen yang gagal.
Untuk informasi selengkapnya tentang cara menggunakan ekstensi !analyze , lihat Menggunakan Ekstensi !analyze. Untuk bantuan pemecahan masalah tingkat lanjut, lihat Teknik Penelusuran Kesalahan. Untuk informasi selengkapnya tentang pemeriksaan bug, lihat Menginterpretasikan Kode Pemeriksaan Bug. Untuk daftar kode kesalahan pemeriksaan bug, lihat Referensi Kode Pemeriksaan Bug.
Jika masalah disebabkan oleh Windows, kumpulkan file cadangan dan data debugging dan ikuti instruksi di Dukungan Windows HLK.
Uji crash
Pengujian dalam kategori ini muncul sebagai kegagalan pengujian yang tidak memiliki file Log Tugas. Mulai Pemantau Peristiwa Windows pada komputer klien. (Untuk memulai Windows Pemantau Peristiwa, pada layar Mulai, ketik Log Peristiwa lalu pilih Tampilkan Log Peristiwa di bawah Pengaturan.) Di Pemantau Peristiwa Windows, di log peristiwa Aplikasi Windows, cari peristiwa yang mirip dengan yang berikut ini:
Level = ErrorSource = Application ErrorEvent ID = 1000Description: Faulting application name: Testname.exe, …
Kumpulkan crash dump mode pengguna seperti yang dijelaskan dalam Mengumpulkan Cadangan Mode Pengguna, dan mengirimkannya seperti yang diinstruksikan dalam Dukungan Windows HLK.
Pengujian dibatalkan karena terlalu lama
Windows HLK secara otomatis membatalkan uji coba jika pengujian masih berjalan setelah tiga kali runtime yang diharapkan. Windows HLK Studio menampilkan perkiraan waktu uji coba untuk setiap pengujian.
Anda dapat mengidentifikasi pengujian yang dibatalkan karena berjalan terlalu lama dengan menggunakan kriteria berikut:
Pengujian tidak memiliki Log Tugas terkait.
Pengujian tidak memiliki Kesalahan Tugas di Windows HLK Studio.
Dalam file WttEa.log, di bawah Infrastructure\Execution Log, cari kesalahan: Jalankan Pengujian Gagal Karena Tugas Dengan TaskTimeout, seperti yang ditunjukkan dalam contoh berikut:
1872 3868 2012:3:3 3:43:7:898 Error: 0x8201adb1, Error 0x8201adb1 CExecutionTask::Cleanup()::(null)::CAUSE:INFORMATION: Task "Run Test" Failed Because the Task With TaskTimeout Flag Was running after the Timeout period 10800000 MilliSeconds File=d:\branches\fbl\tools\wtt\rel25\dtm\sdktools\wtt\jobs\runtime\wttexecutionagent\coreea\executiontask\src\executiontask.cpp Line=1686
Untuk melihat file Wttea.log dengan menggunakan Windows HLK Studio
Di Windows HLK Studio, klik tab Hasil .
Klik kanan pengujian yang gagal.
Klik Infrastruktur, klik Log Eksekusi, lalu klik WttEa.log.
Verifikasi bahwa fungsionalitas dasar perangkat masih berfungsi.
Sistem klien tidak responsif
Gunakan Monitor Pekerjaan di Manajer HLK Windows untuk melihat kolom Heartbeat Terakhir di jendela Komputer. Jika heartbeat terakhir belum terdaftar untuk waktu yang lama, masalah komunikasi mungkin ada antara Pengontrol HLK Windows dan Klien Windows HLK. Jika tidak ada heartbeat dari Klien Windows HLK, dibutuhkan waktu lama untuk pengujian dibatalkan. Untuk memecahkan masalah ini, pertimbangkan masalah berikut:
Masalah jaringan. Lihat Pemecahan Masalah Lingkungan HLK Windows.
Sistem klien tidak responsif. Status ini ditunjukkan dengan cara berikut:
Penunjuk mouse bergerak, tetapi tidak dapat melakukan tindakan apa pun.
Semua video dibekukan; penunjuk mouse tidak bergerak; halaman berlanjut.
Mouse, keyboard, dan disk semuanya tidak responsif.
Jika pengujian tampaknya membuat kemajuan tetapi kemajuannya lambat, tinjau pengelogan konsol untuk menentukan penyebabnya.
Aktifkan sistem untuk penelusuran kesalahan dan ikuti instruksi di Memaksa Crash Sistem dan Men-debug Sistem yang Terhenti.
Pengembang driver harus menyelidiki masalah ini dengan menggunakan debugger kernel. Jika pengujian tidak responsif, mulai debugger kernel sebelum Windows HLK membatalkan eksekusi pengujian. Dalam debugger kernel, cari utas yang tidak responsif dalam proses pengujian.
6. Hubungi Dukungan Windows HLK
Lihat Dukungan HLK Windows untuk instruksi tentang cara melaporkan masalah berikut ke Dukungan Windows HLK:
Ikon status yang tidak akurat dilaporkan.
Anda tidak dapat menentukan penyebab kegagalan.
Kegagalan disebabkan oleh crash sistem yang tidak dapat Anda atasi.
Kegagalan ini disebabkan oleh masalah Windows.
Cara mendapatkan nama pengujian
Untuk mendapatkan nama pengujian di Windows HLK Studio, lakukan langkah-langkah berikut:
Pada tab Hasil di Windows HLK Studio, klik kanan nama pengujian.
Ketik Ctrl-C untuk menyalin data pengujian ke clipboard.
Tempelkan data pengujian ke Notepad atau editor teks lainnya. Data akan mirip dengan Gambar 2. Data Pengujian Sampel, di mana DF - PNP (nonaktifkan dan aktifkan) dengan IO Before dan After (Basic) adalah nama pengujian, 03m adalah runtime pengujian yang diantisipasi, USB Input Device adalah perangkat yang sedang diuji, dan MYSYSTEM adalah nama Klien Windows HLK.

Referensi pesan kesalahan tugas Windows HLK Studio
Bagian ini menjelaskan pesan kesalahan tugas yang dikembalikan Windows HLK Studio untuk beberapa kegagalan pengujian.
Tugas <> Ditandai sebagai Gagal dari File Log
Ini adalah pesan kesalahan yang paling umum. Tinjau file Log Tugas.
Gagal menentukan Pass/Fail tugas <> Tugas akan ditandai sebagai gagal.
Kesalahan ini biasanya berarti bahwa pengujian menghasilkan log, tetapi tidak mencatat apa pun selain komentar. Beberapa kegagalan log tidak mengakibatkan Kesalahan Tugas. Log menunjukkan kegagalan atau Log tidak lengkap.
Penyebab : Tugas Jalankan dengan <> Gagal dengan Kode Kesalahan ExitCode <>
Tidak semua Tugas mengembalikan log; kegagalan ditunjukkan oleh kode keluar exe. Kode ini bisa berupa kesalahan pengetikan. Tentukan apakah kode kesalahan masuk akal untuk kesalahan win32 atau kesalahan HRESULT.
Tugas dibatalkan karena boot ulang yang tidak terduga
Ini adalah kesalahan umum yang dapat memiliki berbagai penyebab, termasuk tetapi tidak terbatas pada sistem di bawah pengujian boot ulang atau crash.
Pemecahan masalah pengujian grafis
CAB Dukungan Grafis
Paket Graphics Feature on Demand (FOD) diperlukan untuk hadir pada klien pengujian untuk semua pengujian grafis. DLL untuk\\BUILD OS tersedia untuk diunduh di MSDN di halaman unduhan Konten Tambahan HLK. Taksi dapat disebarkan pada klien yang sedang berjalan, atau disuntikkan ke gambar OS sebelum disebarkan ke klien.
Misalnya, untuk menginstal pada klien yang sedang berjalan, gunakan perintah berikut:
dism /online /add-package /packagepath:<path to package>\Microsoft-OneCore-Graphics-Tools-Package.cab