Catatan
Akses ke halaman ini memerlukan otorisasi. Anda dapat mencoba masuk atau mengubah direktori.
Akses ke halaman ini memerlukan otorisasi. Anda dapat mencoba mengubah direktori.
Panduan ini memberikan instruksi tentang cara merencanakan dan menyebarkan komponen inti yang diperlukan untuk jaringan yang berfungsi penuh dan domain Direktori Aktif baru di forest baru.
Panduan ini berisi bagian berikut:
Tentang panduan ini
Panduan ini dirancang untuk administrator jaringan dan sistem yang menginstal jaringan baru atau yang ingin membuat jaringan berbasis domain untuk menggantikan jaringan yang terdiri dari grup kerja. Skenario penyebaran yang disediakan dalam panduan ini sangat berguna jika Anda meramalkan kebutuhan untuk menambahkan lebih banyak layanan dan fitur ke jaringan Anda di masa mendatang.
Disarankan agar Anda meninjau panduan desain dan penyebaran untuk setiap teknologi yang digunakan dalam skenario penyebaran ini untuk membantu Anda menentukan apakah panduan ini menyediakan layanan dan konfigurasi yang Anda butuhkan.
Jaringan inti adalah kumpulan perangkat keras, perangkat keras, dan perangkat lunak jaringan yang menyediakan layanan mendasar untuk kebutuhan teknologi informasi (TI) organisasi Anda.
Jaringan inti Windows Server memberi Anda banyak manfaat, termasuk yang berikut ini.
Protokol inti untuk konektivitas jaringan antara komputer dan perangkat yang kompatibel dengan Protokol Kontrol Transmisi/Protokol Internet (TCP/IP) lainnya. TCP/IP adalah serangkaian protokol standar untuk menghubungkan komputer dan membangun jaringan. TCP/IP adalah perangkat lunak protokol jaringan yang disediakan dengan sistem operasi Microsoft Windows yang mengimplementasikan dan mendukung rangkaian protokol TCP/IP.
Penetapan alamat IP otomatis Dynamic Host Configuration Protocol (DHCP) ke komputer dan perangkat lain yang dikonfigurasi sebagai klien DHCP. Konfigurasi manual alamat IP di semua komputer di jaringan Anda memakan waktu dan kurang fleksibel daripada menyediakan komputer dan perangkat lain secara dinamis dengan konfigurasi alamat IP menggunakan server DHCP.
Layanan resolusi nama Sistem Nama Domain (DNS). DNS memungkinkan pengguna, komputer, aplikasi, dan layanan untuk menemukan alamat IP komputer dan perangkat di jaringan dengan menggunakan Nama Domain komputer atau perangkat yang Sepenuhnya Memenuhi Syarat.
Forest, yang merupakan satu atau beberapa domain Direktori Aktif yang memiliki definisi kelas dan atribut (skema) yang sama, informasi situs dan replikasi (konfigurasi), dan kemampuan pencarian di seluruh hutan (katalog global).
Domain akar hutan, yang merupakan domain pertama yang dibuat di forest baru. Grup Admin Perusahaan dan Admin Skema, yang merupakan grup administratif di seluruh hutan, terletak di domain akar hutan. Selain itu, domain akar hutan, seperti halnya domain lain, adalah kumpulan objek komputer, pengguna, dan grup yang ditentukan oleh administrator di Active Directory Domain Services (AD DS). Objek-objek ini berbagi database direktori umum dan kebijakan keamanan. Mereka juga dapat berbagi hubungan keamanan dengan domain lain jika Anda menambahkan domain saat organisasi Anda tumbuh. Layanan direktori juga menyimpan data direktori dan memungkinkan komputer, aplikasi, dan pengguna yang berwenang untuk mengakses data.
Database akun pengguna dan komputer. Layanan direktori menyediakan database akun pengguna terpusat yang memungkinkan Anda membuat akun pengguna dan komputer untuk orang dan komputer yang berwenang untuk terhubung ke jaringan Anda dan mengakses sumber daya jaringan, seperti aplikasi, database, file dan folder bersama, dan printer.
Jaringan inti juga memungkinkan Anda untuk menskalakan jaringan saat organisasi Anda tumbuh dan persyaratan TI berubah. Misalnya, dengan jaringan inti Anda dapat menambahkan domain, subnet IP, layanan akses jarak jauh, layanan nirkabel, dan fitur dan peran server lainnya yang disediakan oleh Windows Server 2016.
Persyaratan perangkat keras jaringan
Agar berhasil menyebarkan jaringan inti, Anda harus menyebarkan perangkat keras jaringan, termasuk yang berikut ini:
Ethernet, Fast Ethernet, atau gigabyte Ethernet kabel
Hub, sakelar Lapisan 2 atau 3, router, atau perangkat lain yang melakukan fungsi menyampaikan lalu lintas jaringan antara komputer dan perangkat.
Komputer yang memenuhi persyaratan perangkat keras minimum untuk sistem operasi klien dan server masing-masing.
Apa yang tidak disediakan panduan ini
Panduan ini tidak memberikan instruksi untuk menyebarkan hal berikut:
Perangkat keras jaringan, seperti kabel, router, sakelar, dan hub
Sumber daya jaringan tambahan, seperti printer dan server file
Konektivitas internet
Akses jarak jauh
Akses nirkabel
Penyebaran komputer klien
Catatan
Komputer yang menjalankan sistem operasi klien Windows dikonfigurasi secara default untuk menerima sewa alamat IP dari server DHCP. Oleh karena itu, tidak diperlukan konfigurasi DHCP atau Protokol Internet versi 4 (IPv4) tambahan dari komputer klien.
Gambaran Umum Teknologi
Bagian berikut memberikan gambaran singkat tentang teknologi yang diperlukan yang disebarkan untuk membuat jaringan inti.
Layanan Domain Active Directory
Direktori adalah struktur hierarkis yang menyimpan informasi tentang objek di jaringan, seperti pengguna dan komputer. Layanan direktori, seperti AD DS, menyediakan metode untuk menyimpan data direktori dan membuat data ini tersedia untuk pengguna dan administrator jaringan. Misalnya, AD DS menyimpan informasi tentang akun pengguna, termasuk nama, alamat email, kata sandi, dan nomor telepon, dan memungkinkan pengguna lain yang berwenang di jaringan yang sama untuk mengakses informasi ini.
Sistem Nama Domain (DNS)
DNS adalah protokol resolusi nama untuk jaringan TCP/IP, seperti Internet atau jaringan organisasi. Server DNS menghosting informasi yang memungkinkan komputer dan layanan klien menyelesaikan nama DNS alfanumerik yang mudah dikenali ke alamat IP yang digunakan komputer untuk berkomunikasi satu sama lain.
DHCP
DHCP adalah standar IP untuk menyederhanakan manajemen konfigurasi IP host. Standar DHCP menyediakan penggunaan server DHCP sebagai cara untuk mengelola alokasi dinamis alamat IP dan detail konfigurasi terkait lainnya untuk klien berkemampuan DHCP di jaringan Anda.
DHCP memungkinkan Anda menggunakan server DHCP untuk menetapkan alamat IP secara dinamis ke komputer atau perangkat lain, seperti printer, pada jaringan lokal Anda. Setiap komputer pada jaringan TCP/IP harus memiliki alamat IP yang unik, karena alamat IP dan subnet mask terkait mengidentifikasi komputer host dan subnet tempat komputer dilampirkan. Dengan menggunakan DHCP, Anda dapat memastikan bahwa semua komputer yang dikonfigurasi sebagai klien DHCP menerima alamat IP yang sesuai untuk lokasi jaringan dan subnet mereka, dan dengan menggunakan opsi DHCP, seperti gateway default dan server DNS, Anda dapat secara otomatis menyediakan klien DHCP dengan informasi yang mereka butuhkan untuk berfungsi dengan benar di jaringan Anda.
Untuk jaringan berbasis TCP/IP, DHCP mengurangi kompleksitas dan jumlah pekerjaan administratif yang terlibat dalam mengonfigurasi ulang komputer.
TCP/IP
TCP/IP di Windows Server 2016 adalah sebagai berikut:
Perangkat lunak jaringan berdasarkan protokol jaringan standar industri.
Protokol jaringan perusahaan yang dapat dirutekan yang mendukung koneksi komputer berbasis Windows Anda ke lingkungan jaringan area lokal (LAN) dan jaringan area luas (WAN).
Teknologi dan utilitas inti untuk menghubungkan komputer berbasis Windows Anda dengan sistem yang berbeda untuk tujuan berbagi informasi.
Fondasi untuk mendapatkan akses ke layanan Internet global, seperti server World Wide Web dan File Transfer Protocol (FTP).
Kerangka kerja klien/server yang kuat, dapat diskalakan, lintas platform.
TCP/IP menyediakan utilitas TCP/IP dasar yang memungkinkan komputer berbasis Windows untuk menyambungkan dan berbagi informasi dengan sistem Microsoft dan non-Microsoft lainnya, termasuk:
Server Windows 2016
Windows 10
Windows Server 2012 R2
Windows 8.1
Windows Server 2012
Windows 8
Windows Server 2008 R2
Windows 7
Windows Server 2008
Windows Vista
Host internet
Sistem Apple Macintosh
Mainframe IBM
Sistem UNIX dan Linux
Membuka sistem VMS
Printer siap jaringan
Tablet dan telepon seluler dengan Ethernet kabel atau teknologi nirkabel 802.11 diaktifkan
Gambaran Umum Jaringan Inti
Ilustrasi berikut menunjukkan topologi Windows Server Core Network.
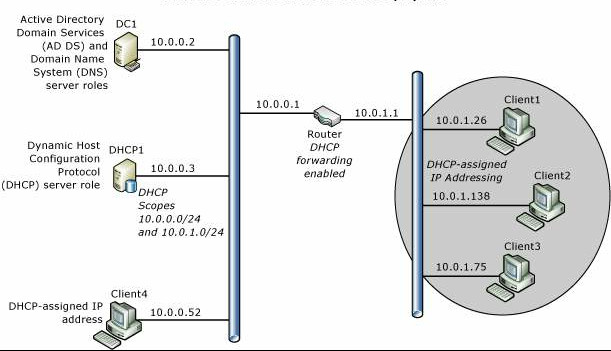
Catatan
Panduan ini juga mencakup instruksi untuk menambahkan server Network Policy Server (NPS) dan Web Server (IIS) opsional ke topologi jaringan Anda untuk menyediakan fondasi untuk solusi akses jaringan yang aman, seperti penyebaran kabel dan nirkabel 802.1X yang dapat Anda terapkan menggunakan panduan Pendamping Jaringan Inti. Untuk informasi selengkapnya, lihat Menyebarkan fitur opsional untuk autentikasi akses jaringan dan layanan Web.
Komponen Jaringan Inti
Berikut ini adalah komponen jaringan inti.
Router
Panduan penyebaran ini menyediakan instruksi untuk menyebarkan jaringan inti dengan dua subnet yang dipisahkan oleh router yang mengaktifkan penerusan DHCP. Namun, Anda dapat menyebarkan sakelar Layer 2, sakelar Layer 3, atau hub, tergantung pada kebutuhan dan sumber daya Anda. Jika Anda menyebarkan sakelar, sakelar harus mampu meneruskan DHCP, atau Anda harus menempatkan server DHCP pada setiap subnet. Jika Anda menyebarkan hub, Anda menyebarkan satu subnet dan tidak memerlukan penerusan DHCP atau cakupan kedua di server DHCP Anda.
Konfigurasi TCP/IP statis
Server dalam penyebaran ini dikonfigurasi dengan alamat IPv4 statis. Komputer klien dikonfigurasi secara default untuk menerima sewa alamat IP dari server DHCP.
Katalog global Active Directory Domain Services dan server DNS DC1
Layanan Domain Direktori Aktif (AD DS) dan Sistem Nama Domain (DNS) diinstal pada server ini, bernama DC1, yang menyediakan layanan resolusi direktori dan nama ke semua komputer dan perangkat di jaringan.
DHCP server DHCP1
Server DHCP, bernama DHCP1, dikonfigurasi dengan cakupan yang menyediakan sewa alamat Protokol Internet (IP) ke komputer pada subnet lokal. Server DHCP juga dapat dikonfigurasi dengan cakupan tambahan untuk menyediakan sewa alamat IP ke komputer pada subnet lain jika penerusan DHCP dikonfigurasi pada router.
Komputer klien
Komputer yang menjalankan sistem operasi klien Windows dikonfigurasi secara default sebagai klien DHCP, yang mendapatkan alamat IP dan opsi DHCP secara otomatis dari server DHCP.
Perencanaan Jaringan Inti
Sebelum menyebarkan jaringan inti, Anda harus merencanakan item berikut.
Bagian berikut ini memberikan detail selengkapnya tentang masing-masing item ini.
Catatan
Untuk bantuan dalam merencanakan penyebaran Anda, lihat juga Lampiran E - Lembar Persiapan Perencanaan Jaringan Inti.
Merencanakan subnet
Dalam jaringan Protokol Kontrol Transmisi/Protokol Internet (TCP/IP), router digunakan untuk menghubungkan perangkat keras dan perangkat lunak yang digunakan pada segmen jaringan fisik yang berbeda yang disebut subnet. Router juga digunakan untuk meneruskan paket IP di antara masing-masing subnet. Tentukan tata letak fisik jaringan Anda, termasuk jumlah router dan subnet yang Anda butuhkan, sebelum melanjutkan dengan instruksi dalam panduan ini.
Selain itu, untuk mengonfigurasi server di jaringan Anda dengan alamat IP statis, Anda harus menentukan rentang alamat IP yang ingin Anda gunakan untuk subnet tempat server jaringan inti Anda berada. Dalam panduan ini, alamat IP privat berkisar 10.0.0.1 - 10.0.0.254 dan 10.0.1.1 - 10.0.1.254 digunakan sebagai contoh, tetapi Anda dapat menggunakan rentang alamat IP privat apa pun yang Anda inginkan.
Penting
Setelah Anda memilih rentang alamat IP yang ingin Anda gunakan untuk setiap subnet, pastikan Anda mengonfigurasi router dengan alamat IP dari rentang alamat IP yang sama seperti yang digunakan pada subnet tempat router diinstal. Misalnya, jika router Anda dikonfigurasi secara default dengan alamat IP 192.168.1.1, tetapi Anda menginstal router pada subnet dengan rentang alamat IP 10.0.0.0/24, Anda harus mengonfigurasi ulang router untuk menggunakan alamat IP dari rentang alamat IP 10.0.0.0/24.
Rentang alamat IP privat yang dikenali berikut ditentukan oleh Permintaan Internet untuk Komentar (RFC) 1918:
10.0.0.0 - 10.255.255.255
172.16.0.0 - 172.31.255.255
192.168.0.0 - 192.168.255.255
Ketika Anda menggunakan rentang alamat IP privat seperti yang ditentukan dalam RFC 1918, Anda tidak dapat terhubung langsung ke Internet menggunakan alamat IP privat karena permintaan masuk ke atau dari alamat ini secara otomatis dibuang oleh router penyedia layanan Internet (ISP). Untuk menambahkan konektivitas Internet ke jaringan inti Anda nanti, Anda harus berkontrak dengan ISP untuk mendapatkan alamat IP publik.
Penting
Saat menggunakan alamat IP privat, Anda harus menggunakan beberapa jenis proksi atau server terjemahan alamat jaringan (NAT) untuk mengonversi rentang alamat IP privat di jaringan lokal Anda ke alamat IP publik yang dapat dirutekan di Internet. Sebagian besar router menyediakan layanan NAT, jadi memilih router yang mampu NAT harus cukup sederhana.
Untuk informasi selengkapnya, lihat Merencanakan penyebaran DHCP1.
Merencanakan konfigurasi dasar semua server
Untuk setiap server di jaringan inti, Anda harus mengganti nama komputer dan menetapkan dan mengonfigurasi alamat IPv4 statis dan properti TCP/IP lainnya untuk komputer.
Merencanakan konvensi penamaan untuk komputer dan perangkat
Untuk konsistensi di seluruh jaringan Anda, ada baiknya menggunakan nama yang konsisten untuk server, printer, dan perangkat lainnya. Nama komputer dapat digunakan untuk membantu pengguna dan administrator dengan mudah mengidentifikasi tujuan dan lokasi server, printer, atau perangkat lainnya. Misalnya, jika Anda memiliki tiga server DNS, satu di San Francisco, satu di Los Angeles, dan satu di Chicago, Anda mungkin menggunakan nomor lokasi-fungsi-server konvensi penamaan:
DNS-DEN-01. Nama ini mewakili server DNS di Denver, Colorado. Jika server DNS tambahan ditambahkan di Denver, nilai numerik dalam nama dapat ditambahkan, seperti dalam DNS-DEN-02 dan DNS-DEN-03.
DNS-SPAS-01. Nama ini mewakili server DNS di Pasadena Selatan, California.
DNS-ORL-01. Nama ini mewakili server DNS di Orlando, Florida.
Untuk panduan ini, konvensi penamaan server sangat sederhana, dan terdiri dari fungsi server utama dan angka. Misalnya, pengendali domain bernama DC1 dan server DHCP diberi nama DHCP1.
Disarankan agar Anda memilih konvensi penamaan sebelum menginstal jaringan inti Anda menggunakan panduan ini.
Merencanakan alamat IP statis
Sebelum mengonfigurasi setiap komputer dengan alamat IP statis, Anda harus merencanakan subnet dan rentang alamat IP Anda. Selain itu, Anda harus menentukan alamat IP server DNS Anda. Jika Anda berencana untuk menginstal router yang menyediakan akses ke jaringan lain, seperti subnet tambahan atau Internet, Anda harus mengetahui alamat IP router, juga disebut gateway default, untuk konfigurasi alamat IP statis.
Tabel berikut ini menyediakan nilai contoh untuk konfigurasi alamat IP statis.
| Item konfigurasi | Contoh nilai |
|---|---|
| Alamat IP | 10.0.0.2 |
| Submask jaringan | 255.255.255.0 |
| Gateway default (alamat IP Router) | 10.0.0.1 |
| Server DNS pilihan | 10.0.0.2 |
Catatan
Jika Anda berencana untuk menyebarkan lebih dari satu server DNS, Anda juga dapat merencanakan alamat IP Server DNS Alternatif.
Merencanakan penyebaran DC1
Berikut ini adalah langkah-langkah perencanaan utama sebelum menginstal Active Directory Domain Services (AD DS) dan DNS di DC1.
Merencanakan nama domain akar hutan
Langkah pertama dalam proses desain AD DS adalah menentukan berapa banyak forest yang dibutuhkan organisasi Anda. Forest adalah kontainer AD DS tingkat atas, dan terdiri dari satu atau beberapa domain yang berbagi skema umum dan katalog global. Organisasi dapat memiliki beberapa forest, tetapi untuk sebagian besar organisasi, desain hutan tunggal adalah model pilihan dan yang paling sederhana untuk dikelola.
Saat membuat pengendali domain pertama di organisasi, Anda membuat domain pertama (juga disebut domain akar hutan) dan forest pertama. Namun, sebelum Anda mengambil tindakan ini menggunakan panduan ini, Anda harus menentukan nama domain terbaik untuk organisasi Anda. Dalam kebanyakan kasus, nama organisasi digunakan sebagai nama domain, dan dalam banyak kasus nama domain ini terdaftar. Jika Anda berencana untuk menyebarkan server Web berbasis Internet yang menghadap eksternal untuk menyediakan informasi dan layanan bagi pelanggan atau mitra Anda, pilih nama domain yang belum digunakan, lalu daftarkan nama domain sehingga organisasi Anda memilikinya.
Merencanakan tingkat fungsi hutan
Saat menginstal AD DS, Anda harus memilih tingkat fungsi forest yang ingin Anda gunakan. Fungsionalitas domain dan forest, yang diperkenalkan di Direktori Aktif Windows Server 2003, menyediakan cara untuk mengaktifkan fitur Active Directory di seluruh domain atau hutan dalam lingkungan jaringan Anda. Berbagai tingkat fungsionalitas domain dan fungsionalitas forest tersedia, tergantung pada lingkungan Anda.
Fungsionalitas forest memungkinkan fitur di semua domain di forest Anda. Tingkat fungsi forest berikut tersedia:
Windows Server 2008 . Tingkat fungsional forest ini hanya mendukung pengendali domain yang menjalankan Windows Server 2008 dan versi sistem operasi Windows Server yang lebih baru.
Windows Server 2008 R2. Tingkat fungsional forest ini mendukung pengontrol domain Windows Server 2008 R2 dan pengendali domain yang menjalankan versi sistem operasi Windows Server yang lebih baru.
Windows Server 2012 . Tingkat fungsional forest ini mendukung pengontrol domain Windows Server 2012 dan pengendali domain yang menjalankan versi sistem operasi Windows Server yang lebih baru.
Windows Server 2012 R2 . Tingkat fungsional forest ini mendukung pengontrol domain Windows Server 2012 R2 dan pengendali domain yang menjalankan versi sistem operasi Windows Server yang lebih baru.
Windows Server 2016. Tingkat fungsional forest ini hanya mendukung pengontrol domain Windows Server 2016 dan pengendali domain yang menjalankan versi sistem operasi Windows Server yang lebih baru.
Jika Anda menyebarkan domain baru di forest baru dan semua pengendali domain Anda akan menjalankan Windows Server 2016, disarankan agar Anda mengonfigurasi AD DS dengan tingkat fungsional forest Windows Server 2016 selama penginstalan AD DS.
Penting
Setelah tingkat fungsional forest dinaikkan, pengendali domain yang menjalankan sistem operasi sebelumnya tidak dapat dimasukkan ke dalam forest. Misalnya, jika Anda menaikkan tingkat fungsional forest ke Windows Server 2016, pengendali domain yang menjalankan Windows Server 2012 R2 atau Windows Server 2008 tidak dapat ditambahkan ke forest.
Contoh item konfigurasi untuk AD DS disediakan dalam tabel berikut.
| Item konfigurasi: | Nilai contoh: |
|---|---|
| Nama DNS lengkap | Contoh: - corp.contoso.com |
| Tingkat fungsi forest | - Windows Server 2008 -Windows Server 2008 R2 - Windows Server 2012 - Windows Server 2012 R2 - Server Windows 2016 |
| Lokasi folder Database Active Directory Domain Services | E:\Konfigurasi\ Atau terima lokasi default. |
| Lokasi folder file Log Active Directory Domain Services | E:\Konfigurasi\ Atau terima lokasi default. |
| Lokasi folder Active Directory Domain Services SYSVOL | E:\Konfigurasi\ Atau terima lokasi default |
| Kata Sandi Administrator Mode Pemulihan Direktori | J*p2leO4$F |
| Nama file jawaban (opsional) | DS_AnswerFile Iklan |
Merencanakan zona DNS
Pada server DNS utama yang terintegrasi dengan Direktori Aktif, zona pencarian maju dibuat secara default selama penginstalan peran Server DNS. Zona pencarian maju memungkinkan komputer dan perangkat untuk mengkueri alamat IP komputer atau perangkat lain berdasarkan nama DNS-nya. Selain zona pencarian maju, disarankan agar Anda membuat zona pencarian terbalik DNS. Dengan kueri pencarian terbalik DNS, komputer atau perangkat dapat menemukan nama komputer atau perangkat lain menggunakan alamat IP-nya. Menyebarkan zona pencarian terbalik biasanya meningkatkan performa DNS dan sangat meningkatkan keberhasilan kueri DNS.
Saat Anda membuat zona pencarian terbalik, domain in-addr.arpa, yang didefinisikan dalam standar DNS dan dicadangkan di namespace LAYANAN DNS Internet untuk menyediakan cara yang praktis dan dapat diandalkan untuk melakukan kueri terbalik, dikonfigurasi dalam DNS. Untuk membuat namespace layanan terbalik, subdomain dalam domain in-addr.arpa dibentuk, menggunakan urutan terbalik dari angka dalam notasi titik-desimal alamat IP.
Domain in-addr.arpa berlaku untuk semua jaringan TCP/IP yang didasarkan pada alamat Protokol Internet versi 4 (IPv4). Wizard Zona Baru secara otomatis mengasumsikan bahwa Anda menggunakan domain ini saat Anda membuat zona pencarian terbalik baru.
Saat Anda menjalankan Panduan Zona Baru, pilihan berikut disarankan:
| Item Konfigurasi | Contoh nilai |
|---|---|
| Jenis zona | Zona utama, dan Simpan zona di Direktori Aktif dipilih |
| Cakupan Replikasi Zona Direktori Aktif | Ke semua server DNS di domain ini |
| Halaman wizard Nama Zona Pencarian Terbalik Pertama | Zona Pencarian Terbalik IPv4 |
| Halaman wizard Nama Zona Pencarian Terbalik Kedua | ID Jaringan = 10.0.0. |
| Pembaruan Dinamis | Izinkan hanya pembaruan dinamis yang aman |
Merencanakan akses domain
Untuk masuk ke domain, komputer harus merupakan komputer anggota domain dan akun pengguna harus dibuat di AD DS sebelum upaya masuk.
Catatan
Komputer individual yang menjalankan Windows memiliki database akun pengguna pengguna dan grup lokal yang disebut database akun pengguna Security Accounts Manager (SAM). Saat Anda membuat akun pengguna di komputer lokal di database SAM, Anda bisa masuk ke komputer lokal, tetapi Anda tidak dapat masuk ke domain. Akun pengguna domain dibuat dengan Pengguna Direktori Aktif dan Konsol Manajemen Microsoft Komputer (MMC) pada pengendali domain, bukan dengan pengguna dan grup lokal di komputer lokal.
Setelah masuk pertama yang berhasil dengan kredensial masuk domain, pengaturan masuk tetap ada kecuali komputer dihapus dari domain atau pengaturan masuk diubah secara manual.
Sebelum Anda masuk ke domain:
Buat akun pengguna di Pengguna direktori aktif dan Komputer. Setiap pengguna harus memiliki akun pengguna Active Directory Domain Services di Pengguna Direktori Aktif dan Komputer. Untuk informasi selengkapnya, lihat Membuat Akun Pengguna di Pengguna direktori aktif dan Komputer.
Pastikan konfigurasi alamat IP yang benar. Untuk menggabungkan komputer ke domain, komputer harus memiliki alamat IP. Dalam panduan ini, server dikonfigurasi dengan alamat IP statis dan komputer klien menerima sewa alamat IP dari server DHCP. Untuk alasan ini, server DHCP harus disebarkan sebelum Anda bergabung dengan klien ke domain. Untuk informasi selengkapnya, lihat Menyebarkan DHCP1.
Gabungkan komputer ke domain. Komputer apa pun yang menyediakan atau mengakses sumber daya jaringan harus digabungkan ke domain. Untuk informasi selengkapnya, lihat Menggabungkan Komputer Server ke Domain dan Masuk dan Bergabung dengan Komputer Klien ke Domain dan Masuk.
Merencanakan penyebaran DHCP1
Berikut ini adalah langkah-langkah perencanaan utama sebelum menginstal peran server DHCP di DHCP1.
Merencanakan server DHCP dan penerusan DHCP
Karena pesan DHCP adalah pesan siaran, pesan tersebut tidak diteruskan antar subnet oleh router. Jika Anda memiliki beberapa subnet dan ingin menyediakan layanan DHCP untuk setiap subnet, Anda harus melakukan salah satu hal berikut:
Menginstal server DHCP pada setiap subnet
Konfigurasikan router untuk meneruskan pesan siaran DHCP di seluruh subnet dan konfigurasikan beberapa cakupan di server DHCP, satu cakupan per subnet.
Dalam kebanyakan kasus, mengonfigurasi router untuk meneruskan pesan siaran DHCP lebih hemat biaya daripada menyebarkan server DHCP pada setiap segmen fisik jaringan.
Merencanakan rentang alamat IP
Setiap subnet harus memiliki rentang alamat IP uniknya sendiri. Rentang ini diwakili pada server DHCP dengan cakupan.
Cakupan adalah pengelompokan administratif alamat IP untuk komputer pada subnet yang menggunakan layanan DHCP. Administrator pertama-tama membuat cakupan untuk setiap subnet fisik lalu menggunakan cakupan untuk menentukan parameter yang digunakan oleh klien.
Cakupan memiliki properti berikut:
Berbagai alamat IP tempat menyertakan atau mengecualikan alamat yang digunakan untuk penawaran sewa layanan DHCP.
Subnet mask, yang menentukan awalan subnet untuk alamat IP tertentu.
Nama cakupan yang ditetapkan saat dibuat.
Nilai durasi sewa, yang ditetapkan ke klien DHCP yang menerima alamat IP yang dialokasikan secara dinamis.
Opsi cakupan DHCP apa pun yang dikonfigurasi untuk penugasan ke klien DHCP, seperti alamat IP server DNS dan alamat IP gateway router/default.
Reservasi secara opsional digunakan untuk memastikan bahwa klien DHCP selalu menerima alamat IP yang sama.
Sebelum menyebarkan server Anda, cantumkan subnet dan rentang alamat IP yang ingin Anda gunakan untuk setiap subnet.
Merencanakan subnet mask
ID jaringan dan ID host dalam alamat IP dibedakan dengan menggunakan subnet mask. Setiap subnet mask adalah angka 32-bit yang menggunakan grup bit berturut-turut dari semua yang (1) untuk mengidentifikasi ID jaringan dan semua nol (0) untuk mengidentifikasi bagian ID host dari alamat IP.
Misalnya, subnet mask biasanya digunakan dengan alamat IP 131.107.16.200 adalah angka biner 32-bit berikut:
11111111 11111111 00000000 00000000
Nomor masker subnet ini adalah 16 satu-bit diikuti oleh 16 zero-bit, menunjukkan bahwa ID jaringan dan bagian ID host dari alamat IP ini memiliki panjang 16 bit. Biasanya, subnet mask ini ditampilkan dalam notasi desimal putus-putus sebagai 255.255.0.0.
Tabel berikut ini menampilkan subnet mask untuk kelas alamat Internet.
| Kelas alamat | Bit untuk subnet mask | Submask jaringan |
|---|---|---|
| Kelas A | 11111111 00000000 00000000 00000000 | 255.0.0.0 |
| Kelas B | 11111111 11111111 00000000 00000000 | 255.255.0.0 |
| Kelas C | 11111111 11111111 11111111 00000000 | 255.255.255.0 |
Saat Anda membuat cakupan di DHCP dan Anda memasukkan rentang alamat IP untuk cakupan, DHCP menyediakan nilai subnet mask default ini. Biasanya, nilai subnet mask default dapat diterima untuk sebagian besar jaringan tanpa persyaratan khusus dan di mana setiap segmen jaringan IP sesuai dengan satu jaringan fisik.
Dalam beberapa kasus, Anda dapat menggunakan subnet mask yang disesuaikan untuk menerapkan subnet IP. Dengan subnet ip, Anda dapat membavisi bagian ID host default dari alamat IP untuk menentukan subnet, yang merupakan subdivisi DARI ID jaringan berbasis kelas asli.
Dengan menyesuaikan panjang subnet mask, Anda dapat mengurangi jumlah bit yang digunakan untuk ID host aktual.
Untuk mencegah masalah penanganan dan perutean, Anda harus memastikan bahwa semua komputer TCP/IP pada segmen jaringan menggunakan subnet mask yang sama dan bahwa setiap komputer atau perangkat memiliki alamat IP yang unik.
Merencanakan rentang pengecualian
Saat Anda membuat cakupan di server DHCP, Anda menentukan rentang alamat IP yang menyertakan semua alamat IP yang diizinkan untuk disewakan server DHCP ke klien DHCP, seperti komputer dan perangkat lainnya. Jika Anda kemudian pergi dan mengonfigurasi beberapa server secara manual dan perangkat lain dengan alamat IP statis dari rentang alamat IP yang sama dengan yang digunakan server DHCP, Anda dapat secara tidak sengaja membuat konflik alamat IP, di mana Anda dan server DHCP telah menetapkan alamat IP yang sama ke perangkat yang berbeda.
Untuk mengatasi masalah ini, Anda dapat membuat rentang pengecualian untuk cakupan DHCP. Rentang pengecualian adalah rentang alamat IP yang berdampingan dalam rentang alamat IP cakupan yang tidak diizinkan untuk digunakan oleh server DHCP. Jika Anda membuat rentang pengecualian, server DHCP tidak menetapkan alamat dalam rentang tersebut, memungkinkan Anda menetapkan alamat ini secara manual tanpa membuat konflik alamat IP.
Anda dapat mengecualikan alamat IP dari distribusi oleh server DHCP dengan membuat rentang pengecualian untuk setiap cakupan. Anda harus menggunakan pengecualian untuk semua perangkat yang dikonfigurasi dengan alamat IP statis. Alamat yang dikecualikan harus mencakup semua alamat IP yang Anda tetapkan secara manual ke server lain, klien non-DHCP, stasiun kerja tanpa disk, atau Perutean dan Akses Jarak Jauh dan klien PPP.
Disarankan agar Anda mengonfigurasi rentang pengecualian dengan alamat tambahan untuk mengakomodasi pertumbuhan jaringan di masa mendatang. Tabel berikut ini menyediakan contoh rentang pengecualian untuk cakupan dengan rentang alamat IP 10.0.0.1 - 10.0.0.254 dan masker subnet 255.255.255.0.
| Item konfigurasi | Contoh nilai |
|---|---|
| Rentang pengecualian Alamat IP Mulai | 10.0.0.1 |
| Alamat IP Akhir rentang pengecualian | 10.0.0.25 |
Merencanakan konfigurasi statis TCP/IP
Perangkat tertentu, seperti router, server DHCP, dan server DNS, harus dikonfigurasi dengan alamat IP statis. Selain itu, Anda mungkin memiliki perangkat tambahan, seperti printer, yang ingin Anda pastikan selalu memiliki alamat IP yang sama. Cantumkan perangkat yang ingin Anda konfigurasikan secara statis untuk setiap subnet, lalu rencanakan rentang pengecualian yang ingin Anda gunakan di server DHCP untuk memastikan bahwa server DHCP tidak menyewa alamat IP perangkat yang dikonfigurasi secara statis. Rentang pengecualian adalah urutan alamat IP terbatas dalam cakupan, dikecualikan dari penawaran layanan DHCP. Rentang pengecualian memastikan bahwa alamat apa pun dalam rentang ini tidak ditawarkan oleh server ke klien DHCP di jaringan Anda.
Misalnya, jika rentang alamat IP untuk subnet adalah 192.168.0.1 hingga 192.168.0.254 dan Anda memiliki sepuluh perangkat yang ingin Anda konfigurasi dengan alamat IP statis, Anda dapat membuat rentang pengecualian untuk 192.168.0.cakupan x yang mencakup sepuluh alamat IP atau lebih: 192.168.0.1 hingga 192.168.0.15.
Dalam contoh ini, Anda menggunakan sepuluh alamat IP yang dikecualikan untuk mengonfigurasi server dan perangkat lain dengan alamat IP statis dan lima alamat IP tambahan dibiarkan tersedia untuk konfigurasi statis perangkat baru yang mungkin ingin Anda tambahkan di masa mendatang. Dengan rentang pengecualian ini, server DHCP dibiarkan dengan kumpulan alamat 192.168.0.16 hingga 192.168.0.254.
Contoh item konfigurasi tambahan untuk AD DS dan DNS disediakan dalam tabel berikut.
| Item konfigurasi | Contoh nilai |
|---|---|
| Pengikatan Sambungan Jaringan | Ethernet |
| Pengaturan Server DNS | DC1.corp.contoso.com |
| Alamat IP server DNS pilihan | 10.0.0.2 |
| Tambahkan nilai kotak dialog Cakupan 1. Nama Cakupan |
1. Subnet Utama 2. 10.0.0.1 3. 10.0.0.254 4. 255.255.255.0 5. 10.0.0.1 6. 8 hari |
| Mode Operasi Server IPv6 DHCP | Tidak diaktifkan |
Penyebaran Jaringan Inti
Untuk menyebarkan jaringan inti, langkah-langkah dasarnya adalah sebagai berikut:
Catatan
- Perintah Windows PowerShell yang setara disediakan untuk sebagian besar prosedur dalam panduan ini. Sebelum menjalankan cmdlet ini di Windows PowerShell, ganti nilai contoh dengan nilai yang sesuai untuk penyebaran jaringan Anda. Selain itu, Anda harus memasukkan setiap cmdlet pada satu baris di Windows PowerShell. Dalam panduan ini, cmdlet individual mungkin muncul di beberapa baris karena batasan pemformatan dan tampilan dokumen oleh browser Anda atau aplikasi lain.
- Prosedur dalam panduan ini tidak menyertakan instruksi untuk kasus-kasus di mana kotak dialog Kontrol Akun Pengguna terbuka untuk meminta izin Anda untuk melanjutkan. Jika kotak dialog ini terbuka saat Anda melakukan prosedur dalam panduan ini, dan jika kotak dialog dibuka sebagai respons terhadap tindakan Anda, klik Lanjutkan.
Mengonfigurasi Semua Server
Sebelum menginstal teknologi lain, seperti Active Directory Domain Services atau DHCP, penting untuk mengonfigurasi item berikut.
Anda dapat menggunakan bagian berikut untuk melakukan tindakan ini untuk setiap server.
Keanggotaan di Administrator, atau yang setara, adalah minimum yang diperlukan untuk melakukan prosedur ini.
Mengganti nama komputer
Anda dapat menggunakan prosedur di bagian ini untuk mengubah nama komputer. Mengganti nama komputer berguna untuk keadaan di mana sistem operasi secara otomatis membuat nama komputer yang tidak ingin Anda gunakan.
Catatan
Untuk melakukan prosedur ini dengan menggunakan Windows PowerShell, buka PowerShell dan ketik cmdlet berikut pada baris terpisah, lalu tekan ENTER. Anda juga harus mengganti ComputerName dengan nama yang ingin Anda gunakan.
Rename-Computer
Nama Komputer
Restart-Computer
Untuk mengganti nama komputer yang menjalankan Windows Server 2016, Windows Server 2012 R2, dan Windows Server 2012
Di Manajer Server, klik Server Lokal. Properti komputer ditampilkan di panel detail.
Di Properti, di Nama komputer, klik nama komputer yang sudah ada. Kotak dialog Properti Sistem terbuka. Klik ubah. Kotak dialog Nama Komputer/Perubahan Domain terbuka.
Dalam kotak dialog Nama Komputer/Perubahan Domain, di Nama komputer, ketik nama baru untuk komputer Anda. Misalnya, jika Anda ingin memberi nama komputer DC1, ketik DC1.
Klik OK dua kali, lalu klik Tutup. Jika Anda ingin segera memulai ulang komputer untuk menyelesaikan perubahan nama, klik Mulai Ulang Sekarang. Jika tidak, klik Mulai Ulang Nanti.
Catatan
Untuk informasi tentang cara mengganti nama komputer yang menjalankan sistem operasi Microsoft lainnya, lihat Lampiran A - Mengganti nama komputer.
Mengonfigurasi alamat IP statis
Anda dapat menggunakan prosedur dalam topik ini untuk mengonfigurasi properti Protokol Internet versi 4 (IPv4) koneksi jaringan dengan alamat IP statis untuk komputer yang menjalankan Windows Server 2016.
Catatan
Untuk melakukan prosedur ini dengan menggunakan Windows PowerShell, buka PowerShell dan ketik cmdlet berikut pada baris terpisah, lalu tekan ENTER. Anda juga harus mengganti nama antarmuka dan alamat IP dalam contoh ini dengan nilai yang ingin Anda gunakan untuk mengonfigurasi komputer Anda.
New-NetIPAddress -IPAddress 10.0.0.2 -InterfaceAlias "Ethernet" -DefaultGateway 10.0.0.1 -AddressFamily IPv4 -PrefixLength 24
Set-DnsClientServerAddress -InterfaceAlias "Ethernet" -ServerAddresses 127.0.0.1
Untuk mengonfigurasi alamat IP statis pada komputer yang menjalankan Windows Server 2016, Windows Server 2012 R2, dan Windows Server 2012
Di bilah tugas, klik kanan ikon Jaringan, lalu klik Buka Jaringan dan Pusat Berbagi.
Di Jaringan dan Pusat Berbagi, klik Ubah pengaturan adaptor. Folder Koneksi Jaringan terbuka dan menampilkan koneksi jaringan yang tersedia.
Di Koneksi Jaringan, klik kanan koneksi yang ingin Anda konfigurasi, lalu klik Properti. Kotak dialog Properti koneksi jaringan terbuka.
Dalam kotak dialog Properti koneksi jaringan, dalam Koneksi ini menggunakan item berikut, pilih Protokol Internet Versi 4 (TCP/IPv4), lalu klik Properti. Kotak dialog Properti Protokol Internet Versi 4 (TCP/IPv4) terbuka.
Di Properti Protokol Internet Versi 4 (TCP/IPv4), pada tab Umum , klik Gunakan alamat IP berikut. Di alamat IP, ketik alamat IP yang ingin Anda gunakan.
Tekan tab untuk menempatkan kursor di subnet mask. Nilai default untuk subnet mask dimasukkan secara otomatis. Terima subnet mask default, atau ketik subnet mask yang ingin Anda gunakan.
Di Gateway default, ketik alamat IP gateway default Anda.
Catatan
Anda harus mengonfigurasi gateway Default dengan alamat IP yang sama dengan yang Anda gunakan pada antarmuka jaringan area lokal (LAN) router Anda. Misalnya, jika Anda memiliki router yang terhubung ke jaringan area luas (WAN) seperti Internet serta ke LAN Anda, konfigurasikan antarmuka LAN dengan alamat IP yang sama yang kemudian akan Anda tentukan sebagai gateway Default. Dalam contoh lain, jika Anda memiliki router yang terhubung ke dua LAN, di mana LAN A menggunakan rentang alamat 10.0.0.0/24 dan LAN B menggunakan rentang alamat 192.168.0.0/24, konfigurasikan alamat IP router LAN A dengan alamat dari rentang alamat tersebut, seperti 10.0.0.1. Selain itu, dalam cakupan DHCP untuk rentang alamat ini, konfigurasikan Gateway default dengan alamat IP 10.0.0.1. Untuk LAN B, konfigurasikan antarmuka router LAN B dengan alamat dari rentang alamat tersebut, seperti 192.168.0.1, lalu konfigurasikan cakupan LAN B 192.168.0.0/24 dengan nilai gateway Default 192.168.0.1.
Di Server DNS pilihan, ketik alamat IP server DNS Anda. Jika Anda berencana menggunakan komputer lokal sebagai server DNS pilihan, ketik alamat IP komputer lokal.
Di Server DNS Alternatif, ketik alamat IP server DNS alternatif Anda, jika ada. Jika Anda berencana menggunakan komputer lokal sebagai server DNS alternatif, ketik alamat IP komputer lokal.
Klik OK, lalu klik Tutup.
Catatan
Untuk informasi tentang cara mengonfigurasi alamat IP statis pada komputer yang menjalankan sistem operasi Microsoft lainnya, lihat Lampiran B - Mengonfigurasi alamat IP statis.
Menyebarkan DC1
Untuk menyebarkan DC1, yang merupakan komputer yang menjalankan Active Directory Domain Services (AD DS) dan DNS, Anda harus menyelesaikan langkah-langkah ini dalam urutan berikut:
Lakukan langkah-langkah di bagian Mengonfigurasi Semua Server.
Membuat Akun Pengguna di Pengguna direktori aktif dan Komputer
Hak istimewa administratif
Jika Anda menginstal jaringan kecil dan merupakan satu-satunya administrator untuk jaringan, disarankan agar Anda membuat akun pengguna sendiri, lalu menambahkan akun pengguna Anda sebagai anggota Admin Perusahaan dan Admin Domain. Melakukannya akan memudahkan Anda untuk bertindak sebagai administrator untuk semua sumber daya jaringan. Disarankan juga agar Anda masuk dengan akun ini hanya ketika Anda perlu melakukan tugas administratif, dan Anda membuat akun pengguna terpisah untuk melakukan tugas terkait non-TI.
Jika Anda memiliki organisasi yang lebih besar dengan beberapa administrator, lihat dokumentasi AD DS untuk menentukan keanggotaan grup terbaik untuk karyawan organisasi.
Perbedaan antara akun pengguna domain dan akun pengguna di komputer lokal
Salah satu keuntungan dari infrastruktur berbasis domain adalah Anda tidak perlu membuat akun pengguna di setiap komputer di domain. Ini benar apakah komputer adalah komputer klien atau server.
Karena itu, Anda tidak boleh membuat akun pengguna di setiap komputer di domain. Buat semua akun pengguna di Pengguna direktori aktif dan Komputer dan gunakan prosedur sebelumnya untuk menetapkan keanggotaan grup. Secara default, semua akun pengguna adalah anggota grup Pengguna Domain.
Semua anggota grup Pengguna Domain dapat masuk ke komputer klien apa pun setelah bergabung ke domain.
Anda dapat mengonfigurasi akun pengguna untuk menunjuk hari dan waktu pengguna diizinkan untuk masuk ke komputer. Anda juga dapat menunjuk komputer mana yang diizinkan untuk digunakan oleh setiap pengguna. Untuk mengonfigurasi pengaturan ini, buka Pengguna direktori aktif dan Komputer, temukan akun pengguna yang ingin Anda konfigurasi, dan klik dua kali akun. Di Properti akun pengguna, klik tab Akun, lalu klik Jam Masuk atau Masuk Ke.
Menginstal AD DS dan DNS untuk Forest Baru
Anda bisa menggunakan salah satu prosedur berikut untuk menginstal Active Directory Domain Services (AD DS) dan DNS dan untuk membuat domain baru di forest baru.
Prosedur pertama menyediakan instruksi tentang melakukan tindakan ini dengan menggunakan Windows PowerShell, sementara prosedur kedua menunjukkan kepada Anda cara menginstal AD DS dan DNS dengan menggunakan Server Manager.
Penting
Setelah Anda selesai melakukan langkah-langkah dalam prosedur ini, komputer secara otomatis dimulai ulang.
Menginstal AD DS dan DNS menggunakan Windows PowerShell
Anda dapat menggunakan perintah berikut untuk menginstal dan mengonfigurasi AD DS dan DNS. Anda harus mengganti nama domain dalam contoh ini dengan nilai yang ingin Anda gunakan untuk domain Anda.
Catatan
Untuk informasi selengkapnya tentang perintah Windows PowerShell ini, lihat topik referensi berikut ini.
Keanggotaan di Administrator adalah minimum yang diperlukan untuk melakukan prosedur ini.
- Jalankan Windows PowerShell sebagai Administrator, ketik perintah berikut, lalu tekan ENTER:
Install-WindowsFeature AD-Domain-Services -IncludeManagementTools`
Ketika penginstalan berhasil diselesaikan, pesan berikut ditampilkan di Windows PowerShell.
| Berhasil | Hidupkan ulang Diperlukan | Kode Keluar | Hasil Fitur |
|---|---|---|---|
| Benar | Tidak. | Berhasil | {Active Directory Domain Services, Grup P... |
- Di Windows PowerShell, ketik perintah berikut, ganti teks corp.contoso.com dengan nama domain Anda, lalu tekan ENTER:
Install-ADDSForest -DomainName "corp.contoso.com"
Selama proses penginstalan dan konfigurasi, yang terlihat di bagian atas jendela Windows PowerShell, perintah berikut muncul. Setelah muncul, ketik kata sandi lalu tekan ENTER.
SafeModeAdministratorPassword:
Setelah Anda mengetik kata sandi dan menekan ENTER, perintah konfirmasi berikut muncul. Ketik kata sandi yang sama lalu tekan ENTER.
Konfirmasi SafeModeAdministratorPassword:
Saat perintah berikut muncul, ketik huruf Y lalu tekan ENTER.
The target server will be configured as a domain controller and restarted when this operation is complete. Do you want to continue with this operation? [Y] Yes [A] Yes to All [N] No [L] No to All [S] Suspend [?] Help (default is "Y"):Jika mau, Anda dapat membaca pesan peringatan yang ditampilkan selama penginstalan AD DS dan DNS yang normal dan berhasil. Pesan-pesan ini normal dan bukan merupakan indikasi kegagalan penginstalan.
Setelah penginstalan berhasil, muncul pesan yang menyatakan bahwa Anda akan keluar dari komputer sehingga komputer dapat dimulai ulang. Jika Anda mengklik Tutup, Anda akan segera keluar dari komputer, dan komputer dimulai ulang. Jika Anda tidak mengklik Tutup, komputer akan dimulai ulang setelah periode waktu default.
Setelah server dimulai ulang, Anda dapat memverifikasi keberhasilan penginstalan Active Directory Domain Services dan DNS. Buka Windows PowerShell, ketik perintah berikut, dan tekan ENTER.
Get-WindowsFeature
Hasil perintah ini ditampilkan di Windows PowerShell, dan harus mirip dengan hasil pada gambar di bawah ini. Untuk teknologi yang diinstal, tanda kurung siku di sebelah kiri nama teknologi berisi karakter X, dan nilai StatusPenginstalan Diinstal.
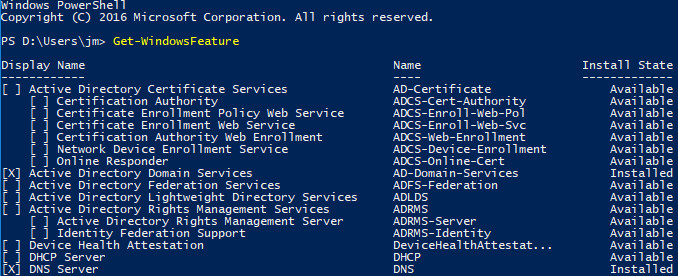
Menginstal AD DS dan DNS Menggunakan Manajer Server
Pada DC1, di Manajer Server, klik Kelola, lalu klik Tambahkan Peran dan Fitur. Wizard Tambahkan Peran dan Fitur terbuka.
Di Sebelum Anda Mulai, klik Berikutnya.
Catatan
Halaman Sebelum Anda Mulai dari Panduan Tambahkan Peran dan Fitur tidak ditampilkan jika sebelumnya Anda telah memilih Lewati halaman ini secara default saat Panduan Tambahkan Peran dan Fitur dijalankan.
Di Pilih Jenis Penginstalan, pastikan penginstalan Berbasis Peran atau berbasis fitur dipilih, lalu klik Berikutnya.
Di Pilih server tujuan, pastikan bahwa Pilih server dari kumpulan server dipilih. Di Kumpulan Server, pastikan komputer lokal dipilih. Klik Berikutnya.
Di Pilih peran server, di Peran, klik Layanan Domain Direktori Aktif. Di Tambahkan fitur yang diperlukan untuk Active Directory Domain Services, klik Tambahkan Fitur. Klik Berikutnya.
Di Pilih fitur, klik Berikutnya, dan di Active Directory Domain Services, tinjau informasi yang disediakan, lalu klik Berikutnya.
Di Konfirmasi pilihan penginstalan, klik Instal. Halaman Kemajuan penginstalan menampilkan status selama proses penginstalan. Ketika proses selesai, dalam detail pesan, klik Promosikan server ini ke pengendali domain. Wizard Konfigurasi Layanan Domain Direktori Aktif terbuka.
Di Konfigurasi Penyebaran, pilih Tambahkan forest baru. Di Nama domain root, ketik nama domain yang sepenuhnya memenuhi syarat (FQDN) untuk domain Anda. Misalnya, jika FQDN Anda corp.contoso.com, ketik corp.contoso.com. Klik Berikutnya.
Di Opsi Pengendali Domain, di Pilih tingkat fungsional forest dan domain akar baru, pilih tingkat fungsional forest dan tingkat fungsional domain yang ingin Anda gunakan. Di Tentukan kemampuan pengendali domain, pastikan server Sistem Nama Domain (DNS) dan Katalog Global (GC) dipilih. Di Kata Sandi dan Konfirmasi kata sandi, ketik kata sandi Mode Pemulihan Layanan Direktori (DSRM) yang ingin Anda gunakan. Klik Berikutnya.
Di Opsi DNS, klik Berikutnya.
Di Opsi Tambahan, verifikasi nama NetBIOS yang ditetapkan ke domain, dan ubah hanya jika perlu. Klik Berikutnya.
Di Jalur, di Tentukan lokasi database AD DS, file log, dan SYSVOL, lakukan salah satu hal berikut ini:
Menerima nilai default.
Ketik lokasi folder yang ingin Anda gunakan untuk folder Database, folder File log, dan folder SYSVOL.
Klik Berikutnya.
Di Tinjau Opsi, tinjau pilihan Anda.
Jika Anda ingin mengekspor pengaturan ke skrip Windows PowerShell, klik Tampilkan skrip. Skrip terbuka di Notepad, dan Anda dapat menyimpannya ke lokasi folder yang Anda inginkan. Klik Berikutnya. Di Pemeriksaan Prasyarat, pilihan Anda divalidasi. Setelah pemeriksaan selesai, klik Instal. Ketika diminta oleh Windows, klik Tutup. Server memulai ulang untuk menyelesaikan penginstalan AD DS dan DNS.
Untuk memverifikasi penginstalan yang berhasil, lihat konsol Manajer Server setelah server dimulai ulang. AD DS dan DNS akan muncul di panel kiri, seperti item yang disorot pada gambar di bawah ini.
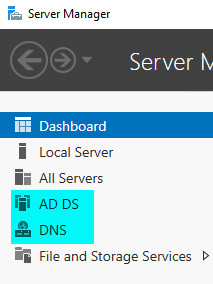
Membuat Akun Pengguna di Pengguna direktori aktif dan Komputer
Anda dapat menggunakan prosedur ini untuk membuat akun pengguna domain baru di Pengguna Direktori Aktif dan Konsol Manajemen Microsoft Komputer (MMC).
Keanggotaan di Admin Domain, atau yang setara, adalah minimum yang diperlukan untuk melakukan prosedur ini.
Catatan
Untuk melakukan prosedur ini dengan menggunakan Windows PowerShell, buka PowerShell dan ketik cmdlet berikut pada satu baris, lalu tekan ENTER. Anda juga harus mengganti nama akun pengguna dalam contoh ini dengan nilai yang ingin Anda gunakan.
New-ADUser -SamAccountName User1 -AccountPassword (read-host "Set user password" -assecurestring) -name "User1" -enabled $true -PasswordNeverExpires $true -ChangePasswordAtLogon $false
Setelah Anda menekan ENTER, ketik kata sandi untuk akun pengguna. Akun dibuat dan, secara default, diberikan keanggotaan ke grup Pengguna Domain.
Dengan cmdlet berikut, Anda dapat menetapkan keanggotaan grup tambahan untuk akun pengguna baru. Contoh di bawah ini menambahkan User1 ke grup Admin Domain dan Admin Perusahaan. Pastikan sebelum menjalankan perintah ini bahwa Anda mengubah nama akun pengguna, nama domain, dan grup agar sesuai dengan kebutuhan Anda.
Add-ADPrincipalGroupMembership -Identity "CN=User1,CN=Users,DC=corp,DC=contoso,DC=com" -MemberOf "CN=Enterprise Admins,CN=Users,DC=corp,DC=contoso,DC=com","CN=Domain Admins,CN=Users,DC=corp,DC=contoso,DC=com"
Untuk membuat akun pengguna
Pada DC1, di Manajer Server, klik Alat, lalu klik Pengguna Direktori Aktif dan Komputer. Pengguna Direktori Aktif dan KOMPUTER MMC terbuka. Jika belum dipilih, klik simpul untuk domain Anda. Misalnya, jika domain Anda corp.contoso.com, klik corp.contoso.com.
Di panel detail, klik kanan folder tempat Anda ingin menambahkan akun pengguna.
Mana?
- Pengguna Direktori Aktif dan folder simpul/
Arahkan ke Baru, lalu klik Pengguna. Kotak dialog Objek Baru - Pengguna terbuka.
Di Nama depan, ketik nama depan pengguna.
Di Inisial, ketik inisial pengguna.
Di Nama belakang, ketik nama belakang pengguna.
Ubah Nama lengkap untuk menambahkan inisial atau membalikkan urutan nama depan dan belakang.
Di Nama masuk pengguna, ketik nama masuk pengguna. Klik Berikutnya.
Di Objek Baru - Pengguna, di Kata Sandi dan Konfirmasi kata sandi, ketik kata sandi pengguna, lalu pilih opsi kata sandi yang sesuai.
Klik Berikutnya, tinjau pengaturan akun pengguna baru, lalu klik Selesai.
Tetapkan Keanggotaan Grup
Anda dapat menggunakan prosedur ini untuk menambahkan pengguna, komputer, atau grup ke grup di Pengguna Direktori Aktif dan Konsol Manajemen Microsoft Komputer (MMC).
Keanggotaan di Admin Domain, atau yang setara adalah minimum yang diperlukan untuk melakukan prosedur ini.
Untuk menetapkan keanggotaan grup
Pada DC1, di Manajer Server, klik Alat, lalu klik Pengguna Direktori Aktif dan Komputer. Pengguna Direktori Aktif dan KOMPUTER MMC terbuka. Jika belum dipilih, klik simpul untuk domain Anda. Misalnya, jika domain Anda corp.contoso.com, klik corp.contoso.com.
Di panel detail, klik ganda folder yang berisi grup yang ingin Anda tambahkan anggotanya.
Mana?
- /
Di panel detail, klik kanan objek yang ingin Anda tambahkan ke grup, seperti pengguna atau komputer, lalu klik Properti. Kotak dialog Properti objek terbuka. Klik Anggota tab.
Pada anggota tab, klik Tambahkan.
Di Masukkan nama objek yang akan dipilih, ketik nama grup yang ingin Anda tambahkan objeknya, lalu klik OK.
Untuk menetapkan keanggotaan grup kepada pengguna, grup, atau komputer lain, ulangi langkah 4 dan 5 dari prosedur ini.
Mengonfigurasi Zona Pencarian Terbalik DNS
Anda dapat menggunakan prosedur ini untuk mengonfigurasi zona pencarian terbalik di Sistem Nama Domain (DNS).
Keanggotaan di Admin Domain adalah minimum yang diperlukan untuk melakukan prosedur ini.
Catatan
- Untuk organisasi menengah dan besar, disarankan agar Anda mengonfigurasi dan menggunakan grup DNSAdmins di Pengguna direktori aktif dan Komputer. Untuk informasi selengkapnya, lihat Sumber Daya Teknis Tambahan
- Untuk melakukan prosedur ini dengan menggunakan Windows PowerShell, buka PowerShell dan ketik cmdlet berikut pada satu baris, lalu tekan ENTER. Anda juga harus mengganti zona pencarian terbalik DNS dan nama zonefile dalam contoh ini dengan nilai yang ingin Anda gunakan. Pastikan Anda membalikkan ID jaringan untuk nama zona terbalik. Misalnya, jika ID jaringan adalah 192.168.0, buat nama zona pencarian terbalik 0.168.192.in-addr.arpa.
Add-DnsServerPrimaryZone 0.0.10.in-addr.arpa -ZoneFile 0.0.10.in-addr.arpa.dns
Untuk mengonfigurasi zona pencarian terbalik DNS
Pada DC1, di Manajer Server, klik Alat, lalu klik DNS. DNS MMC terbuka.
Di DNS, jika belum diperluas, klik dua kali nama server untuk memperluas pohon. Misalnya, jika nama server DNS adalah DC1, klik dua kali DC1.
Pilih Zona Pencarian Terbalik, klik kanan Zona Pencarian Terbalik, lalu klik Zona Baru. Wizard Zona Baru terbuka.
Di Selamat Datang di Panduan Zona Baru, klik Berikutnya.
Di Jenis Zona, pilih Zona utama.
Jika server DNS Anda adalah pengontrol domain yang dapat ditulis, pastikan bahwa Simpan zona di Direktori Aktif dipilih. Klik Berikutnya.
Di Lingkup Replikasi Zona Direktori Aktif, pilih Ke semua server DNS yang berjalan pada pengendali domain di domain ini, kecuali Anda memiliki alasan khusus untuk memilih opsi yang berbeda. Klik Berikutnya.
Di halaman Nama Zona Pencarian Terbalik pertama, pilih Zona Pencarian Terbalik IPv4. Klik Berikutnya.
Di halaman Nama Zona Pencarian Terbalik kedua, lakukan salah satu hal berikut ini:
Di ID Jaringan, ketik ID jaringan rentang alamat IP Anda. Misalnya, jika rentang alamat IP Anda adalah 10.0.0.1 hingga 10.0.0.254, ketik 10.0.0.
Di Nama zona pencarian terbalik, nama zona pencarian terbalik IPv4 Anda ditambahkan secara otomatis. Klik Berikutnya.
Di Pembaruan Dinamis, pilih jenis pembaruan dinamis yang ingin Anda izinkan. Klik Berikutnya.
Dalam Menyelesaikan Panduan Zona Baru, tinjau pilihan Anda, lalu klik Selesai.
Menggabungkan Komputer Server ke Domain dan Masuk
Setelah Anda menginstal Active Directory Domain Services (AD DS) dan membuat satu atau beberapa akun pengguna yang memiliki izin untuk bergabung dengan komputer ke domain, Anda dapat menggabungkan server jaringan inti ke domain dan masuk ke server untuk menginstal teknologi tambahan, seperti Dynamic Host Configuration Protocol (DHCP).
Di semua server yang Anda sebarkan, kecuali server yang menjalankan AD DS, lakukan hal berikut:
Selesaikan prosedur yang disediakan dalam Mengonfigurasi Semua Server.
Gunakan instruksi dalam dua prosedur berikut untuk menggabungkan server Anda ke domain dan untuk masuk ke server untuk melakukan tugas penyebaran tambahan:
Catatan
Untuk melakukan prosedur ini dengan menggunakan Windows PowerShell, buka PowerShell dan ketik cmdlet berikut, lalu tekan ENTER. Anda juga harus mengganti nama domain dengan nama yang ingin Anda gunakan.
Add-Computer -DomainName corp.contoso.com
Ketika Anda diminta untuk melakukannya, ketik nama pengguna dan kata sandi untuk akun yang memiliki izin untuk bergabung dengan komputer ke domain. Untuk memulai ulang komputer, ketik perintah berikut dan tekan ENTER.
Restart-Computer
Untuk menggabungkan komputer yang menjalankan Windows Server 2016, Windows Server 2012 R2 , dan Windows Server 2012 ke domain
Di Manajer Server, klik Server Lokal. Di panel detail, klik GRUP KERJA. Kotak dialog Properti Sistem terbuka.
Dalam kotak dialog Properti Sistem, klik Ubah. Kotak dialog Nama Komputer/Perubahan Domain terbuka.
Di Nama Komputer, di Anggota, klik Domain, lalu ketik nama domain yang ingin Anda gabungkan. Misalnya, jika nama domain corp.contoso.com, ketik corp.contoso.com.
Klik OK. Kotak dialog Keamanan Windows terbuka.
Di Nama Komputer/Perubahan Domain, di Nama pengguna, ketik nama pengguna, dan di Kata Sandi, ketik kata sandi, lalu klik OK. Kotak dialog Nama Komputer/Perubahan Domain terbuka, menyambut Anda ke domain. Klik OK.
Kotak dialog Nama Komputer/Perubahan Domain menampilkan pesan yang menunjukkan bahwa Anda harus memulai ulang komputer untuk menerapkan perubahan. Klik OK.
Pada kotak dialog Properti Sistem, pada tab Nama Komputer, klik Tutup. Kotak dialog Microsoft Windows terbuka, dan menampilkan pesan, sekali lagi menunjukkan bahwa Anda harus menghidupkan ulang komputer untuk menerapkan perubahan. Klik Mulai Ulang Sekarang.
Catatan
Untuk informasi tentang cara menggabungkan komputer yang menjalankan sistem operasi Microsoft lainnya ke domain, lihat Lampiran C - Menggabungkan komputer ke domain.
Untuk masuk ke domain menggunakan komputer yang menjalankan Windows Server 2016
Keluar dari komputer, atau mulai ulang komputer.
Tekan CTRL + ALT + DELETE. Layar masuk muncul.
Di sudut kiri bawah, klik Pengguna Lain.
Di Nama pengguna, ketik nama pengguna Anda.
Di Kata Sandi, ketik kata sandi domain Anda, lalu klik panah, atau tekan ENTER.
Catatan
Untuk informasi tentang cara masuk ke domain menggunakan komputer yang menjalankan sistem operasi Microsoft lainnya, lihat Lampiran D - Masuk ke domain.
Menyebarkan DHCP1
Sebelum menyebarkan komponen jaringan inti ini, Anda harus melakukan hal berikut:
Lakukan langkah-langkah di bagian Mengonfigurasi Semua Server.
Lakukan langkah-langkah di bagian Menggabungkan Komputer Server ke Domain dan Masuk.
Untuk menyebarkan DHCP1, yang merupakan komputer yang menjalankan peran server Dynamic Host Configuration Protocol (DHCP), Anda harus menyelesaikan langkah-langkah ini dalam urutan berikut:
Catatan
Untuk melakukan prosedur ini dengan menggunakan Windows PowerShell, buka PowerShell dan ketik cmdlet berikut pada baris terpisah, lalu tekan ENTER. Anda juga harus mengganti nama cakupan, rentang awal dan akhir alamat IP, subnet mask, dan nilai lain dalam contoh ini dengan nilai yang ingin Anda gunakan.
Install-WindowsFeature DHCP -IncludeManagementTools
Add-DhcpServerv4Scope -name "Corpnet" -StartRange 10.0.0.1 -EndRange 10.0.0.254 -SubnetMask 255.255.255.0 -State Active
Add-DhcpServerv4ExclusionRange -ScopeID 10.0.0.0 -StartRange 10.0.0.1 -EndRange 10.0.0.15
Set-DhcpServerv4OptionValue -OptionID 3 -Value 10.0.0.1 -ScopeID 10.0.0.0 -ComputerName DHCP1.corp.contoso.com
Add-DhcpServerv4Scope -name "Corpnet2" -StartRange 10.0.1.1 -EndRange 10.0.1.254 -SubnetMask 255.255.255.0 -State Active
Add-DhcpServerv4ExclusionRange -ScopeID 10.0.1.0 -StartRange 10.0.1.1 -EndRange 10.0.1.15
Set-DhcpServerv4OptionValue -OptionID 3 -Value 10.0.1.1 -ScopeID 10.0.1.0 -ComputerName DHCP1.corp.contoso.com
Set-DhcpServerv4OptionValue -DnsDomain corp.contoso.com -DnsServer 10.0.0.2
Add-DhcpServerInDC -DnsName DHCP1.corp.contoso.com
Menginstal Protokol Konfigurasi Host Dinamis (DHCP)
Anda dapat menggunakan prosedur ini untuk menginstal dan mengonfigurasi peran Server DHCP menggunakan Wizard Tambahkan Peran dan Fitur.
Keanggotaan di Admin Domain, atau yang setara, adalah minimum yang diperlukan untuk melakukan prosedur ini.
Untuk menginstal DHCP
Pada DHCP1, di Manajer Server, klik Kelola, lalu klik Tambahkan Peran dan Fitur. Wizard Tambahkan Peran dan Fitur terbuka.
Di Sebelum Anda Mulai, klik Berikutnya.
Catatan
Halaman Sebelum Anda Mulai dari Panduan Tambahkan Peran dan Fitur tidak ditampilkan jika sebelumnya Anda telah memilih Lewati halaman ini secara default saat Panduan Tambahkan Peran dan Fitur dijalankan.
Di Pilih Jenis Penginstalan, pastikan penginstalan Berbasis Peran atau berbasis fitur dipilih, lalu klik Berikutnya.
Di Pilih server tujuan, pastikan bahwa Pilih server dari kumpulan server dipilih. Di Kumpulan Server, pastikan komputer lokal dipilih. Klik Berikutnya.
Di Pilih Peran Server, dalam Peran, pilih Server DHCP. Di Tambahkan fitur yang diperlukan untuk Server DHCP, klik Tambahkan Fitur. Klik Berikutnya.
Di Pilih fitur, klik Berikutnya, dan di Server DHCP, tinjau informasi yang disediakan, lalu klik Berikutnya.
Di Konfirmasi pilihan penginstalan, klik Mulai ulang server tujuan secara otomatis jika diperlukan. Ketika Anda diminta untuk mengonfirmasi pilihan ini, klik Ya, lalu klik Instal. Halaman Kemajuan penginstalan menampilkan status selama proses penginstalan. Ketika proses selesai, pesan "Konfigurasi diperlukan. Penginstalan berhasil pada ComputerName" ditampilkan, di mana ComputerName adalah nama komputer tempat Anda menginstal Server DHCP. Di jendela pesan, klik Selesaikan konfigurasi DHCP. Wizard konfigurasi DHCP Post-Install terbuka. Klik Berikutnya.
Di Otorisasi, tentukan kredensial yang ingin Anda gunakan untuk mengotorisasi server DHCP di Active Directory Domain Services, lalu klik Terapkan. Setelah otorisasi selesai, klik Tutup.
Membuat dan Mengaktifkan Cakupan DHCP Baru
Anda dapat menggunakan prosedur ini untuk membuat cakupan DHCP baru menggunakan DHCP Microsoft Management Console (MMC). Ketika Anda menyelesaikan prosedur, cakupan diaktifkan dan rentang pengecualian yang Anda buat mencegah server DHCP menyewa alamat IP yang Anda gunakan untuk mengonfigurasi server Anda dan perangkat lain secara statis yang memerlukan alamat IP statis.
Keanggotaan di Administrator DHCP, atau yang setara, adalah minimum yang diperlukan untuk melakukan prosedur ini.
Untuk membuat dan mengaktifkan Cakupan DHCP baru
Pada DHCP1, di Manajer Server, klik Alat, lalu klik DHCP. DHCP MMC terbuka.
Di DHCP, perluas nama server. Misalnya, jika nama server DHCP DHCP1.corp.contoso.com, klik panah bawah di samping DHCP1.corp.contoso.com.
Di bawah nama server, klik kanan IPv4, lalu klik Cakupan Baru. Wizard Cakupan Baru terbuka.
Di Selamat Datang di Panduan Cakupan Baru, klik Berikutnya.
Di Nama Cakupan, di Nama, ketik nama untuk cakupan. Misalnya, ketik Subnet 1.
Di Deskripsi, ketik deskripsi untuk cakupan baru, lalu klik Berikutnya.
Di Rentang Alamat IP, lakukan hal berikut:
Di Alamat IP Mulai, ketik alamat IP yang merupakan alamat IP pertama dalam rentang. Misalnya, ketik 10.0.0.1.
Di Alamat IP Akhir, ketik alamat IP yang merupakan alamat IP terakhir dalam rentang. Misalnya, ketik 10.0.0.254. Nilai untuk Masker Panjang dan Subnet dimasukkan secara otomatis, berdasarkan alamat IP yang Anda masukkan untuk Alamat IP Mulai.
Jika perlu, ubah nilai dalam Panjang atau Subnet mask, yang sesuai untuk skema alamat Anda.
Klik Berikutnya.
Di Tambahkan Pengecualian, lakukan hal berikut:
Di Alamat IP Mulai, ketik alamat IP yang merupakan alamat IP pertama dalam rentang pengecualian. Misalnya, ketik 10.0.0.1.
Di Alamat IP Akhir, ketik alamat IP yang merupakan alamat IP terakhir dalam rentang pengecualian, Misalnya, ketik 10.0.0.15.
Klik Tambahkan, lalu klik Berikutnya.
Di Durasi Sewa, ubah nilai default untuk Hari, Jam, dan Menit, sesuai untuk jaringan Anda, lalu klik Berikutnya.
Di Konfigurasi opsi DHCP, pilih Ya, saya ingin mengonfigurasi opsi ini sekarang, lalu klik Berikutnya.
Di Router (Gateway Default), lakukan salah satu hal berikut ini:
Jika Anda tidak memiliki perute pada jaringan Anda, klik Berikutnya.
Di alamat IP, ketik alamat IP router atau gateway default Anda. Misalnya, ketik 10.0.0.1. Klik Tambahkan, lalu klik Berikutnya.
Di Nama Domain dan Server DNS, lakukan hal berikut:
Di Domain induk, ketik nama domain DNS yang digunakan klien untuk resolusi nama. Misalnya, ketik corp.contoso.com.
Di Nama server, ketik nama komputer DNS yang digunakan klien untuk resolusi nama. Misalnya, ketik DC1.
Klik Atasi. Alamat IP server DNS ditambahkan di alamat IP. Klik Tambahkan, tunggu validasi alamat IP server DNS selesai, lalu klik Berikutnya.
Di Server WINS, karena Anda tidak memiliki server WINS di jaringan Anda, klik Berikutnya.
Di Aktifkan Cakupan, pilih Ya, saya ingin mengaktifkan cakupan ini sekarang.
Klik Berikutnya, lalu klik Selesai.
Penting
Untuk membuat cakupan baru untuk subnet tambahan, ulangi prosedur ini. Gunakan rentang alamat IP yang berbeda untuk setiap subnet yang Anda rencanakan untuk disebarkan, dan pastikan penerusan pesan DHCP diaktifkan pada semua router yang mengarah ke subnet lain.
Menggabungkan Komputer Klien ke Domain dan Masuk
Catatan
Untuk melakukan prosedur ini dengan menggunakan Windows PowerShell, buka PowerShell dan ketik cmdlet berikut, lalu tekan ENTER. Anda juga harus mengganti nama domain dengan nama yang ingin Anda gunakan.
Add-Computer -DomainName corp.contoso.com
Ketika Anda diminta untuk melakukannya, ketik nama pengguna dan kata sandi untuk akun yang memiliki izin untuk bergabung dengan komputer ke domain. Untuk memulai ulang komputer, ketik perintah berikut dan tekan ENTER.
Restart-Computer
Untuk bergabung dengan komputer yang menjalankan Windows 10 ke domain
Masuk ke komputer dengan akun Administrator lokal.
Di Cari web dan Windows, ketik Sistem. Di hasil pencarian, klik Sistem (panel Kontrol). Kotak dialog Sistem terbuka.
Di Sistem, klik Pengaturan sistem tingkat lanjut. Kotak dialog Properti Sistem terbuka. Klik tab Nama Komputer.
Di Nama Komputer, klik Ubah. Kotak dialog Nama Komputer/Perubahan Domain terbuka.
Di Nama Komputer/Perubahan Domain , Di Anggota, klik Domain, lalu ketik nama domain yang ingin Anda gabungkan. Misalnya, jika nama domain corp.contoso.com, ketik corp.contoso.com.
Klik OK. Kotak dialog Keamanan Windows terbuka.
Di Nama Komputer/Perubahan Domain, di Nama pengguna, ketik nama pengguna, dan di Kata Sandi, ketik kata sandi, lalu klik OK. Kotak dialog Nama Komputer/Perubahan Domain terbuka, menyambut Anda ke domain. Klik OK.
Kotak dialog Nama Komputer/Perubahan Domain menampilkan pesan yang menunjukkan bahwa Anda harus memulai ulang komputer untuk menerapkan perubahan. Klik OK.
Pada kotak dialog Properti Sistem, pada tab Nama Komputer, klik Tutup. Kotak dialog Microsoft Windows terbuka, dan menampilkan pesan, sekali lagi menunjukkan bahwa Anda harus menghidupkan ulang komputer untuk menerapkan perubahan. Klik Mulai Ulang Sekarang.
Untuk menggabungkan komputer yang menjalankan Windows 8.1 ke domain
Masuk ke komputer dengan akun Administrator lokal.
Klik kanan Mulai, lalu klik Sistem. Kotak dialog Sistem terbuka.
Di Sistem, klik Pengaturan sistem tingkat lanjut. Kotak dialog Properti Sistem terbuka. Klik tab Nama Komputer.
Di Nama Komputer, klik Ubah. Kotak dialog Nama Komputer/Perubahan Domain terbuka.
Di Nama Komputer/Perubahan Domain , Di Anggota, klik Domain, lalu ketik nama domain yang ingin Anda gabungkan. Misalnya, jika nama domain corp.contoso.com, ketik corp.contoso.com.
Klik OK. Kotak dialog Keamanan Windows terbuka.
Di Nama Komputer/Perubahan Domain, di Nama pengguna, ketik nama pengguna, dan di Kata Sandi, ketik kata sandi, lalu klik OK. Kotak dialog Nama Komputer/Perubahan Domain terbuka, menyambut Anda ke domain. Klik OK.
Kotak dialog Nama Komputer/Perubahan Domain menampilkan pesan yang menunjukkan bahwa Anda harus memulai ulang komputer untuk menerapkan perubahan. Klik OK.
Pada kotak dialog Properti Sistem, pada tab Nama Komputer, klik Tutup. Kotak dialog Microsoft Windows terbuka, dan menampilkan pesan, sekali lagi menunjukkan bahwa Anda harus menghidupkan ulang komputer untuk menerapkan perubahan. Klik Mulai Ulang Sekarang.
Untuk masuk ke domain menggunakan komputer yang menjalankan Windows 10
Keluar dari komputer, atau mulai ulang komputer.
Tekan CTRL + ALT + DELETE. Layar masuk muncul.
Di kiri bawah, klik Pengguna Lain.
Di Nama pengguna, ketik domain dan nama pengguna Anda dalam format domain\user. Misalnya, untuk masuk ke domain corp.contoso.com dengan akun bernama User-01, ketik CORP\User-01.
Di Kata Sandi, ketik kata sandi domain Anda, lalu klik panah, atau tekan ENTER.
Menyebarkan fitur opsional untuk autentikasi akses jaringan dan layanan Web
Jika Anda ingin menyebarkan server akses jaringan, seperti titik akses nirkabel atau server VPN, setelah menginstal jaringan inti Anda, disarankan agar Anda menyebarkan NPS dan server Web. Untuk penyebaran akses jaringan, penggunaan metode autentikasi berbasis sertifikat yang aman disarankan. Anda dapat menggunakan NPS untuk mengelola kebijakan akses jaringan dan untuk menyebarkan metode autentikasi yang aman. Anda dapat menggunakan server Web untuk menerbitkan daftar pencabutan sertifikat (CRL) otoritas sertifikasi (CA) Anda yang menyediakan sertifikat untuk autentikasi yang aman.
Catatan
Anda dapat menyebarkan sertifikat server dan fitur tambahan lainnya dengan menggunakan Panduan Pendamping Jaringan Inti. Untuk informasi selengkapnya, lihat Sumber Daya Teknis Tambahan.
Ilustrasi berikut menunjukkan topologi Windows Server Core Network dengan NPS dan server Web tambahan.
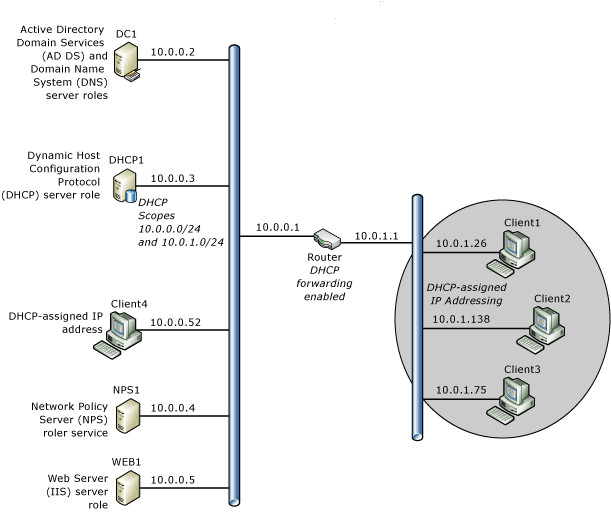
Bagian berikut ini menyediakan informasi tentang menambahkan NPS dan server Web ke jaringan Anda.
Menyebarkan NPS1
Server Network Policy Server (NPS) diinstal sebagai langkah persiapan untuk menyebarkan teknologi akses jaringan lainnya, seperti server jaringan privat virtual (VPN), titik akses nirkabel, dan sakelar autentikasi 802.1X.
Network Policy Server (NPS) memungkinkan Anda mengonfigurasi dan mengelola kebijakan jaringan secara terpusat dengan fitur berikut: server Layanan Pengguna Dial-In Autentikasi Jarak Jauh (RADIUS) dan proksi RADIUS.
NPS adalah komponen opsional dari jaringan inti, tetapi Anda harus menginstal NPS jika salah satu hal berikut ini benar:
Anda berencana untuk memperluas jaringan Anda untuk menyertakan server akses jarak jauh yang kompatibel dengan protokol RADIUS, seperti komputer yang menjalankan Windows Server 2016, Windows Server 2012 R2, Windows Server 2012, Windows Server 2008 R2 atau Windows Server 2008 dan layanan Perutean dan Akses Jarak Jauh, Gateway Layanan Terminal, atau Gateway Desktop Jauh.
Anda berencana untuk menyebarkan autentikasi 802.1X untuk akses kabel atau nirkabel.
Sebelum menyebarkan layanan peran ini, Anda harus melakukan langkah-langkah berikut pada komputer yang Anda konfigurasi sebagai NPS.
Lakukan langkah-langkah di bagian Mengonfigurasi Semua Server.
Lakukan langkah-langkah di bagian Menggabungkan Komputer Server ke Domain dan Masuk
Untuk menyebarkan NPS1, yang merupakan komputer yang menjalankan layanan peran Server Kebijakan Jaringan (NPS) dari Kebijakan Jaringan dan peran server Layanan Access, Anda harus menyelesaikan langkah ini:
Catatan
Panduan ini menyediakan instruksi untuk menyebarkan NPS pada server mandiri atau VM bernama NPS1. Model penyebaran lain yang direkomendasikan adalah penginstalan NPS pada pengendali domain. Jika Anda lebih suka menginstal NPS pada pengendali domain alih-alih di server mandiri, instal NPS di DC1.
Merencanakan penyebaran NPS1
Jika Anda ingin menyebarkan server akses jaringan, seperti titik akses nirkabel atau server VPN, setelah menyebarkan jaringan inti Anda, disarankan agar Anda menyebarkan NPS.
Saat Anda menggunakan NPS sebagai server Layanan Pengguna Dial-In Autentikasi Jarak Jauh (RADIUS), NPS melakukan autentikasi dan otorisasi untuk permintaan koneksi melalui server akses jaringan Anda. NPS juga memungkinkan Anda untuk mengonfigurasi dan mengelola kebijakan jaringan secara terpusat yang menentukan siapa yang dapat mengakses jaringan, bagaimana mereka dapat mengakses jaringan, dan kapan mereka dapat mengakses jaringan.
Berikut ini adalah langkah-langkah perencanaan utama sebelum menginstal NPS.
Merencanakan database akun pengguna. Secara default, jika Anda bergabung dengan server yang menjalankan NPS ke domain Direktori Aktif, NPS melakukan autentikasi dan otorisasi menggunakan database akun pengguna AD DS. Dalam beberapa kasus, seperti dengan jaringan besar yang menggunakan NPS sebagai proksi RADIUS untuk meneruskan permintaan koneksi ke server RADIUS lainnya, Anda mungkin ingin menginstal NPS pada komputer anggota non-domain.
Rencanakan akuntansi RADIUS. NPS memungkinkan Anda mencatat data akuntansi ke database SQL Server atau ke file teks di komputer lokal. Jika Anda ingin menggunakan pengelogan SQL Server, rencanakan penginstalan dan konfigurasi server Anda yang menjalankan SQL Server.
Menginstal Server Kebijakan Jaringan (NPS)
Anda dapat menggunakan prosedur ini untuk menginstal Server Kebijakan Jaringan (NPS) dengan menggunakan Wizard Tambahkan Peran dan Fitur. NPS adalah layanan peran dari Kebijakan Jaringan dan peran server Layanan Access.
Catatan
Secara default, NPS mendengarkan lalu lintas RADIUS pada port 1812, 1813, 1645, dan 1646 pada semua adaptor jaringan yang diinstal. Jika Windows Firewall dengan Keamanan Tingkat Lanjut diaktifkan saat Anda menginstal NPS, pengecualian firewall untuk port ini secara otomatis dibuat selama proses penginstalan untuk lalu lintas Protokol Internet versi 6 (IPv6) dan IPv4. Jika server akses jaringan Anda dikonfigurasi untuk mengirim lalu lintas RADIUS melalui port selain default ini, hapus pengecualian yang dibuat di Windows Firewall dengan Keamanan Tingkat Lanjut selama penginstalan NPS, dan buat pengecualian untuk port yang Anda gunakan untuk lalu lintas RADIUS.
Kredensial Administratif
Untuk menyelesaikan prosedur ini, Anda harus menjadi anggota grup Admin Domain.
Catatan
Untuk melakukan prosedur ini dengan menggunakan Windows PowerShell, buka PowerShell dan ketik berikut ini, lalu tekan ENTER.
Install-WindowsFeature NPAS -IncludeManagementTools
Untuk menginstal NPS
Pada NPS1, di Manajer Server, klik Kelola, lalu klik Tambahkan Peran dan Fitur. Wizard Tambahkan Peran dan Fitur terbuka.
Di Sebelum Anda Mulai, klik Berikutnya.
Catatan
Halaman Sebelum Anda Mulai dari Panduan Tambahkan Peran dan Fitur tidak ditampilkan jika sebelumnya Anda telah memilih Lewati halaman ini secara default saat Panduan Tambahkan Peran dan Fitur dijalankan.
Di Pilih Jenis Penginstalan, pastikan penginstalan Berbasis Peran atau berbasis fitur dipilih, lalu klik Berikutnya.
Di Pilih server tujuan, pastikan bahwa Pilih server dari kumpulan server dipilih. Di Kumpulan Server, pastikan komputer lokal dipilih. Klik Berikutnya.
Di Pilih Peran Server, dalam Peran, pilih Kebijakan Jaringan dan Layanan Access. Kotak dialog terbuka menanyakan apakah harus menambahkan fitur yang diperlukan untuk Kebijakan Jaringan dan Layanan Access. Klik Tambahkan Fitur, lalu klik Berikutnya.
Di Pilih fitur, klik Berikutnya, dan di Kebijakan Jaringan dan Layanan Access, tinjau informasi yang disediakan, lalu klik Berikutnya.
Di Pilih layanan peran, klik Server Kebijakan Jaringan. Di Tambahkan fitur yang diperlukan untuk Server Kebijakan Jaringan, klik Tambahkan Fitur. Klik Berikutnya.
Di Konfirmasi pilihan penginstalan, klik Mulai ulang server tujuan secara otomatis jika diperlukan. Ketika Anda diminta untuk mengonfirmasi pilihan ini, klik Ya, lalu klik Instal. Halaman Kemajuan penginstalan menampilkan status selama proses penginstalan. Ketika proses selesai, pesan "Penginstalan berhasil di ComputerName" ditampilkan, di mana ComputerName adalah nama komputer tempat Anda menginstal Server Kebijakan Jaringan. Klik Tutup.
Mendaftarkan NPS di Domain Default
Anda dapat menggunakan prosedur ini untuk mendaftarkan NPS di domain tempat server adalah anggota domain.
NPS harus terdaftar di Direktori Aktif sehingga mereka memiliki izin untuk membaca properti dial-in akun pengguna selama proses otorisasi. Mendaftarkan NPS menambahkan server ke grup SERVER RAS dan IAS di Direktori Aktif.
Kredensial administratif
Untuk menyelesaikan prosedur ini, Anda harus menjadi anggota grup Admin Domain.
Catatan
Untuk melakukan prosedur ini dengan menggunakan perintah network shell (Netsh) dalam Windows PowerShell, buka PowerShell dan ketik yang berikut ini, lalu tekan ENTER.
netsh nps add registeredserver domain=corp.contoso.com server=NPS1.corp.contoso.com
Untuk mendaftarkan NPS di domain defaultnya
Pada NPS1, di Manajer Server, klik Alat, lalu klik Server Kebijakan Jaringan. MmC Server Kebijakan Jaringan terbuka.
Klik kanan NPS (Lokal), lalu klik Daftarkan server di Direktori Aktif. Kotak dialog Server Kebijakan Jaringan terbuka.
Di Server Kebijakan Jaringan, klik OK, lalu klik OK lagi.
Untuk informasi selengkapnya tentang Server Kebijakan Jaringan, lihat Server Kebijakan Jaringan (NPS).
Menyebarkan WEB1
Peran Server Web (IIS) di Windows Server 2016 menyediakan platform yang aman, mudah dikelola, modular, dan dapat diperluas untuk menghosting situs web, layanan, dan aplikasi dengan andal. Dengan Layanan Informasi Internet (IIS), Anda dapat berbagi informasi dengan pengguna di Internet, intranet, atau ekstranet. IIS adalah platform web terpadu yang mengintegrasikan IIS, ASP.NET, layanan FTP, PHP, dan Windows Communication Foundation (WCF).
Selain memungkinkan Anda menerbitkan CRL untuk akses oleh komputer anggota domain, peran server Server Web (IIS) memungkinkan Anda menyiapkan dan mengelola beberapa situs web, aplikasi web, dan situs FTP. IIS juga memberikan manfaat berikut:
Maksimalkan keamanan web melalui pengurangan cetakan kaki server dan isolasi aplikasi otomatis.
Sebarkan dan jalankan aplikasi web ASP.NET, ASP klasik, dan PHP dengan mudah di server yang sama.
Mencapai isolasi aplikasi dengan memberi pekerja proses identitas unik dan konfigurasi terkotakpasir secara default, mengurangi risiko keamanan lebih lanjut.
Dengan mudah menambahkan, menghapus, dan bahkan mengganti komponen IIS bawaan dengan modul kustom, cocok untuk kebutuhan pelanggan.
Percepat situs web Anda melalui penembolokan dinamis bawaan dan kompresi yang ditingkatkan.
Untuk menyebarkan WEB1, yang merupakan komputer yang menjalankan peran server Server Web (IIS), Anda harus melakukan hal berikut:
Lakukan langkah-langkah di bagian Mengonfigurasi Semua Server.
Lakukan langkah-langkah di bagian Menggabungkan Komputer Server ke Domain dan Masuk
Menginstal peran server Server Web (IIS)
Untuk menyelesaikan prosedur ini, Anda harus menjadi anggota grup Administrator .
Catatan
Untuk melakukan prosedur ini dengan menggunakan Windows PowerShell, buka PowerShell dan ketik berikut ini, lalu tekan ENTER.
Install-WindowsFeature Web-Server -IncludeManagementTools
Di Manajer Server, klik Kelola, lalu klik Tambahkan Peran dan Fitur. Wizard Tambahkan Peran dan Fitur terbuka.
Di Sebelum Anda Mulai, klik Berikutnya.
Catatan
Halaman Sebelum Anda Mulai dari Panduan Tambahkan Peran dan Fitur tidak ditampilkan jika sebelumnya Anda telah memilih Lewati halaman ini secara default saat Panduan Tambahkan Peran dan Fitur dijalankan.
Pada halaman Pilih Jenis Penginstalan, klik Berikutnya.
Pada halaman Pilih server tujuan, pastikan komputer lokal dipilih, lalu klik Berikutnya.
Pada halaman Pilih peran server, gulir ke dan pilih Server Web (IIS). Kotak dialog Tambahkan fitur yang diperlukan untuk Server Web (IIS) terbuka. Klik Tambahkan Fitur, lalu klik Berikutnya.
Klik Berikutnya hingga Anda menerima semua pengaturan server web default, lalu klik Instal.
Verifikasi bahwa semua penginstalan berhasil, lalu klik Tutup.
Sumber Daya Teknis Tambahan
Untuk informasi selengkapnya tentang teknologi dalam panduan ini, lihat sumber daya berikut:
Sumber Daya Pustaka Teknis Windows Server 2016, Windows Server 2012 R2 , dan Windows Server 2012
Apa yang baru dalam Active Directory Domain Services (AD DS) di Windows Server 2016
Gambaran umum Active Directory Domain Services di https://technet.microsoft.com/library/hh831484.aspx.
Gambaran umum Sistem Nama Domain (DNS) di https://technet.microsoft.com/library/hh831667.aspx.
Gambaran umum Dynamic Host Configuration Protocol (DHCP) di https://technet.microsoft.com/library/hh831825.aspx.
Gambaran umum Kebijakan jaringan dan Layanan Access di https://technet.microsoft.com/library/hh831683.aspx.
Gambaran umum Server Web (IIS) di https://technet.microsoft.com/library/hh831725.aspx.
Lampiran A hingga E
Bagian berikut berisi informasi konfigurasi tambahan untuk komputer yang menjalankan sistem operasi selain Windows Server 2016, Windows 10, Windows Server 2012 , dan Windows 8. Selain itu, lembar kerja persiapan jaringan disediakan untuk membantu Anda dengan penyebaran Anda.
Lampiran A - Mengganti nama komputer
Anda dapat menggunakan prosedur di bagian ini untuk menyediakan komputer yang menjalankan Windows Server 2008 R2, Windows 7, Windows Server 2008 , dan Windows Vista dengan nama komputer yang berbeda.
Windows Server 2008 R2 dan Windows 7
Keanggotaan di Administrator, atau yang setara, adalah minimum yang diperlukan untuk melakukan prosedur ini.
Untuk mengganti nama komputer yang menjalankan Windows Server 2008 R2 dan Windows 7
Klik Mulai, klik kanan Komputer, lalu klik Properti. Kotak dialog Sistem terbuka.
Di Pengaturan nama komputer, domain, dan grup kerja, klik Ubah pengaturan. Kotak dialog Properti Sistem terbuka.
Catatan
Pada komputer yang menjalankan Windows 7, sebelum kotak dialog Properti Sistem terbuka, kotak dialog Kontrol Akun Pengguna terbuka, meminta izin untuk melanjutkan. Pilih Lanjutkan untuk lanjutkan.
Klik ubah. Kotak dialog Nama Komputer/Perubahan Domain terbuka.
Di Nama Komputer, ketik nama untuk komputer Anda. Misalnya, jika Anda ingin memberi nama komputer DC1, ketik DC1.
Klik OK dua kali, klik Tutup, lalu klik Mulai Ulang Sekarang untuk memulai ulang komputer.
Windows Server 2008 dan Windows Vista
Keanggotaan di Administrator, atau yang setara, adalah minimum yang diperlukan untuk melakukan prosedur ini.
Untuk mengganti nama komputer yang menjalankan Windows Server 2008 dan Windows Vista
Klik Mulai, klik kanan Komputer, lalu klik Properti. Kotak dialog Sistem terbuka.
Di Pengaturan nama komputer, domain, dan grup kerja, klik Ubah pengaturan. Kotak dialog Properti Sistem terbuka.
Catatan
Pada komputer yang menjalankan Windows Vista, sebelum kotak dialog Properti Sistem terbuka, kotak dialog Kontrol Akun Pengguna terbuka, meminta izin untuk melanjutkan. Pilih Lanjutkan untuk lanjutkan.
Klik ubah. Kotak dialog Nama Komputer/Perubahan Domain terbuka.
Di Nama Komputer, ketik nama untuk komputer Anda. Misalnya, jika Anda ingin memberi nama komputer DC1, ketik DC1.
Klik OK dua kali, klik Tutup, lalu klik Mulai Ulang Sekarang untuk memulai ulang komputer.
Lampiran B - Mengonfigurasi alamat IP statis
Topik ini menyediakan prosedur untuk mengonfigurasi alamat IP statis pada komputer yang menjalankan sistem operasi berikut:
Windows Server 2008 R2
Keanggotaan di Administrator, atau yang setara, adalah minimum yang diperlukan untuk melakukan prosedur ini.
Untuk mengonfigurasi alamat IP statis pada komputer yang menjalankan Windows Server 2008 R2
Klik Mulai, lalu klik Panel Kontrol.
Di Panel Kontrol, klik Jaringan dan Internet. Jaringan dan Internet terbuka.
Di Jaringan dan Internet, klik Jaringan dan Pusat Berbagi. Jaringan dan Pusat Berbagi terbuka.
Di Jaringan dan Pusat Berbagi, klik Ubah pengaturan adaptor. Koneksi Jaringan terbuka.
Di Koneksi Jaringan, klik kanan koneksi jaringan yang ingin Anda konfigurasi, lalu klik Properti.
Di Properti Koneksi Area Lokal, dalam Koneksi ini menggunakan item berikut, pilih Protokol Internet Versi 4 (TCP/IPv4), lalu klik Properti. Kotak dialog Properti Protokol Internet Versi 4 (TCP/IPv4) terbuka.
Di Properti Protokol Internet Versi 4 (TCP/IPv4), pada tab Umum , klik Gunakan alamat IP berikut. Di alamat IP, ketik alamat IP yang ingin Anda gunakan.
Tekan tab untuk menempatkan kursor di subnet mask. Nilai default untuk subnet mask dimasukkan secara otomatis. Terima subnet mask default, atau ketik subnet mask yang ingin Anda gunakan.
Di Gateway default, ketik alamat IP gateway default Anda.
Di Server DNS pilihan, ketik alamat IP server DNS Anda. Jika Anda berencana menggunakan komputer lokal sebagai server DNS pilihan, ketik alamat IP komputer lokal.
Di Server DNS Alternatif, ketik alamat IP server DNS alternatif Anda, jika ada. Jika Anda berencana menggunakan komputer lokal sebagai server DNS alternatif, ketik alamat IP komputer lokal.
Klik OK, lalu klik Tutup.
Windows Server 2008
Keanggotaan di Administrator, atau yang setara, adalah minimum yang diperlukan untuk melakukan prosedur ini.
Untuk mengonfigurasi alamat IP statis pada komputer yang menjalankan Windows Server 2008
Klik Mulai, lalu klik Panel Kontrol.
Di Panel Kontrol, verifikasi bahwa Tampilan Klasik dipilih, lalu klik dua kali Jaringan dan Pusat Berbagi.
Di Pusat Jaringan dan Berbagi, di Tugas, klik Kelola Koneksi Jaringan.
Di Koneksi Jaringan, klik kanan koneksi jaringan yang ingin Anda konfigurasi, lalu klik Properti.
Di Properti Koneksi Area Lokal, dalam Koneksi ini menggunakan item berikut, pilih Protokol Internet Versi 4 (TCP/IPv4), lalu klik Properti. Kotak dialog Properti Protokol Internet Versi 4 (TCP/IPv4) terbuka.
Di Properti Protokol Internet Versi 4 (TCP/IPv4), pada tab Umum , klik Gunakan alamat IP berikut. Di alamat IP, ketik alamat IP yang ingin Anda gunakan.
Tekan tab untuk menempatkan kursor di subnet mask. Nilai default untuk subnet mask dimasukkan secara otomatis. Terima subnet mask default, atau ketik subnet mask yang ingin Anda gunakan.
Di Gateway default, ketik alamat IP gateway default Anda.
Di Server DNS pilihan, ketik alamat IP server DNS Anda. Jika Anda berencana menggunakan komputer lokal sebagai server DNS pilihan, ketik alamat IP komputer lokal.
Di Server DNS Alternatif, ketik alamat IP server DNS alternatif Anda, jika ada. Jika Anda berencana menggunakan komputer lokal sebagai server DNS alternatif, ketik alamat IP komputer lokal.
Klik OK, lalu klik Tutup.
Lampiran C - Menggabungkan komputer ke domain
Anda dapat menggunakan prosedur ini untuk menggabungkan komputer yang menjalankan Windows Server 2008 R2, Windows 7, Windows Server 2008 , dan Windows Vista ke domain.
Penting
Untuk bergabung dengan komputer ke domain, Anda harus masuk ke komputer dengan akun Administrator lokal atau, jika Anda masuk ke komputer dengan akun pengguna yang tidak memiliki kredensial administratif komputer lokal, Anda harus memberikan kredensial untuk akun Administrator lokal selama proses bergabung dengan komputer ke domain. Selain itu, Anda harus memiliki akun pengguna di domain tempat Anda ingin bergabung dengan komputer. Selama proses bergabung dengan komputer ke domain, Anda akan dimintai kredensial akun domain Anda (nama pengguna dan kata sandi).
Windows Server 2008 R2 dan Windows 7
Keanggotaan di Pengguna Domain, atau yang setara, adalah minimum yang diperlukan untuk melakukan prosedur ini.
Untuk menggabungkan komputer yang menjalankan Windows Server 2008 R2 dan Windows 7 ke domain
Masuk ke komputer dengan akun Administrator lokal.
Klik Mulai, klik kanan Komputer, lalu klik Properti. Kotak dialog Sistem terbuka.
Di Pengaturan nama komputer, domain, dan grup kerja, klik Ubah pengaturan. Kotak dialog Properti Sistem terbuka.
Catatan
Pada komputer yang menjalankan Windows 7, sebelum kotak dialog Properti Sistem terbuka, kotak dialog Kontrol Akun Pengguna terbuka, meminta izin untuk melanjutkan. Pilih Lanjutkan untuk lanjutkan.
Klik ubah. Kotak dialog Nama Komputer/Perubahan Domain terbuka.
Di Nama Komputer, di Anggota, pilih Domain, lalu ketik nama domain yang ingin Anda gabungkan. Misalnya, jika nama domain corp.contoso.com, ketik corp.contoso.com.
Klik OK. Kotak dialog Keamanan Windows terbuka.
Di Nama Komputer/Perubahan Domain, di Nama pengguna, ketik nama pengguna, dan di Kata Sandi, ketik kata sandi, lalu klik OK. Kotak dialog Nama Komputer/Perubahan Domain terbuka, menyambut Anda ke domain. Klik OK.
Kotak dialog Nama Komputer/Perubahan Domain menampilkan pesan yang menunjukkan bahwa Anda harus memulai ulang komputer untuk menerapkan perubahan. Klik OK.
Pada kotak dialog Properti Sistem, pada tab Nama Komputer, klik Tutup. Kotak dialog Microsoft Windows terbuka, dan menampilkan pesan, sekali lagi menunjukkan bahwa Anda harus menghidupkan ulang komputer untuk menerapkan perubahan. Klik Mulai Ulang Sekarang.
Windows Server 2008 dan Windows Vista
Keanggotaan di Pengguna Domain, atau yang setara, adalah minimum yang diperlukan untuk melakukan prosedur ini.
Untuk menggabungkan komputer yang menjalankan Windows Server 2008 dan Windows Vista ke domain
Masuk ke komputer dengan akun Administrator lokal.
Klik Mulai, klik kanan Komputer, lalu klik Properti. Kotak dialog Sistem terbuka.
Di Pengaturan nama komputer, domain, dan grup kerja, klik Ubah pengaturan. Kotak dialog Properti Sistem terbuka.
Klik ubah. Kotak dialog Nama Komputer/Perubahan Domain terbuka.
Di Nama Komputer, di Anggota, pilih Domain, lalu ketik nama domain yang ingin Anda gabungkan. Misalnya, jika nama domain corp.contoso.com, ketik corp.contoso.com.
Klik OK. Kotak dialog Keamanan Windows terbuka.
Di Nama Komputer/Perubahan Domain, di Nama pengguna, ketik nama pengguna, dan di Kata Sandi, ketik kata sandi, lalu klik OK. Kotak dialog Nama Komputer/Perubahan Domain terbuka, menyambut Anda ke domain. Klik OK.
Kotak dialog Nama Komputer/Perubahan Domain menampilkan pesan yang menunjukkan bahwa Anda harus memulai ulang komputer untuk menerapkan perubahan. Klik OK.
Pada kotak dialog Properti Sistem, pada tab Nama Komputer, klik Tutup. Kotak dialog Microsoft Windows terbuka, dan menampilkan pesan, sekali lagi menunjukkan bahwa Anda harus menghidupkan ulang komputer untuk menerapkan perubahan. Klik Mulai Ulang Sekarang.
Lampiran D - Masuk ke domain
Anda dapat menggunakan prosedur ini untuk masuk ke domain menggunakan komputer yang menjalankan Windows Server 2008 R2, Windows 7, Windows Server 2008 , dan Windows Vista.
Windows Server 2008 R2 dan Windows 7
Keanggotaan di Pengguna Domain, atau yang setara, adalah minimum yang diperlukan untuk melakukan prosedur ini.
Masuk ke domain menggunakan komputer yang menjalankan Windows Server 2008 R2 dan Windows 7
Keluar dari komputer, atau mulai ulang komputer.
Tekan CTRL + ALT + DELETE. Layar masuk muncul.
Klik Alihkan Pengguna, lalu klik Pengguna Lain.
Di Nama pengguna, ketik domain dan nama pengguna Anda dalam format domain\user. Misalnya, untuk masuk ke domain corp.contoso.com dengan akun bernama User-01, ketik CORP\User-01.
Di Kata Sandi, ketik kata sandi domain Anda, lalu klik panah, atau tekan ENTER.
Windows Server 2008 dan Windows Vista
Keanggotaan di Pengguna Domain, atau yang setara, adalah minimum yang diperlukan untuk melakukan prosedur ini.
Masuk ke domain menggunakan komputer yang menjalankan Windows Server 2008 dan Windows Vista
Keluar dari komputer, atau mulai ulang komputer.
Tekan CTRL + ALT + DELETE. Layar masuk muncul.
Klik Alihkan Pengguna, lalu klik Pengguna Lain.
Di Nama pengguna, ketik domain dan nama pengguna Anda dalam format domain\user. Misalnya, untuk masuk ke domain corp.contoso.com dengan akun bernama User-01, ketik CORP\User-01.
Di Kata Sandi, ketik kata sandi domain Anda, lalu klik panah, atau tekan ENTER.
Lampiran E - Lembar Persiapan Perencanaan Jaringan Inti
Anda dapat menggunakan Lembar Persiapan Perencanaan Jaringan ini untuk mengumpulkan informasi yang diperlukan untuk menginstal jaringan inti. Topik ini menyediakan tabel yang berisi item konfigurasi individual untuk setiap komputer server yang harus Anda berikan informasi atau nilai tertentu selama proses penginstalan atau konfigurasi. Contoh nilai disediakan untuk setiap item konfigurasi.
Untuk tujuan perencanaan dan pelacakan, spasi disediakan di setiap tabel untuk Anda masukkan nilai yang digunakan untuk penyebaran Anda. Jika Anda mencatat nilai terkait keamanan dalam tabel ini, Anda harus menyimpan informasi di lokasi yang aman.
Tautan berikut mengarah ke bagian dalam topik ini yang menyediakan item konfigurasi dan contoh nilai yang terkait dengan prosedur penyebaran yang disajikan dalam panduan ini.
Menginstal Active Directory Domain Services dan DNS
Tabel di bagian ini mencantumkan item konfigurasi untuk pra-penginstalan dan penginstalan Active Directory Domain Services (AD DS) dan DNS.
Item konfigurasi pra-penginstalan untuk AD DS dan DNS
Tabel berikut ini mencantumkan item konfigurasi pra-penginstalan seperti yang dijelaskan dalam Mengonfigurasi Semua Server:
| Item konfigurasi | Contoh nilai | Nilai |
|---|---|---|
| Alamat IP | 10.0.0.2 | |
| Submask jaringan | 255.255.255.0 | |
| Gateway default | 10.0.0.1 | |
| Server DNS pilihan | 127.0.0.1 | |
| Server DNS alternatif | 10.0.0.15 |
| Item konfigurasi | Contoh nilai | Nilai |
|---|---|---|
| Nama komputer | DC1 |
Item konfigurasi penginstalan AD DS dan DNS
Item konfigurasi untuk prosedur penyebaran Windows Server Core Network Instal AD DS dan DNS untuk Forest Baru:
| Item konfigurasi | Contoh nilai | Nilai |
|---|---|---|
| Nama DNS lengkap | corp.contoso.com | |
| Tingkat fungsi forest | Windows Server 2003 | |
| Lokasi folder database Active Directory Domain Services | E:\Konfigurasi\ Atau terima lokasi default. |
|
| Lokasi folder file log Active Directory Domain Services | E:\Konfigurasi\ Atau terima lokasi default. |
|
| Lokasi folder Active Directory Domain Services SYSVOL | E:\Konfigurasi\ Atau terima lokasi default |
|
| Kata sandi Administrator Mode Pemulihan Direktori | J*p2leO4$F | |
| Nama file jawaban (opsional) | DS_AnswerFile Iklan |
Mengonfigurasi Zona Pencarian Terbalik DNS
| Item konfigurasi | Contoh nilai | Nilai |
|---|---|---|
| Jenis zona: | - Zona utama - Zona sekunder - Zona stub |
|
| Jenis zona Menyimpan zona di Direktori Aktif |
-Dipilih - Tidak dipilih |
|
| Cakupan replikasi zona Direktori Aktif | - Untuk semua server DNS di forest ini - Untuk semua server DNS di domain ini - Untuk semua pengendali domain di domain ini - Untuk semua pengendali domain yang ditentukan dalam lingkup partisi direktori ini |
|
| Nama zona pencarian terbalik (Jenis IP) |
- Zona Pencarian Terbalik IPv4 - Zona Pencarian Terbalik IPv6 |
|
| Nama zona pencarian terbalik (ID jaringan) |
10.0.0 |
Menginstal DHCP
Tabel di bagian ini mencantumkan item konfigurasi untuk pra-penginstalan dan penginstalan DHCP.
Item konfigurasi pra-penginstalan untuk DHCP
Tabel berikut ini mencantumkan item konfigurasi pra-penginstalan seperti yang dijelaskan dalam Mengonfigurasi Semua Server:
| Item konfigurasi | Contoh nilai | Nilai |
|---|---|---|
| Alamat IP | 10.0.0.3 | |
| Submask jaringan | 255.255.255.0 | |
| Gateway default | 10.0.0.1 | |
| Server DNS pilihan | 10.0.0.2 | |
| Server DNS alternatif | 10.0.0.15 |
| Item konfigurasi | Contoh nilai | Nilai |
|---|---|---|
| Nama komputer | DHCP1 |
Item konfigurasi penginstalan DHCP
Item konfigurasi untuk prosedur penyebaran Windows Server Core Network Instal Dynamic Host Configuration Protocol (DHCP):
| Item konfigurasi | Contoh nilai | Nilai |
|---|---|---|
| Pengikatan sambungan jaringan | Ethernet | |
| Pengaturan server DNS | DC1 | |
| Alamat IP server DNS pilihan | 10.0.0.2 | |
| Alamat IP server DNS alternatif | 10.0.0.15 | |
| Nama cakupan | Korps1 | |
| Memulai alamat IP | 10.0.0.1 | |
| Mengakhiri alamat IP | 10.0.0.254 | |
| Submask jaringan | 255.255.255.0 | |
| Gateway default (opsional) | 10.0.0.1 | |
| Durasi sewa | 8 hari | |
| Mode operasi server IPv6 DHCP | Tidak diaktifkan |
Membuat rentang pengecualian di DHCP
Item konfigurasi untuk membuat rentang pengecualian saat membuat cakupan di DHCP.
| Item konfigurasi | Contoh nilai | Nilai |
|---|---|---|
| Nama cakupan | Korps1 | |
| Deskripsi cakupan | Subnet kantor utama 1 | |
| Alamat IP mulai rentang pengecualian | 10.0.0.1 | |
| Alamat IP akhir rentang pengecualian | 10.0.0.15 |
Membuat cakupan DHCP baru
Item konfigurasi untuk prosedur penyebaran Windows Server Core Network Membuat dan Mengaktifkan Cakupan DHCP Baru:
| Item konfigurasi | Contoh nilai | Nilai |
|---|---|---|
| Nama cakupan baru | Korps2 | |
| Deskripsi cakupan | Subnet kantor utama 2 | |
| (Rentang alamat IP) Jalankan alamat IP |
10.0.1.1 | |
| (Rentang alamat IP) Akhiri alamat IP |
10.0.1.254 | |
| Panjang | 8 | |
| Submask jaringan | 255.255.255.0 | |
| (Rentang pengecualian) Mulai alamat IP | 10.0.1.1 | |
| Alamat IP akhir rentang pengecualian | 10.0.1.15 | |
| Durasi sewa Hari Jam Menit |
-8 0- 0- |
|
| Router (gateway default) Alamat IP |
10.0.1.1 | |
| Domain induk DNS | corp.contoso.com | |
| Server DNS Alamat IP |
10.0.0.2 |
Menginstal Server Kebijakan Jaringan (opsional)
Tabel di bagian ini mencantumkan item konfigurasi untuk pra-penginstalan dan penginstalan NPS.
Item konfigurasi pra-penginstalan
Tiga tabel berikut mencantumkan item konfigurasi pra-penginstalan seperti yang dijelaskan dalam Mengonfigurasi Semua Server:
| Item konfigurasi | Contoh nilai | Nilai |
|---|---|---|
| Alamat IP | 10.0.0.4 | |
| Submask jaringan | 255.255.255.0 | |
| Gateway default | 10.0.0.1 | |
| Server DNS pilihan | 10.0.0.2 | |
| Server DNS alternatif | 10.0.0.15 |
| Item konfigurasi | Contoh nilai | Nilai |
|---|---|---|
| Nama komputer | NPS1 |
Item konfigurasi penginstalan Server Kebijakan Jaringan
Item konfigurasi untuk prosedur penyebaran NPS Windows Server Core Network Instal Server Kebijakan Jaringan (NPS) dan Daftarkan NPS di Domain Default.
- Tidak ada item konfigurasi tambahan yang diperlukan untuk menginstal dan mendaftarkan NPS.