Catatan
Akses ke halaman ini memerlukan otorisasi. Anda dapat mencoba masuk atau mengubah direktori.
Akses ke halaman ini memerlukan otorisasi. Anda dapat mencoba mengubah direktori.
Panduan ini akan membantu Anda menginstal Node.js di lingkungan pengembangan Windows.
Bagi mereka yang lebih suka menggunakan Node.js di lingkungan Linux, lihat Instal Node.js di Subsistem Windows untuk Linux (WSL2).
Pertimbangkan hal berikut saat memutuskan di mana harus menginstal dan apakah akan berkembang dengan Node.js di lingkungan Windows asli versus Linux (WSL 2):
- Tingkat keterampilan: Jika Anda baru mengembangkan dengan Node.js dan ingin bangun dan berjalan dengan cepat sehingga Anda dapat belajar, menginstal Node.js di Windows. Menginstal dan menggunakan Node.js di Windows akan menyediakan lingkungan yang kurang kompleks untuk pemula daripada menggunakan WSL.
- Alat klien baris perintah: Jika Anda lebih suka PowerShell, gunakan Node.js di Windows. Jika Anda lebih suka Bash, gunakan Node.js di Linux (WSL 2).
- Server produksi: Jika Anda berencana untuk menyebarkan aplikasi Node.js di Windows Server, gunakan Node.js di Windows. Jika Anda berencana untuk menyebarkan di Server Linux, gunakan Node.js di Linux (WSL 2). WSL memungkinkan Anda menginstal distribusi Linux pilihan Anda (dengan Ubuntu sebagai default), memastikan konsistensi antara lingkungan pengembangan Anda (tempat Anda menulis kode) dan lingkungan produksi Anda (server tempat kode Anda disebarkan).
-
Kecepatan performa dan kompatibilitas panggilan sistem: Ada perdebatan dan pengembangan berkelanjutan pada performa Linux vs Windows, tetapi kuncinya saat menggunakan komputer Windows adalah menyimpan file proyek pengembangan Anda dalam sistem file yang sama di mana Anda telah menginstal Node.js. Jika Anda menginstal Node.js pada sistem file Windows, simpan file Anda di drive Windows (misalnya, C:/). Jika Anda menginstal Node.js pada distribusi Linux (seperti Ubuntu), simpan file proyek Anda di direktori sistem file Linux yang terkait dengan distribusi yang Anda gunakan. (Masukkan
explorer.exe .dari baris perintah distribusi WSL Anda untuk menelusuri direktori menggunakan Windows File Explorer.) - kontainer Docker: Jika Anda ingin menggunakan kontainer Docker untuk mengembangkan proyek Anda di Windows, kami sarankan Anda Menginstal Docker Desktop di Windows. Untuk menggunakan Docker di ruang kerja Linux, lihat menyiapkan Docker Desktop untuk Windows dengan WSL 2 untuk menghindari keperluan mempertahankan skrip build Linux dan Windows.
Menginstal nvm-windows, node.js, dan npm
Selain memilih apakah akan menginstal pada Windows atau WSL, ada pilihan tambahan yang harus dibuat saat menginstal Node.js. Sebaiknya gunakan manajer versi saat versi berubah dengan sangat cepat. Anda mungkin perlu beralih di antara beberapa versi Node.js berdasarkan kebutuhan berbagai proyek yang sedang Anda kerjakan. Node Version Manager, yang lebih umum disebut nvm, adalah cara paling populer untuk menginstal beberapa versi Node.js, tetapi hanya tersedia untuk Mac/Linux dan tidak didukung di Windows. Sebagai gantinya, sebaiknya instal nvm-windows lalu gunakan untuk menginstal Node.js dan Node Package Manager (npm). Ada manajer versi alternatif yang juga perlu dipertimbangkan di bagian berikutnya.
Penting
Selalu disarankan untuk menghapus penginstalan Node.js atau npm yang ada dari sistem operasi Anda sebelum menginstal manajer versi karena berbagai jenis penginstalan dapat menyebabkan konflik yang aneh dan membingungkan. Ini termasuk menghapus direktori penginstalan Node.js yang ada (misalnya, "C:\Program Files\nodejs") yang mungkin tetap ada. Symlink yang dihasilkan oleh NVM tidak akan menimpa direktori penginstalan yang sudah ada (bahkan jika kosong). Untuk bantuan dalam menghapus penginstalan sebelumnya, lihat Cara menghapus node.js sepenuhnya dari Windows.)
Peringatan
NVM dirancang untuk diinstal untuk setiap pengguna, dan dipanggil pada setiap shell. Ini tidak dirancang untuk lingkungan pengembangan bersama atau server build dengan beberapa agen pembangunan. NVM bekerja dengan menggunakan tautan simbolis. Menggunakan nvm dalam skenario bersama membuat masalah karena tautan tersebut menunjuk ke folder data aplikasi pengguna -- jadi jika pengguna x berjalan nvm use lts, tautan akan mengarahkan simpul untuk seluruh kotak ke folder data aplikasi mereka. Jika pengguna y menjalankan simpul atau npm, mereka akan diarahkan untuk menjalankan file di bawah akun pengguna x dan dalam kasus npm -g, mereka akan memodifikasi file x, yang secara default tidak diizinkan. Jadi nvm hanya diresepkan untuk satu kotak pengembang. Ini juga berlaku untuk server build. Jika dua agen build berada di vm/box yang sama, mereka dapat bersaing dan menyebabkan perilaku ganjil dalam build.
Ikuti instruksi penginstalan pada repositori nvm-windows . Sebaiknya gunakan alat penginstal, tetapi jika Anda memiliki pemahaman yang lebih canggih tentang kebutuhan Anda, Anda mungkin ingin mempertimbangkan penginstalan manual. Alat penginstal akan mengarahkan Anda ke halaman rilis untuk versi terbaru.
Unduh file nvm-setup.zip untuk rilis terbaru.
Setelah diunduh, buka file zip, lalu buka file nvm-setup.exe.
Wizard penginstalan Setup-NVM-for-Windows akan memandu Anda melalui langkah-langkah penyiapan, termasuk memilih direktori tempat nvm-windows dan Node.js akan diinstal.
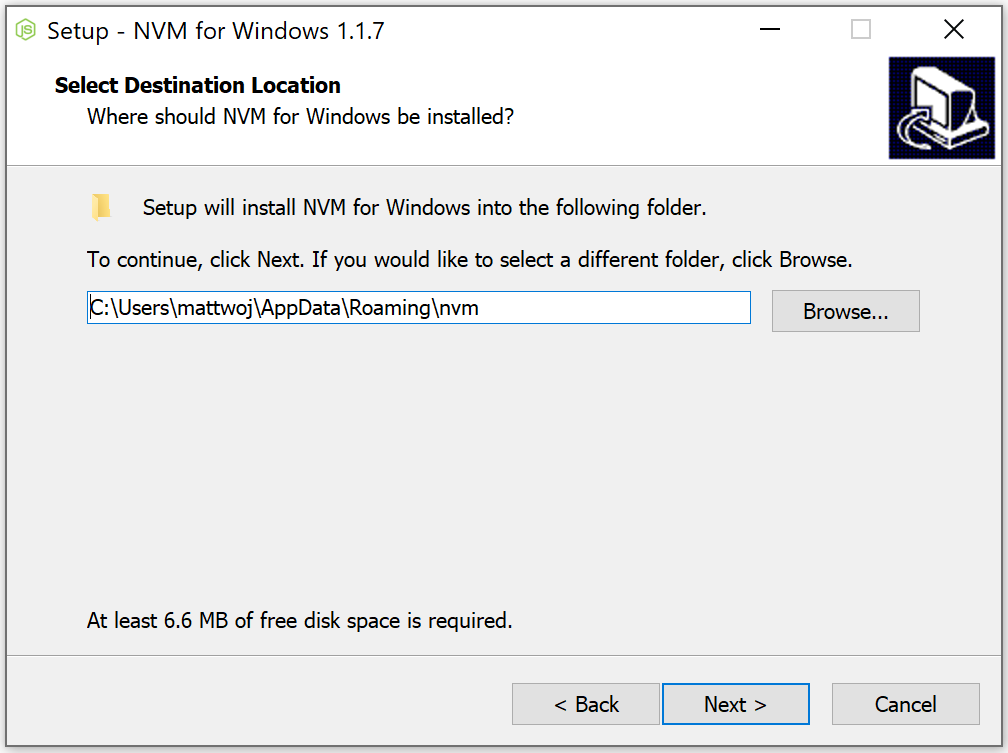
Setelah penginstalan selesai. Buka PowerShell (merekomendasikan pembukaan dengan izin Admin yang ditingkatkan) dan coba gunakan nvm-windows untuk mencantumkan versi Node mana yang saat ini diinstal (tidak boleh ada saat ini):
nvm ls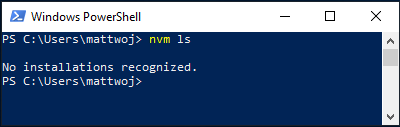
Instal rilis Node.js saat ini (untuk menguji peningkatan fitur terbaru, tetapi lebih mungkin memiliki masalah daripada versi LTS):
nvm install latestInstal rilis stabil LTS terbaru Node.js (disarankan) dengan terlebih dahulu memeriksa nomor versi LTS saat ini:
nvm list available, kemudian memasang versi LTS tersebut dengan:nvm install <version>(mengganti<version>dengan angkanya, yaitu:nvm install 12.14.0).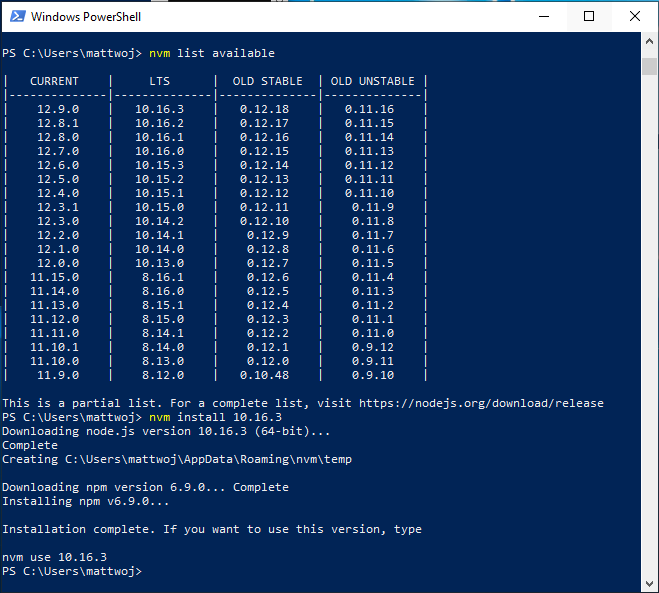
Mencantumkan versi Node apa yang diinstal:
nvm ls... sekarang Anda akan melihat dua versi yang baru saja Anda instal tercantum.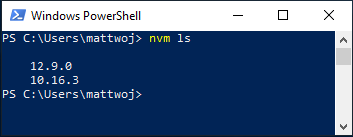
Setelah menginstal nomor versi Node.js yang Anda butuhkan, pilih versi yang ingin Anda gunakan dengan memasukkan:
nvm use <version>(mengganti<version>dengan angka, yaitu:nvm use 12.9.0).Untuk mengubah versi Node.js yang ingin Anda gunakan untuk proyek, buat direktori proyek baru
mkdir NodeTest, dan masukkan direktoricd NodeTest, lalu masukkannvm use <version>mengganti<version>dengan nomor versi yang ingin Anda gunakan (yaitu v10.16.3').Verifikasi versi npm mana yang diinstal dengan:
npm --version, nomor versi ini akan secara otomatis berubah menjadi versi npm mana pun yang terkait dengan versi Node.jsAnda saat ini.
Pengelola versi alternatif
Sementara NVM untuk Windows (nvm-windows) saat ini adalah manajer versi paling populer untuk node, ada alternatif untuk dipertimbangkan:
nvs (Node Version Switcher) adalah alternatif
nvmlintas platform dengan kemampuan untuk berintegrasi dengan VS Code.Volta adalah manajer versi baru dari tim LinkedIn yang mengklaim peningkatan kecepatan dan dukungan lintas platform.
Untuk menginstal Volta sebagai manajer versi Anda, buka bagian Penginstalan Windows dari panduan Memulai, lalu unduh dan jalankan penginstal Windows mereka, ikutilah instruksi penyiapannya.
Penting
Anda harus memastikan bahwa Mode Pengembang diaktifkan pada komputer Windows Anda sebelum menginstal Volta.
Untuk mempelajari selengkapnya tentang menggunakan Volta untuk menginstal beberapa versi Node.js di Windows, lihat Volta Docs.
Menginstal Visual Studio Code
Sebaiknya Anda menginstal Visual Studio Code untuk mengembangkan aplikasi dengan Node.js di Windows. Untuk bantuan, lihat tutorial Node.js di Visual Studio Code.
Editor kode alternatif
Jika Anda lebih suka menggunakan editor kode atau IDE selain Visual Studio Code, berikut ini juga merupakan opsi yang baik untuk lingkungan pengembangan Node.js Anda:
- WebStorm
- Teks Sublime
- Atom
- Braket
- Notepad++
Pasang Git
Jika Anda berencana untuk berkolaborasi dengan orang lain, atau menghosting proyek Anda di situs sumber terbuka (seperti GitHub), VS Code mendukung kontrol versi dengan Git. Tab Kontrol Sumber di Visual Studio Code melacak semua perubahan Anda dan memiliki perintah Git umum (tambahkan, terapkan, dorong, tarik) yang dibangun langsung ke UI. Pertama-tama Anda perlu menginstal Git untuk memberi daya pada panel Kontrol Sumber.
Unduh dan instal Git untuk Windows dari situs web git-scm.
Wizard Penginstalan disertakan yang akan mengajukan serangkaian pertanyaan tentang pengaturan untuk penginstalan Git Anda. Sebaiknya gunakan semua pengaturan default, kecuali Anda memiliki alasan khusus untuk mengubah sesuatu.
Jika Anda belum pernah bekerja dengan Git sebelumnya, Panduan GitHub dapat membantu Anda memulai.
Sebaiknya tambahkan file .gitignore ke proyek Node Anda. Berikut adalah templat gitignore bawaan dari GitHub untuk Node.js.
Node.js pada Windows Server
Jika Anda berada dalam situasi (agak jarang) perlu menghosting aplikasi Node.js di server Windows, skenario yang paling umum tampaknya menggunakan proksi terbalik. Ada dua cara untuk melakukan ini: 1) menggunakan iisnode atau langsung . Kami tidak mempertahankan sumber daya ini dan merekomendasikan menggunakan server Linux untuk menghosting aplikasi Node.js Anda.
Windows developer
