Memperbarui aplikasi UWP 2D untuk Windows Mixed Reality
Windows Mixed Reality memungkinkan pengguna Anda melihat hologram seolah-olah mereka berada tepat di sekitar mereka di dunia fisik dan digital. Pada intinya, Baik HoloLens maupun PC Desktop yang Anda lampirkan aksesori headset imersif adalah perangkat Windows 10. Anda dapat menjalankan hampir semua aplikasi Platform Windows Universal (UWP) di aplikasi Store sebagai 2D.
Membuat aplikasi UWP 2D untuk realitas campuran
Langkah pertama untuk membawa aplikasi 2D ke headset realitas campuran adalah membuat aplikasi Anda berjalan sebagai aplikasi 2D standar di monitor desktop Anda.
Membangun aplikasi UWP 2D baru
Untuk membuat aplikasi 2D baru untuk realitas campuran, Anda membuat aplikasi Platform Windows Universal (UWP) 2D standar. Tidak ada perubahan aplikasi lain yang diperlukan untuk aplikasi tersebut untuk kemudian berjalan sebagai slate dalam realitas campuran.
Untuk mulai membuat aplikasi UWP 2D, lihat artikel Membuat aplikasi pertama Anda.
Membawa aplikasi 2D Store yang ada ke UWP
Jika Anda sudah memiliki aplikasi Windows 2D di Store, pastikan aplikasi tersebut menargetkan Windows 10 Platform Windows Universal (UWP). Berikut adalah semua titik awal potensial yang mungkin Anda miliki dengan aplikasi Store Anda hari ini:
| Titik Awal | Target Platform Manifes AppX | Bagaimana cara membuat Universal ini? |
|---|---|---|
| Windows Phone (Silverlight) | Manifes Aplikasi Silverlight | Migrasi ke WinRT |
| Windows Phone 8.1 Universal | 8.1 Manifes AppX yang Tidak Menyertakan Target Platform | Memigrasikan aplikasi Anda ke Platform Windows Universal |
| Windows Store 8 | 8 Manifes AppX yang Tidak Menyertakan Target Platform | Memigrasikan aplikasi Anda ke Platform Windows Universal |
| Windows Store 8.1 Universal | 8.1 Manifes AppX yang Tidak Menyertakan Target Platform | Memigrasikan aplikasi Anda ke Platform Windows Universal |
Jika Anda memiliki aplikasi Unity 2D hari ini yang dibangun sebagai aplikasi Win32 pada target build PC, Mac & Linux Standalone, beralihlah ke target build Platform Windows Universal untuk realitas campuran.
Kita akan berbicara tentang cara anda dapat membatasi aplikasi anda secara khusus untuk HoloLens menggunakan keluarga perangkat Windows.Holographic di bawah ini.
Menjalankan aplikasi 2D Anda di headset imersif Windows Mixed Reality
Jika Anda telah menyebarkan aplikasi 2D ke komputer desktop dan mencobanya di monitor, Anda siap untuk mencobanya pada headset desktop imersif!
Cukup buka menu Mulai dalam headset realitas campuran dan luncurkan aplikasi dari sana. Shell desktop dan shell holografik berbagi set aplikasi UWP yang sama, sehingga aplikasi harus sudah ada setelah Anda menyebarkan dari Visual Studio.
Menargetkan headset imersif dan HoloLens
Selamat! Aplikasi Anda sekarang menggunakan Windows 10 Platform Windows Universal (UWP).
Aplikasi Anda sekarang mampu berjalan pada perangkat Windows saat ini seperti Desktop, Mobile, Xbox, Windows Mixed Reality headset imersif, HoloLens, dan perangkat Windows di masa mendatang. Namun, untuk benar-benar menargetkan semua perangkat tersebut, Anda harus memastikan aplikasi Anda menargetkan Windows. Keluarga perangkat universal.
Mengubah keluarga perangkat Anda ke Windows.Universal
Sekarang mari kita langsung ke manifes AppX Anda untuk memastikan aplikasi UWP Windows 10 Anda dapat berjalan di HoloLens:
- Buka file solusi aplikasi Anda dengan Visual Studio dan navigasikan ke manifes paket aplikasi
- Klik kanan file Package.appxmanifest di Solusi Anda dan buka Tampilkan Kode

- Pastikan Platform Target Anda adalah Windows. Universal di bagian dependensi
<Dependencies> <TargetDeviceFamily Name="Windows.Universal" MinVersion="10.0.10240.0" MaxVersionTested="10.0.10586.0" /> </Dependencies> - Simpan!
Jika Anda tidak menggunakan Visual Studio untuk lingkungan pengembangan, Anda dapat membuka AppXManifest.xml di editor teks pilihan Anda untuk memastikan Anda menargetkan Windows.Universal TargetDeviceFamily.
Jalankan di Emulator HoloLens
Sekarang setelah aplikasi UWP Anda menargetkan "Windows.Universal", mari kita buat aplikasi Anda dan jalankan di Emulator HoloLens.
Pastikan Anda menginstal Emulator HoloLens.
Di Visual Studio, pilih konfigurasi build x86 untuk aplikasi Anda
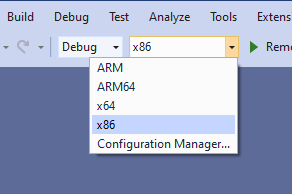
Pilih Emulator HoloLens di menu drop-down target penyebaran

Pilih Debug > Mulai Penelusuran Kesalahan untuk menyebarkan aplikasi Anda dan mulai penelusuran kesalahan.
Emulator akan memulai dan menjalankan aplikasi Anda.
Dengan keyboard, mouse, dan pengontrol Xbox, tempatkan aplikasi Anda di dunia untuk meluncurkannya.

Langkah berikutnya
Pada titik ini, salah satu dari dua hal dapat terjadi:
- Aplikasi Anda akan menampilkan percikannya dan mulai berjalan setelah ditempatkan di Emulator! Hebat!
- Atau setelah Anda melihat animasi pemuatan untuk hologram 2D, pemuatan akan berhenti dan Anda hanya akan melihat aplikasi Anda di layar splash-nya. Ini berarti bahwa ada sesuatu yang salah dan akan membutuhkan lebih banyak penyelidikan untuk memahami cara menghidamkan aplikasi Anda di Mixed Reality.
Anda harus men-debug untuk sampai ke akar kemungkinan masalah yang menghentikan aplikasi UWP Anda dari mulai di HoloLens.
Menjalankan aplikasi UWP Anda di debugger
Langkah-langkah ini akan memandu Anda menelusuri kesalahan aplikasi UWP Anda menggunakan debugger Visual Studio.
- Jika Anda belum melakukannya, buka solusi Anda di Visual Studio. Ubah target ke Emulator HoloLens dan konfigurasi build menjadi x86.
- Pilih Debug > Mulai Penelusuran Kesalahan untuk menyebarkan aplikasi Anda dan mulai penelusuran kesalahan.
- Tempatkan aplikasi di dunia dengan mouse, keyboard, atau pengontrol Xbox Anda.
- Visual Studio sekarang harus terputus di suatu tempat di kode aplikasi Anda.
- Jika aplikasi Anda tidak segera crash atau masuk ke debugger karena kesalahan yang tidak tertangani, maka lakukan uji coba fitur inti aplikasi Anda untuk memastikan semuanya berjalan dan berfungsi. Anda mungkin melihat kesalahan seperti yang digamrangkan di bawah ini (pengecualian internal yang sedang ditangani). Untuk memastikan Anda tidak melewatkan kesalahan internal yang memengaruhi pengalaman aplikasi Anda, jalankan melalui pengujian otomatis dan pengujian unit untuk memastikan semuanya berperilaku seperti yang diharapkan.

Memperbarui UI Anda
Sekarang setelah aplikasi UWP Anda berjalan pada headset imersif dan HoloLens sebagai hologram 2D, selanjutnya kita akan memastikannya terlihat indah. Beberapa hal yang perlu dipertimbangkan:
- Windows Mixed Reality akan menjalankan semua aplikasi 2D pada resolusi tetap dan DPI yang setara dengan piksel efektif 853x480. Pertimbangkan apakah desain Anda membutuhkan penyempurnaan pada skala ini dan tinjau panduan desain di bawah ini untuk meningkatkan pengalaman Anda di HoloLens dan headset imersif.
- Windows Mixed Reality tidak mendukung petak peta langsung 2D. Jika fungsionalitas inti Anda menampilkan informasi tentang petak peta langsung, pertimbangkan untuk memindahkan informasi tersebut kembali ke aplikasi Anda atau menjelajahi peluncur aplikasi 3D.
Resolusi tampilan aplikasi 2D dan faktor skala

Windows 10 memindahkan semua desain visual dari piksel layar nyata ke piksel yang efektif. Itu berarti, pengembang merancang UI mereka mengikuti Pedoman Antarmuka Manusia Windows 10 untuk piksel yang efektif, dan penskalaan Windows memastikan piksel efektif tersebut adalah ukuran yang tepat untuk kegunaan di seluruh perangkat, resolusi, DPI, dan sebagainya. Lihat bacaan hebat ini di MSDN dan presentasi BUILD ini untuk informasi selengkapnya.
Bahkan dengan kemampuan unik untuk menempatkan aplikasi di dunia Anda pada berbagai jarak, jarak menonton seperti TV disarankan untuk menghasilkan keterbacaan dan interaksi terbaik dengan tatapan/gerakan. Karena itu, garis miring virtual di Mixed Reality Home akan menampilkan tampilan UWP datar Anda di:
1280x720, 150%DPI (853x480 piksel efektif)
Resolusi ini memiliki beberapa keuntungan:
- Tata letak piksel yang efektif ini akan memiliki kepadatan informasi yang sama dengan tablet atau desktop kecil.
- Ini cocok dengan DPI tetap dan piksel efektif untuk aplikasi UWP yang berjalan di Xbox One, memungkinkan pengalaman yang mulus di seluruh perangkat.
- Ukuran ini terlihat baik ketika diskalakan di berbagai jarak operasi kami untuk aplikasi di dunia.
Praktik terbaik desain antarmuka tampilan aplikasi 2D
Lakukan:
- Ikuti Panduan Antarmuka Manusia (HIG) Windows 10 untuk gaya, ukuran font, dan ukuran tombol. HoloLens akan melakukan pekerjaan untuk memastikan aplikasi Anda akan memiliki pola aplikasi yang kompatibel, ukuran teks yang dapat dibaca, dan ukuran target hit yang sesuai.
- Pastikan UI Anda mengikuti praktik terbaik untuk desain responsif untuk melihat yang terbaik pada resolusi unik HoloLens dan DPI.
- Gunakan rekomendasi tema warna "terang" dari Windows.
Jangan:
- Ubah UI Anda terlalu drastis saat dalam realitas campuran, untuk memastikan pengguna memiliki pengalaman yang akrab masuk dan keluar dari headset.
Memahami model aplikasi
Model aplikasi untuk realitas campuran dirancang untuk menggunakan Mixed Reality Home, tempat banyak aplikasi tinggal bersama. Anggap ini sebagai realitas campuran yang setara dengan desktop, di mana Anda menjalankan banyak aplikasi 2D sekaligus. Ini memiliki implikasi pada siklus hidup aplikasi, Petak peta, dan fitur utama aplikasi Anda lainnya.
Bilah aplikasi dan tombol kembali
Tampilan 2D dihiasi dengan bilah aplikasi di atas kontennya. Bilah aplikasi memiliki dua titik personalisasi khusus aplikasi:
Judul: menampilkan nama tampilan Petak yang terkait dengan instans aplikasi
Tombol Kembali: menaikkan peristiwa BackRequested saat ditekan. Visibilitas Tombol Kembali dikendalikan oleh SystemNavigationManager.AppViewBackButtonVisibility.

Antarmuka pengguna bilah aplikasi dalam tampilan aplikasi 2D
Menguji desain aplikasi 2D Anda
Penting untuk menguji aplikasi Anda untuk memastikan teks dapat dibaca, tombol dapat ditargetkan, dan aplikasi keseluruhan terlihat benar. Anda dapat menguji pada headset desktop, HoloLens, emulator, atau perangkat sentuh dengan resolusi yang diatur ke 1280x720 @150%.
Kemungkinan input baru
HoloLens menggunakan sensor kedalaman canggih untuk melihat dunia dan melihat pengguna. Ini memungkinkan gerakan tangan tingkat lanjut seperti mekar dan ketukan udara. Mikrofon yang kuat juga memungkinkan pengalaman suara.
Dengan headset Desktop, pengguna dapat menggunakan pengontrol gerakan untuk mengarahkan ke aplikasi dan mengambil tindakan. Mereka juga dapat menggunakan gamepad, menargetkan objek dengan pandangan mereka.
Windows menangani semua kompleksitas ini untuk aplikasi UWP, menerjemahkan tatapan, gerakan, suara, dan input pengontrol gerakan Anda ke peristiwa penunjuk yang mengabstraksi mekanisme input. Misalnya, pengguna mungkin telah melakukan ketukan udara dengan tangan mereka atau menarik pemicu Pilih pada pengontrol gerakan, tetapi aplikasi 2D tidak perlu tahu dari mana input berasal - mereka hanya melihat tekan sentuhan 2D, seolah-olah pada layar sentuh.
Berikut adalah konsep/skenario tingkat tinggi yang harus Anda pahami untuk input saat membawa aplikasi UWP Anda ke HoloLens:
- Tatapan berubah menjadi peristiwa hover, yang secara tak terduga dapat memicu menu, flyout, atau elemen antarmuka pengguna lainnya untuk muncul hanya dengan melihat-lihat aplikasi Anda.
- Tatap tidak sama tepatnya dengan input mouse. Gunakan target hit berukuran tepat untuk HoloLens, mirip dengan aplikasi seluler yang ramah sentuhan. Elemen kecil di dekat tepi aplikasi sangat sulit untuk berinteraksi.
- Pengguna harus beralih mode input untuk beralih dari menggulir ke menyeret ke panning dua jari. Jika aplikasi Anda dirancang untuk input sentuhan, pertimbangkan untuk memastikan bahwa tidak ada fungsi utama yang dikunci di belakang panning dua jari. Jika demikian, pertimbangkan untuk memiliki mekanisme input alternatif seperti tombol yang dapat memulai panning dua jari. Misalnya, aplikasi Maps dapat memperbesar dengan panning dua jari tetapi memiliki tombol plus, minus, dan putar untuk mensimulasikan interaksi zoom yang sama dengan satu klik.
Input suara adalah bagian penting dari pengalaman realitas campuran. Kami telah mengaktifkan semua API ucapan yang ada di Windows 10 yang mendukung Cortana saat menggunakan headset.
Menerbitkan dan Memelihara aplikasi Universal Anda
Setelah aplikasi Anda aktif dan berjalan, kemas aplikasi Anda untuk mengirimkannya ke Microsoft Store.