6. Pengemasan & menyebarkan ke perangkat atau emulator
Dalam tutorial sebelumnya, Anda menambahkan tombol sederhana yang mengatur ulang bagian catur ke posisi aslinya. Di bagian akhir ini, Anda akan menyiapkan aplikasi untuk dijalankan di HoloLens 2 atau Emulator. Jika Anda memiliki HoloLens 2, Anda dapat melakukan streaming dari komputer atau mengemas aplikasi untuk berjalan langsung di perangkat. Jika Anda tidak memiliki perangkat, Anda akan mengemas aplikasi untuk dijalankan di Emulator. Pada akhir bagian ini, Anda akan memiliki aplikasi realitas campuran yang disebarkan yang dapat Anda mainkan, lengkap dengan interaksi dan UI.
Tujuan
- [Perangkat saja] Streaming ke HoloLens 2 dengan akses jauh aplikasi holografik
- Mengemas dan menyebarkan aplikasi ke perangkat atau emulator HoloLens 2
[Perangkat Saja] Streaming
Akses Jauh Holografik berarti streaming data dari PC atau perangkat UWP mandiri ke HoloLens 2, bukan mengalihkan saluran. Aplikasi host jarak jauh menerima aliran data input dari HoloLens, merender konten dalam tampilan imersif virtual, dan mengalirkan bingkai konten kembali ke HoloLens melalui Wi-Fi. Streaming memungkinkan Anda menambahkan tampilan imersif jarak jauh ke perangkat lunak PC desktop yang ada dan memiliki akses ke lebih banyak sumber daya sistem.
Jika Anda pergi ke rute ini dengan aplikasi catur, Anda akan memerlukan beberapa hal:
- Instal Pemutar Jarak Jauh Holografik dari Microsoft Store di HoloLens 2 Anda dan jalankan aplikasi. Perhatikan alamat IP Anda yang ditampilkan di aplikasi.
- Buka Edit > Pengaturan Proyek dan pastikan RHI Default Windows diatur ke Default atau D3D11:
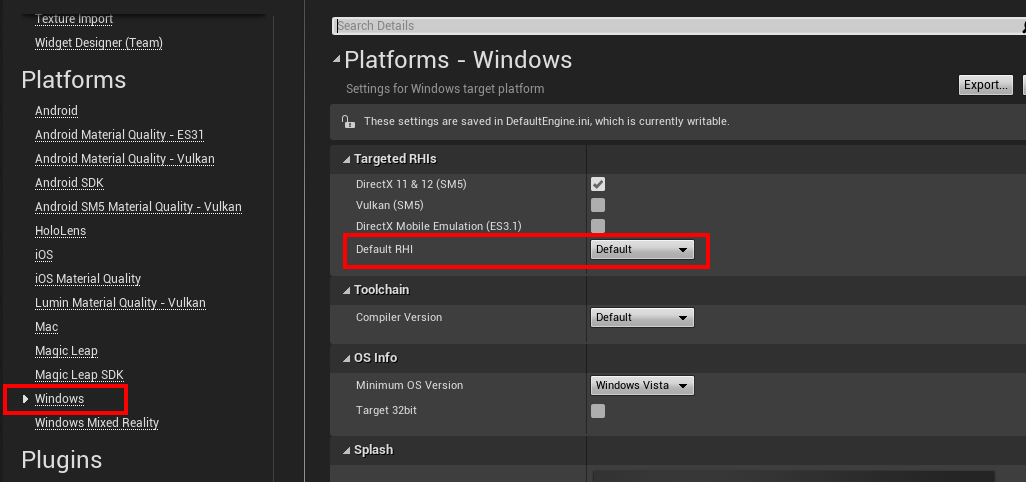
Kembali ke editor Unreal, buka Edit > Pengaturan Proyek dan centang Aktifkan Akses Jauh di bagian Buka Akses Jauh Holografik XR .
Mulai ulang editor, lalu masukkan alamat IP perangkat Anda (seperti yang ditampilkan di aplikasi Pemutar Akses Jauh Holografik), lalu klik Sambungkan.
Setelah tersambung, klik panah drop-down di sebelah kanan tombol Putar dan pilih Pratinjau VR. Aplikasi ini akan berjalan di jendela Pratinjau VR, yang dialirkan ke headset HoloLens.
Mengemas dan menyebarkan aplikasi melalui portal perangkat
Catatan
Jika ini adalah pertama kalinya Anda mengemas aplikasi Unreal untuk HoloLens, Anda harus mengunduh file pendukung dari Peluncur Epik.
- Buka Editor Editor Preferensi > Kode Sumber Umum > Editor Kode > Sumber dan periksa apakah Visual Studio 2019 dipilih.
- Buka tab Pustaka di Peluncur Game Epik, pilih panah dropdown di samping Luncurkan>dan klik Opsi.
- Di bawah Platform Target, pilih HoloLens 2 dan klik Terapkan.
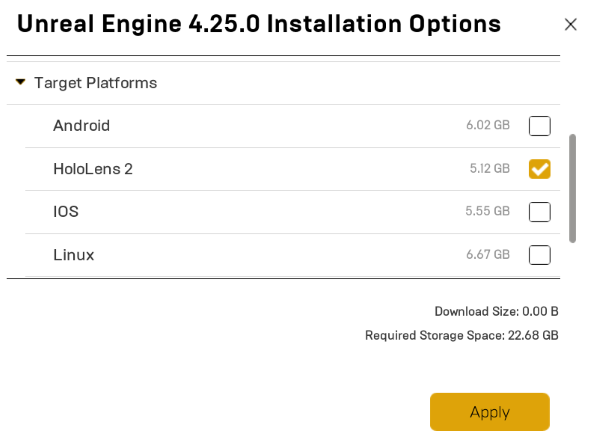
- Buka Edit > Pengaturan Proyek.
- Tambahkan nama proyek di bawah Deskripsi > Proyek > Tentang > Nama Proyek.
- Tambahkan CN=YourCompanyName di bawah Nama Distinguished Perusahaan Penerbit > Deskripsi > Proyek>.
- Pilih Mulai di VR di bawah Pengaturan Deskripsi > Proyek>.
Penting
Membiarkan salah satu bidang ini kosong akan mengakibatkan kesalahan saat Anda mencoba dan membuat sertifikat baru di langkah 3.
Penting
Nama penerbit harus dalam Format Nama Yang Dibedakan LADPv3. Nama penerbit yang salah format mengarah ke "Kunci penandatanganan tidak ditemukan. Aplikasi tidak dapat ditandatangani secara digital." kesalahan saat pengemasan.
Penting
Tidak memilih "Mulai di VR" akan membuat aplikasi Anda mencoba memulai dengan slate
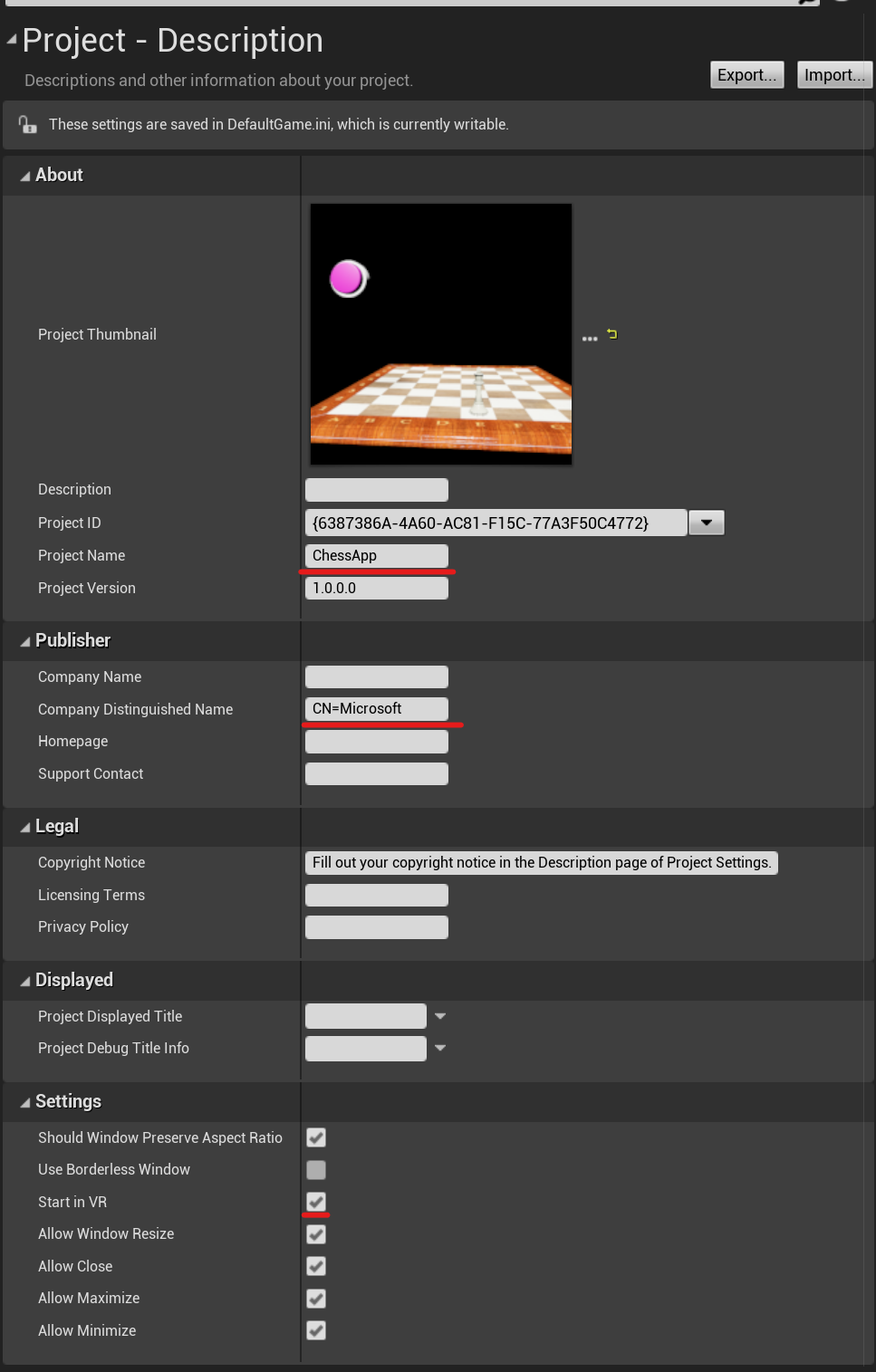
Aktifkan Build untuk Emulasi HoloLens dan/atau Build untuk Perangkat HoloLens di bawah Platform > HoloLens.
Klik Buat baru di bagian Kemasan (di samping Sertifikat Penandatanganan).
Penting
Jika Anda menggunakan sertifikat yang sudah dibuat, maka nama penerbit sertifikat harus sama dengan nama penerbit aplikasi. Jika tidak, itu mengarah ke "Kunci penandatanganan tidak ditemukan. Aplikasi tidak dapat ditandatangani secara digital." kesalahan.
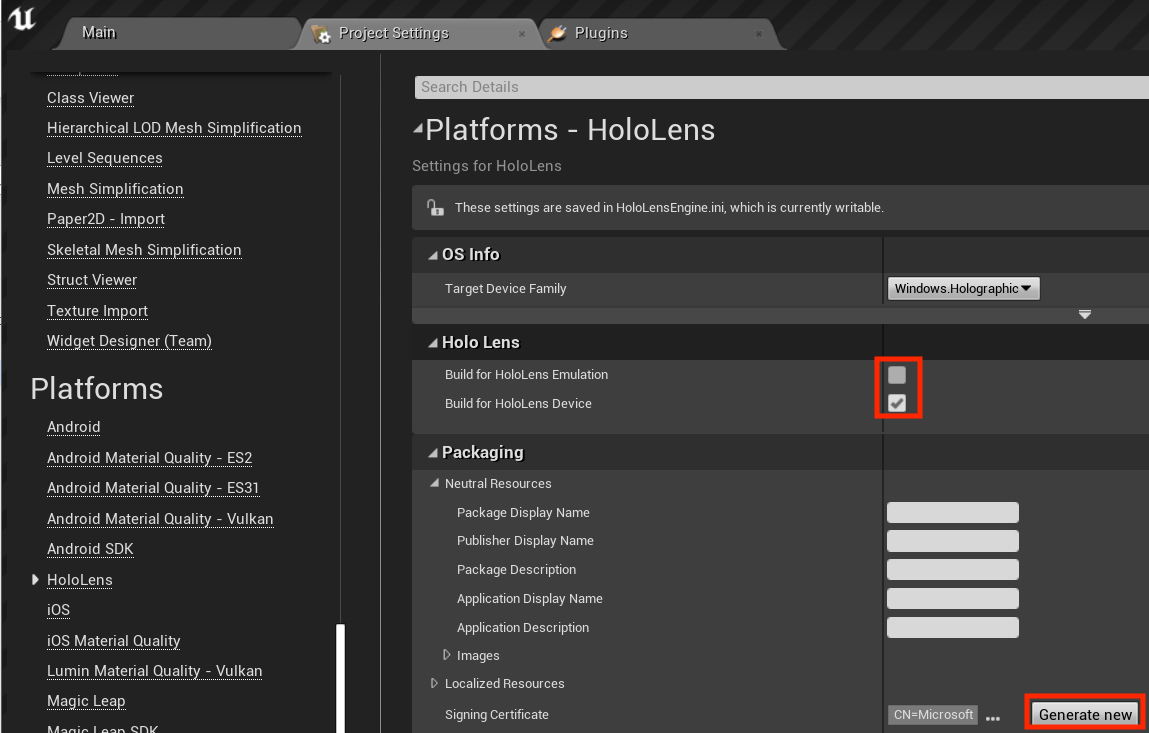
- Klik Tidak Ada untuk tujuan pengujian saat Anda diminta untuk membuat Kata Sandi Kunci Privat.
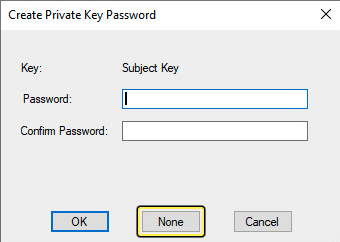
Buka Proyek Paket File > dan pilih HoloLens.
- Buat folder baru untuk menyimpan paket Anda dan klik Pilih Folder.
Buka Portal Perangkat Windows setelah aplikasi dipaketkan, buka Aplikasi Tampilan > dan temukan bagian Sebarkan aplikasi.
Klik Telusuri... , buka file ChessApp.appxbundle Anda dan klik Buka.
- Centang kotak di samping Izinkan saya memilih paket kerangka kerja jika Anda menginstal aplikasi di perangkat Untuk pertama kalinya.
- Dalam dialog berikutnya, sertakan file VCLibs dan appx yang sesuai, arm64 untuk perangkat dan x64 untuk emulator. Anda dapat menemukan file di bawah HoloLens di dalam folder tempat Anda menyimpan paket Anda.
Klik Instal
- Sekarang Anda dapat membuka Semua Aplikasi dan mengetuk aplikasi yang baru diinstal untuk menjalankannya, atau memulai aplikasi langsung dari Portal Perangkat Windows.
Selamat! Aplikasi realitas campuran HoloLens Anda selesai dan siap digunakan. Namun, Anda tidak berada di ujung jalan. MRTK memiliki banyak fitur mandiri yang dapat Anda tambahkan ke proyek Anda, termasuk pemetaan spasial, tatapan dan input suara, dan bahkan kode QR. Informasi lebih lanjut tentang fitur-fitur ini dapat ditemukan di gambaran umum Pengembangan yang tidak nyata.
Titik Pemeriksaan Pengembangan Berikutnya
Jika Anda mengikuti perjalanan pengembangan Unreal yang telah kami susun, Anda berada di tengah-tengah menjelajahi blok penyusun inti MRTK. Dari sini, Anda dapat melanjutkan ke blok penyusun berikutnya:
Atau lompat ke kemampuan platform dan API Mixed Reality:
Anda selalu dapat kembali ke titik pemeriksaan Pengembangan yang tidak nyata kapan saja.