Membuat aplikasi HoloLens Unreal pertama Anda
Panduan ini akan memandu Anda dalam menjalankan aplikasi Mixed Reality pertama Anda di HoloLens di Unreal Engine. Dalam tradisi "Halo Dunia", Anda akan membuat aplikasi sederhana yang menampilkan kubus di layar. Untuk membuatnya lebih berguna, Anda juga akan membuat gerakan pertama Anda untuk memutar kubus dan keluar dari aplikasi.
Tujuan
- Memulai Proyek HoloLens
- Aktifkan plugin yang benar
- Membuat Aset Data ARSessionConfig
- Menyiapkan input gerakan
- Membangun tingkat dasar
- Menerapkan gerakan mencubit
Membuat produk baru
Hal pertama yang Anda butuhkan adalah proyek untuk dikerjakan. Jika Anda adalah pengembang Unreal pertama kali, Anda harus mengunduh file pendukung dari Epic Launcher.
- Luncurkan Mesin Unreal
- Di Kategori Proyek Baru, pilih Game dan klik Berikutnya:

- Pilih templat Kosong dan klik Berikutnya:

- Di Pengaturan Proyek, atur C++, 3D atau 2D yang Dapat Diskalakan, Seluler/Tablet, dan Tanpa Konten Pemula, lalu pilih lokasi penyimpanan dan klik Buat Proyek
Catatan
Anda menggunakan C++ daripada proyek Blueprint agar siap menggunakan plugin OpenXR nanti. Mulai Cepat ini menggunakan plugin OpenXR default yang dilengkapi dengan Unreal Engine. Namun, mengunduh dan menggunakan plugin Resmi Microsoft OpenXR disarankan. Itu mengharuskan proyek menjadi proyek C++.

Proyek baru Anda harus terbuka secara otomatis di editor Unreal, yang berarti Anda siap untuk bagian berikutnya.
Mengaktifkan plugin yang diperlukan
Anda harus mengaktifkan dua plugin sebelum dapat mulai menambahkan objek ke adegan.
- Buka Edit > Plugin dan pilih Augmented Reality dari daftar opsi bawaan.
- Gulir ke bawah ke HoloLens dan centang Diaktifkan

- Ketik OpenXR di kotak pencarian di kanan atas dan aktifkan plugin OpenXR dan OpenXRMsftHandInteraction :


- Mulai ulang editor Anda
Catatan
Tutorial ini menggunakan OpenXR, tetapi dua plugin yang telah Anda instal di atas saat ini tidak menyediakan set fitur lengkap untuk pengembangan HoloLens. Plugin HandInteraction akan cukup untuk gerakan "Pinch" yang akan Anda gunakan nanti, tetapi jika Anda ingin melampaui dasar-dasar, Anda harus mengunduh plugin Microsoft OpenXR.
Dengan plugin diaktifkan, Anda dapat fokus mengisinya dengan konten.
Membuat tingkat
Tugas Anda berikutnya adalah membuat penyiapan pemutar dengan titik awal dan kubus untuk referensi dan skala.
- Pilih Tingkat Baru File > dan pilih Tingkat Kosong. Adegan default di viewport sekarang harus kosong
- Dari tab Mode , pilih Dasar dan seret PemutarMulai ke dalam adegan
- Di tab Detail , atur Lokasi ke X = 0, Y = 0, dan Z = 0 untuk menempatkan pengguna di tengah adegan saat aplikasi dimulai

- Dari tab Dasar , seret Kubus ke dalam adegan
- Atur Lokasi kubus ke X = 50, Y = 0, dan Z = 0 untuk memposisikan kubus 50 cm dari pemutar pada awal
- Ubah Skala kubus menjadi X = 0,2, Y = 0,2, dan Z = 0,2
Anda tidak dapat melihat kubus kecuali Anda menambahkan cahaya ke adegan Anda, yang merupakan tugas terakhir Anda sebelum menguji adegan.
- Di panel Mode , beralihlah ke tab Lampu dan seret Cahaya Arah ke dalam adegan
- Posisikan cahaya di atas PlayerStart sehingga Anda dapat melihatnya

- Buka Simpan File > Saat Ini, beri nama tingkat Utama Anda, dan pilih Simpan
Dengan set adegan, tekan Putar di toolbar untuk melihat kubus Anda beraksi! Setelah selesai mengagumi pekerjaan Anda, tekan Esc untuk menghentikan aplikasi.
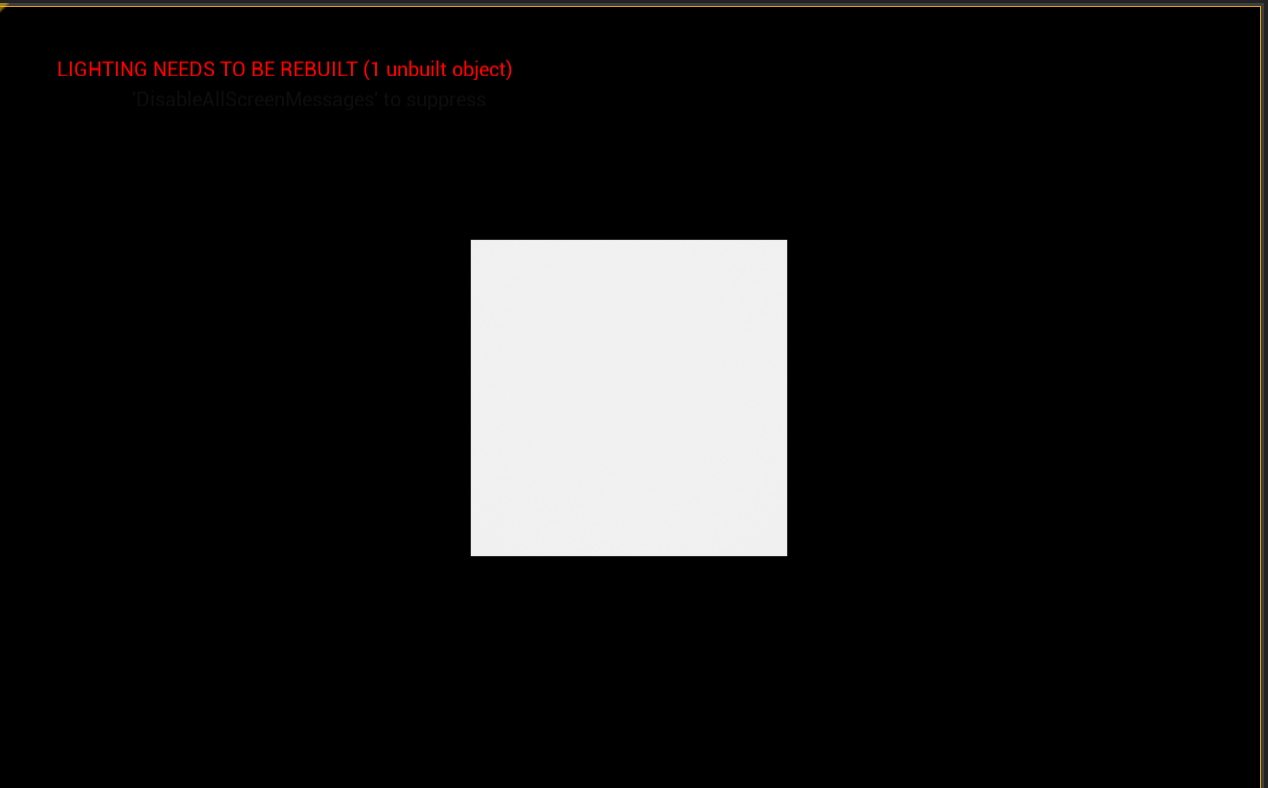
Sekarang setelah adegan disiapkan, mari kita siapkan untuk beberapa interaksi dasar di AR. Pertama, Anda perlu membuat Sesi AR dan dapat menambahkan cetak biru untuk mengaktifkan interaksi tangan.
Menambahkan aset sesi
Sesi AR di Unreal tidak terjadi sendiri. Untuk menggunakan sesi, Anda memerlukan aset data ARSessionConfig untuk dikerjakan, yang merupakan tugas Anda berikutnya:
- Di Browser Konten, pilih Tambahkan Aset Data Lain-lain > Baru > dan pastikan Anda berada di tingkat folder Konten akar
- Pilih ARSessionConfig, klik Pilih, dan beri nama aset ARSessionConfig:

- Klik dua kali ARSessionConfig untuk membukanya, Simpan dengan semua pengaturan default, dan kembali ke jendela Utama:

Dengan itu, langkah Anda selanjutnya adalah memastikan sesi AR dimulai dan berhenti saat level dimuat dan berakhir. Untungnya, Unreal memiliki cetak biru khusus yang disebut Level Blueprint yang bertindak sebagai grafik peristiwa global di seluruh tingkat. Menyambungkan aset ARSessionConfig di Level Blueprint menjamin sesi AR akan diaktifkan tepat ketika game mulai bermain.
- Dari toolbar editor, pilih Blueprints > Open Level Blueprint:

- Seret simpul eksekusi (ikon panah menghadap ke kiri) dari Event BeginPlay dan rilis
- Cari simpul Mulai Sesi AR dan tekan enter
- Klik menu dropdown Pilih Aset di bawah Konfigurasi Sesi dan pilih aset ARSessionConfig

- Klik kanan di mana saja di EventGraph dan buat simpul Event EndPlay baru.
- Seret pin dan rilis eksekusi, lalu cari simpul Hentikan Sesi AR dan tekan enter
- Tekan Kompilasi, lalu Simpan dan kembali ke jendela Utama
Penting
Jika sesi AR masih berjalan saat tingkat berakhir, fitur tertentu mungkin berhenti berfungsi jika Anda memulai ulang aplikasi saat streaming ke headset.

Menyiapkan input
- Pilih Edit > Pengaturan Proyek dan buka Input Mesin >
- Pilih ikon di + samping Pemetaan Tindakan dan buat tindakan RightPinch dan LeftPinch :

- Petakan tindakan RightPinch dan LeftPinch ke tindakan Interaksi Tangan OpenXR Msft masing-masing:

Menyiapkan gerakan
Sekarang setelah kita menyiapkan input, kita bisa mendapatkan bagian yang menarik: Menambahkan gerakan! Mari putar kubus di cubit kanan dan keluar dari aplikasi di cubit kiri.
- Buka Cetak Biru Tingkat dan tambahkan InputAction RightPinch dan InputAction LeftPinch
- Sambungkan peristiwa pinch kanan ke AddActorLocalRotation dengan Kubus Anda sebagai target dan Rotasi Delta diatur ke X = 0, Y = 0, dan Z = 20. Kubus sekarang akan berputar sebesar 20 derajat setiap kali Anda mencubit
- Menyambungkan peristiwa pinch kiri ke Keluar dari Permainan

- Dalam pengaturan Transformasi kubus, atur Mobilitas ke Movable sehingga dapat bergerak secara dinamis:

Pada titik ini, Anda siap untuk menyebarkan dan menguji aplikasi!