Menjalankan, men-debug, dan menguji paket MSIX
Jalankan aplikasi paket Anda dan lihat tampilannya tanpa harus menandatanganinya. Kemudian, atur titik henti dan lewati kode. Saat Anda siap untuk menguji aplikasi di lingkungan produksi, tanda tangani aplikasi Anda lalu instal. Topik ini menunjukkan kepada Anda cara melakukan masing-masing hal ini.
Jalankan aplikasi Anda
Anda dapat menjalankan aplikasi untuk mengujinya secara lokal tanpa harus mendapatkan sertifikat dan menandatanganinya. Cara Anda menjalankan aplikasi tergantung pada alat apa yang Anda gunakan untuk membuat paket.
Anda membuat paket dengan menggunakan Visual Studio
Atur proyek pengemasan sebagai proyek startup, lalu tekan F5 untuk memulai aplikasi Anda.
Anda membuat paket menggunakan alat yang berbeda
Buka perintah Windows PowerShell, dan dari direktori akar file paket Anda, jalankan cmdlet ini:
Add-AppxPackage –Register AppxManifest.xml
Untuk memulai aplikasi Anda, temukan di windows menu Mulai.
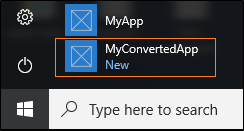
Catatan
Aplikasi paket selalu berjalan sebagai pengguna interaktif, dan drive apa pun yang Anda instal aplikasi paket Anda harus diformat ke format NTFS.
Men-debug aplikasi Anda
Bagaimana Anda men-debug aplikasi tergantung pada alat apa yang Anda gunakan untuk membuat paket.
Jika Anda membuat paket dengan menggunakan proyek pengemasan baru yang tersedia di Visual Studio 2017 versi 15.4 dan yang lebih baru (termasuk Visual Studio 2019), cukup atur proyek pengemasan sebagai proyek startup, lalu tekan F5 untuk men-debug aplikasi Anda.
Jika Anda membuat paket menggunakan alat lain, ikuti langkah-langkah berikut:
Pastikan Anda memulai aplikasi paket setidaknya satu kali sehingga terinstal di komputer lokal Anda.
Lihat bagian Jalankan aplikasi Anda di atas.
Mulai Visual Studio.
Jika Anda ingin men-debug aplikasi dengan izin yang ditinggikan, mulai Visual Studio dengan menggunakan opsi Jalankan sebagai Administrator .
Di Visual Studio, pilih Debug-Lain> Debug Targets-Debug> Paket Aplikasi terinstal.
Di daftar Paket Aplikasi terinstal, pilih paket aplikasi Anda, lalu pilih tombol Lampirkan.
Mengubah aplikasi Anda di antara sesi debug
Jika Anda membuat perubahan pada aplikasi untuk memperbaiki bug, kemas ulang dengan menggunakan alat MakeAppx. Lihat Menjalankan alat MakeAppx.
Men-debug seluruh siklus hidup aplikasi
Dalam beberapa kasus, Anda mungkin ingin kontrol yang lebih halus atas proses debugging, termasuk kemampuan untuk men-debug aplikasi Anda sebelum dimulai.
Anda dapat menggunakan PLMDebug untuk mendapatkan kontrol penuh atas siklus hidup aplikasi termasuk menangguhkan, melanjutkan, dan mengakhiri.
PLMDebug disertakan dengan Windows SDK.
Menguji aplikasi Anda
Untuk menyebarkan aplikasi paket Anda untuk pengujian produksi end-to-end saat Anda mempersiapkan distribusi, Anda perlu menandatangani paket Anda dengan sertifikat yang tepercaya pada komputer tempat Anda menyebarkan aplikasi.
Menguji aplikasi yang Anda kemas dengan menggunakan Visual Studio
Visual Studio menandatangani aplikasi Anda dengan menggunakan sertifikat pengujian. Anda akan menemukan sertifikat tersebut di folder output yang dihasilkan wizard Buat Paket Aplikasi. File sertifikat memiliki ekstensi .cer dan Anda harus menginstal sertifikat tersebut ke penyimpanan sertifikat Orang Tepercaya pada PC yang ingin Anda uji aplikasi Anda. Lihat Mengemas desktop atau aplikasi UWP di Visual Studio.
Menguji aplikasi yang Anda kemas menggunakan alat lain
Jika Anda mengemas aplikasi di luar Visual Studio, Anda dapat menandatangani paket aplikasi menggunakan Sign Tool. Jika sertifikasi yang Anda gunakan untuk penandatanganan tidak tepercaya pada komputer yang Sedang Anda uji, Anda harus menginstal sertifikat ke penyimpanan sertifikat Trusted People sebelum menginstal paket aplikasi.
Menandatangani paket aplikasi Anda
Untuk menandatangani paket aplikasi Anda secara manual:
Membuat sertifikat. Lihat Membuat sertifikat.
Instal sertifikat tersebut ke penyimpanan sertifikat Orang Tepercaya di sistem Anda.
Tanda tangani aplikasi Anda dengan menggunakan sertifikat tersebut, lihat Menandatangani paket aplikasi menggunakan SignTool.
Penting
Pastikan nama penerbit pada sertifikat Anda cocok dengan nama penerbit aplikasi Anda.
Sampel terkait
Menguji aplikasi Anda dengan comparepackage.exe
ComparePackage.exe adalah alat di Windows SDK yang menunjukkan laporan yang menyatakan file mana yang telah diubah, file baru apa yang telah ditambahkan, file apa yang telah dihapus, dan apa yang tetap tidak berubah ketika aplikasi telah diperbarui dari satu versi ke versi berikutnya.
Menguji aplikasi Anda menggunakan Lampirkan Aplikasi Lokal
Lampiran Aplikasi Lokal memungkinkan Anda menjalankan aplikasi MSIX tanpa menginstalnya di perangkat. API yang mendukung Lampiran Aplikasi Lokal didukung penuh pada Windows 11 Enterprise dan Windows 10 Enterprise, dipanggang ke DALAM OS untuk memasang dan melepas aplikasi. Anda juga dapat menggunakan cmdlet atau skrip PowerShell untuk mengotomatiskan proses. Untuk informasi selengkapnya, lihat Menguji paket MSIX untuk lampiran aplikasi.
Menguji aplikasi Anda untuk Windows 10 S
Sebelum memublikasikan aplikasi, pastikan aplikasi tersebut akan beroperasi dengan benar pada perangkat yang menjalankan Windows 10 S. Bahkan, jika Anda berencana untuk menerbitkan aplikasi Anda ke Microsoft Store, Anda harus melakukan ini karena ini adalah persyaratan penyimpanan. Aplikasi yang tidak beroperasi dengan benar pada perangkat yang menjalankan Windows 10 S tidak akan disertifikasi.
Lihat Menguji aplikasi Windows Anda untuk Windows 10 S.
Jalankan proses lain di dalam kontainer kepercayaan penuh
Anda dapat memanggil proses kustom di dalam kontainer paket aplikasi tertentu. Ini dapat berguna untuk skenario pengujian (misalnya, jika Anda memiliki harness pengujian kustom dan ingin menguji output aplikasi). Untuk melakukannya, gunakan Invoke-CommandInDesktopPackage cmdlet PowerShell:
Invoke-CommandInDesktopPackage [-PackageFamilyName] <string> [-AppId] <string> [-Command] <string> [[-Args]
<string>] [<CommonParameters>]
Langkah berikutnya
Ada pertanyaan? Tanyakan kepada kami di Komunitas Teknologi MSIX.