Pelatihan
Jalur pembelajaran
Implement finance and operations apps - Training
Plan and design your project methodology to successfully implement finance and operations apps with FastTrack services, data management and more.
Browser ini sudah tidak didukung.
Mutakhirkan ke Microsoft Edge untuk memanfaatkan fitur, pembaruan keamanan, dan dukungan teknis terkini.
FancyZones adalah utilitas manajer jendela untuk mengatur dan memposisikan windows ke tata letak yang efisien untuk meningkatkan alur kerja Anda dan memulihkan tata letak dengan cepat. Anda dapat menentukan sekumpulan zone lokasi yang akan digunakan sebagai target windows di desktop Anda. Saat Anda menyeret jendela ke dalam zone atau menggunakan pintasan keyboard terkait, jendela diubah ukurannya dan diposisi ulang untuk mengisinya zone.
Seret jendela. Secara default, Anda juga harus memilih dan menahan Shift. Anda akan melihat kemunculannya zones . Saat Anda menggerakkan mouse Anda, arahkan kursor ke zone akan menyoroti bahwa zone.
Anda juga dapat memicu zone mode pemilihan dengan menggunakan tombol mouse non-primer jika Gunakan tombol mouse non-primer untuk mengalihkan zone aktivasi dipilih.
Jika kedua tombol Tahan Shift untuk mengaktifkan zones saat menyeret dan Menggunakan tombol mouse non-primer untuk mengalihkan zone aktivasi dibersihkan, zones akan muncul segera setelah Anda mulai menyeret jendela.
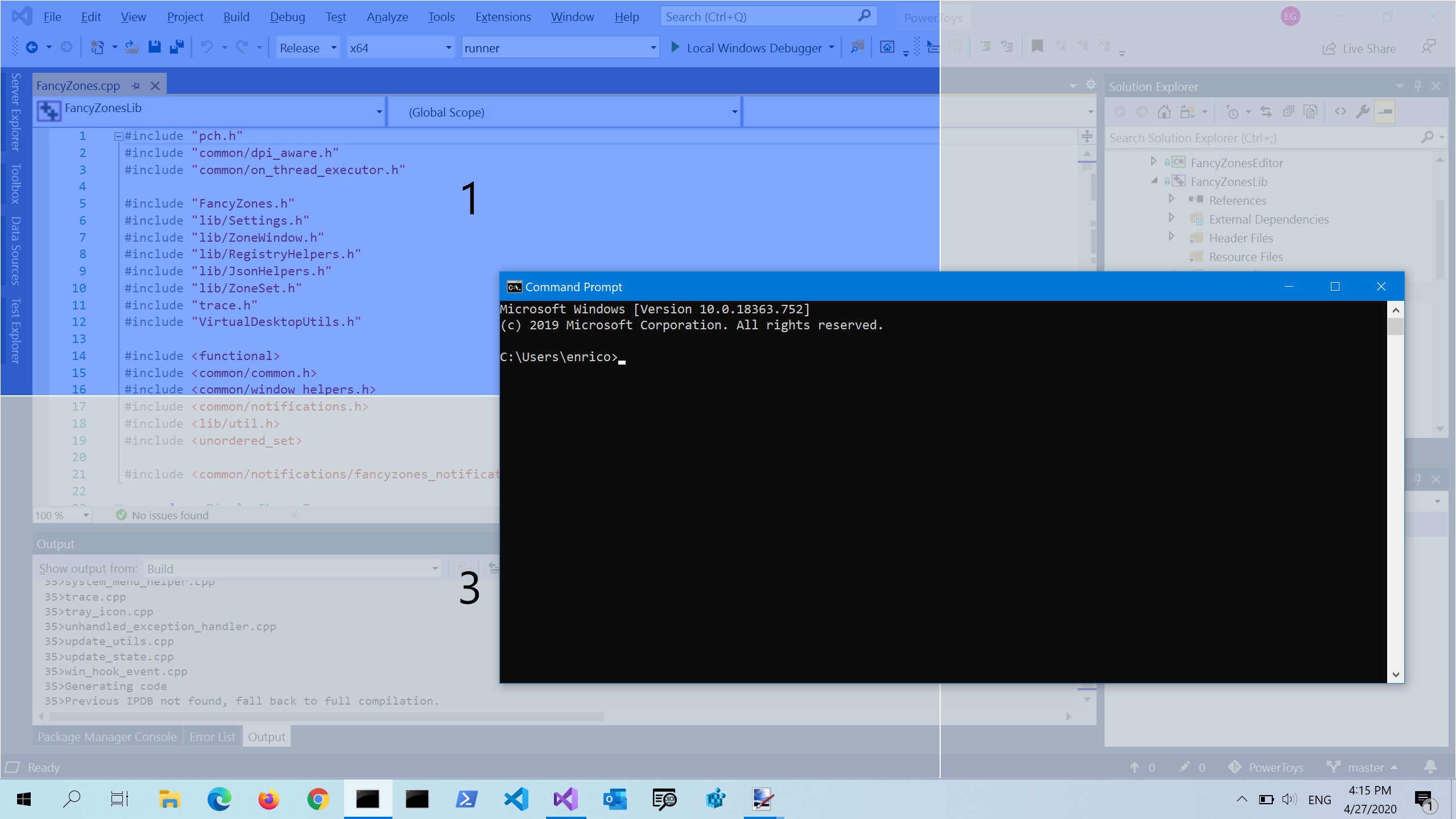
Pilih Ganti Windows Snap di FancyZones pengaturan. Gunakan Win+[tombol panah] untuk memposisikan jendela ke zone. Gunakan Pindahkan windows berdasarkan untuk memilih apakah akan berpindah windows berdasarkan zone indeks atau posisi relatif jendela.
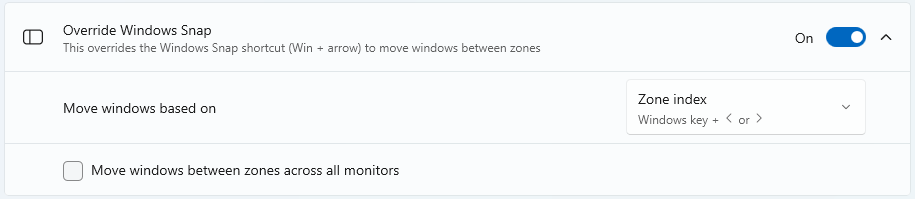
Jendela dapat diciutkan ke lebih dari satu zone dengan cara berikut.
Jika dua zones berdekatan, Anda dapat menempelkan jendela ke jumlah areanya (dibulatkan ke persegi panjang minimum yang berisi keduanya). Ketika kursor mouse berada di dekat tepi umum dua zones, keduanya zones diaktifkan secara bersamaan, memungkinkan Anda untuk menjatuhkan jendela ke keduanya zones.
Seret jendela hingga zone jendela diaktifkan, lalu tahan Ctrl sambil menyeret jendela untuk memilih beberapa zones.
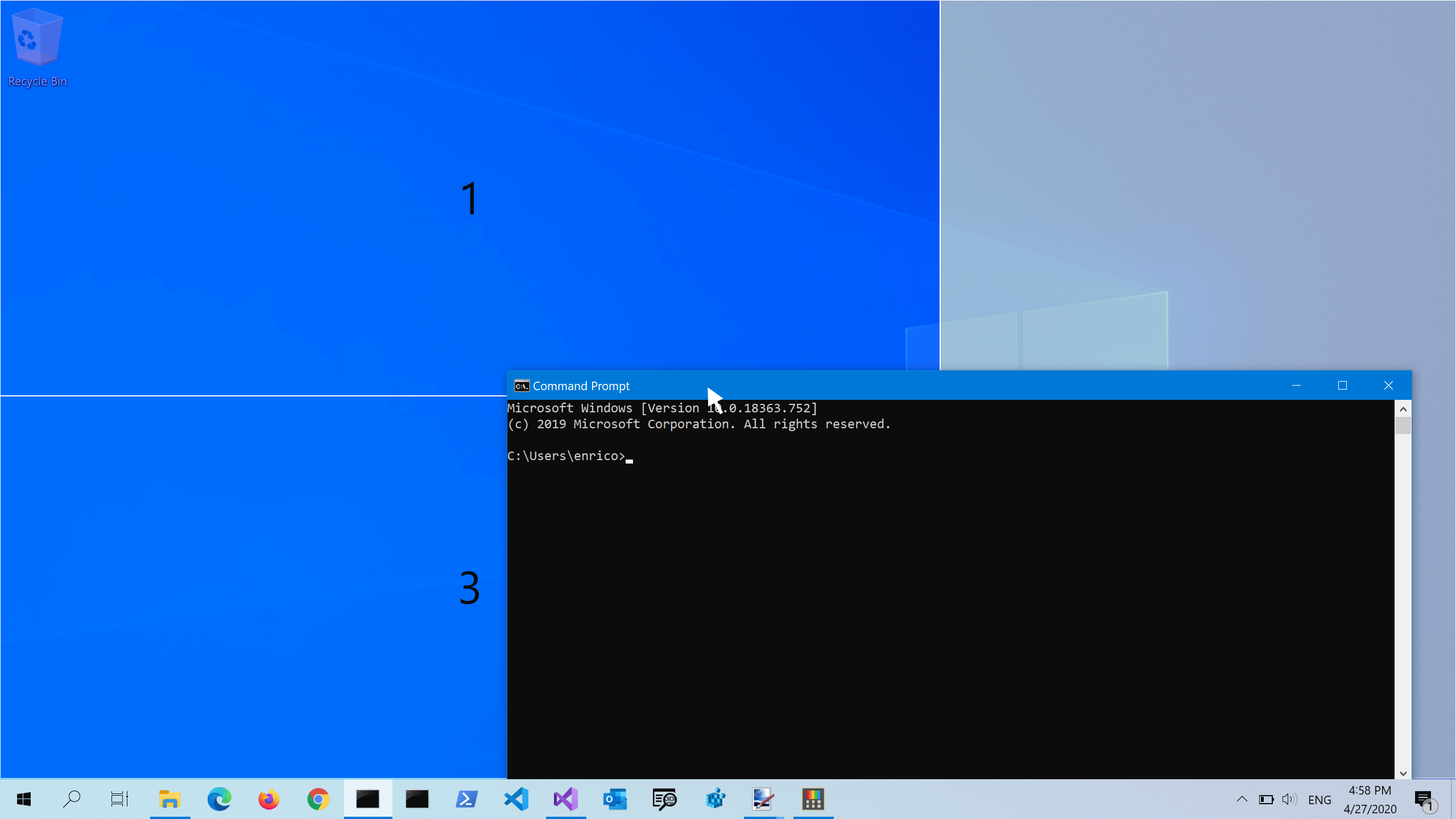
Aktifkan tombol Ganti Windows Posisi dan pilih Pindahkan windows berdasarkan: Posisi relatif. Gunakan Win+Ctrl+Alt+[tombol panah] untuk memperluas jendela ke beberapa .zones
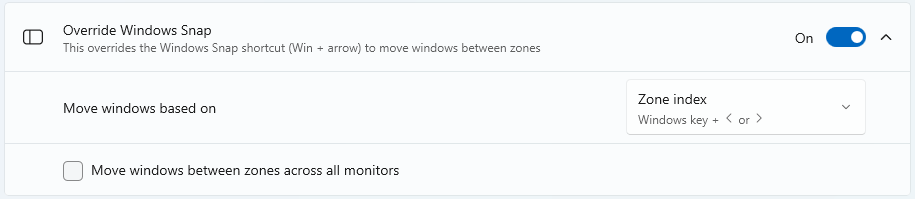
Ketika dua atau lebih windows diciutkan dalam siklus yang sama zone, antara yang diciutkan windows dengan zone menggunakan pintasan Win+PgUp/PgDn.
| Pintasan | Perbuatan |
|---|---|
| Win+⊞ Shift+` | Membuka editor (pintasan ini dapat diubah di jendela Pengaturan) |
| Win+⊞ Kiri/Kanan | Pindahkan jendela yang difokuskan antara (hanya jika Ambil alih Windows hotkey Snap dipilih danZone indeks dipilih; dalam hal ini hanya ⊞+Win Kiri dan ⊞+Win Kanan yang ditimpa, sementara ⊞+Win Naik dan ⊞Win+ Turun tetap berfungsi seperti biasa)zones |
| Win+⊞ Kiri/Kanan/Atas/Bawah | Pindahkan jendela yang difokuskan antara (hanya jika ambil alih Windows tombol panas Snap dipilih dan Posisi relatif dipilih; dalam hal ini semua ⊞+Win Kiri, ⊞+Win Kanan, ⊞+Win Atas dan ⊞Win+ Bawah ditimpa)zones |
| Win+⊞ PgUp/PgDn | Siklus antara windows diciutkan ke yang sama zone |
| Win+⊞ Ctrl+Alt+[number] | Menerapkan tata letak kustom dengan cepat (Anda perlu menetapkan nomor ke tata letak kustom di editor terlebih dahulu) |
FancyZonestidak mengambil alih Windowstombol ⊞Win+ Shift+[panah] untuk memindahkan jendela dengan cepat ke monitor yang berdekatan.
Untuk memposisikan aplikasi yang ditinggikan (seperti Windows Terminal atau Pengelola Tugas), jalankan PowerToys dalam mode administrator. Baca Menjalankan sebagai administrator untuk informasi selengkapnya.
FancyZones menyertakan editor untuk tata letak yang dapat diakses di PowerToys Pengaturan.
Buka editor tata letak dengan memilih Buka editor tata letak atau dengan Win+Shift+` ("back-tick" atau "accent grave"). Anda dapat mengubah FancyZones pintasan editor tata letak di PowerToys Pengaturan.
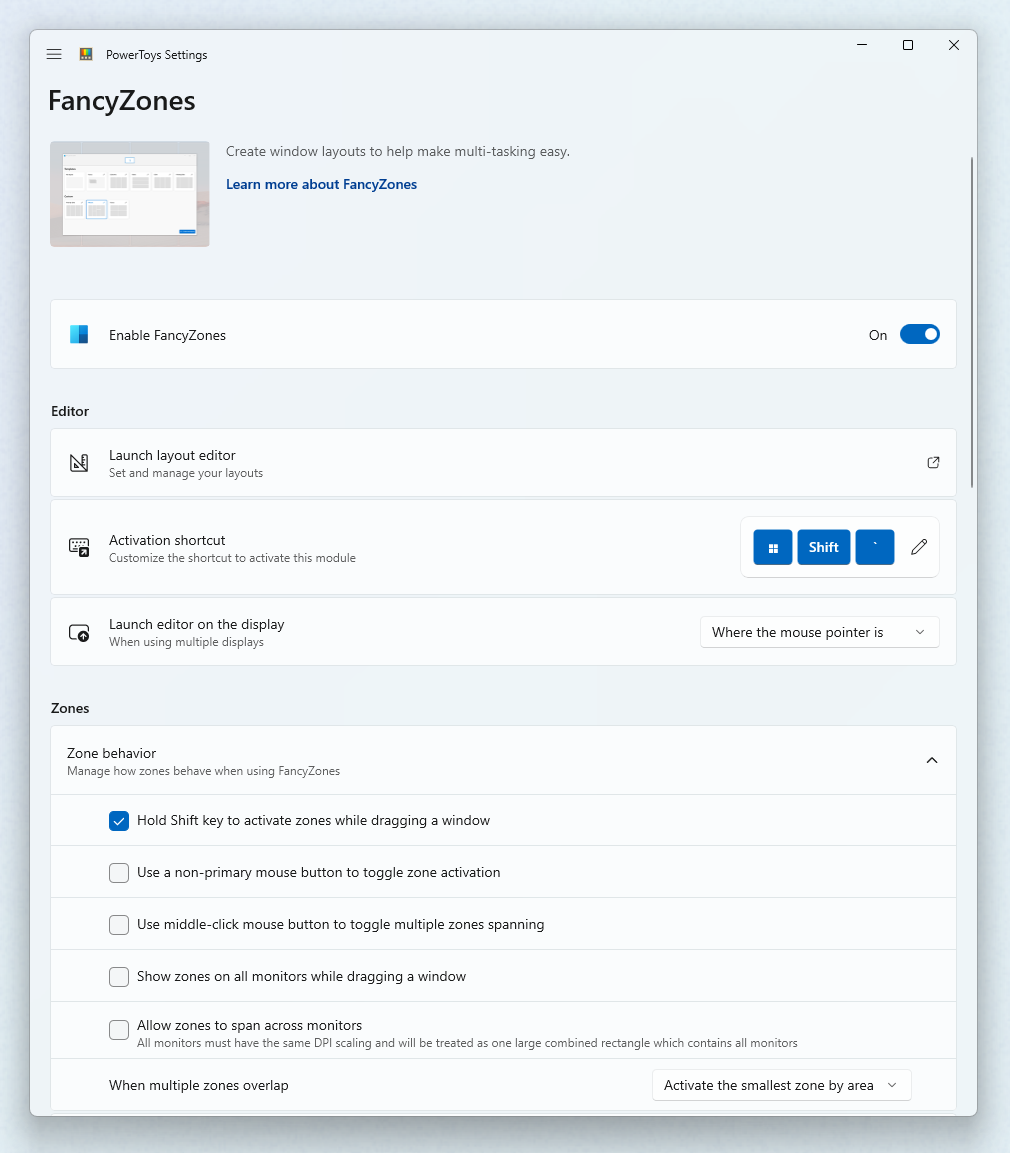
Saat pertama kali membuka editor tata letak, Anda akan melihat daftar tata letak yang dapat disesuaikan dengan berapa banyak windows yang ada di monitor. Memilih tata letak memperlihatkan pratinjau tata letak tersebut di layar. Tata letak yang dipilih diterapkan secara otomatis. Mengklik dua kali tata letak akan menerapkannya dan menutup editor. Pilih monitor, dan menjadi target tata letak yang dipilih.
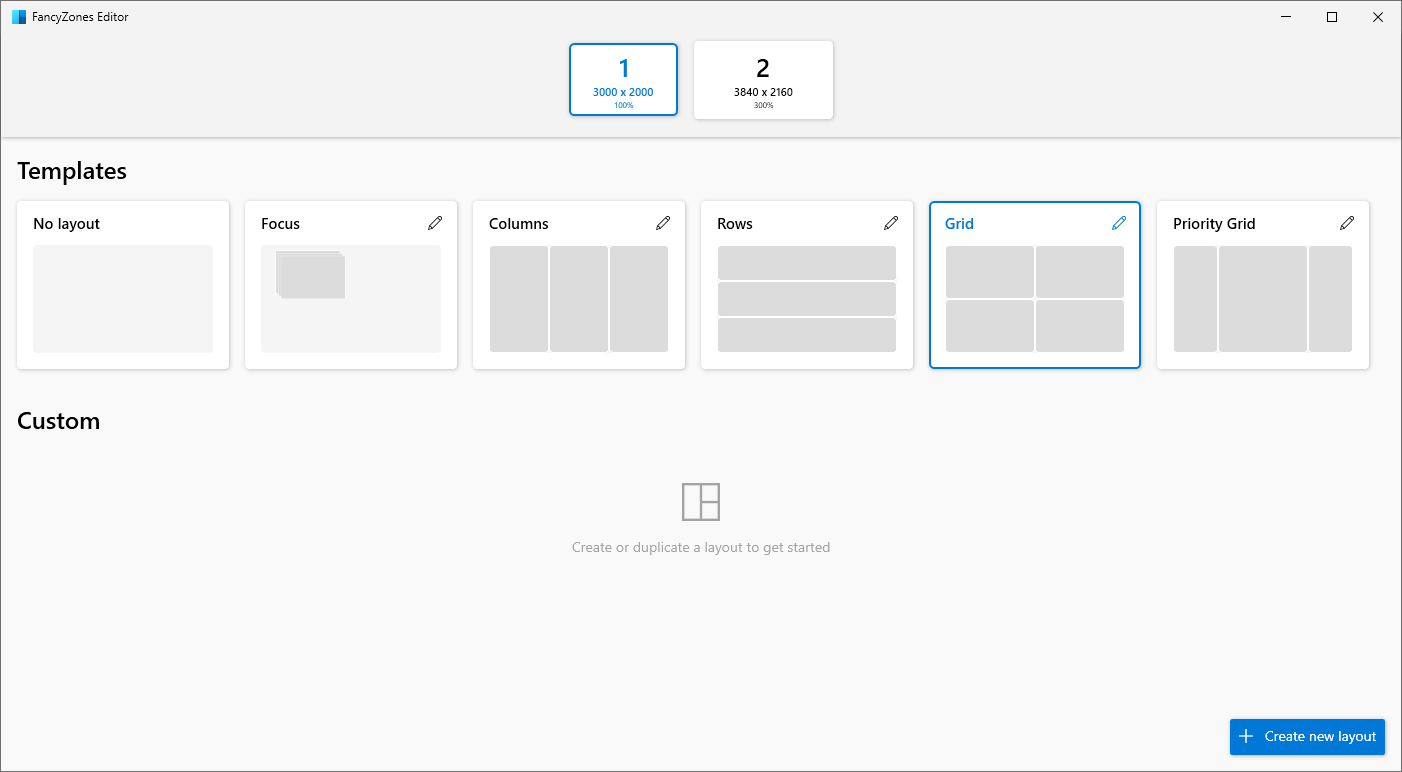
Perlihatkan ruang di sekitar zones mengatur ukuran margin di sekitar setiap jendela FancyZone. Masukkan lebar kustom margin di Spasi di sekitar zones. Dengan editor tata letak terbuka, ubah Tampilkan spasi zones setelah mengubah nilai untuk melihat nilai baru yang diterapkan.
Jarak untuk menyoroti nilai kustom yang berdekatan zones untuk jumlah spasi di antaranya zones hingga bersatu, atau sebelum keduanya disorot yang memungkinkan mereka untuk menggabungkan bersama-sama.
Tata letak default untuk orientasi monitor horizontal dan Tata letak default untuk orientasi monitor vertikal mengatur tata letak mana yang akan digunakan sebagai default saat konfigurasi tampilan diubah dalam sistem (misalnya, jika Anda menambahkan tampilan baru).
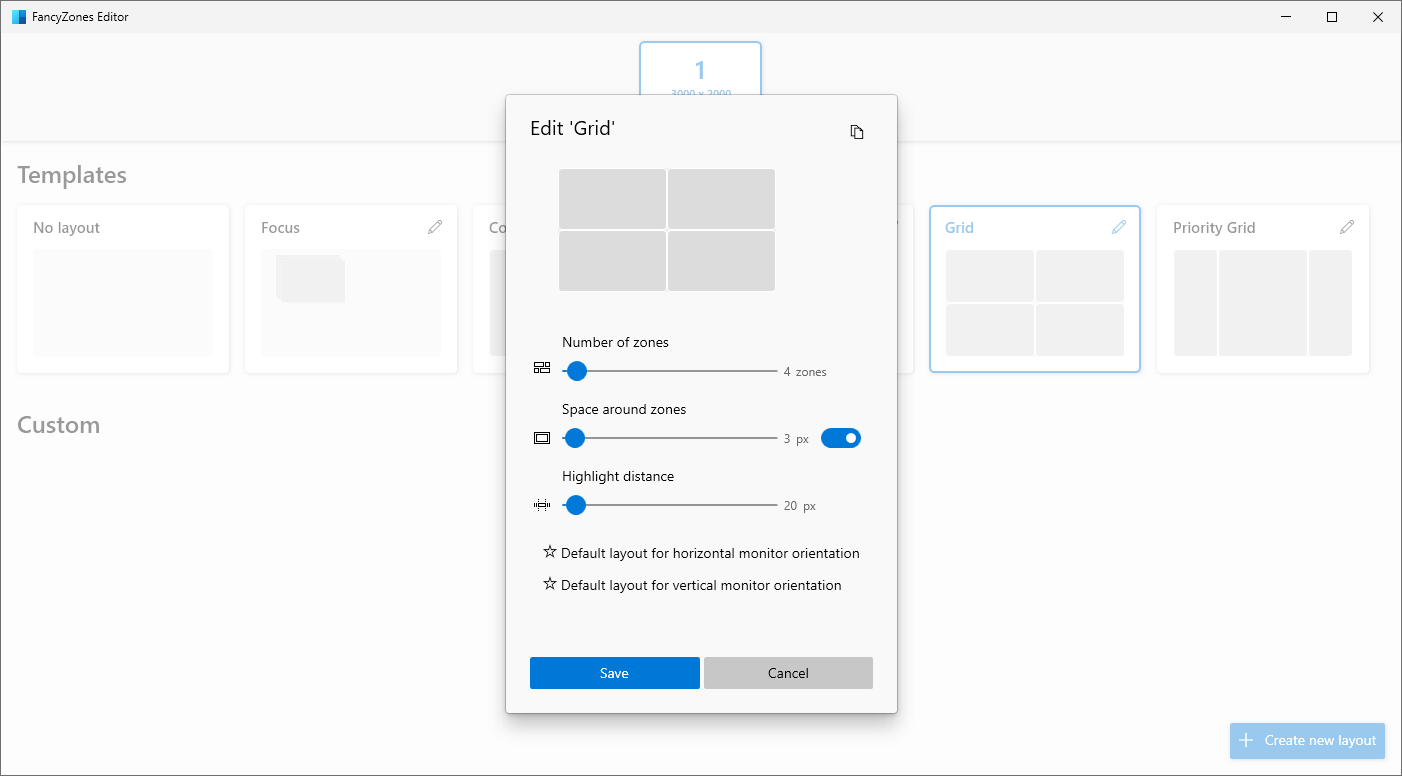
Pilih Buat tata letak baru di bagian bawah.
Ada dua gaya tata letak kustom zone : Kisi dan Kanvas.
Model Grid dimulai dengan tiga kisi kolom dan memungkinkan zones untuk dibuat dengan memisahkan dan menggabungkan zones, memindahkan selokan di antara zones seperti yang diinginkan. Ini adalah tata letak relatif dan akan mengubah ukuran dengan ukuran layar yang berbeda. Anda dapat mengedit tata letak menggunakan mouse atau keyboard.
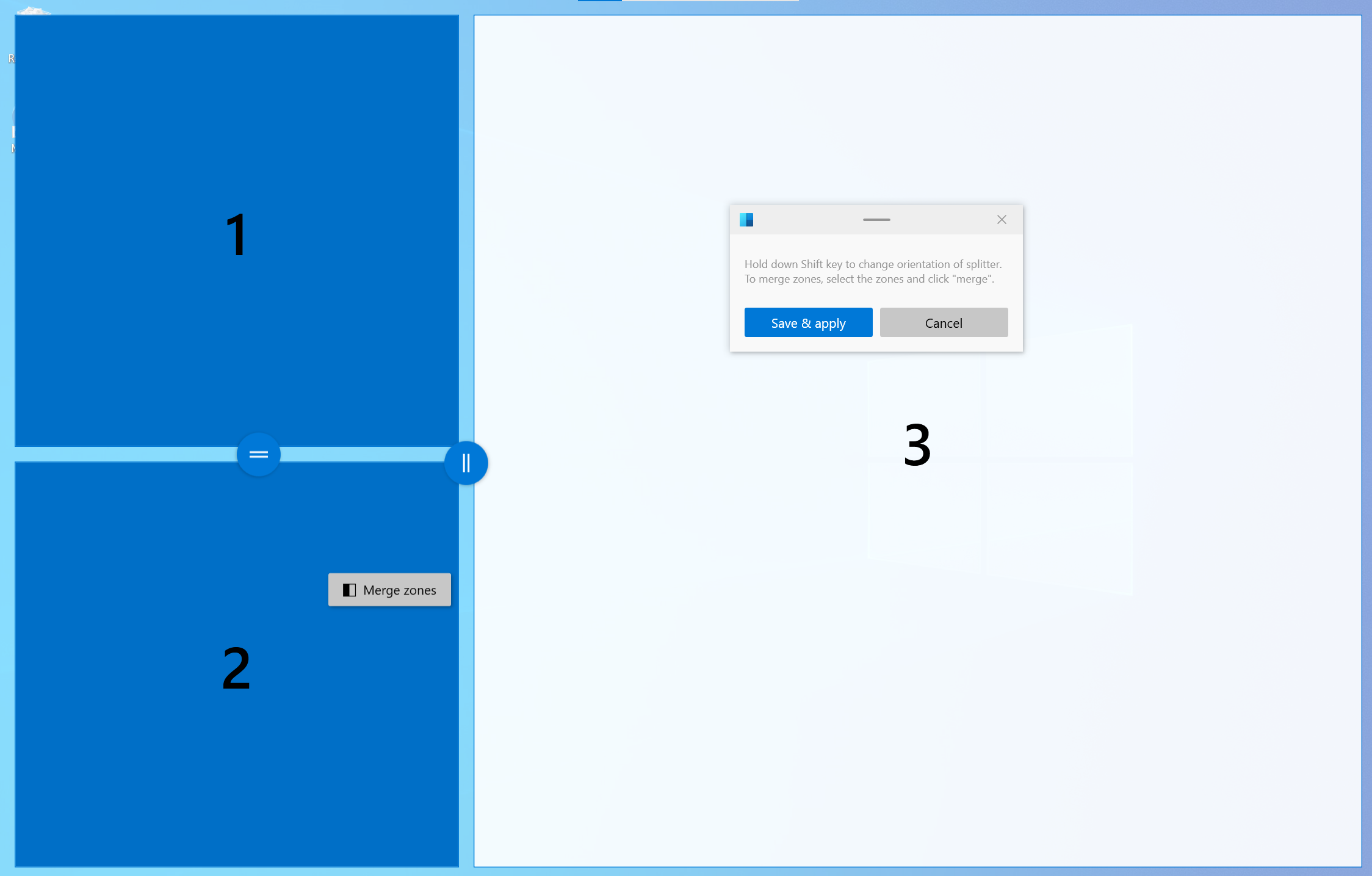
Model Canvas dimulai dengan satu zone dan mendukung penambahan zones yang dapat dipindahkan dan diubah ukurannya, mirip windowsdengan . Zones dalam model kanvas mungkin tumpang tindih.
Tata letak kanvas juga memiliki dukungan keyboard untuk zone pengeditan. Gunakan tombol panah (Kiri, Kanan, Atas, Bawah) untuk memindahkan satu zone per 10 piksel, atau Ctrl+panah untuk memindahkan satu zone per 1 piksel. Gunakan Shift+panah untuk mengubah ukuran zone 10 piksel (5 per tepi), atau Ctrl+Shift+panah untuk mengubah ukuran zone 2 piksel (1 per tepi). Untuk beralih antara editor dan dialog, tekan Tab Ctrl+.
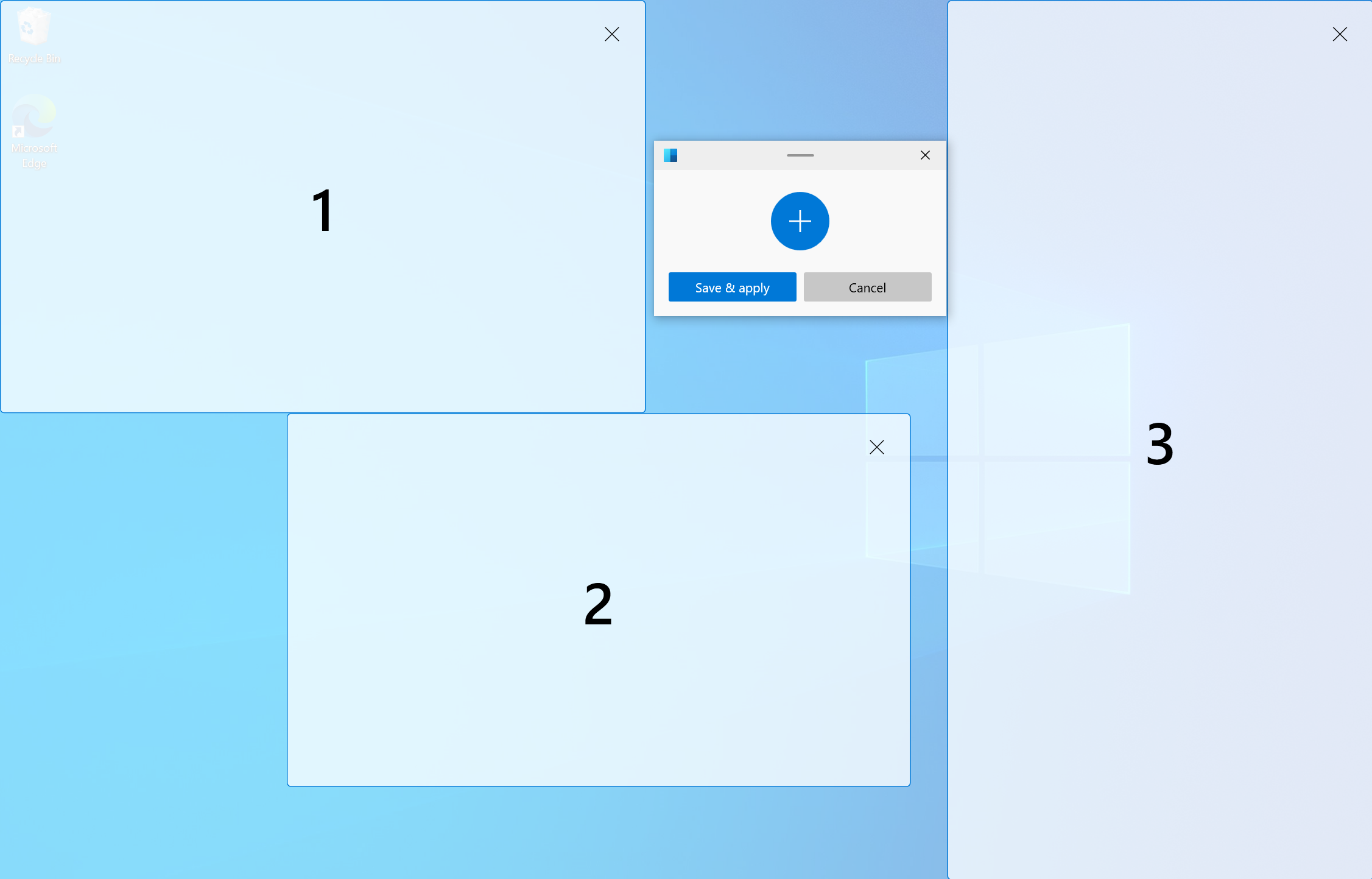
Catatan
Pilih Aktifkan sakelar tata letak cepat untuk menggunakan fitur ini.
Tata letak kustom dapat dikonfigurasi untuk memiliki hotkey yang ditentukan pengguna untuk menerapkannya dengan cepat ke layar aktif. Hotkey dapat diatur dengan membuka dialog edit tata letak kustom. Setelah diatur, tata letak kustom dapat diterapkan dengan menekan pengikatan Win+Ctrl+Alt+[number]. Tata letak juga dapat diterapkan dengan menekan tombol hot saat menyeret jendela.
Dalam demo di bawah ini, kita mulai dengan templat default yang diterapkan ke layar dan dua tata letak kustom yang kami tetapkan hotkey untuk. Kami kemudian menggunakan Win+pengikatan Ctrl+Alt+[number] untuk menerapkan tata letak kustom pertama dan melampirkan jendela ke dalamnya. Terakhir, kita menerapkan tata letak kustom kedua sambil menyeret jendela dan memposisikan jendela ke dalamnya.
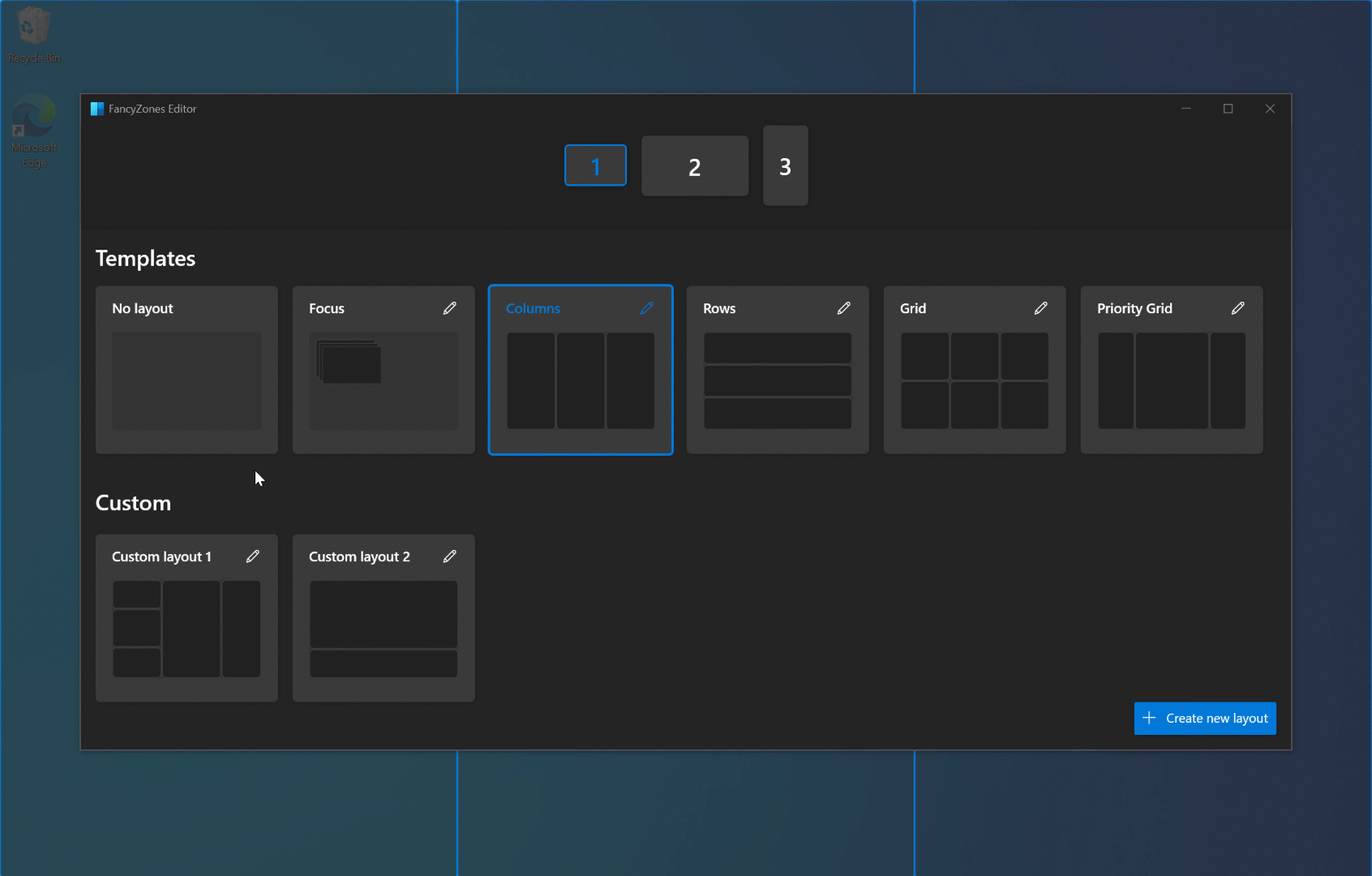
Tip
Pengaturan untuk tata letak kustom zone disimpan dalam file %LocalAppData%\Microsoft\PowerToys\FancyZones\custom-layouts.json. File ini dapat diubah secara manual menjadi tweak zones, dan diekspor untuk berbagi tata letak di seluruh perangkat. File json lain dalam direktori yang sama dapat dimodifikasi untuk mengubah pengaturan untuk monitor, tombol cepat tata letak, dll. Diperingatkan bahwa mengedit file-file ini tidak disarankan karena dapat menyebabkan masalah lain dengan FancyZones fungsionalitas.
| Pengaturan | Deskripsi |
|---|---|
| Pintasan aktivasi | Untuk mengubah hotkey default, klik kontrol dan masukkan kombinasi kunci yang diinginkan. |
| Buka editor pada tampilan | Pilih tempat Editor akan ditampilkan. |
| Tahan tombol Shift untuk mengaktifkan zones saat menyeret | Beralih antara mode rekam jepret otomatis dengan tombol Shift (menonaktifkan penekanan selama seret) dan mode posisi manual di mana menekan tombol Shift selama seret memungkinkan pemetaan. |
| Gunakan tombol mouse non-primer untuk mengalihkan zone aktivasi | Mengklik tombol mouse non-primer mengalihkan zones aktivasi |
| Gunakan tombol mouse tengah untuk mengalihkan beberapa zones rentang | Gunakan tombol mouse tengah untuk memilih beberapa zones |
| Perlihatkan zones pada semua monitor saat menyeret jendela | Secara default, FancyZones hanya menampilkan yang zones tersedia pada monitor yang difokuskan. (Fitur ini mungkin berdampak pada performa saat dipilih) |
| Izinkan zones untuk menjangkau seluruh monitor (semua monitor harus memiliki penskalakan DPI yang sama) | Perlakukan semua monitor yang terhubung sebagai satu layar besar. Agar berfungsi dengan benar, semua monitor harus memiliki faktor penskalaan DPI yang sama. (Mungkin ada efek tak terduga saat menggunakan monitor dalam orientasi yang berbeda) |
| Ketika beberapa zones tumpang tindih | Pilih cara menangani tumpang tindih zones. |
| Zone rupa | Pilih sistem atau warna kustom untuk tata letak |
| Perlihatkan zone angka | Haruskah jumlah zone terlihat saat tata letak ditampilkan |
| Opasitas (%) | Persentase opasitas aktif dan tidak aktif zones. (default: 50%) |
| Warna sorotan | Warna zone ketika itu adalah target penurunan aktif selama penyeretan jendela. |
| Warna tidak aktif | Warna zones ketika mereka bukan penurunan aktif selama penyeretan jendela. |
| Warna batas | Warna batas aktif dan tidak aktif zones. |
| Warna angka | Warna jumlah zone |
| Simpan windows saat zones resolusi layar berubah | FancyZones akan mengubah ukuran dan memposisikan windows ulang ke dalam zones sebelumnya, setelah resolusi layar berubah. |
| Selama zone perubahan tata letak, windows yang ditetapkan ke akan cocok dengan zone ukuran/posisi baru | FancyZones akan mengubah ukuran dan posisi windows ke tata letak baru zone dengan mempertahankan lokasi angka sebelumnya zone dari setiap jendela. |
| Pindahkan yang baru dibuat windows ke yang terakhir diketahui zone | Pindahkan jendela yang baru dibuka secara otomatis ke lokasi terakhir zone tempat aplikasi berada. |
| Pindahkan yang baru dibuat windows ke monitor aktif saat ini | Ketika opsi ini dipilih, dan Pindahkan yang baru dibuat windows ke yang terakhir diketahui zone dibersihkan atau aplikasi tidak memiliki aplikasi terakhir yang diketahui zone, itu memindahkan aplikasi pada monitor aktif saat ini. |
| Pulihkan ukuran windows asli saat tidak disnapping | Membatalkan pemisahan jendela akan memulihkan ukurannya seperti sebelum diciutkan. |
| Membuat jendela yang diseret transparan | zones Saat diaktifkan, jendela yang diseret dibuat transparan untuk meningkatkan visibilitas tata letak. |
| Perbolehkan snapping popup windows | Popup windows tidak dapat diciutkan secara default. Namun, ini bisa menjadi alasan mengapa beberapa windows tidak memicu FancyZones saat menyeret. Pengaturan ini memengaruhi semua popup windows termasuk pemberitahuan. |
| Perbolehkan snapping turunan windows | Anak windows tidak dapat diciutkan secara default. Namun, ini bisa menjadi alasan mengapa beberapa windows tidak memicu FancyZones saat menyeret. |
| Nonaktifkan sudut bulat saat jendela diciutkan | Hanya untuk Windows 11. |
| Beralih antara windows di saat ini zone | Memungkinkan aktivasi bersepeda antara windows dalam yang sama zone. |
| Jendela berikutnya | Untuk mengubah hotkey default, klik kontrol lalu masukkan kombinasi kunci yang diinginkan. |
| Jendela sebelumnya | Untuk mengubah hotkey default, klik kontrol lalu masukkan kombinasi kunci yang diinginkan. |
| Ambil alih Windows tombol cepat Snap (Win + panah) untuk berpindah di antara zones | Ketika opsi ini dicentang dan FancyZones sedang berjalan, opsi ini mengambil alih Windows tombol Snap: ⊞+Win Kiri, ⊞+Win Kanan, ⊞+Win Atas dan ⊞+Win Bawah. |
| Pindah windows berdasarkan | Zoneindeks memungkinkan untuk menggunakan ⊞+Win Kiri dan ⊞+Win Kanan untuk melampirkan jendela berdasarkan indeksnya. Win+⊞ Atas, ⊞+Win Turun tidak ditimpa. Posisi relatif menimpa semua ⊞ Win+[tombol panah] dan memilih zone untuk memposisikan relatif terhadap zone tata letak |
| Berpindah windows di antara zones semua monitor | Dibersihkan: memposisikan dengan ⊞ Win+[tombol panah] menggulirkan jendela melalui zones monitor saat ini. Dipilih: ini menggulirkan jendela melalui semua zones di semua monitor. |
| Mengaktifkan sakelar tata letak cepat | Memungkinkan hotkey untuk mengubah tata letak dengan cepat - lihat pengaturan tata letak individual. |
| Lampu kilat zones saat beralih tata letak | Akan zones berkedip ketika tata letak dipilih melalui pintasan. |
| Mengecualikan aplikasi dari snapping ke zones | Tambahkan nama aplikasi, atau bagian dari nama, satu per baris (misalnya menambahkan Notepad akan cocok dengan dan Notepad.exe Notepad++.exe; untuk mencocokkan .exe hanya Notepad.exe menambahkan ekstensi) |
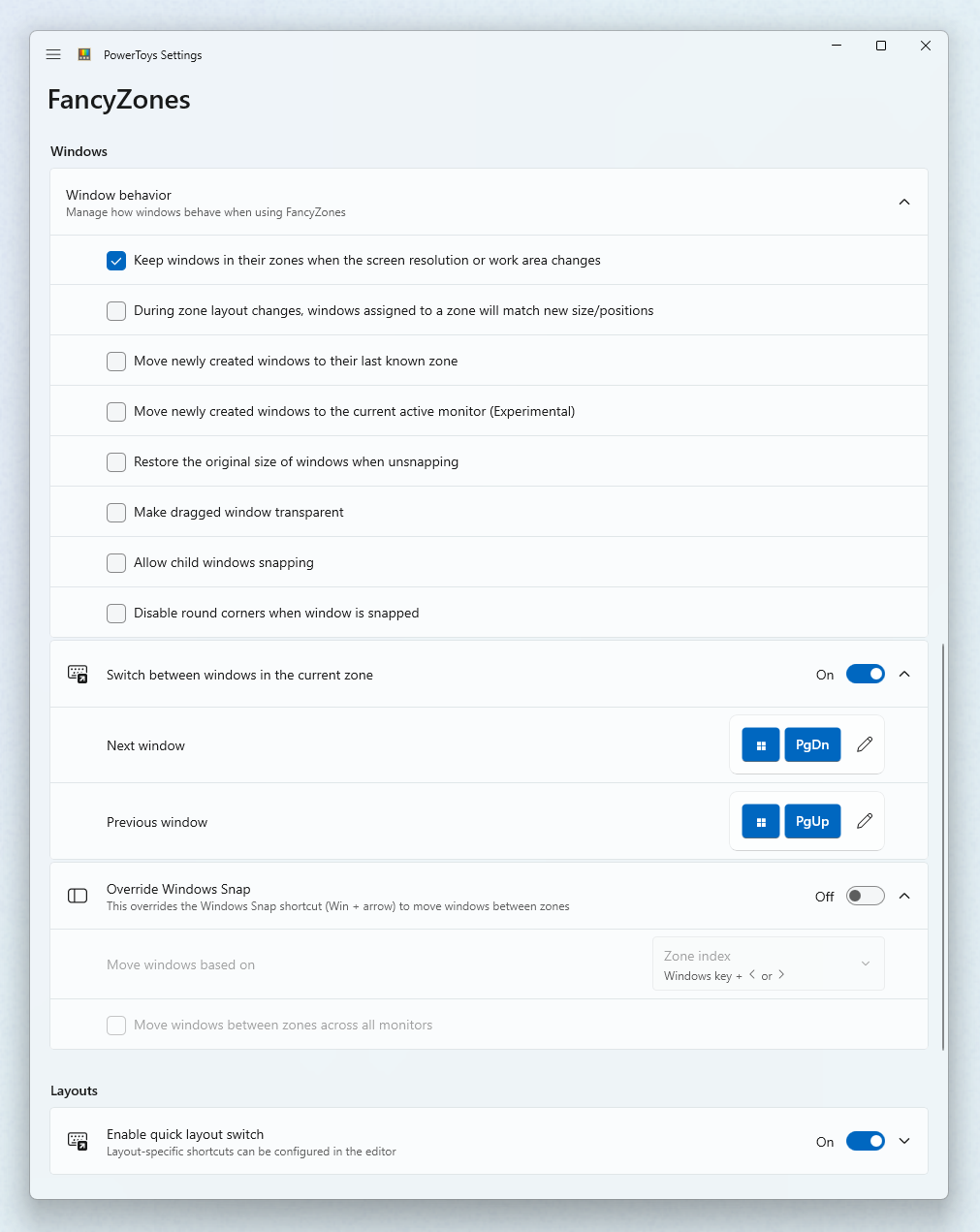
Utilitas ini adalah bagian dari utilitas Microsoft PowerToys untuk pengguna daya. Ini menyediakan serangkaian utilitas yang berguna untuk menyetel dan menyederhanakan pengalaman Anda Windows untuk produktivitas yang lebih besar. Untuk menginstal PowerToys, lihat Menginstal PowerToys.
Umpan balik Windows developer
Windows developer adalah proyek sumber terbuka. Pilih tautan untuk memberikan umpan balik:
Pelatihan
Jalur pembelajaran
Implement finance and operations apps - Training
Plan and design your project methodology to successfully implement finance and operations apps with FastTrack services, data management and more.