tips dan trik Terminal Windows
Pada peluncuran pertama
Saat pertama kali menginstal Terminal Windows, Anda akan disambut dengan perintah Windows PowerShell. Terminal Windows dikirim dengan profil Windows PowerShell, Command Prompt, dan Azure Cloud Shell secara default.
Selain profil ini, jika Anda memiliki distribusi Subsistem Windows untuk Linux (WSL) yang diinstal, terminal akan secara otomatis membuat profil untuk distribusi tersebut juga. Jika Anda ingin menginstal distribusi WSL tambahan pada komputer Anda, Anda dapat melakukannya setelah menginstal terminal dan pada peluncuran terminal Anda berikutnya, profil untuk distribusi tersebut akan muncul secara otomatis. Profil ini akan memiliki gambar Linux Tux sebagai ikonnya.
Catatan
Anda dapat mengubah ikon setiap distribusi WSL jika diinginkan. Ikon distribusi tertentu tidak dikirim ke dalam terminal tetapi dapat diunduh dan ditetapkan menggunakan pengaturan terminal.
Menampilkan pengaturan default
Terminal Windows dilengkapi dengan serangkaian pengaturan default yang besar, termasuk skema warna dan pintasan keyboard (sekarang disebut "Tindakan kustom"). Jika Anda ingin melihat file pengaturan default, Anda dapat menahan Alt dan mengklik tombol Pengaturan di dalam menu dropdown.
Pengaturan profil default
Terminal Windows memungkinkan Anda menerapkan pengaturan ke setiap profil tanpa harus menduplikasi pengaturan untuk setiap entri profil. Ini dapat dilakukan dengan menambahkan pengaturan di dalam array "default" di dalam objek profil . Pelajari selengkapnya tentang Pengaturan profil umum, Pengaturan profil tampilan, dan Pengaturan profil tingkat lanjut.
"profiles":
{
"defaults":
{
// Put settings here that you want to apply to all profiles.
"fontFace": "Cascadia Code"
},
"list":
[]
}
Mengganti nama tab
Anda dapat mengklik kanan pada tab dan memilih Ganti Nama Tab untuk mengganti nama tab untuk sesi terminal tersebut. Mengklik opsi ini di menu konteks akan mengubah judul tab Anda menjadi bidang teks, di mana Anda kemudian dapat mengedit judul. Jika Anda ingin mengatur judul tab untuk profil tersebut untuk setiap instans terminal, Anda dapat mempelajari lebih lanjut di tutorial Judul tab.
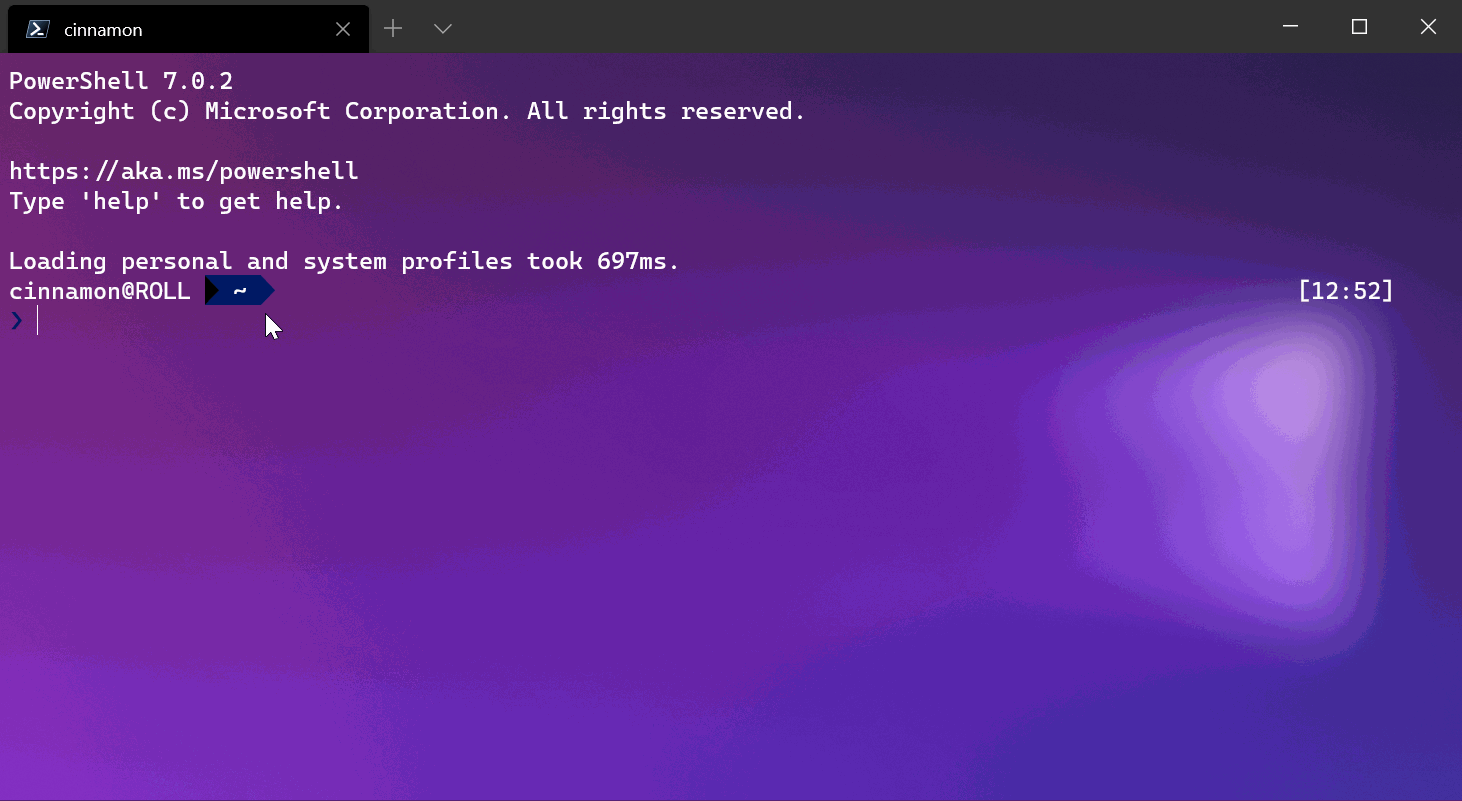
Mewarnai tab
Anda bisa mengklik kanan pada tab dan memilih Warna... untuk mewarnai tab untuk sesi terminal tersebut. Anda dapat memilih dari daftar warna yang telah ditentukan sebelumnya atau Anda dapat memilih Kustom... untuk memilih warna apa pun menggunakan pemilih warna atau bidang RGB/HSV atau hex.

Tip
Gunakan bidang heks untuk mengatur tab Anda ke warna yang sama dengan warna latar belakang Anda untuk tampilan yang mulus.
tabColor dapat diatur sebagai bagian dari profil. Lihat Profil - Tampilan: Warna tab. Contohnya:
{
"guid": "{1234abc-abcd-1234-12ab-1234abc}",
"name": "Windows PowerShell",
"background": "#012456",
"tabColor": "#012456",
},
Tidak tabColor dapat diatur sebagai bagian dari skema warna. Selain itu, meskipun dimungkinkan untuk mengatur judul tab dari baris perintah dengan urutan escape, saat ini tidak dimungkinkan untuk mengatur warna tab dengan cara ini.
Interaksi mouse
Ada beberapa cara untuk berinteraksi dengan Terminal Windows menggunakan mouse.
Perbesar dengan mouse
Anda dapat memperbesar jendela teks Terminal Windows (membuat ukuran teks lebih besar atau lebih kecil) dengan menahan Ctrl dan menggulir. Zoom akan bertahan untuk sesi terminal tersebut. Jika Anda ingin mengubah ukuran font, Anda dapat mempelajari selengkapnya tentang fitur ukuran font di halaman Profil - Tampilan.
Menyesuaikan keburaman latar belakang dengan mouse
Anda dapat menyesuaikan keburaman latar belakang dengan menahan Ctrl+Shift dan menggulir. Opasitas akan bertahan untuk sesi terminal tersebut. Jika Anda ingin mengubah keburaman akrilik untuk profil, Anda dapat mempelajari lebih lanjut tentang efek latar belakang akrilik pada halaman Profil - Tampilan.
Catatan
Dalam Terminal Windows versi 1.12, mengubah keburaman latar belakang dengan roda mouse akan menggunakan opasitas gaya vintage secara default, kecuali useAcrylic diatur ke true dalam pengaturan Anda. Sebelum 1.12, terminal akan selalu menggunakan akrilik untuk transparansi.
Membuka hyperlink
Anda dapat membuka hyperlink dari dalam Terminal Windows dengan mouse Anda menggunakan Ctrl + klik.
Seret dan letakkan file/folder untuk dibuka
Anda dapat menyeret dan meletakkan file atau folder di atas tombol Tab Baru untuk membuka profil default Anda dengan file atau folder tertentu. Secara default, ini akan membuka tab baru. Anda bisa menahan Alt untuk membuka panel baru di tab Anda saat ini atau menahan Shift untuk membuka jendela baru.

Salin/tempel
Anda dapat mengklik kanan dengan mouse Anda untuk menyalin dan menempelkan teks dalam Terminal Windows menggunakan penyimpanan clipboard Anda.
Terminal Windows juga mencakup pengaturan copyOnSelect yang dapat diatur ke true agar teks apa pun yang dipilih dengan mouse Anda segera disalin ke clipboard Anda. Klik kanan pada mouse Anda akan selalu menempel dalam kasus ini.
Dukungan Terminal Virtual dan mouse WSL
Terminal Windows mendukung input mouse dalam aplikasi Subsistem Windows untuk Linux (WSL) serta aplikasi Windows yang menggunakan input terminal virtual (VT). Ini berarti aplikasi seperti tmux dan Midnight Commander akan mengenali ketika Anda memilih item di jendela Terminal. Jika aplikasi dalam mode mouse, Anda dapat menahan Shift untuk membuat pilihan alih-alih mengirim input VT.
Mengirim perintah input dengan pengikatan kunci
Terminal Windows memberi Anda kemampuan untuk mengirim input ke shell Anda dengan pengikatan kunci. Ini dapat dilakukan dengan struktur berikut di dalam "actions" array file settings.json Anda.
{ "command": {"action": "sendInput", "input": ""}, "keys": "" }
Anda juga dapat menambahkan "name": "" nilai jika diinginkan.
Bersihkan layar Anda
Mengirim input ke shell dengan pintasan keyboard dapat berguna untuk perintah yang sering Anda jalankan. Salah satu contohnya adalah menghapus layar Anda:
{ "command": {"action": "sendInput", "input": "clear\r"}, "keys": "alt+k", "name": "clear terminal" }
Menavigasi ke direktori induk
Menavigasi ke direktori induk dengan pengikatan kunci mungkin juga berguna.
{ "command": {"action": "sendInput", "input": "cd ..\r"}, "keys": "ctrl+up" }
Anda juga dapat menggunakan fungsionalitas ini untuk menjalankan build atau menguji skrip.
Mode fokus
"Mode fokus" menyembunyikan bilah judul dan tab yang biasanya terletak di bagian atas Terminal Windows, memungkinkan Anda hanya fokus pada konten terminal. Ini mirip dengan "mode Zen" di Visual Studio Code.
Untuk memasuki mode fokus, buka palet perintah menggunakan + + pCtrlShift , masukkan "mode fokus", dan pilih "Alihkan mode fokus." Untuk keluar dari mode fokus, ulangi langkah-langkah yang sama ini.
Untuk mengatur mode fokus untuk diluncurkan setiap kali Anda memulai Terminal Windows, buka Pengaturan (Ctrl, + ) dan pilih tab Startup. Di bawah Mode peluncuran, pilih Fokus (atau Fokus yang dimaksimalkan, yang merupakan mode fokus dengan jendela terminal Anda dimaksimalkan). Pilih Simpan sebelum keluar. Lain kali Anda meluncurkan Terminal Windows, itu akan terbuka dalam mode fokus. Untuk menghentikan Terminal Windows diluncurkan dalam mode fokus, ikuti langkah-langkah yang sama ini, tetapi pilih Default dari daftar opsi Mode peluncuran.
Untuk menambahkan kunci pintasan (atau keybinding) untuk memasuki mode fokus, buka settings.json file ( + CtrlShift + ,). Di dalam file Anda settings.json , temukan bagian "actions": dan tambahkan perintah berikut:
{ "command": "toggleFocusMode", "keys": "ctrl+f12" }
Ganti "ctrl+f12" dengan pintasan/keybinding pilihan Anda, tetapi pastikan untuk tidak mengulangi keybinding yang ada dari daftar Tindakan. Anda juga dapat melihat daftar Tindakan dengan keybinding terkait, dan + Tambahkan pengikatan baru, di tab Tindakan di dasbor Pengaturan Terminal Windows. Ingatlah untuk Menyimpan setelah membuat perubahan apa pun. Anda sekarang dapat mengalihkan mode fokus menggunakan tombol pintasan "tindakan" yang Anda buat. (Dalam kasus contoh kami, Ctrl + F12).
Untuk mempelajari selengkapnya tentang perintah ini, lihat toggleFocusMode.
Mode Gempa
"Mode gempa" adalah nama untuk mode khusus yang dimasukkan terminal saat menamai jendela _quake. Saat jendela dalam mode gempa:
Terminal secara otomatis ditekankan ke bagian atas monitor.
Jendela tidak dapat lagi diubah ukurannya secara horizontal atau dari atas. Ini hanya dapat diubah ukurannya di bagian bawah.
Jendela secara otomatis memasuki mode fokus (perhatikan bahwa Anda mungkin memiliki beberapa tab dalam mode fokus).
Ketika
windowingBehaviordiatur ke"useExisting"atau"useAnyExisting", mereka akan mengabaikan keberadaan_quakejendela.Ketika diminimalkan, jendela akan disembunyikan dari taskbar dan dari Alt+Tab.
Hanya satu jendela yang mungkin merupakan jendela mode gempa pada satu waktu.
Jendela mode gempa dapat dibuat baik dengan mengikat quakeMode tindakan, atau dengan menjalankan baris perintah secara manual:
wt -w _quake
Catatan
Jika Anda tidak memiliki tindakan yang quakeMode terikat dan meminimalkan jendela gempa, Anda harus masuk ke Task Manager untuk dapat keluar dari jendela terminal itu!
Windows Terminal
