Cara menggunakan palet perintah di Terminal Windows
Palet perintah memungkinkan Anda melihat tindakan mana yang dapat Anda jalankan di dalam Terminal Windows. Informasi selengkapnya tentang bagaimana tindakan ditentukan dapat ditemukan di halaman Tindakan.
Anda dapat memanggil palet perintah dengan mengetik Ctrl+Shift+P. Ini dapat disesuaikan dengan menambahkan commandPalette perintah ke pengikatan kunci Anda.
{ "command": "commandPalette", "keys": "ctrl+shift+p" }
Jika Anda ingin memasukkan wt perintah ke palet perintah, Anda dapat melakukannya dengan menghapus > karakter di kotak teks. Ini akan menjalankan wt perintah di jendela saat ini. Informasi selengkapnya tentang wt perintah dapat ditemukan di halaman Argumen baris perintah.

Anda dapat menambahkan pengikatan kunci kustom untuk memanggil palet perintah dalam mode baris perintah secara langsung.
{ "command": "commandPalette", "launchMode": "commandLine", "keys": "" }
Anda dapat secara opsional menambahkan ikon ke perintah yang ditentukan dalam settings.json yang muncul di palet perintah. Ini dapat dilakukan dengan menambahkan icon properti ke tindakan. Ikon dapat menjadi jalur ke gambar, simbol dari Segoe MDL2 Assets, atau karakter apa pun, termasuk emoji.
{ "icon": "C:\\Images\\my-icon.png", "name": "New tab", "command": "newTab", "keys": "ctrl+shift+t" },
{ "icon": "\uE756", "name": "New tab", "command": "newTab", "keys": "ctrl+shift+t" },
{ "icon": "⚡", "name": "New tab", "command": "newTab", "keys": "ctrl+shift+t" }
Perintah berlapis memungkinkan Anda mengelompokkan beberapa perintah di bawah satu item di palet perintah. Contoh di bawah ini mengelompokkan perintah ubah ukuran font di bawah satu item palet perintah yang disebut "Ubah ukuran font...".
{
"name": "Change font size...",
"commands": [
{ "command": { "action": "adjustFontSize", "delta": 1 } },
{ "command": { "action": "adjustFontSize", "delta": -1 } },
{ "command": "resetFontSize" },
]
}
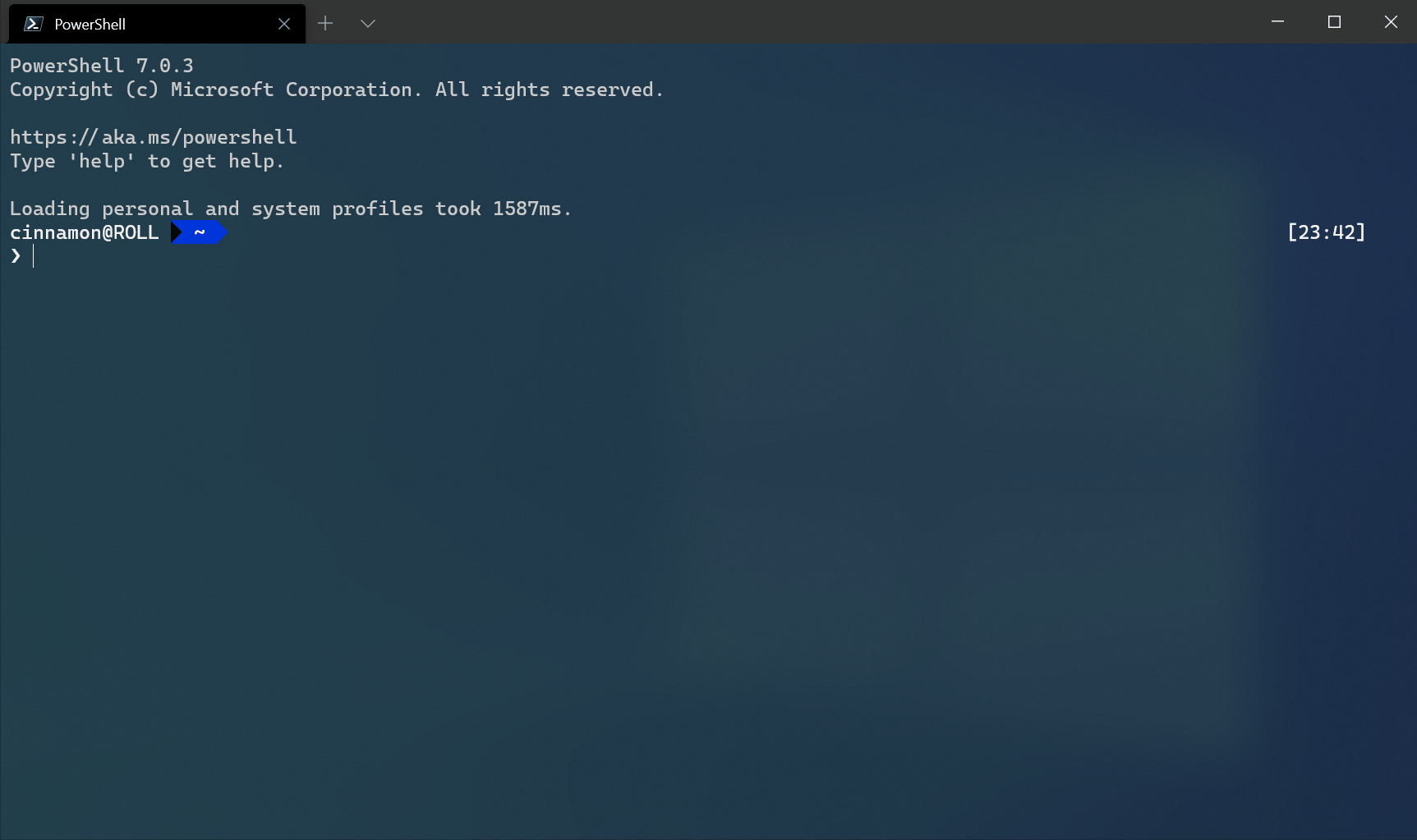
Perintah berulang memungkinkan Anda membuat beberapa perintah secara bersamaan, yang dihasilkan dari objek lain yang ditentukan dalam pengaturan Anda. Saat ini, Anda dapat membuat perintah yang dapat diulang untuk profil dan skema warna Anda. Pada runtime, perintah ini akan diperluas ke satu perintah untuk setiap objek dari jenis yang diberikan.
Saat ini Anda dapat melakukan iterasi melalui properti berikut:
iterateOn |
Properti | Sintaks properti |
|---|---|---|
profiles |
name |
"name": "${profile.name}" |
profiles |
icon |
"icon": "${profile.icon}" |
schemes |
name |
"name": "${scheme.name}" |
Buat perintah tab baru untuk setiap profil.
{
"iterateOn": "profiles",
"icon": "${profile.icon}",
"name": "${profile.name}",
"command": { "action": "newTab", "profile": "${profile.name}" }
}
Dalam contoh di atas:
"iterateOn": "profiles"akan menghasilkan perintah untuk setiap profil.- Pada runtime, terminal akan mengganti
${profile.icon}dengan ikon setiap profil dan${profile.name}dengan nama setiap profil.
Jika Anda memiliki tiga profil:
"profiles": [
{ "name": "Command Prompt", "icon": null },
{ "name": "PowerShell", "icon": "C:\\path\\to\\icon.png" },
{ "name": "Ubuntu", "icon": null },
]
Perintah di atas akan bertingkah seperti tiga perintah berikut:
{
"icon": null,
"name": "Command Prompt",
"command": { "action": "newTab", "profile": "Command Prompt" }
},
{
"icon": "C:\\path\\to\\icon",
"name": "PowerShell",
"command": { "action": "newTab", "profile": "PowerShell" }
},
{
"icon": null,
"name": "Ubuntu",
"command": { "action": "newTab", "profile": "Ubuntu" }
}
Dimungkinkan juga untuk menggabungkan perintah berlapis dan dapat diulang. Misalnya, Anda dapat menggabungkan tiga perintah "tab baru" di atas di bawah satu entri "Tab baru" di palet perintah, seperti yang ditunjukkan pada gambar di atas, dengan cara berikut:
{
"name": "New tab",
"commands": [
{
"iterateOn": "profiles",
"icon": "${profile.icon}",
"name": "${profile.name}",
"command": { "action": "newTab", "profile": "${profile.name}" }
}
]
}
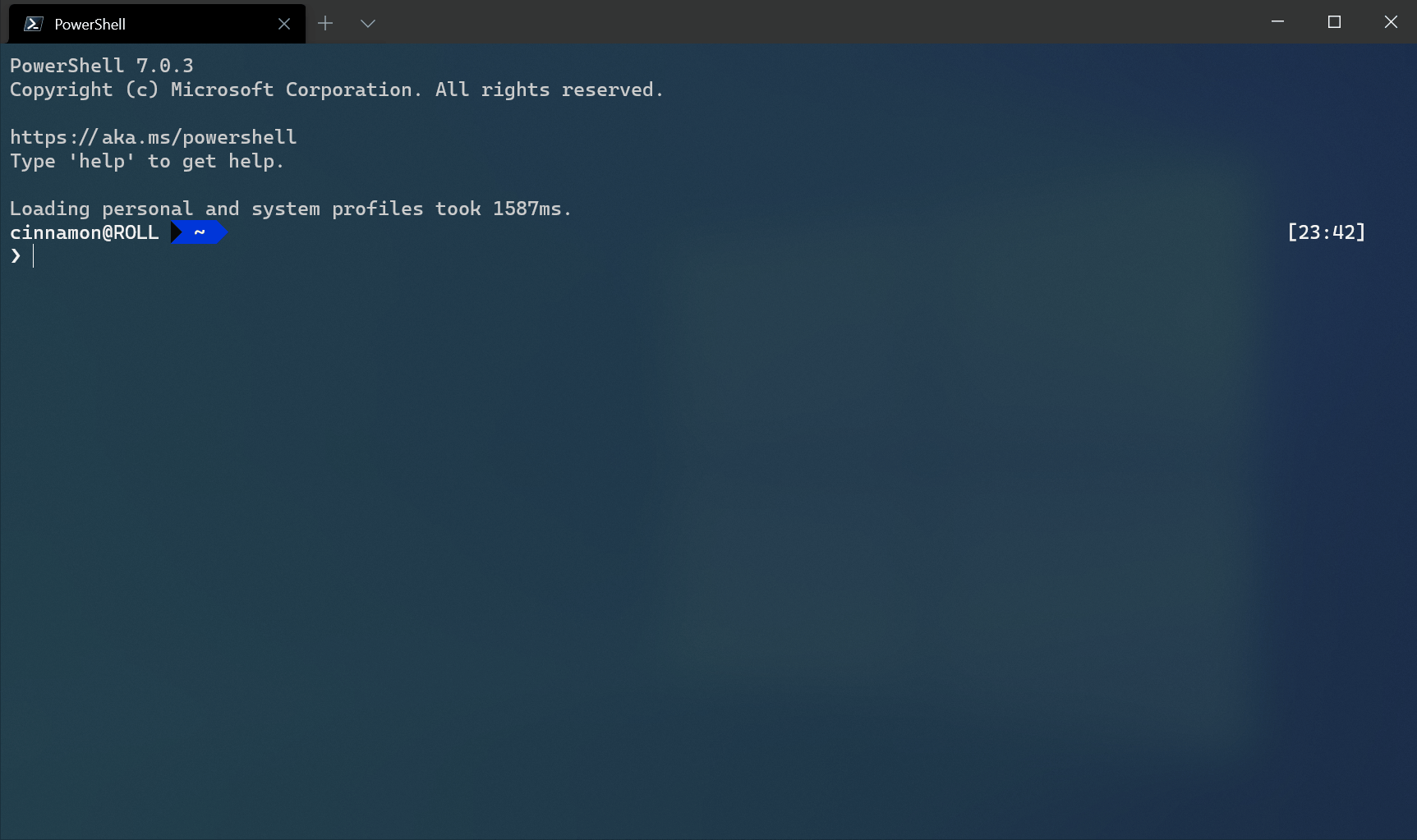
Jika Anda ingin menyimpan perintah dalam daftar pengikatan kunci Tetapi tidak muncul di palet perintah, Anda dapat menyembunyikannya dengan mengaturnya name ke null. Contoh di bawah ini menyembunyikan tindakan "Tab baru" dari palet perintah.
{ "name": null, "command": "newTab", "keys": "ctrl+shift+t" }
Umpan balik Windows Terminal
Windows Terminal adalah proyek sumber terbuka. Pilih tautan untuk memberikan umpan balik:
