Athugasemd
Aðgangur að þessari síðu krefst heimildar. Þú getur prófað aðskrá þig inn eða breyta skráasöfnum.
Aðgangur að þessari síðu krefst heimildar. Þú getur prófað að breyta skráasöfnum.
This tutorial shows you how to configure a classical Java application to send logs to the Logz.io service for ingestion and analysis. Logz.io provides a full monitoring solution based on Elasticsearch/Logstash/Kibana (ELK) and Grafana.
The tutorial assumes you're using Log4J or Logback. These libraries are the two most widely used for logging in Java, so the tutorial should work for most applications running on Azure. If you're already using the Elastic stack to monitor your Java application, this tutorial shows you how to reconfigure to target the Logz.io endpoint.
In this tutorial, you learn how to:
- Send logs from an existing Java application to Logz.io.
- Send diagnostic logs and metrics from Azure services to Logz.io.
Prerequisites
- Java Developer Kit, version 11 or greater
- A Logz.io account from the Azure Marketplace
- An existing Java application that uses Log4J or Logback
Send Java application logs to Logz.io
First, you learn how to configure your Java application with a token that gives it access to your Logz.io account.
Get your Logz.io access token
To get your token, sign in to your Logz.io account, select the cog icon in the bottom left-hand corner, then select Settings > Manage tokens and select the Data shipping tokens tab. Copy the default access token displayed and the listener URL so you can use them later.
Install and configure the Logz.io library for Log4J or Logback
The Logz.io Java library is available on Maven Central, so you can add it as a dependency to your app configuration. Check the version number on Maven Central and use the latest version in the following configuration settings.
If you're using Maven, add the following dependency to your pom.xml file:
Log4J:
<dependency>
<groupId>io.logz.log4j2</groupId>
<artifactId>logzio-log4j2-appender</artifactId>
<version>2.0.0</version>
</dependency>
Logback:
<dependency>
<groupId>io.logz.logback</groupId>
<artifactId>logzio-logback-appender</artifactId>
<version>2.0.0</version>
</dependency>
If you're using Gradle, add the following dependency to your build script:
Log4J:
implementation 'io.logz.log4j:logzio-log4j-appender:2.0.0'
Logback:
implementation 'io.logz.logback:logzio-logback-appender:2.0.0'
Next, update your Log4J or Logback configuration file:
Log4J:
<Appenders>
<LogzioAppender name="Logzio">
<logzioToken><your-logz-io-token></logzioToken>
<logzioType>java</logzioType>
<logzioUrl>https://<your-logz-io-listener-host>:8071</logzioUrl>
</LogzioAppender>
</Appenders>
<Loggers>
<Root level="info">
<AppenderRef ref="Logzio"/>
</Root>
</Loggers>
Logback:
<configuration>
<!-- Use shutdownHook so that we can close gracefully and finish the log drain -->
<shutdownHook class="ch.qos.logback.core.hook.DelayingShutdownHook"/>
<appender name="LogzioLogbackAppender" class="io.logz.logback.LogzioLogbackAppender">
<token><your-logz-io-token></token>
<logzioUrl>https://<your-logz-io-listener-host>:8071</logzioUrl>
<logzioType>java</logzioType>
<filter class="ch.qos.logback.classic.filter.ThresholdFilter">
<level>INFO</level>
</filter>
</appender>
<root level="debug">
<appender-ref ref="LogzioLogbackAppender"/>
</root>
</configuration>
Replace the <your-logz-io-token> placeholder with your access token and the <your-logz-io-listener-host> placeholder with your region's listener host - for example, listener.logz.io. For more information on finding your account’s region, see Account region.
The logzioType element refers to a logical field in Elasticsearch that is used to separate different documents from one another. It's essential to configure this parameter properly to get the most out of Logz.io.
A Logz.io "type" is your log format - for example: Apache, NGinx, MySQL - and not your source - for example: server1, server2, server3. For this tutorial, we're calling the type java because we're configuring Java applications, and we expect those applications to all have the same format.
For advanced usage, you could group your Java applications into different types, which all have their own specific log format (configurable with Log4J and Logback). For example, you could have a spring-boot-monolith type and a spring-boot-microservice type.
Test your configuration and log analysis on Logz.io
After the Logz.io library is configured, your application should now send logs directly to it. To test that everything works correctly, go to the Logz.io console, select the Logs > Live tail tab, then select run. You should see a message similar to the following, telling you the connection is working:
Requesting Live Tail access...
Access granted. Opening connection...
Connected. Tailing...
Next, start your application, or use it in order to produce some logs. The logs should appear directly on your screen. For example, here are the first startup messages of a Spring Boot application:
2019-09-19 12:54:40.685Z Starting JavaApp on javaapp-default-9-5cfcb8797f-dfp46 with PID 1 (/workspace/BOOT-INF/classes started by cnb in /workspace)
2019-09-19 12:54:40.686Z The following profiles are active: prod
2019-09-19 12:54:42.052Z Bootstrapping Spring Data repositories in DEFAULT mode.
2019-09-19 12:54:42.169Z Finished Spring Data repository scanning in 103ms. Found 6 repository interfaces.
2019-09-19 12:54:43.426Z Bean 'spring.task.execution-org.springframework.boot.autoconfigure.task.TaskExecutionProperties' of type [org.springframework.boot.autoconfigure.task.TaskExecutionProperties] is not eligible for getting processed by all BeanPostProcessors (for example: not eligible for auto-proxying)
Now that Logz.io processes your logs, you can benefit from all the platform's services.
Send Azure services data to Logz.io
Next you learn how to send logs and metrics from your Azure resources to Logz.io.
Deploy the template
The first step is to deploy the Logz.io - Azure integration template. The integration is based on a ready-made Azure deployment template that sets up all the necessary building blocks of the pipeline. The template creates an Event Hub namespace, an Event Hub, two storage blobs, and all the correct permissions and connections required. The resources set up by the automated deployment can collect data for a single Azure region and ship that data to Logz.io.
Find the Deploy to Azure button displayed in the first step of the repo’s readme.
When you select Deploy to Azure, the Custom Deployment page in the Azure portal appears with a list of pre-filled fields.
You can leave most of the fields as-is but be sure to enter the following settings:
- Resource group: Either select an existing group or create a new one.
- Logzio Logs/Metrics Host: Enter the URL of the Logz.io listener. If you’re not sure what this URL is, check your sign-in URL. If it’s
app.logz.io, uselistener.logz.io(which is the default setting). If it’sapp-eu.logz.io, uselistener-eu.logz.io. - Logzio Logs/Metrics Token: Enter the token of the Logz.io account you want to ship Azure logs or metrics to. You can find this token on the account page in the Logz.io UI.
Agree to the terms at the bottom of the page, and select Purchase. Azure then deploys the template, which might take a minute or two. You eventually see the "Deployment succeeded" message at the top of the portal.
You can visit the defined resource group to review the deployed resources.
To learn how to configure logzio-azure-serverless to back up data to Azure Blob Storage, see Ship Azure activity logs.
Stream Azure logs and metrics to Logz.io
Now that you deployed the integration template, you need to configure Azure to stream diagnostic data to the Event Hub you just deployed. When data comes into the Event Hub, the function app forwards that data to Logz.io.
In the search bar, type Diagnostic, then select Diagnostic settings.
Choose a resource from the list of resources, then select Add diagnostic setting to open the Diagnostics settings panel for that resource.
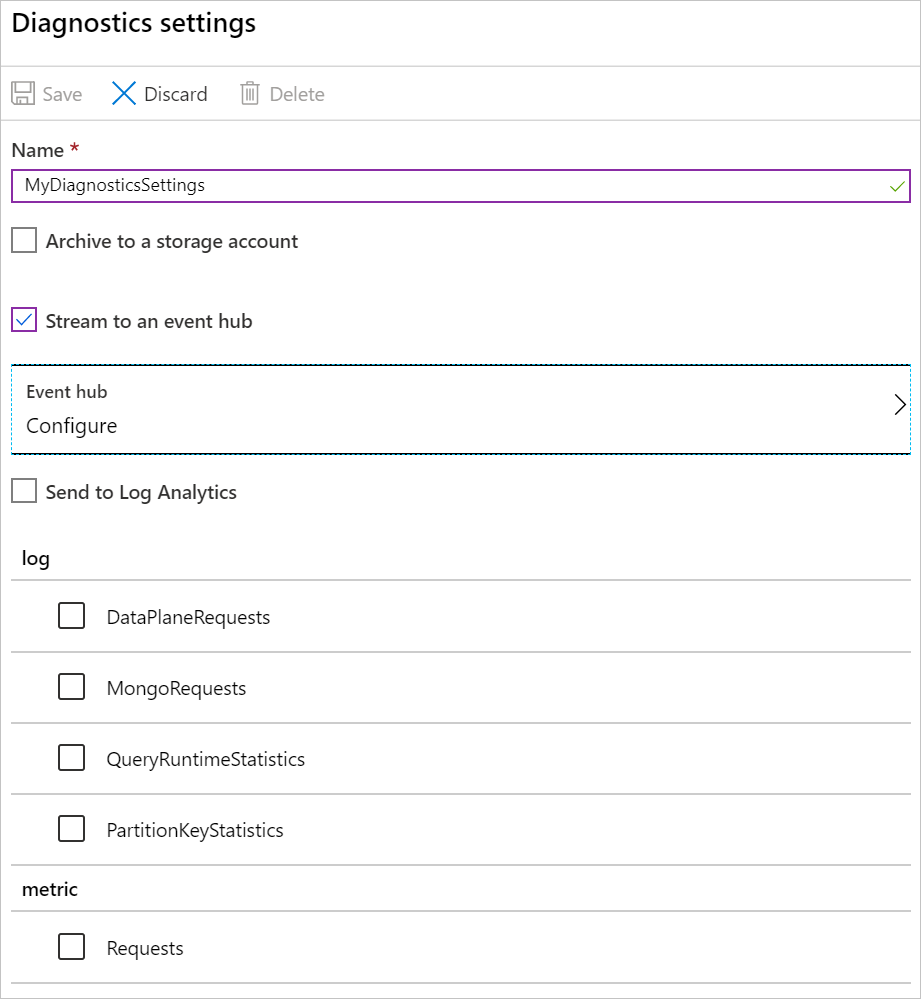
Give your diagnostic settings a Name.
Select Stream to an event hub, then select Configure to open the Select Event Hub panel.
Choose your Event Hub:
- Select event hub namespace: Choose the namespace that starts with Logzio (
LogzioNS6nvkqdcci10p, for example). - Select event hub name: For logs choose insights-operational-logs and for metrics choose insights-operational-metrics.
- Select event hub policy name: Choose LogzioSharedAccessKey.
- Select event hub namespace: Choose the namespace that starts with Logzio (
Select OK to return to the Diagnostics settings panel.
In the Log section, select the data you want to stream, then select Save.
The selected data now streams to the Event Hub.
Visualize your data
Next, give your data some time to get from your system to Logz.io, and then open Kibana. You should see data (with the type eventhub) filling up your dashboards. For more information on how to create dashboards, see Kibana - Create Dashboard.
From there, you can query for specific data in the Discover tab, or create Kibana objects to visualize your data in the Visualize tab.
Clean up resources
When you're finished with the Azure resources you created in this tutorial, you can delete them using the following command:
az group delete --name <resource group>
Next steps
In this tutorial, you learned how to configure your Java application and Azure services to send logs and metrics to Logz.io.
Next, learn more about using Event Hub to monitor your application: