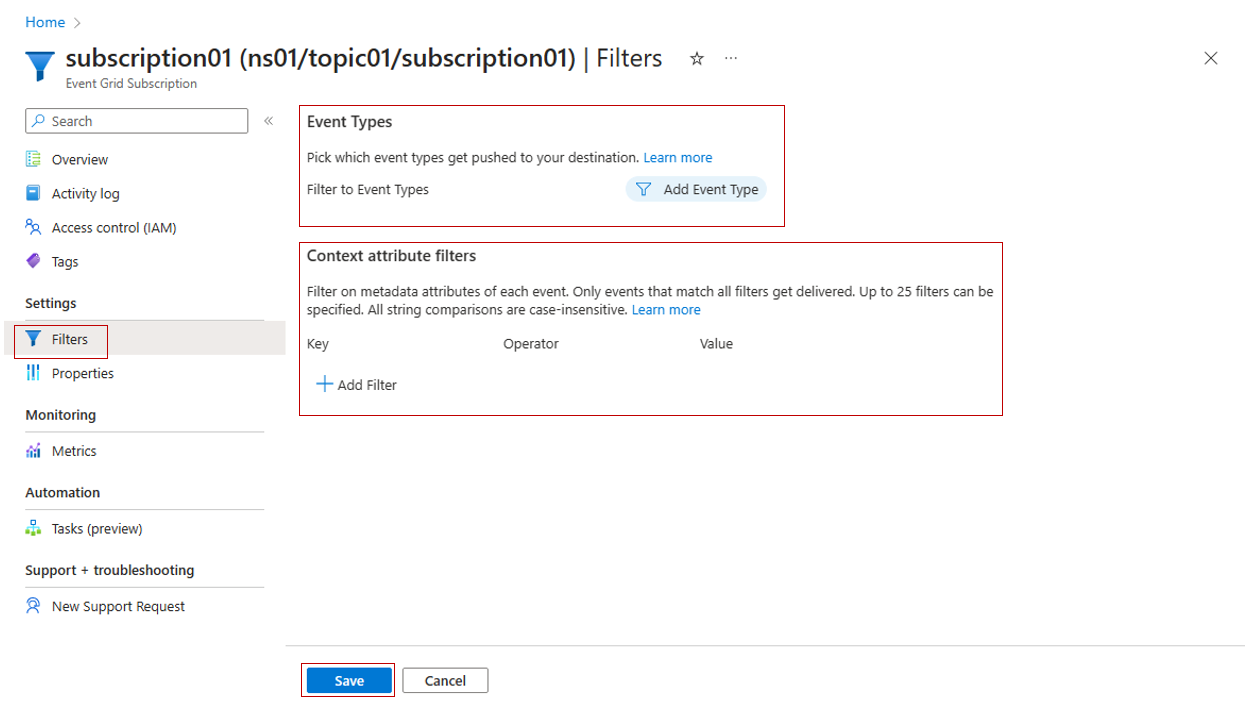Create, view, and manage event subscriptions in namespace topics
This article shows you how to create, view, and manage event subscriptions to namespace topics in Azure Event Grid.
Create an event subscription
Follow the create, view, and manage a namespace topics steps to identify the topic you want to use to create the event subscription.
Click on the Subscriptions option in the Entities section.
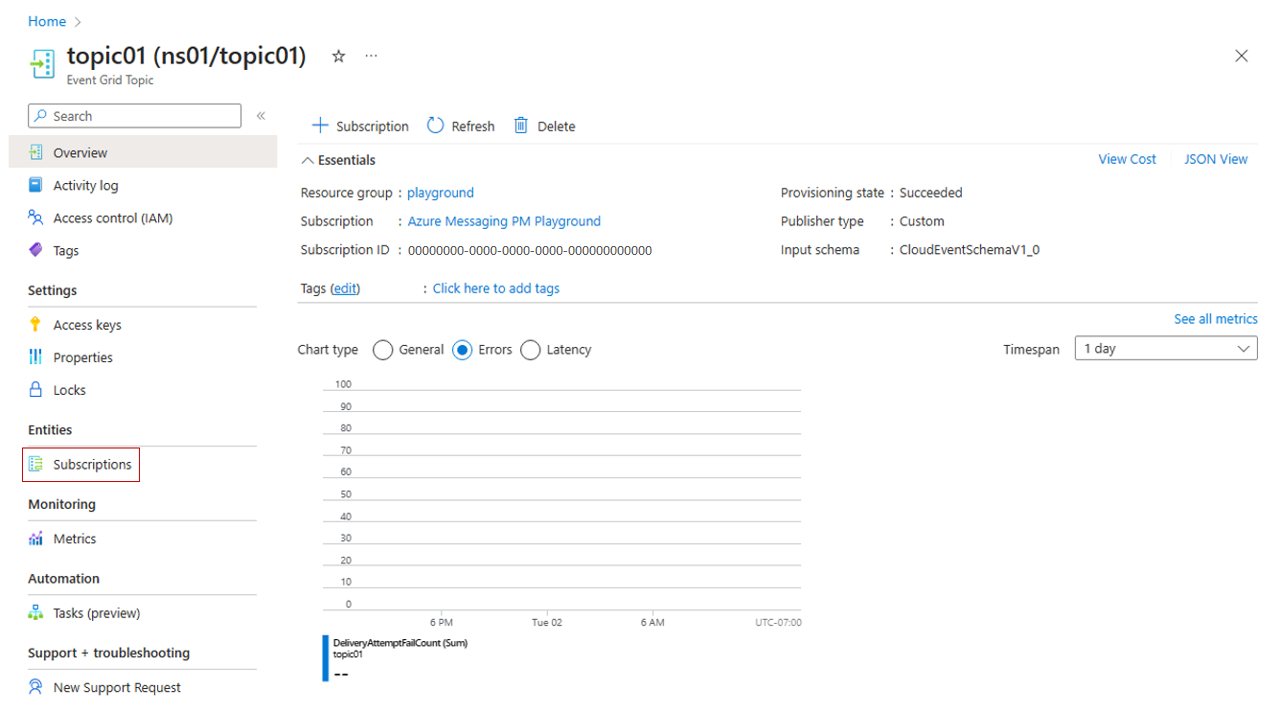
Click "+ Subscription" button in the Subscriptions blade.
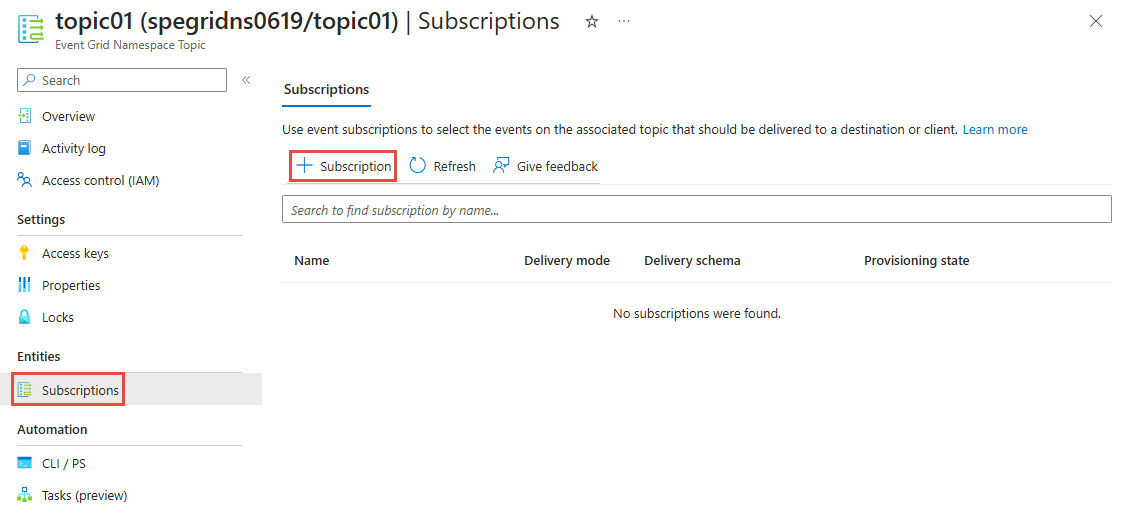
In the Basics tab, type the name of the topic you want to create.
Important
When you create a subscription you will need to choose between the pull or push delivery mode. See pull delivery overview or push delivery overview to learn more about the consumption modes available in Event Grid namespaces.
Pull delivery subscription:
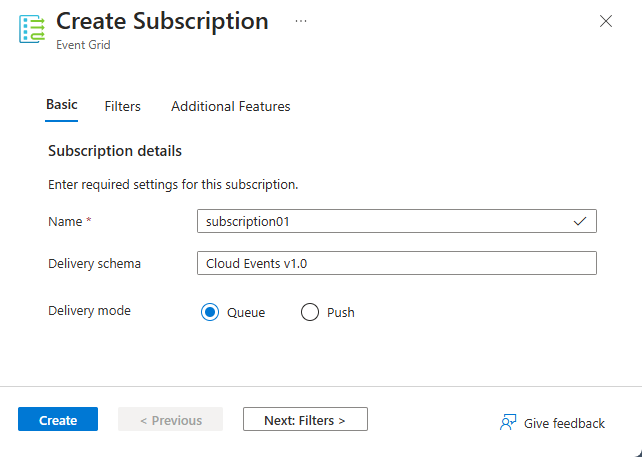
Push delivery subscription:
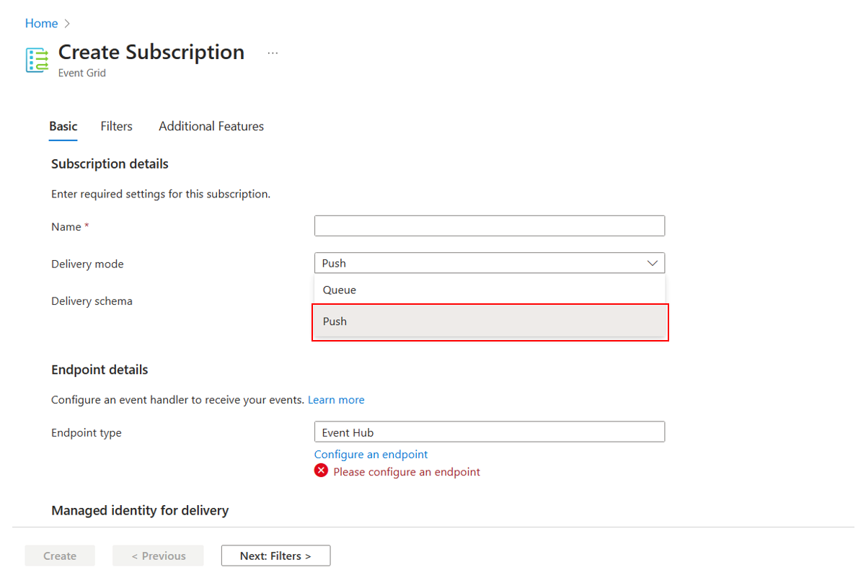
In the Filters tab, add the names of the event types you want to filter in the subscription and add context attribute filters you want to use in the subscription.
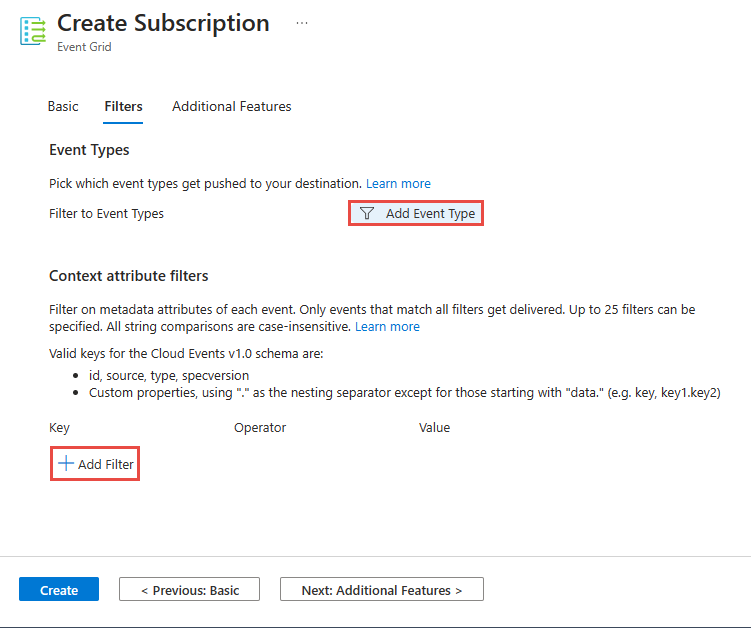
In the Additional features tab, set the lock duration in minutes, specify maximum delivery count, and then select Create.
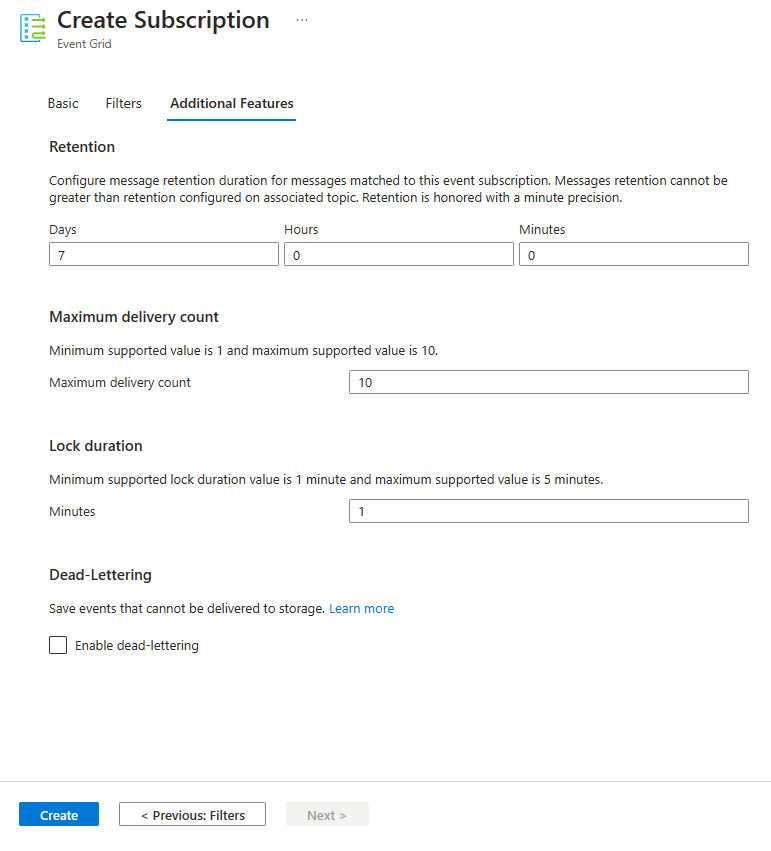
View an event subscription
Follow the create, view, and manage a namespace topics steps to identify the topic you want to use to view the event subscription.
Click on the Subscriptions option in the Entities section.
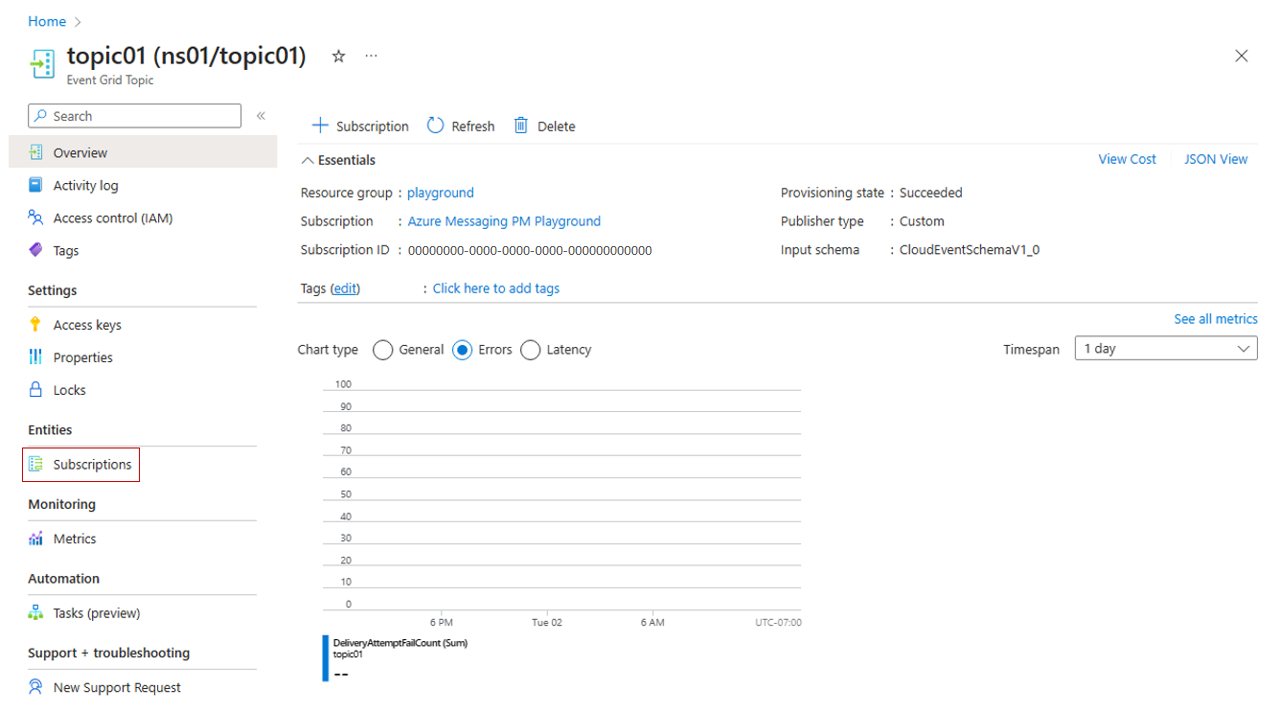
Search for the subscription you want to view and select the subscription.
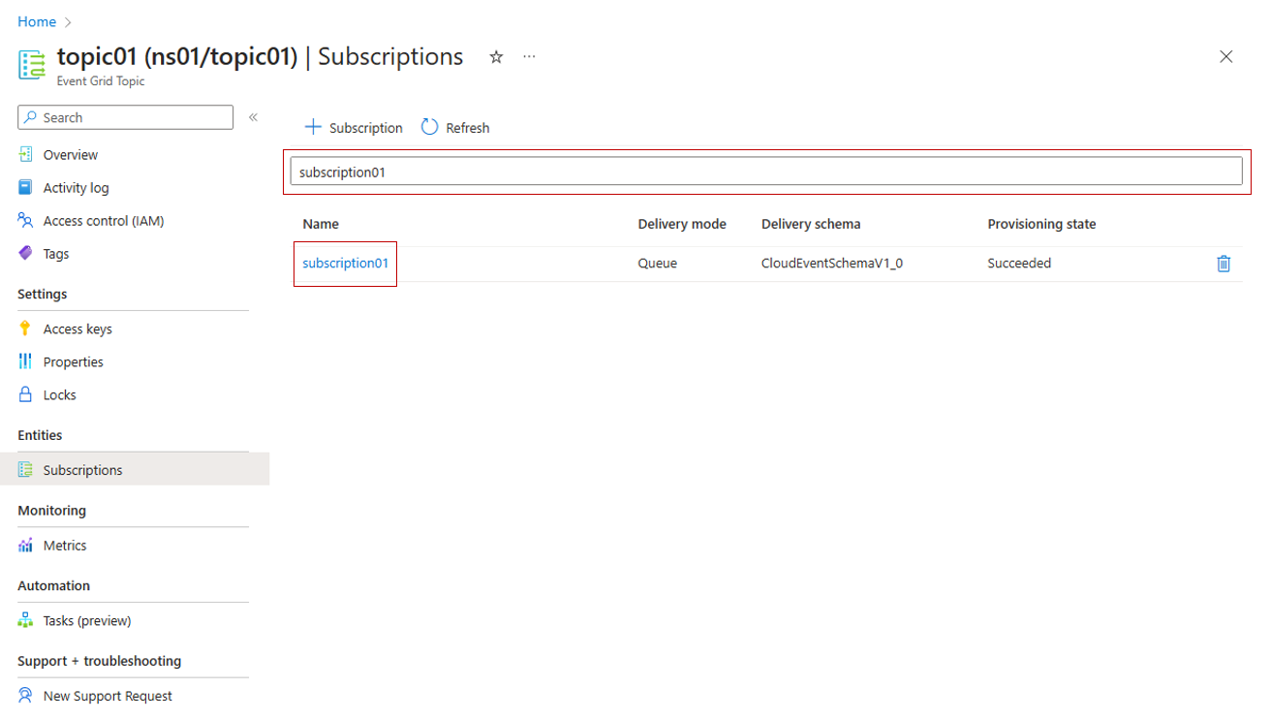
Explore the event subscription topic settings.
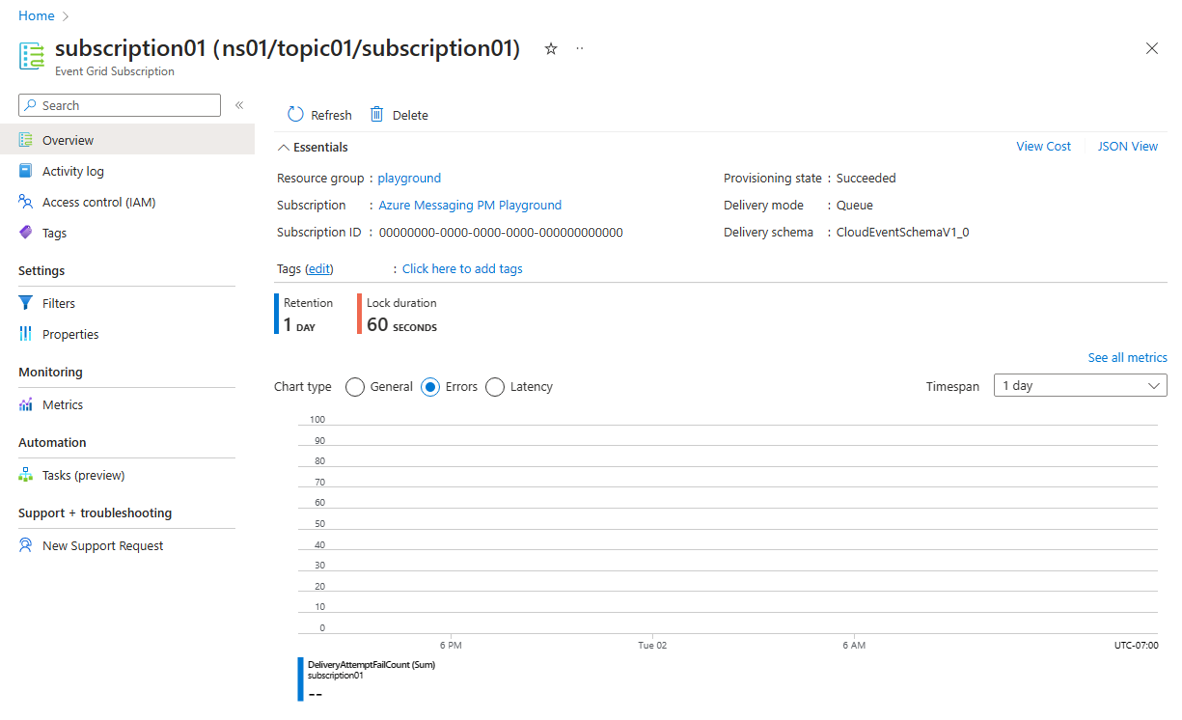
Delete an event subscription
Follow the create, view, and manage a namespace topics steps to identify the topic you want to use to delete the event subscription.
Click on the Subscriptions option in the Entities section.
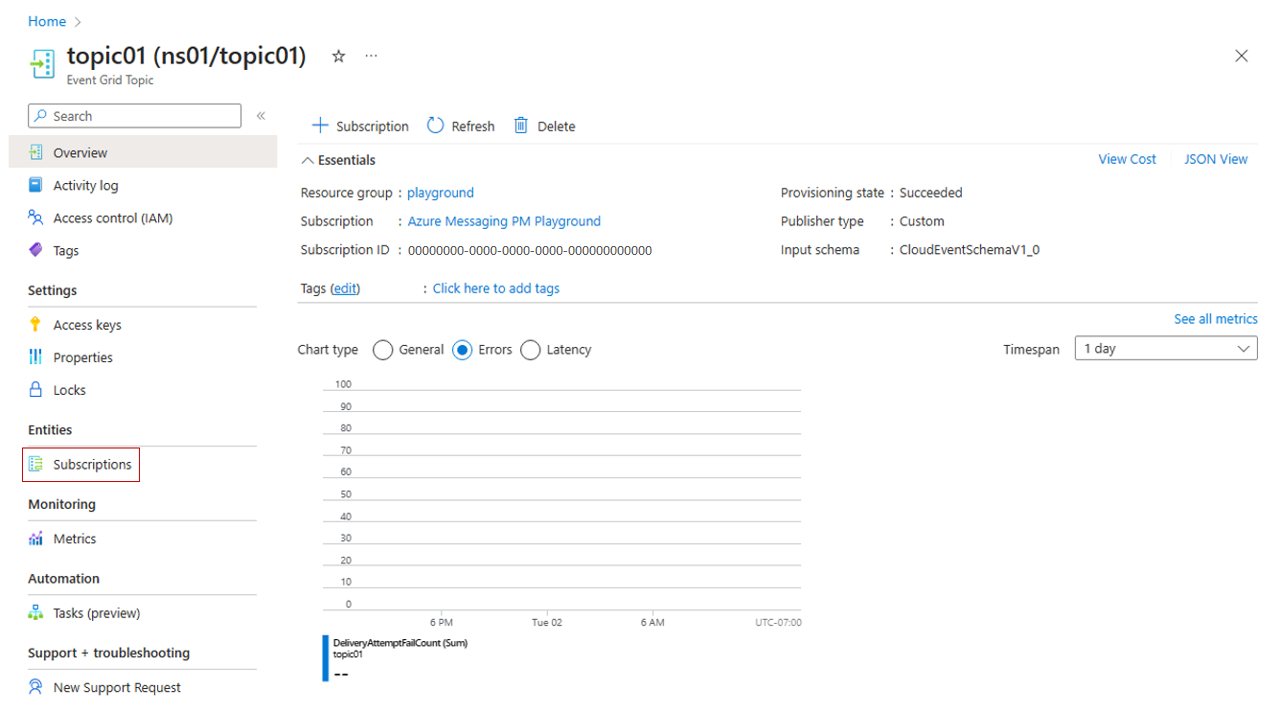
Search for the subscription you want to delete and select the subscription.
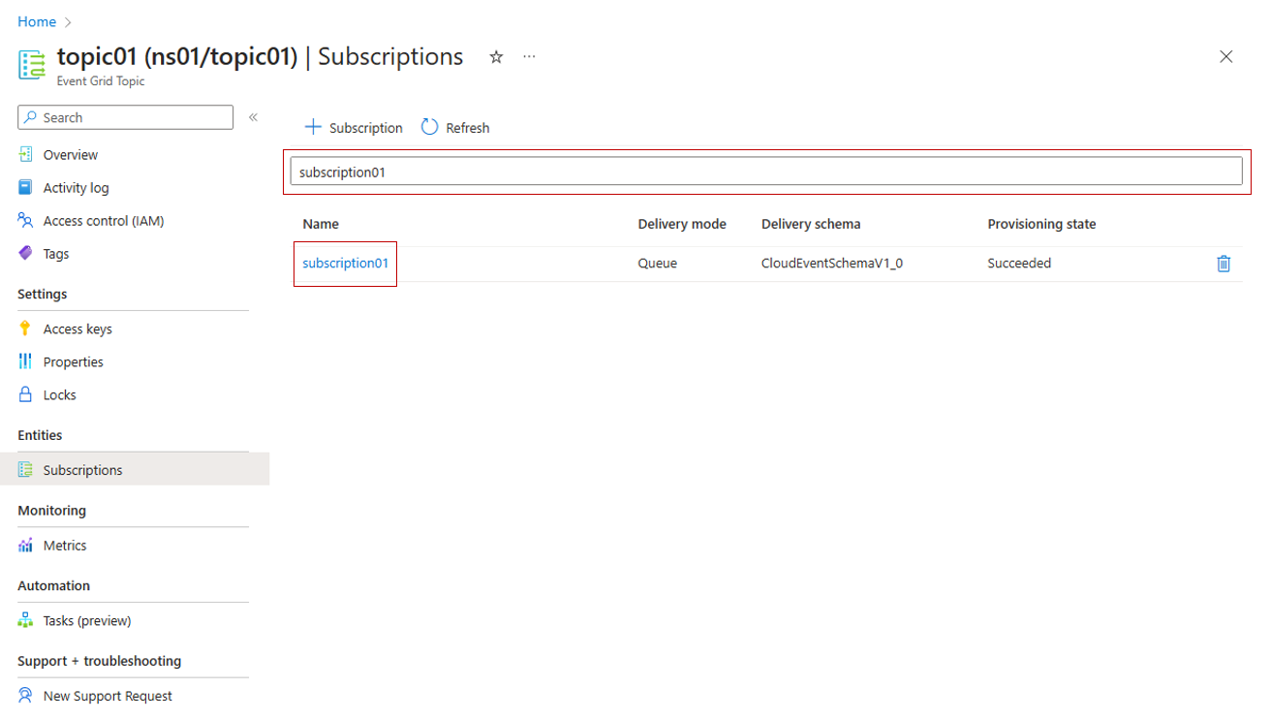
On the Overview page, select Delete on the toolbar.
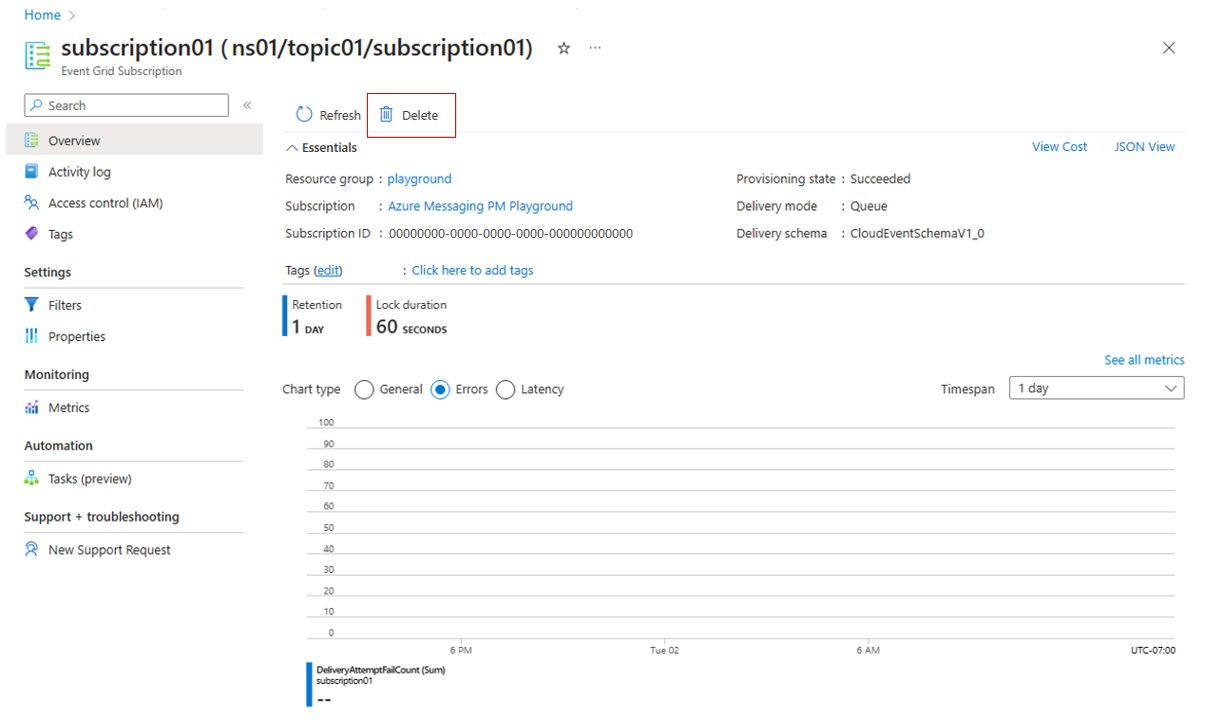
On the confirmation page, type the name of the resource and select Delete to confirm the deletion. It deletes the event subscription.
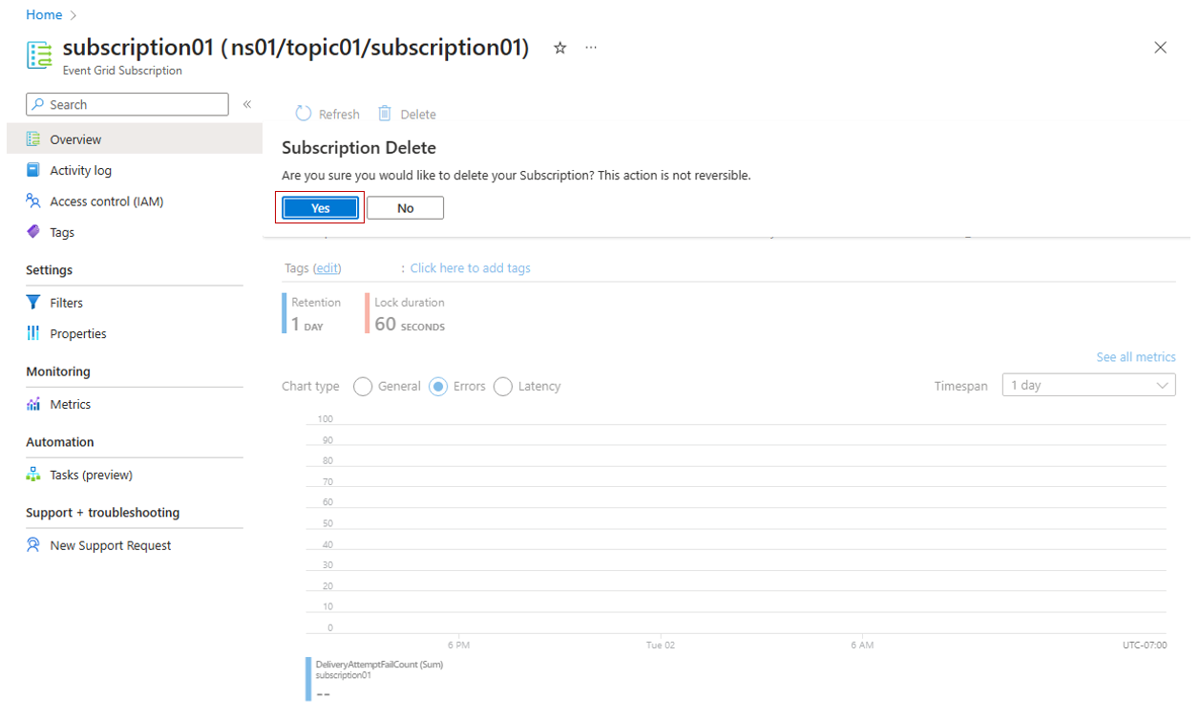
Filters configuration
To configure the filters associated to the subscription, select Filters option in the Settings section and add the names of the event types you want to filter in the subscription and add context attribute filters you want to use in the subscription, once you finish the filters configuration select Save.
Simplified resource model
The event subscriptions under a Namespace Topic feature a simplified filtering configuration model when compared to that of event subscriptions to domains and to custom, system, partner, and domain topics. The filtering capabilities are the same except for the scenarios documented in the following sections.
Filter on event data
Filtering on event data isn't currently supported. This capability will be available in a future release.
Subject begins with
There's no dedicated configuration properties to specify filters on subject. You can configure filters in the following way to filter the context attribute subject with a value that begins with a string.
| key value | operator | value |
|---|---|---|
| subject | String begins with | your string |
Subject ends with
There's no dedicated configuration properties to specify filters on subject. You can configure filters in the following way to filter the context attribute subject with a value that ends with a string.
| key value | operator | value |
|---|---|---|
| subject | String ends with | your string |
Next steps
- See the Publish to namespace topics and consume events steps to learn more about how to publish and subscribe events in Azure Event Grid namespaces.